Google chrome прокрутка вкладок
Обновлено: 03.07.2024
Изучите сочетания клавиш, чтобы быстрее и эффективнее пользоваться браузером Chrome.
Windows и Linux
Ниже приведен список быстрых клавиш для работы с адресной строкой.
| Действие | Сочетание клавиш |
| Открыть параметры печати текущей страницы | Ctrl + P |
| Открыть параметры сохранения текущей страницы | Ctrl + S |
| Обновить текущую страницу | F5 или Ctrl + R |
| Обновить текущую страницу без учета кешированного контента | Shift + F5 / Ctrl + Shift + R |
| Остановить загрузку страницы | Esc |
| Перейти от одного интерактивного элемента страницы к следующему | Tab |
| Перейти от одного интерактивного элемента страницы к предыдущему | Shift + Tab |
| Открыть сохраненный на компьютере файл в Chrome | Нажмите Ctrl + O и выберите файл |
| Просмотреть HTML-код текущей страницы (без возможности редактирования) | Ctrl + U |
| Добавить текущую веб-страницу в закладки | Ctrl + D |
| Добавить все открытые вкладки в отдельную папку закладок | Ctrl + Shift + D |
| Включить или отключить полноэкранный режим | F11 |
| Увеличить масштаб страницы | Ctrl и + |
| Уменьшить масштаб страницы | Ctrl и - |
| Восстановить масштаб страницы по умолчанию | Ctrl + 0 |
| Прокрутить веб-страницу вниз (одно нажатие – один экран) | Пробел / PgDn |
| Прокрутить веб-страницу вверх (одно нажатие – один экран) | Shift + Пробел / PgUp |
| Перейти к верхней части страницы | Home |
| Перейти к нижней части страницы | End |
| Прокрутить страницу по горизонтали | Удерживая Shift, прокрутите колесо мыши |
| Установить курсор перед предыдущим словом в текстовом поле | Ctrl + Стрелка влево |
| Переместить курсор к следующему слову | Ctrl + Стрелка вправо |
| Удалить предыдущее слово в текстовом поле | Ctrl + Backspace |
| Открыть домашнюю страницу в текущей вкладке | Alt + Home |
| Восстановить исходный масштаб страницы | Ctrl + 0 |
Ниже перечислены быстрые клавиши, которые используются в сочетании с движениями мыши.
macOS
Навигация с помощью клавиатуры включена по умолчанию в системных настройках macOS Catalina и более поздних версий.
Совет. Чтобы выделить текстовые поля или пункты списка с помощью клавиатуры, нажмите ⌘ + F7.
| Действие | Сочетание клавиш |
| Открыть новое окно | ⌘ + N |
| Открыть новое окно в режиме инкогнито | ⌘ + Shift + N |
| Открыть новую вкладку и перейти на нее | ⌘ + T |
| Открыть закрытые вкладки в порядке закрытия | ⌘ + Shift + T |
| Перейти на следующую открытую вкладку | ⌘ + Option + Стрелка вправо |
| Перейти на предыдущую открытую вкладку | ⌘ + Option + Стрелка влево |
| Перейти на определенную вкладку | ⌘ + 1 – ⌘ + 8 |
| Перейти на последнюю вкладку | . |
| Открыть предыдущую страницу, просмотренную в текущей вкладке | ⌘ + [ или ⌘ + Стрелка влево |
| Открыть следующую страницу, просмотренную в текущей вкладке | ⌘ + ] или ⌘ + Стрелка вправо |
| Закрыть текущую вкладку или всплывающее окно | ⌘ + W |
| Закрыть текущее окно | ⌘ + Shift + W |
| Уменьшить размер окна | ⌘ + M |
| Свернуть Google Chrome | ⌘ + H |
| Выход | ⌘ + Q |
Ниже приведен список быстрых клавиш для работы с адресной строкой.
Нажмите на стрелку вниз, чтобы выделить нужную область, затем нажмите клавиши Shift + Fn + Delete
Используйте удаление вперед: на ноутбуке нажмите fn-Delete
| Действие | Сочетание клавиш |
| Открыть параметры печати текущей страницы | ⌘ + P |
| Открыть параметры сохранения текущей страницы | ⌘ + S |
| Открыть диалоговое окно "Параметры страницы" | ⌘ + Option + P |
| Обновить текущую страницу без учета кешированного контента | ⌘ + Shift + R |
| Остановить загрузку страницы | Esc |
| Перейти от одного интерактивного элемента страницы к следующему | Tab |
| Перейти от одного интерактивного элемента страницы к предыдущему | Shift + Tab |
| Открыть сохраненный на компьютере файл в Google Chrome | Нажмите ⌘ + O и выберите файл |
| Просмотреть HTML-код текущей страницы (без возможности редактирования) | ⌘ + Option + U |
| Открыть консоль JavaScript | ⌘ + Option + J |
| Добавить текущую веб-страницу в закладки | ⌘ + D |
| Добавить все открытые вкладки в отдельную папку закладок | ⌘ + Shift + D |
| Включить или отключить полноэкранный режим | ⌘ + Ctrl + F |
| Увеличить масштаб страницы | ⌘ и + |
| Уменьшить масштаб страницы | ⌘ и - |
| Восстановить масштаб страницы по умолчанию | ⌘ + 0 |
| Прокрутить веб-страницу вниз (одно нажатие – один экран) | Пробел |
| Прокрутить веб-страницу вверх (одно нажатие – один экран) | Shift + пробел |
| Искать в Интернете | ⌘ + Option + F |
| Установить курсор перед предыдущим словом в текстовом поле | Option + Стрелка влево |
| Установить курсор в начало следующего слова в текстовом поле | Option + Стрелка вправо |
| Удалить предыдущее слово в текстовом поле | Option + Delete |
| Открыть домашнюю страницу в текущей вкладке | ⌘ + Shift + H |
| Восстановить исходный масштаб страницы | Command + 0 |
Ниже перечислены быстрые клавиши, которые используются в сочетании с движениями мыши.
Сообщалось, что некоторым пользователям браузера Chrome их колесо мыши не работает в Windows 10, 8.1. Прочтите это руководство, чтобы узнать, как можно решить эту проблему.
Мы снова вернемся к этому, на этот раз, когда кто-то жаловался на форумах по продуктам Google, что у него есть проблемы с функциональностью мыши при использовании браузера Chrome в Windows 10, 8.1. Версия Chrome, которая, очевидно, является последней версией. Вот как описана проблема в ветке форума:
После обновления до Windows 8.1 колесо мыши не работает в Chrome в режиме Metro, без прокрутки и масштабирования (с помощью Ctrl). Работает только щелчок колеса. В режиме рабочего стола он работает отлично. Я пробовал с расширениями и без них, особенно с плавной прокруткой Logitech (которую я установил только после начала выпуска), без изменений.
Очевидно, проблема возникает только тогда, когда Chrome используется в современном пользовательском интерфейсе (или Metro, как некоторые до сих пор называют его). При использовании браузера Chrome в режиме рабочего стола в Windows 10, 8.1 проблем не обнаружено. Вот несколько советов, которые помогут вам решить эту проблему:
Колесо мыши не прокручивается в Google Chrome
- Включить и отключить прокрутку неактивных окон несколько раз
- Отключить расширения браузера
- Включить универсальную прокрутку
- Добавьте расширение Logitech Smooth Scrolling
- Восстановить Chrome до настроек по умолчанию
1. Включите и отключите прокрутку неактивных окон несколько раз

- Перейдите в Настройки> и выберите Устройства> Мышь и сенсорная панель .
- Перейдите к параметру Прокрутка неактивного Windows и отключите его. Подождите несколько секунд, а затем включите его снова. Повторите это действие несколько раз, а затем проверьте, что колесо мыши реагирует на Chrome.
2. Отключить расширения браузера
Некоторые пользователи подтвердили, что отключение расширений браузера помогло им решить эту проблему. Если эта проблема возникла вскоре после установки определенного расширения, начните с отключения недавно добавленных расширений. Если проблема сохраняется, попробуйте отключить все ваши расширения Chrome. Проверьте, сохраняется ли проблема.
3. Включить универсальную прокрутку
Многие пользователи подтвердили на форуме Google, что включение универсальной прокрутки и добавление Chrome в список исключений решило эту проблему. Пользователи, впервые предложившие это решение, использовали его на ноутбуке Lenovo и описали метод следующим образом:
Панель управления> Все элементы панели управления> Мышь, перейдите на вкладку «Lenovo» и выберите «Дополнительные свойства», перейдите на вкладку «Колесо», убедитесь, что включена универсальная прокрутка, выберите «Исключения» и на появившемся экране « Добавьте Chrome к списку, и колесо прокрутки начнет работать в Chrome.
4. Добавьте расширение Logitech Smooth Scrolling
Если вы используете мышь Logitech, попробуйте установить расширение Smooth Scrolling из Chrome Web Store. Многие пользователи подтвердили, что это решение работает для них, поэтому попробуйте его, так как оно может помочь вам.
5. Восстановите настройки Chrome до настроек по умолчанию
Если проблема не устранена, попробуйте восстановить настройки Chrome по умолчанию. Для этого нажмите на трехточечное меню и выберите «Настройки». Теперь нажмите «Дополнительно», прокрутите вниз до нижней части страницы и выберите « Восстановить исходные настройки по умолчанию ».
Решение
Если сравнить Хром с тем же Firefox, то в последнем прокрутка страниц происходит максимально плавно. И это положительно влияет на комфорт при работе с веб-обозревателем. А в Хроме в этом плане все очень плохо.

Непонятно, почему разработчики решили не включать эту опцию в число тех, что используются по умолчанию. Ведь плавная прокрутка страниц – это очень удобно. К тому же, браузер выглядел бы лучше в плане эстетики.
Однако все вышесказанное вовсе не значит, что разработчики не добавили эту функцию. Она есть. Но она скрыта. И поэтому в списке настроек ее найти нельзя. Тем не менее, ее можно включить. Не сказать, чтобы эффект будет сильно заметен, но качество прокрутки улучшится.
Если же требуется еще более плавная прокрутка, то для этого имеется одно весьма интересное расширение, которое легко можно найти в магазине дополнений Google Chrome. Мы обязательно рассмотрим оба варианта.
Включение плавной прокрутки в настройках
Итак, эта опция есть в самом браузере, но разработчики почему-то решили скрыть ее с глаз пользователя. Вероятно, это связано с тем, что опция пока работает не очень стабильно. Что странно, ведь в Mozilla Firefox она есть лет пять уже.
Включить плавную прокрутку довольно просто. Для этого не нужно никаких специальных знаний и умений. Просто нужно знать, где искать соответствующие настройки. И мы в этом поможем. Вот инструкция для улучшения плавности прокрутки в Chrome.
Конечно, добиться такой же плавности, как в Firefox будет невозможно, но страница уже перестанет жутко дергаться при прокрутке. Это уже неплохо. Если начнутся какие-то сбои в работе веб-обозревателя (функция-то экспериментальная), то придется отключить опцию.
Отключение происходит точно так же, как и включение. Только придется нажимать другую кнопку. С надписью «Отключить». После этого также придется перезагрузить браузер. Но велика вероятность, что никаких проблем не возникнет.
Используем расширение SmoothScroll
Это превосходное дополнение, которое позволяет полностью настроить поведение страницы при прокрутке. Можно выбрать скорость, уровень плавности, силу вылета за пределы экрана и прочее. Причем настраивается все очень просто. В режиме реального времени.
Однако есть у плагина один недостаток: он требует довольно много оперативной памяти. Если вас это не пугает, то сейчас мы расскажем о том, как установить и использовать данное дополнение. Вот соответствующая инструкция по этому поводу.
Данное расширение позволяет добиться максимально плавной прокрутки страниц в Google Chrome. Работает оно превосходно. Сбоев практически никогда не случается. Если оно вам надоест, то его можно легко удалить.
Удаление происходит при помощи настроек браузера в соответствующем блоке для управления расширениями. Достаточно напротив имени плагина нажать на кнопку «Удалить» и он будет немедленно деинсталлирован.
Заключение
Итак, выше мы рассмотрели вопрос о том, как включить плавную прокрутку в Google Chrome. Лучше всего с этим справляется специальное расширение под названием SmoothScroll. Оно позволяет полностью настроить плавность прокрутки.
Но если на вашем компьютере мало оперативной памяти, то лучше воспользоваться скрытой экспериментальной опцией веб-обозревателя. Она никак не влияет на RAM. Но плавность прокрутки не сильно повышается.

Браузер Google Chrome имеет целый набор инструментов, которые облегчают взаимодействие с интерфейсом, защищают от потенциально опасного контента и делают работу в интернете проще. Многие из этих функций скрыты за так называемыми «флагами». РБК Тренды разобрались, какие флаги стоит установить в своем Chrome и почему.
Флаги Chrome (Chrome flags) — это расширенный функционал браузера, который позволяет воспользоваться экспериментальными опциями до того, как их добавили в интерфейс официально. Флаги доступны по ссылке «chrome://flags» в поисковой строке браузера.
Настройка флагов выполняется крайне просто. После перехода по ссылке «chrome://flags» появляется список доступных флагов. Прежде чем устанавливать один из них, нужно посмотреть, совместим ли он с ОС на устройстве. Кстати, флаги работают не только на десктопных версиях браузера, но и на смартфонах с ОС Android.
Затем необходимо кликнуть на выпадающее меню рядом с описанием функции и во всплывающей панели выбрать параметр «Enabled» (Включить). После выбора одного или нескольких флагов потребуется перезапустить браузер с помощью кнопки «Relaunch» внизу страницы.
1. Кнопка «Play/Pause» для музыки и видео
Флаг «Global Media Controls» делает просмотр роликов и прослушивание музыки в браузере более удобными. Он позволяет установить дополнительную кнопку «Play/Pause», которая при нажатии отображает панель с воспроизводимым контентом и дает возможность регулировать громкость, запускать и останавливать проигрывание. Это особенно удобно, когда на устройстве открыто сразу много вкладок, и найти активную не так просто.

Ссылка для активации:
2. Принудительный темный режим
Эта функция включает темный режим на всех сайтах - даже там, где он не предусмотрен.

Ссылка для активации:
3. Параллельная загрузка
Chrome устанавливает несколько соединений одновременно, чтобы загружать один файл по частям и повысить скорость загрузки. Эта технология уже давно используется программами-загрузчиками. Тогда как встроенные в браузеры обычные загрузчики скачивают файлы в один поток, эти программы могут создавать несколько параллельных подключений к серверу и одновременно скачивать с него разные части файла.

Ссылка для активации:
4. Отправка страниц с помощью QR-кода
Такая опция позволяет поделиться веб-страницами с помощью QR-кода с динозавром, отправив их на телефон.

Ссылка для активации:
5. Режим чтения
Данная функция позволяет очистить страницы от стороннего визуального контента, который мешает чтению.

Ссылка для активации:
6. Функция плавной прокрутки
Этот флаг обеспечивает плавную прокрутку при просмотре с помощью мыши и клавиатуры, особенно, на более длинных страницах.

Ссылка для активации:
7. Блокировка рекламы
Данная опция скрывает навязчивые уведомления от рекламодателей. Речь идет о «тяжелой» контекстной рекламе и баннерах, которые требуют большой вычислительной мощности устройства, используют основной поток более 15 секунд загружают на устройство более 4 Мб. Вместо них браузер будет показывать серые квадраты.

Ссылка для активации:
8. Протокол QUIC
Эта функция работает как быстрая альтернатива основному протоколу передачи данных TCP/IP и делает обмен данными между браузерами и серверами оперативным. Кроме того, протокол обладает большей устойчивостью к ошибкам и работает с безопасным шифрованием TLS 1.3. Однако многие брандмауэры до сих пор не поддерживают протокол QUIC.

Ссылка для активации:
9. Список чтения на Android
Опция давно работает на iOS, но недавно стала доступна и на Android. Она позволяет сохранять в браузере непрочитанные страницы, чтобы ознакомиться с ними в удобное время в автономном режиме.
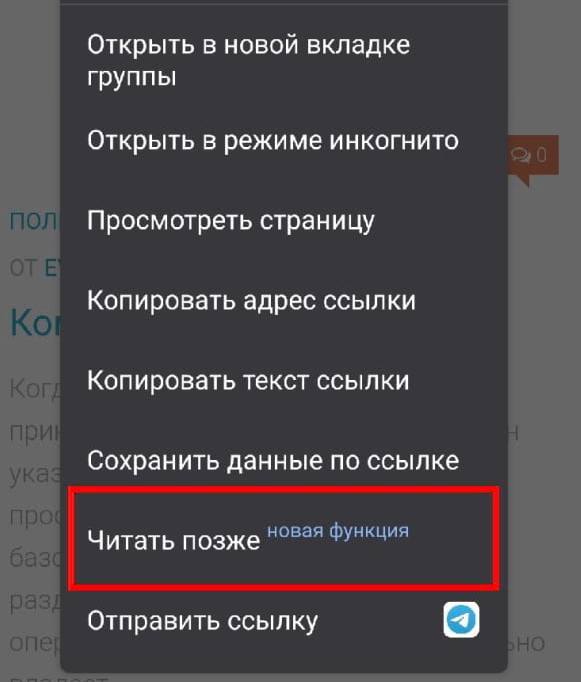
Ссылка для активации:
10. Группировка вкладок и ее отключение на Android
В начале 2021 года с релизом Chrome 88 для Android-пользователей стала доступна опция группировки вкладок. Новый интерфейс отображает открытые страницы в виде сетки, а вкладки можно смахнуть влево или вправо для закрытия. Кому-то нововведение показалось удобным, но у некоторых пользователей возникли проблемы со скоростью работы смартфонов, так как браузер требует держать все вкладки открытыми.
Функцию можно отключить посредством деактивации флагов. Для этого на странице флагов в поисковой строке нужно ввести «Tab» и найти три рядом стоящих позиции: «Tab Grid Layout», «Tab Groups» и «Tab Groups UI Improvements». Затем их необходимо деактивировать.

Разработчики советуют устанавливать по одному флагу за раз, чтобы избежать проблем их совместимости и сразу понять, с какой именно опцией есть проблема.
Поскольку флаги являются экспериментальными, они не всегда работают стабильно.
Кроме того, нужно быть готовым к тому, что некоторые флаги исчезнут, либо их заменят новые.
Читайте также:

