Gopro quick не видит файлы
Обновлено: 07.07.2024
Если у вас возникли проблемы с подключением камеры GoPro к iPhone под управлением iOS 14, попробуйте выполнить следующие действия в указанном порядке:
Проблемы подключения: 5 ГГц или 2,4 ГГц
На камерах GoPro HERO6 и более новых моделях для частоты Wi-Fi по умолчанию установлено значение 5 ГГц. Тем не менее, в зависимости от вашего мобильного устройства или географического региона, это может привести к проблемам с подключением, при которых устройство не сможет выполнить поиск и подключение к вашей камере.
Если у вас возникли проблемы с подключением камеры к мобильному устройству, убедитесь, что мобильным устройством поддерживается частота Wi-Fi 5 ГГц. В противном случае попробуйте переключить камеру на частоту 2,4 ГГц, следуя инструкциям ниже:
- Смахните вниз на заднем ЖК-экране камеры и коснитесь [Preferences/Параметры]
- Коснитесь [Connections/Подключения], пролистайте ниже и коснитесь [Wi-Fi Band/Частота Wi-Fi]
- Выберите частоту [2.4GHz/2,4 ГГц] и попробуйте повторно подключиться к камере.
- Смахните вниз на заднем ЖК-экране камеры и коснитесь [Connections/Подключения]
- Пролистайте ниже и коснитесь [Wi-Fi Band/Частота Wi-Fi]
- Выберите частоту [2.4GHz/2,4 ГГц] и попробуйте повторно подключиться к камере.
Примечание . Существуют дополнительные факторы, которые могут повлиять на возможность подключения к вашей камере GoPro даже в тех случаях, когда ваше устройство поддерживает частоту Wi-Fi 5 ГГц. В связи с этим для решения проблем с подключением мы рекомендуем прежде всего переключаться на частоту 2,4 ГГц.
Если при переключении частоты Wi-Fi не удалось устранить неполадки подключения, выполните следующие дополнительные действия:
удалите запись о камере из истории подключений в приложении и повторно подключите ее.
Между приложением и камерой может произойти рассинхронизация, особенно при попытке заново подключиться к ранее подключенной камере.
СОВЕТ ОТ ЭКСПЕРТОВ. Если у вас возникли проблемы при повторном подключении к камере, которая ранее была сопряжена с приложением, сначала попробуйте перезапустить телефон, так как это приведет к сбросу чипа Bluetooth на устройстве и часто помогает. Это может быть особенно полезно при возникновении проблем с сопряжением после обновления микропрограммы камеры.
Ниже приведены инструкции по удалению записи о камере из истории устройства в приложении, а также по повторному выполнению его сопряжения, если перезапуск телефона не помог:
- На главном экране приложения выберите значок камеры в левом нижнем углу.
- Нажмите и удерживайте изображение камеры и нажмите DELETE (Удалить) в появившемся окне.
- Удалите сохраненные устройства Bluetooth и сети Wi-Fi в настройках устройства с помощью приведенных ниже инструкций, а затем повторно выполните сопряжение с GoPro.
- Попытайтесь снова выполнить сопряжение камеры с приложением, для этого переведите камеру в режим сопряжения и выберите Add Camera (Добавить камеру) в меню камеры. Дополнительные инструкции по выполнению сопряжения можно найти ЗДЕСЬ.
- На главном экране приложения выберите значок камеры в левом нижнем углу.
- Затем коснитесь значка карандаша в верхнем левом углу меню камеры.
- Коснитесь Remove Camera (Удалить камеру), чтобы удалить данные о камере из истории подключений в приложении.
- Удалите сохраненные устройства Bluetooth и сети Wi-Fi в настройках устройства с помощью приведенных ниже инструкций, а затем повторно выполните сопряжение с GoPro.
- Попытайтесь снова выполнить сопряжение камеры с приложением, для этого переведите камеру в режим сопряжения и выберите Add Camera (Добавить камеру) в меню камеры. Дополнительные инструкции по выполнению сопряжения можно найти ЗДЕСЬ.
Сбросьте настройки Wi-Fi на GoPro
HERO9 Black, MAX, HERO8 Black, HERO7 Black, Silver и White- Смахните вниз на ЖК-экране с тыльной стороны камеры и коснитесь Preferences (Параметры), а затем Connections (Подключения).
- Пролистайте вниз, коснитесь Reset Connections (Сброс подключений), а затем выберите Reset (Сброс).
- Удалите сохраненные устройства Bluetooth и сети Wi-Fi в настройках устройства с помощью приведенных ниже инструкций, а затем повторно выполните сопряжение с GoPro в соответствии с инструкциями, приведенными ЗДЕСЬ.
- На заднем экране камеры смахните вниз, чтобы открыть меню.
- Коснитесь Connect (Подключение) > Reset Connections (Сбросить подключения), а затем коснитесь Reset (Сбросить).
- Удалите сохраненные устройства Bluetooth и сети Wi-Fi в настройках устройства с помощью приведенных ниже инструкций, а затем повторно выполните сопряжение с GoPro в соответствии с инструкциями, приведенными ЗДЕСЬ.
Удалите или коснитесь Forget (Забыть) Wi-Fi камеры на вашем мобильном устройстве
- Откройте список сетей Wi-Fi.
- Перейдите к разделу Advanced (Дополнительно).
- Найдите и выберите вашу сеть GoPro
- Коснитесь значка шестеренки или нажмите и удерживайте его, затем выберите Forget (Забыть).
- Попытайтесь снова выполнить сопряжение камеры с приложением, для этого переведите камеру в режим сопряжения и выберите Add Camera (Добавить камеру) в меню камеры. Дополнительные инструкции по выполнению сопряжения можно найти ЗДЕСЬ.
- Запустите приложение настроек.
- Коснитесь Wi-Fi.
- Коснитесь вашей сети GoPro.
- Коснитесь Forget This Network (Забыть эту сеть).
- Коснитесь Forget (Забыть), чтобы подтвердить действие.
- Попытайтесь снова выполнить сопряжение камеры с приложением, для этого переведите камеру в режим сопряжения и выберите Add Camera (Добавить камеру) в меню камеры. Дополнительные инструкции по выполнению сопряжения можно найти ЗДЕСЬ.
Удалите Bluetooth-данные камеры с мобильного устройства
Откройте Settings (Настройки) > Bluetooth > коснитесь значка шестеренки рядом с GoPro, чтобы открыть меню настроек Bluetooth > коснитесь Forget (Забыть). Теперь на вашем устройстве Android сброшены настройки Bluetooth для этой камеры.> Откройте Settings (Настройки) > Bluetooth > выберите рядом с GoPro круглый значок с буквой «i» внутри и выберите Forget this device (Забыть это устройство). Теперь на вашем устройстве iOS сброшены настройки Bluetooth для этой камеры.Советы для Android
Поставщик данных о рейтинге сети
Начиная с Android 8.1 операционные системы начали включать в себя расширенные настройки Wi-Fi, предназначенные для отображения характеристик качества доступных сетей, сохранения предпочитаемых и известных подключений, а также автоматического переключения на сети с более высоким уровнем сигнала. Эта функция может вызывать проблемы с подключением или повторным подключением к вашей камере GoPro, так как она классифицирует камеру как точку доступа более низкого качества. Чтобы устранить эту проблему, перейдите в Settings (Настройки) > Network & Internet (Сеть и Интернет) > Wi-Fi Preferences (Параметры Wi-Fi) > Advanced (Дополнительно) > Network Rating Provider (Поставщик данных о рейтинге сети). Выберите параметр None (Нет) и попытайтесь подключиться/повторно подключиться к камере GoPro.
- Отключите Smart Network Switch (Интеллектуальное переключение параметров сети) или Auto Network Switch (Автопереключение параметров сети) в настройках Wi-Fi на телефоне.
- Перейдите в меню: Wi-Fi Settings (Настройки Wi-Fi) > Advanced (Дополнительно) > отключите Smart Network Switch (Интеллектуальное переключение параметров сети) или Auto Network Switch (Автопереключение параметров сети).
- На экране настроек Wi-Fi отключите Wi-Fi+.
- Включите на телефоне службы определения местоположения (GPS) до подключения камеры.
- Перейдите в меню Settings (Настройки) > Advanced Settings (Дополнительные настройки) > Location Access (Местоположение) > Access My Location (Включить местоположение).
Вы когда-нибудь удаляли приложение GoPro Quik с вашего мобильного устройства?
Удаление приложения GoPro Quik с мобильного устройства зачастую может вызывать проблемы с повторным подключением; это происходит в результате сохранения старых настроек подключения. Чтобы решить эту проблему, используйте приведенные выше инструкции для удаления сохраненных устройств Bluetooth и сетей Wi-Fi в настройках мобильного устройства.
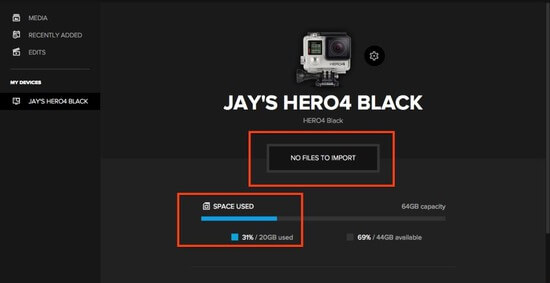
Где это применимо?
Чтобы камера отображалась в приложении GoPro для настольных ПК, убедитесь в следующем:
Способ 1
Используйте адаптер для карты micro SD и убедитесь, что приложение GoPro для настольных компьютеров может распознать новое подключенное устройство.
Способ 2
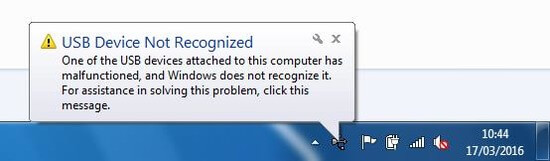
Этот метод работает, когда текущий загруженный драйвер USB стал нестабильным или неисправным.
- Windows 7 и 10
• Нажмите Пуск, введите диспетчер устройств в поле поиска, затем нажмите Диспетчер устройств.
• Разверните универсальные контроллеры последовательной шины. Щелкните правой кнопкой мыши устройство и выберите Удалить. Повторите для каждого устройства.
• После завершения перезагрузите компьютер. Ваши контроллеры USB будут автоматически установлены - WINDOWS 8
• В меню «Пуск» (вид плитки) введите диспетчер устройств, затем нажмите " Диспетчер устройств" .
• Разверните универсальные контроллеры последовательной шины. Щелкните правой кнопкой мыши устройство и выберите Удалить. Повторите для каждого устройства.
• После завершения перезагрузите компьютер. Ваши контроллеры USB будут автоматически установлены
Способ 3
Также, пожалуйста, убедитесь, что файловая структура совпадает со структурой при записи на отформатированную карту. Например, пользователи могут изменить имя папки «100GOPRO» на другое. В этот момент GoPro App for Desktop не позволит пользователю импортировать файлы через приложение.
Пожалуйста, убедитесь, что изменили имя файла обратно на «100GOPRO», чтобы файлы были импортированы через GoPro App for Desktop. Напоминаем, что для изменения имени папки с файлом вам нужно использовать адаптер для карты micro SD.
GoPro Quik (ex. GoPro App)
версия: 10.5
Последнее обновление программы в шапке: 18.11.2021


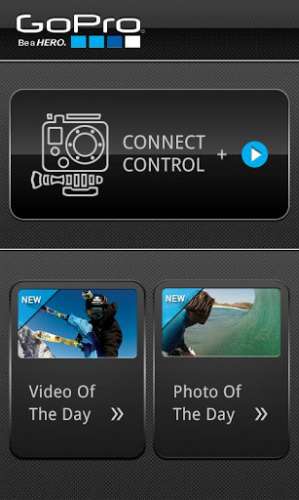

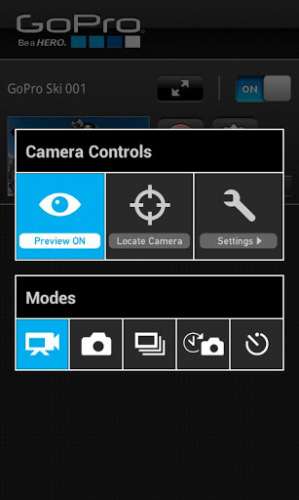
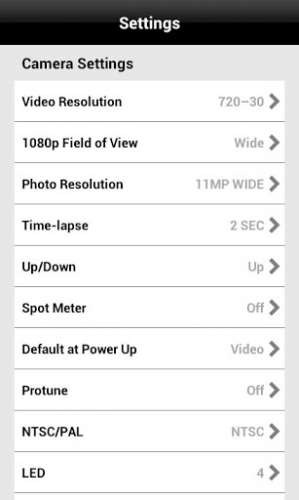
Краткое описание:
Пульт удаленного управления action-камерами GoPro.
Описание:
Автоматический видеоредактор с эксклюзивными фильтрами Quik!
Всего одним касанием GoPro Quik позволяет преобразовать фотографии и видео со смартфона Android или камеры GoPro в превосходные видеоролики. Найти любимые кадры не составит труда благодаря новой интерактивной функции Mural, размещающей самые важные моменты на виду. Кроме того, вы получаете эксклюзивные фильтры, инструменты редактирования фотографий и видео, темы и коллекцию музыки GoPro, которые позволят создавать ролики нового уровня. И помните, что Quik — это универсальный инструмент для выгрузки материалов с камер HERO и MAX, а также для дистанционного управления камерой со смартфона.
Делитесь эпичными историями за несколько минут. С помощью приложения GoPro App можно легко выгружать отснятые материалы и сразу приступать к созданию контента для публикации. Снимайте с труднодоступных ракурсов, управляя камерой GoPro дистанционно и просматривая материалы в приложении. Профессиональные возможности редактирования и монтажа для создания фотографий и видео в неповторимом стиле GoPro. Добавляйте оригинальные эффекты и музыку и делитесь первоклассными впечатлениями.
--- Основные характеристики ---
Дистанционное управление камерой GoPro.
Выбирайте идеальный кадр, пользуясь режимом просмотра в реальном времени, и полностью управляйте всеми функциями камеры с помощью удаленного доступа. Легко изменяйте настройки, запускайте и останавливайте запись и делайте многое другое — прямо с телефона.
Эпичные клипы — автоматически.
Просто дождитесь, пока отснятый материал выгружается на телефон и преобразуется в классный видеоролик с эффектами и музыкой.
Выбирайте тему и наслаждайтесь мгновенным результатом.
Добавляйте классные эффекты, переходы и фильтры.
Мгновенно публикуйте отснятое.
Публикуйте лучшие фотографии и видео где угодно.
--- Системные требования ---
ОС 7 и выше


Камера не распознается в приложении Quik для настольных ПК
В этой статье мы расскажем обо всех решениях, которые могут помочь вам решить проблему. Следующее решение может помочь решить проблему
- Используйте адаптер микро SD-карты
- Проверьте подключение USB-кабеля
- Сменить USB-кабель
- Подключите камеру к другому порту USB
- Переустановите драйверы для контроллеров USB
- Обновление драйверов устройств
- Обновление программного обеспечения драйвера Generic USB Hub
- Удалить скрытые устройства
1] Используйте адаптер микро SD-карты
При подключении камеры к компьютеру через кабель USB убедитесь, что в камеру вставлена SD-карта, чтобы компьютер мог распознать соединение. Если вышеуказанные решения не помогают решить проблему, возможно, существуют проблемы, связанные с совместимостью SD-карты с компьютером. Попробуйте подключить к компьютеру другое устройство чтения карт памяти SD или отдельный слот для карт памяти SD. Если это не помогает, сделайте резервную копию всех ваших файлов из устройства чтения и переформатируйте SD-карту, чтобы узнать, помогает ли это вашему компьютеру распознавать камеру.
2] Проверьте подключение USB-кабеля
Если вашей системе не удается распознать устройство камеры в приложении Quik, обязательно проверьте, не ослаблено ли соединение. Убедитесь, что оба конца USB-кабеля надежно вставлены в компьютер и камеру. Самое главное, убедитесь, что ваша камера включена, и камера показывает символ USB на дисплее передней панели. Если проблема не устраняется, перезагрузите компьютер и снова подключите USB-кабель. Если это не решает проблему, продолжайте читать дальше, поскольку проблема может быть чем-то другим.
3] Поменяйте USB кабель
При подключении камеры к компьютеру с помощью USB-кабеля GoPro убедитесь, что на передней панели камеры отображается логотип USB. Если вы не видите логотип USB, попробуйте подключить камеру GoPro к компьютеру с помощью другого кабеля USB.
4] Подключите камеру к другому порту USB
Если вы не видите файлы GoPro в приложении Quik GoPro, попробуйте подключить USB-кабель вашей камеры к другому USB-порту. Система в большинстве случаев не распознает камеру, если есть проблемы с оборудованием, связанные с этим портом USB. Если подключение камеры к другому USB-порту распознает вашу камеру, то это, безусловно, проблема с USB-слотом вашей системы.
5] Переустановите драйверы для контроллеров USB

- Откройте Панель управления и перейдите в диспетчер устройств.
- Выберите и разверните Контроллеры универсальной последовательной шины .
- Нажмите правой кнопкой мыши на каждом контроллере USB и в меню выберите Удалить устройство.
После этого перезапустите Windows, чтобы переустановить все контроллеры драйвера.
6] Обновление драйвера программного обеспечения Generic USB Hub

7] Удалить скрытые устройства
В вашей системе Windows может случиться так, что некоторые из устройств, которые были установлены ранее и которые вы больше не используете, будут скрыты. Эти скрытые устройства не будут отображаться в диспетчере устройств и могут вызвать конфликт с вашими текущими устройствами.Поэтому, когда вы подключаете свою камеру к Quik через USB-кабель, старые устройства могут конфликтовать с новыми устройствами и, следовательно, вы можете столкнуться с ошибкой. Выполните следующие шаги, чтобы удалить скрытые устройства.
Запустите командную строку и введите следующие команды
В диспетчере устройств перейдите на вкладку Вид и выберите Показать скрытые устройства в раскрывающемся меню.
Разверните Устройства обработки изображений и выберите устройства, которые выделены серым цветом или называются неизвестными. Щелкните правой кнопкой мыши и выберите Удалить , чтобы удалить устройство.
Затем разверните Универсальная последовательная шина и выберите устройства, которые выделены серым цветом или называются неизвестными. Щелкните правой кнопкой мыши и выберите Удалить , чтобы удалить устройство.
Разверните Неизвестные устройства и выберите устройства, которые выделены серым цветом или называются неизвестными. Щелкните правой кнопкой мыши и выберите «Удалить», чтобы удалить устройство.
Если вам не повезло с любым из вышеперечисленных решений, попробуйте обновить BIOS.
Камеры GoPro отлично подходят для боевиков. Это универсальные камеры с различными креплениями, которые пользователи могут прикреплять к вещам. Пользователи GoPro часто используют приложение GoPro для передачи записанного видео со своих камер на настольные компьютеры с Windows 10.
Решения для крепления камер GoPro, которые не распознаются
1. Откройте средство устранения неполадок оборудования и устройств.
- Подключите камеру GoPro к ПК.
- Откройте Cortana, нажав кнопку Введите здесь для поиска на панели задач.
- Введите «Устранение неполадок» в поле поиска и нажмите «Устранение неполадок».

- Выберите средство устранения неполадок оборудования и устройств, указанное в приложении «Настройки», и нажмите кнопку Запустить средство устранения неполадок .

2. Откройте средство устранения неполадок USB для Windows 10.
Существует также средство устранения неполадок USB для Windows, которое может пригодиться для исправления USB-подключений камеры GoPro. Средство устранения неполадок не включено в Windows 10, но пользователи могут загрузить средство устранения неполадок, нажав Загрузить на его веб-странице.
Затем откройте средство устранения неполадок в папке загрузки и нажмите кнопку Далее , чтобы просмотреть предлагаемые решения.
3. Убедитесь, что камера включена и включает в себя SD-карту
Обратите внимание, что камера GoPro должна быть включена при подключении к ПК, чтобы Windows 10 могла ее распознать. Кроме того, камера должна включать SD-карту. Поэтому убедитесь, что камера включена и на ней нет карты памяти SD.
4. Подключите камеру к ПК с помощью альтернативного USB-кабеля.
Возможно, вам понадобится другой USB-кабель для подключения камеры GoPro. Попробуйте подключить камеру с помощью альтернативного USB-кабеля, если он у вас есть. Обратите внимание, что пользователи должны видеть логотип GoPro на дисплее камеры, когда он подключен к ноутбуку или настольному компьютеру и включен.
- ОТНОСИТЕЛЬНО: 5 лучших программ для видео GoPro
5. Подключите камеру к альтернативному порту USB
Возможно, USB-порт не работает. Чтобы проверить, так ли это, подключите камеру GoPro к другому USB-слоту. Приложение GoPro for Desktop может затем распознать камеру, когда она подключена к альтернативному порту.
6. Переустановите драйверы контроллера USB.
Уведомление « USB-устройство не распознано » может появиться чуть выше системного трея для некоторых пользователей GoPro, которые не могут передавать свои фотографии. Если это так, драйверы контроллера USB могут быть повреждены.
Пользователи могут починить контроллеры USB, переустановив их следующим образом.
- Откройте «Выполнить» с помощью сочетания клавиш Windows + R.
- Чтобы открыть диспетчер устройств, введите «devmgmt.msc» в «Выполнить» и нажмите ОК .
- Дважды щелкните Контроллеры универсальной последовательной шины, чтобы развернуть эту категорию.

- Щелкните правой кнопкой мыши каждый из контроллеров USB и выберите параметр Удалить устройство .
- Нажмите Удалить , чтобы подтвердить.

- Затем перезапустите Windows, чтобы переустановить драйверы для контроллеров USB.
7. Проверьте название папки карты камеры
Пользователи GoPro не могут передавать свои фотографии с помощью GoPro App for Desktop, когда они редактируют заголовок папки на карте памяти SD камеры.Имя папки для карты памяти SD камеры должно быть 100GOPRO. Если это не так, пользователи должны изменить имя папки на 100GOPRO с адаптером для карты micro SD.
8. Перенос фотографий на ПК с помощью адаптера Micro SD Card
В качестве альтернативы подключению камеры к ПК пользователи также могут передавать фотографии с помощью адаптера для карты Micro SD. Пользователи могут вставить камеру хранения SD в адаптер и вставить адаптер в слот SD на ноутбуке или на рабочем столе. Затем пользователи могут передавать фотографии между устройствами с подключенным адаптером для карты micro SD вместо камеры.
USB-концентратор является еще одним альтернативным устройством для передачи фотографий. Существует множество устройств для чтения карт памяти USB-C, которые пользователи могут подключать к ноутбукам или настольным компьютерам. Некоторые из этих концентраторов имеют слоты для SD-карт.

Одно или несколько из приведенных выше разрешений, вероятно, гарантируют, что приложение GoPro для настольных ПК снова распознает вашу камеру. Некоторые из разрешений в этом посте также могут пригодиться для исправления USB-подключений камеры.
Читайте также:

