Графический планшет xp pen star 03 не работает
Обновлено: 06.07.2024
После 10 минут работы планшета xp pen star 06 в фотошопе, фотошоп зависает и выключается. Что делать не знаю, переустанавливала драйвера, стало только хуже.
Может быть у кого была похожая проблема?
если выключается весь планшет, а не только фотожоп то ремонт. Если толкьо фотожопа то смени версию программы.
включи диспетчер задач и глянь, сколько жрет фотошоп в состоянии покоя, с открытым файлом и при использовании планшета. И надо поиграться с количеством доступной памяти в настройках фотошопа. Возможно, действительно не хватает памяти. Фотошоп может подвисать при нехватке памяти. В других программах, типа Саи, планшет нормально работает?
Работаю на точно таком же, но на 7-й винде. Работает отлично.
Реально может не хватать оперативки. Потом может не хватать места на жёстком диске, где стоит сам фотошоп. Ну а скорее всего дрова конфликтуют с родными от десятки. Подобная фигня была с планшетом на системе с вин 10. Решилось только сменой операционки на виндоус 7.Так может быть дело в самом фотошопе? Ставьте другую версию. Либо же оперативной памяти не хватает.

Иллюстрация графическим пером
Пару месяцев назад меня попросили создать в Фотошопе большое изображение 400 х 270 см для печати на всю стену, и прислали в качестве образца вот такую картинку:
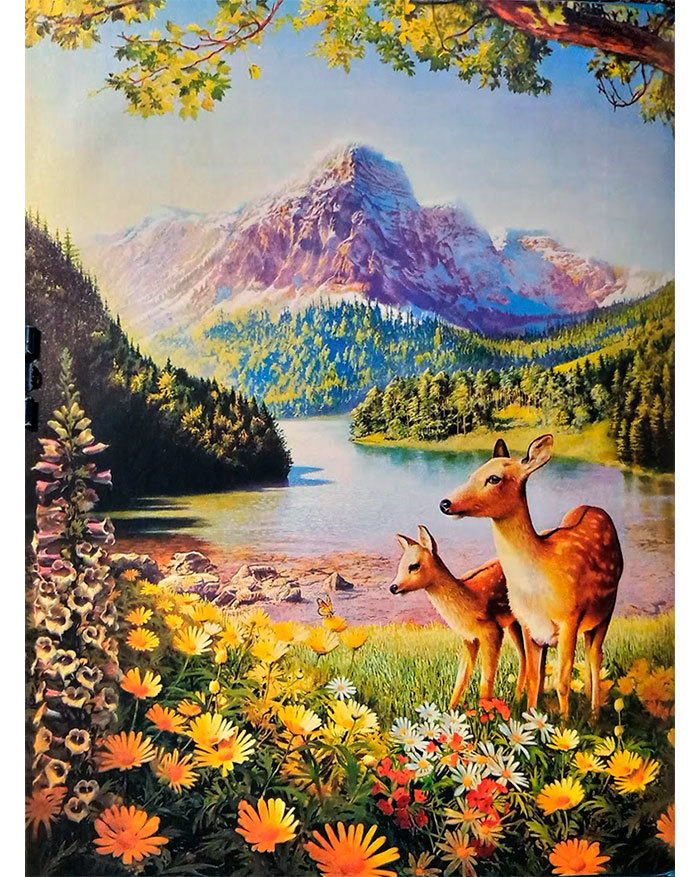
Заказчик очень хотел, чтобы картинка была воспроизведена с максимальной детализацией и схожестью с оригиналом, но при этом имела горизонтальный формат, т.е. по краям пейзаж требовалось дорисовать. К сожалению, исходный образец слишком низкого разрешения, и при большом увеличении мелкие детали уже неразличимы.
До этого мне приходилось восстанавливать изображения в Фотошопе, но в данном случае, при таких размерах, выход оставался только один - полная отрисовка с нуля по имеющемуся образцу. На стареньком графическом планшете в свое время я отрисовал сотни несложных векторных картинок, но теперь мне предстояло впервые испытать всю мощь Фотошопа в сочетании с графическим пером и моими незначительными художественными навыками. Что из этого получилось - вы сейчас увидите.
Представляю поэтапный процесс отрисовки в виде уменьшенных фрагментов:
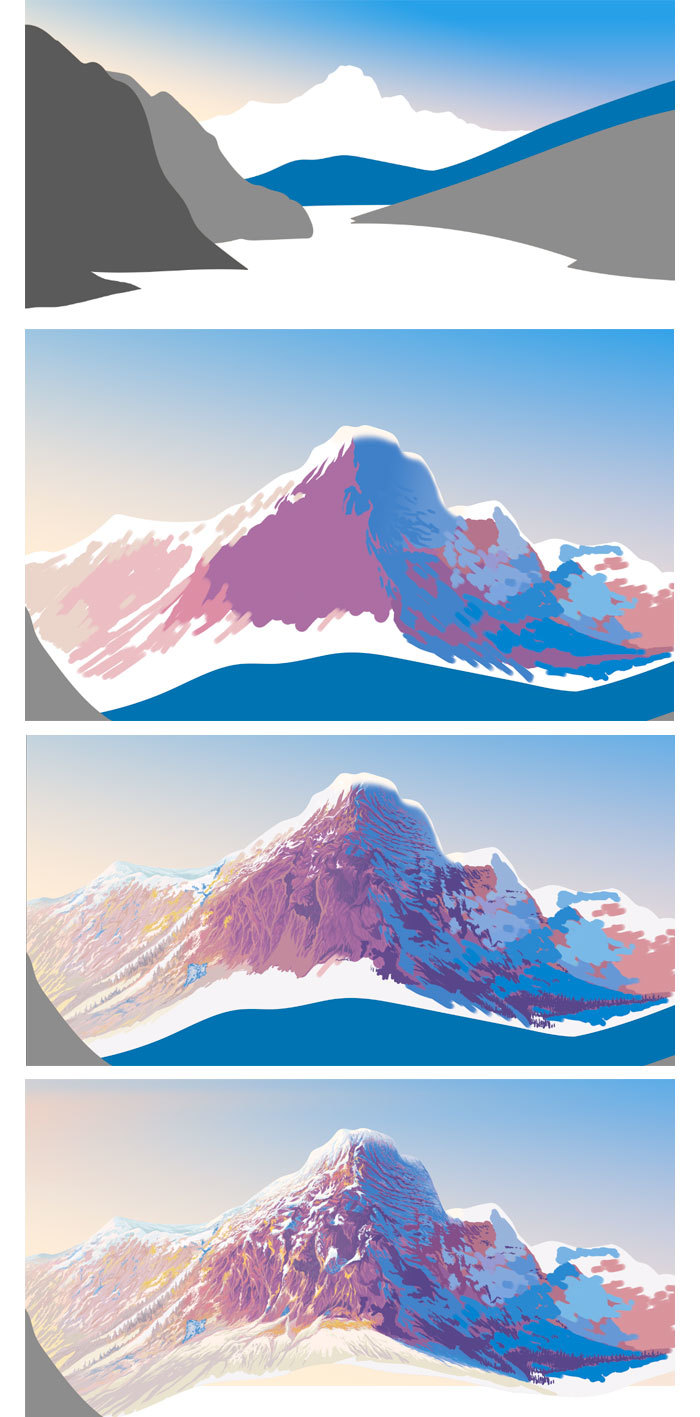
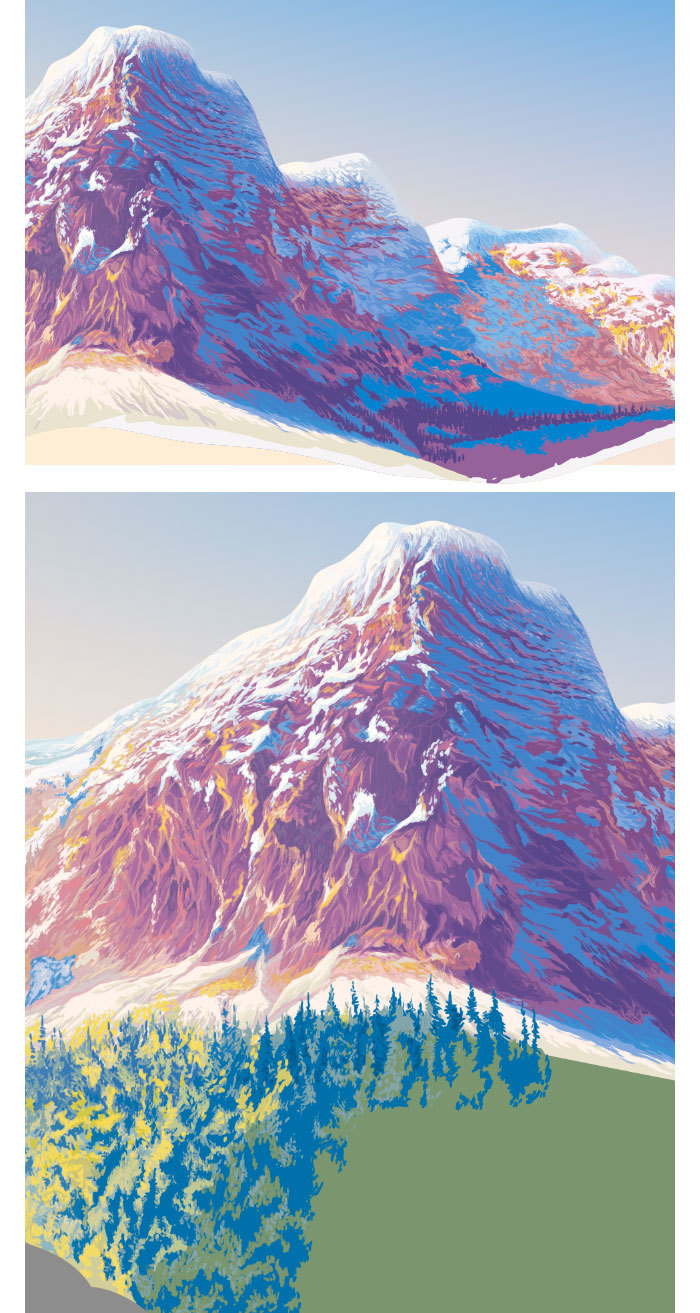
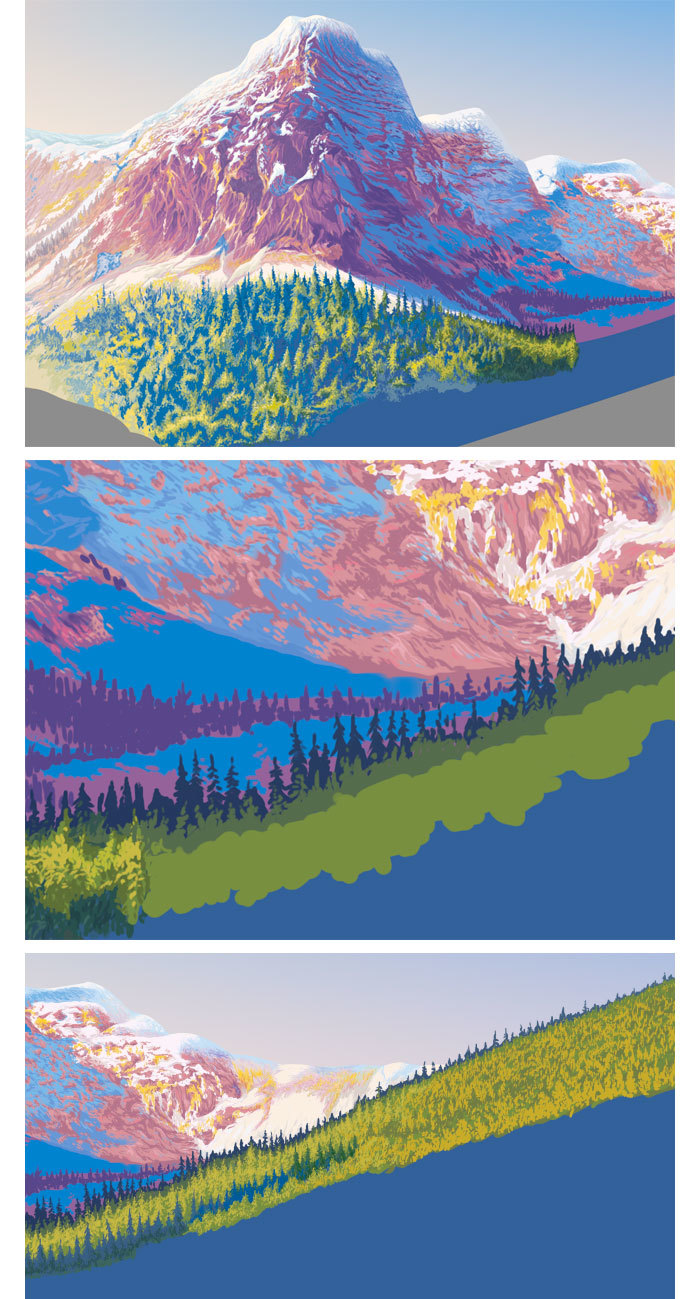
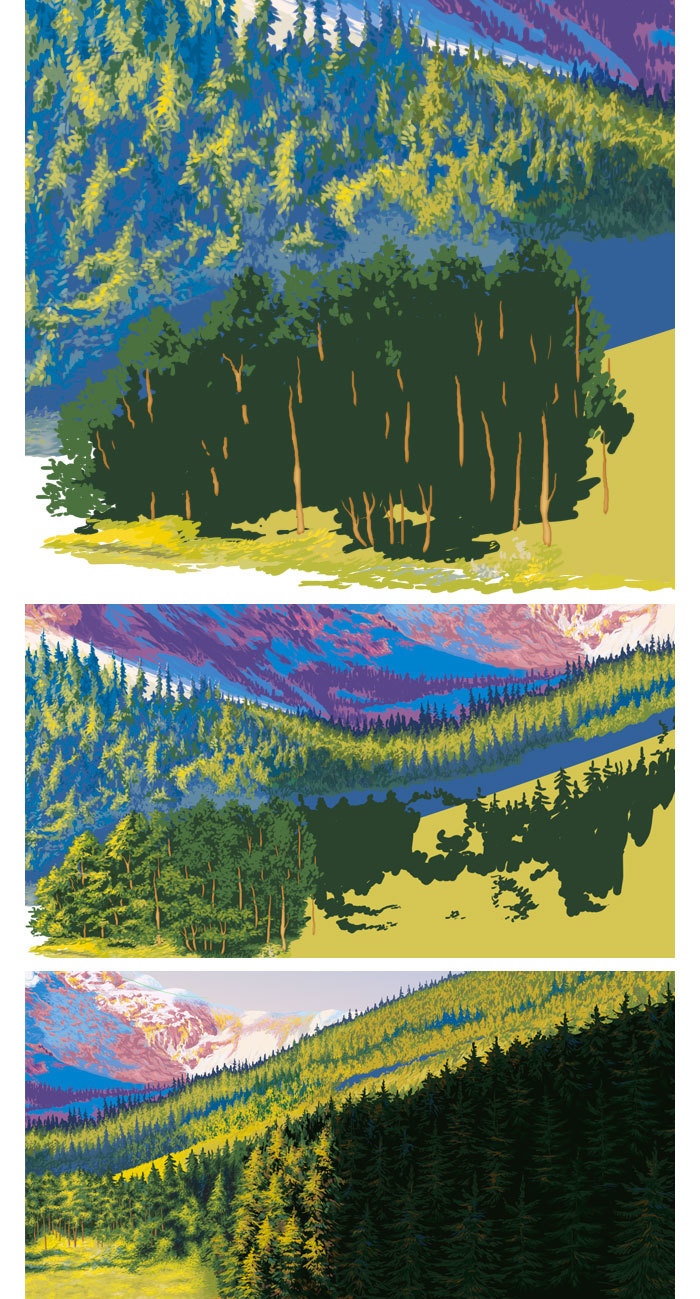
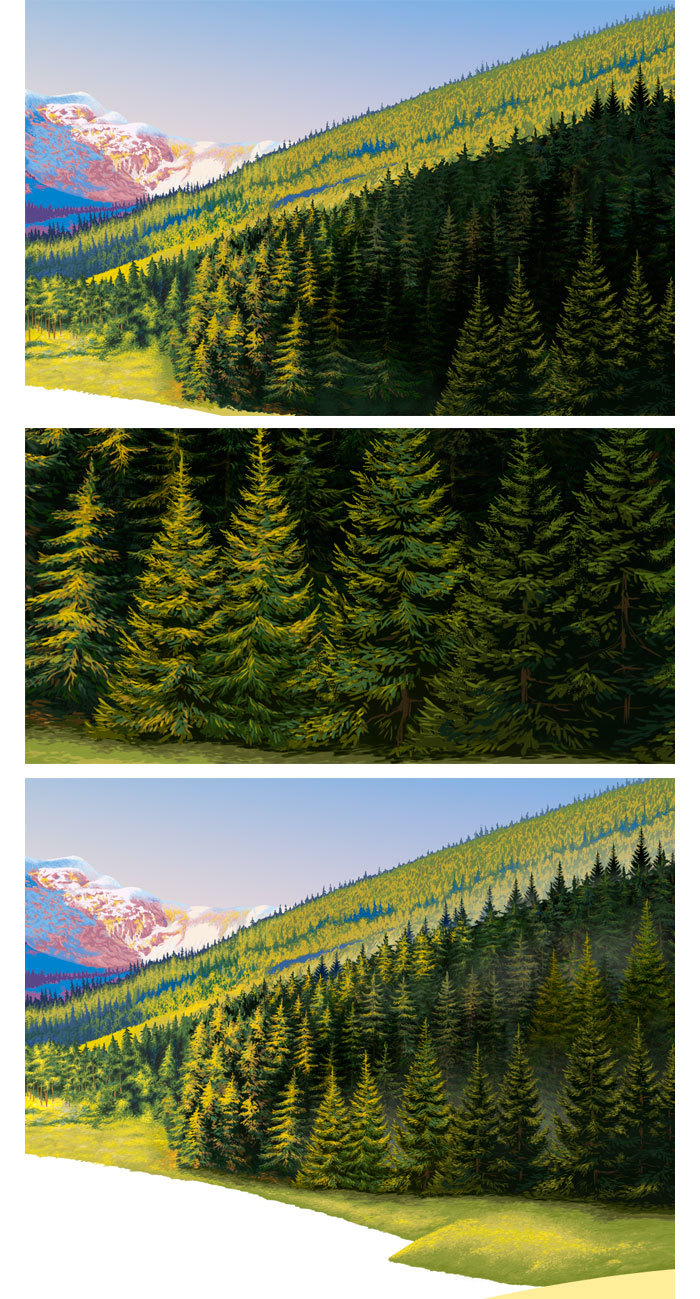
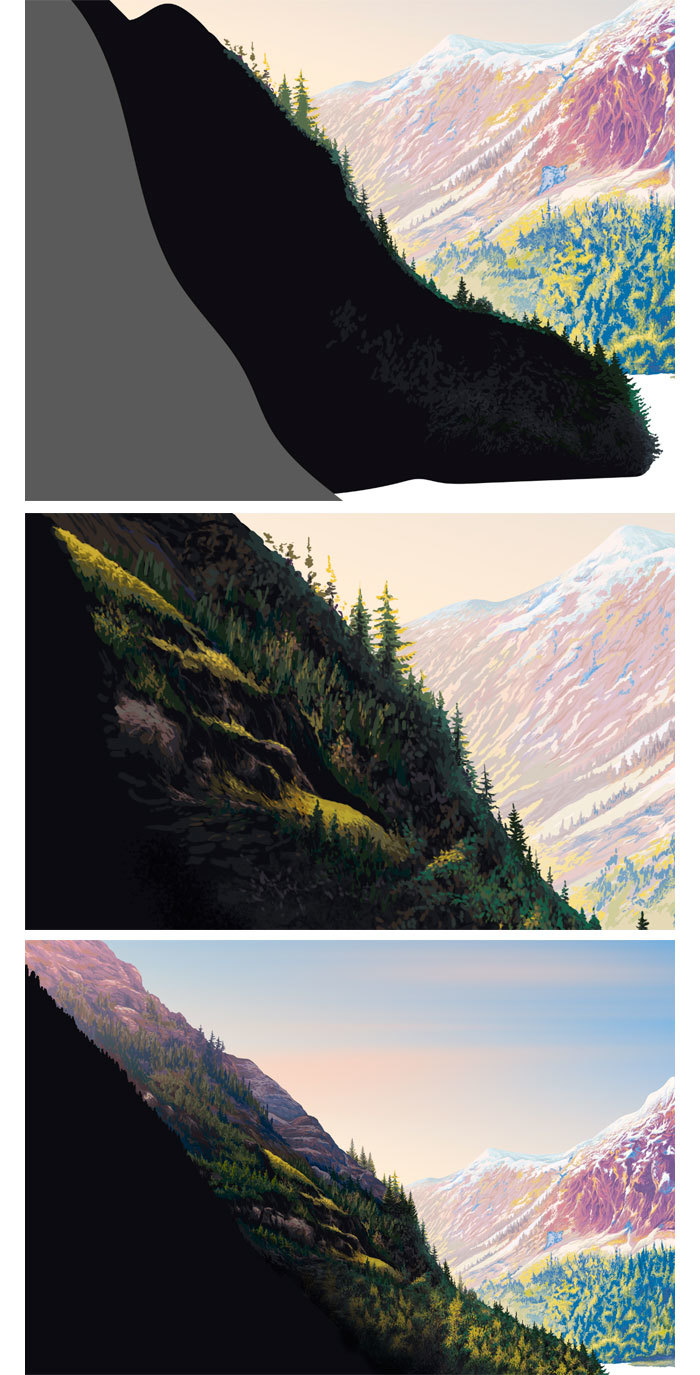
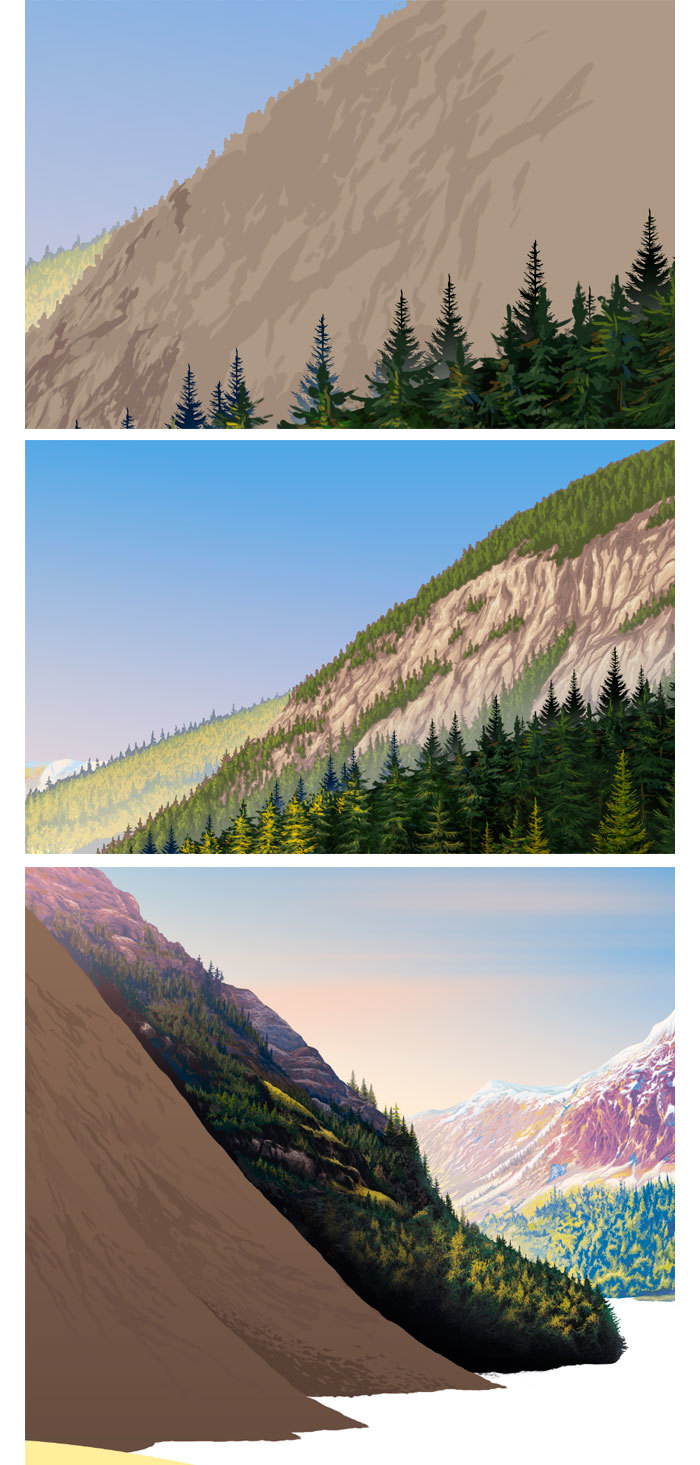
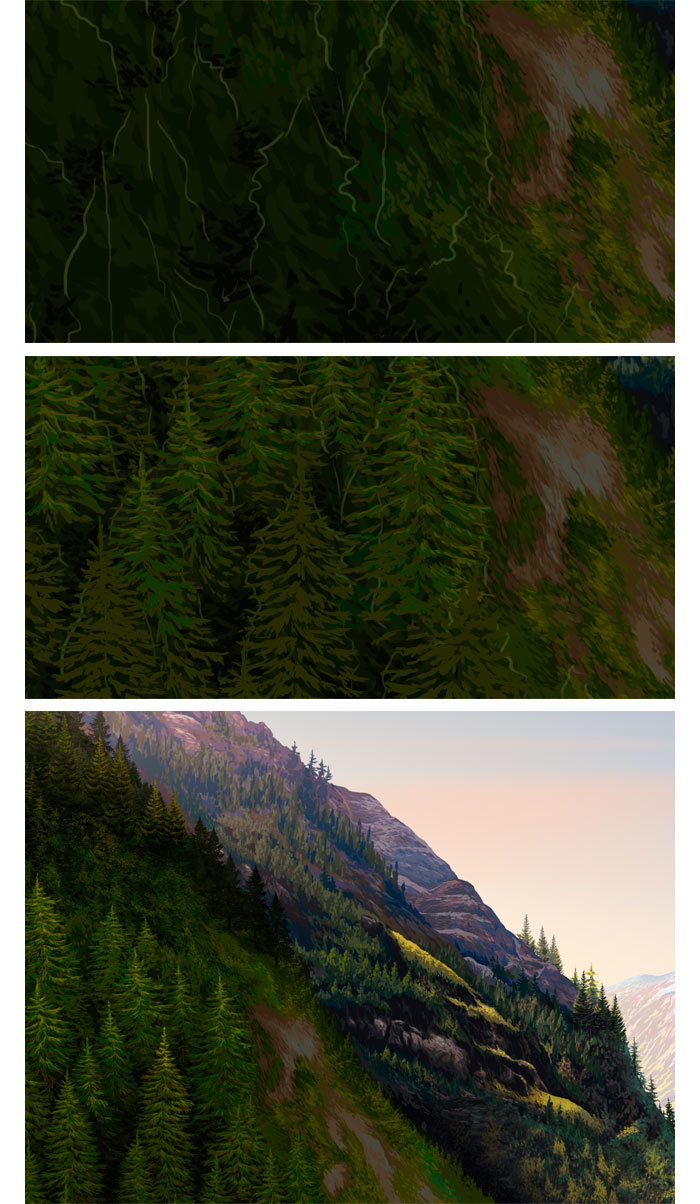
Приведённые выше фрагменты - это лишь половина всей иллюстрации, и они включают только элементы заднего плана. Прорисовка переднего плана была ещё сложнее и интереснее, но к тому времени я уже перестал сохранять для поста поэтапные скриншоты, т.к количество их слишком велико. Поэтому далее будут показаны результаты уже полностью завершенной работы.
Вот пара фрагментов изображения в натуральную величину, чтобы можно было оценить масштаб и детализацию прорисовки:
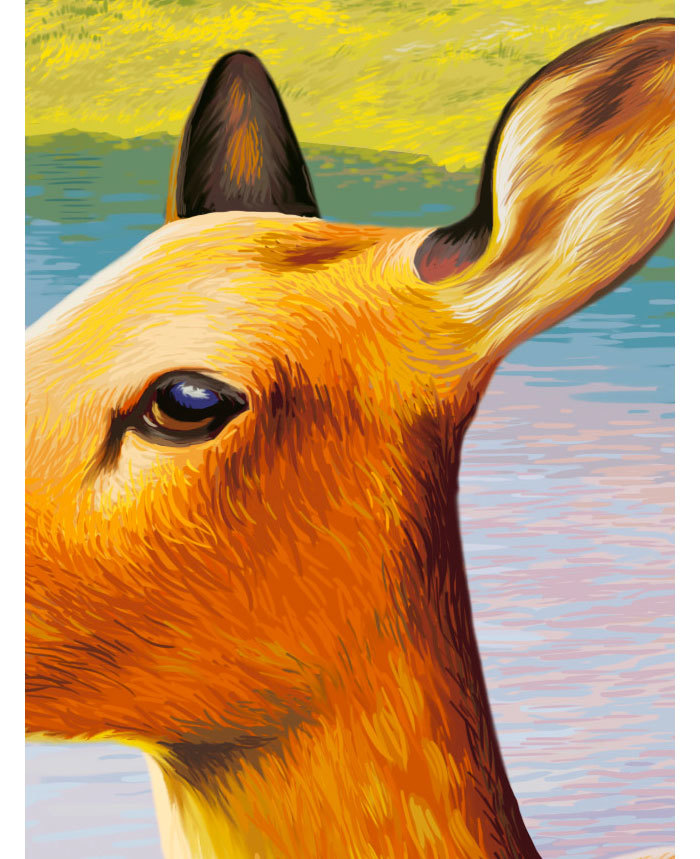
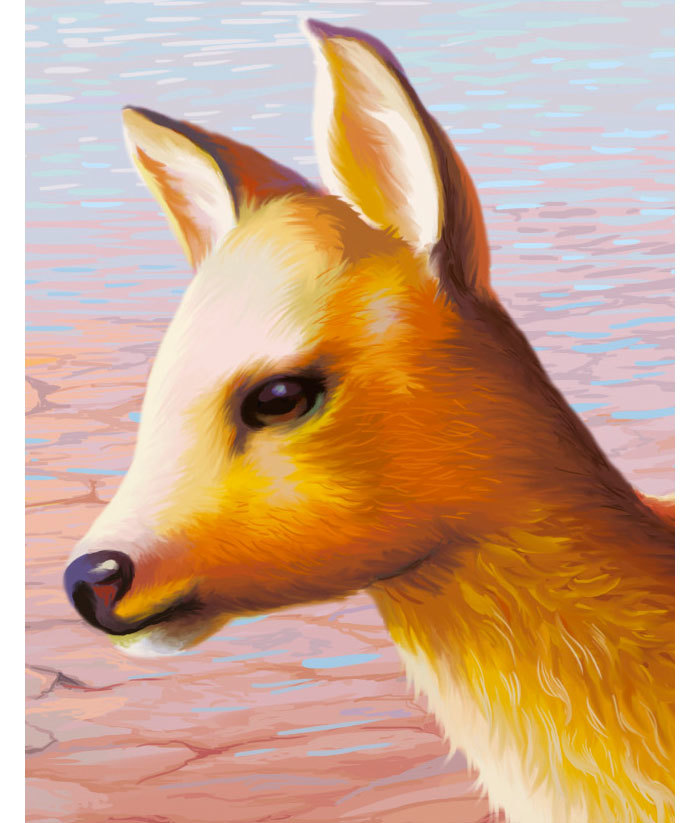
И в заключение - вся картинка целиком:

Заказчик сказал, что результат превзошел его ожидания. Он почему-то утверждал, что на исходном образце изображены Альпы, но скорее всего он ошибается. Эти горы больше похожи на Maroon Bells (Колорадо, США).
Сегодня мы рассмотрим решение специфических проблем, с которыми сталкиваются некоторые пользователи планшетов XP-PEN в ходе работы в программе Adobe Photoshop на операционной системой Windows 10. В частности, проблемы могут возникнуть с работой функции Lasso (лассо), случайными точками в ходе рисования, периодическими отключениями силы нажатия, торможением пера при рисовании и прочими багами.
Немного теории: начиная с версии СС 2014 Adobe поменял режим работы стилуса по умолчанию, вместо Wintab используется Windows Ink (рукописный ввод Windows или Microsoft API). К сожалению, не всегда данный режим работы работает корректно, причем это наблюдается не только с планшетами XP-PEN, но и с изделиями других производителей.
Мы постараемся объяснить, что можно сделать, чтобы планшет работал корректно. Достаточно следовать простой инструкции:
2. Найти на системном диске (обычно «С») папку «Пользователи» и в окне просмотра папки, в верхнем меню «вид» поставить галку «скрытые элементы».
3. Найти имя пользователя под которым вы работаете в Photoshop и в папке этого пользователя найти папку «AppData», в ней найти папку «Roaming» и далее выбрать папку «Adobe».
Если у вас была история обновления Photoshop, то внутри данной папки будет несколько папок, каждая из которых соответствует своей версии Photoshop. Вам нужна либо самая последняя, либо соответствующая той версии, на которой вы работаете сейчас.

4. В нашем случае нам нужна последняя версия – 2021, и в соответствующей папке есть папка для настроек Photoshop

5. Заходим в панель настроек планшета, и отключаем галку в функции windows ink

6. Закрываем панель управления планшетом (она остается свернутой в трее)
Вы обнаружили, что перо или планшет XP-Pen не работают должным образом? Не волнуйся. Вот 3 исправления, которые вы можете попробовать решить.

Перед тем, как начать:
Прежде чем пробовать более сложные решения, указанные ниже, вам необходимо сначала выполнить базовое устранение неполадок:
- Убедитесь, что ручка XP Pen полностью заряжена.
- Повторно подключите графический планшет к компьютеру, и вы также можете вставить кабель USB или беспроводной приемник в другой порт USB для тестирования.
Попробуйте эти исправления:
Если описанные выше действия не помогли, вот 3 эффективных решения. Необязательно пробовать их все; просто продвигайтесь вниз по списку, пока не найдете тот, который подходит.
Исправление 1 - выключить спящий режим
Если у вас возникли проблемы с использованием стилуса XP-Pen после выхода компьютера из спящего режима, попробуйте отключить этот режим. Вот как:
После выключения спящего режима перезагрузите компьютер и проверьте, правильно ли работает XP Pen. Если нет, ознакомьтесь со следующим исправлением ниже.
Исправление 2 - Обновите драйвер планшета
Множество сбоев устройства сводится к проблеме с драйверами. Если ваш планшет или перо XP-Pen не работает, возможно, что-то не так с драйвером планшета, и вам следует обновить его, чтобы устранить проблему. Для обновления драйвера у вас есть два варианта: вручную или автоматически .
Вариант 1 - Загрузите и установите драйвер вручную
XP-Pen постоянно обновляет драйверы. Чтобы получить их, вам нужно обратиться к его официальному сайт поддержки , найдите драйверы, соответствующие вашей версии Windows (например, 32-разрядной версии Windows), и загрузите драйвер вручную.
После того, как вы загрузили правильные драйверы для своей системы, дважды щелкните загруженный файл и следуйте инструкциям на экране, чтобы установить драйвер.
Вариант 2 - Автоматически обновить драйвер планшета (рекомендуется)
Если у вас нет времени, терпения или компьютерных навыков для обновления драйвера планшета вручную, вы можете сделать это автоматически с помощью Водитель Easy .
Driver Easy автоматически распознает вашу систему и найдет для нее подходящие драйверы. Вам не нужно точно знать, на какой системе работает ваш компьютер, вам не нужно рисковать, загружая и устанавливая неправильный драйвер, и вам не нужно беспокоиться о том, что вы ошиблись при установке.
Вы можете автоматически обновлять драйверы с помощью БЕСПЛАТНОЙ или Pro версии Driver Easy. Но с Pro версия это займет всего 2 клика:
Правильный и актуальный драйвер планшета должен обеспечить безупречную работу устройств XP Pen. Но если этот метод не помогает, продолжайте читать третье исправление ниже.
Исправление 3 - Отключить Windows Ink Workspace
Windows Ink Workspace - это новая функция, разработанная для улучшения работы пользователей с цифровыми перьями в Windows 10. Хотя в некоторых случаях она не дает ожидаемого результата и может вызвать задержку кисти или другие подобные проблемы с вашими перьями. Просто удалите его, выполнив следующие действия, и посмотрите, как идут дела.

- На клавиатуре нажмите Windows logo key и р в то же время, чтобы открыть команду «Выполнить». Затем введите regedit в поле и щелкните хорошо .
- Перейдите по следующему пути на левой панели:
HKEY_LOCAL_MACHINE SOFTWARE Policies Microsoft WindowsInkWorkspace .
После завершения процесса ручка XP Pen должна вернуться в нормальное состояние.
Надеюсь, одно из вышеперечисленных исправлений решит проблему с неработающей ручкой XP Pen. Если у вас есть дополнительные вопросы или предложения, не стесняйтесь оставлять комментарии ниже.

Мечта сбылась! Графический планшет Xp-pen Star 03 V2 для рисования ✍ Учусь рисовать не только на бумаге 🥰
. Я так долго мечтала, так долго хотела и вот он! Стимул учиться рисовать!
На планшет был выделен небольшой бюджет, поэтому выбирать пришлось из небольшого количества моделей. Перечитав большое количество отзывов, мы с мужем остановились на графическом планшете Xp-pen Star 03 V2. Рассматривали и Wacom, и другие бренды, но за такую цену нашли что-то достойное только у Xp-pen.

Место покупки: магазин DNS
Цена: около 4 500 руб.
Размер планшета: 36х21 см
Размер рабочей области: 26x17 см
Производство: Китай
Гарантия: 12 месяцев
Посмотрела на сайте ДНСа, где у нас в городе планшет имеется в наличии, и отправилась покупать. Нашла еле-еле на верхней полке! Сложилось впечатление, что они их специально прячут. Надо было заказывать онлайн, в магазине пока лазила и искала, думала уйду без покупки.
О ПЛАНШЕТЕ
К сожалению коробку не сохранила, она довольно большая, хранить ее места нет. Внутри была мягкая прослойка, которая дополнительно защищала планшет.
В комплект входят:
– перо с подставкой
– 8 сменных наконечников
– провод для подключения к компьютеру
Никаких драйверов в комплекте нет, нужно скачивать с официального сайта Xp-pen.

Специально выбирала графический планшет с большой рабочей областью, это однозначно плюс для начинающих. Пробовала рисовать у подруги на Xp-pen Star G640 (размер рабочей области 15х10 см), мне показалось неудобно! Поэтому вопрос размера был приоритетный.
Разрешение: 5080 lpi
Время отклика: 266 точек в секунду
Чувствительность к нажатию: 8192 уровня
Точность пера: 0.01 мм
Честно говоря, я плохо понимаю, что значат эти параметры, муж сказал это лучшие показатели за такую цену.
Перо беспроводное, очень простенькое и легкое, похоже на толстую ручку.

Подставка удобная на первый взгляд, на деле же оказывается, что она стоит не крепко, если ставить перо наконечником вниз. От малейшего толчка они вместе переворачиваются и падают на стол.


Надежнее класть перо горизонтально, но так оно занимает больше места на столе и не совсем удобно укладывать его так каждый раз. Поэтому я перестала пользоваться подставкой совсем

На планшете есть 8 горячих клавиш, настроила пока только 4: Ctrl, Shift, Alt и Ctrl+Z, остальные без надобности. Также есть 2 кнопки на пере, но пользуюсь только одной – переключатель на ластик и обратно.

Качество сборки хорошее, пластик добротный, ничего не болтается-шатается. Берешь в руки планшет и понимаешь, что вещь качественная.
ИСПОЛЬЗОВАНИЕ
В первый день я привыкала к перу и искала подходящую программу для рисования. Остановилась на Paint Tool SAI, так как в ней можно создавать как растровые рисунки, так и векторные. Для растровых рисунков очень много кистей и других инструментов.
Вот что рисовала вначале.


Потом нарисовала мягкую игрушку сына – цыпленок Цыпа

Пока искала подходящую программу пробовала работать с готовыми изображениями.

Еще рисунки в SAI (за основу брала готовые изображения в интернете).



Сейчас пробую рисовать в другой векторной программе.


Со временем на поверхности рабочей области появились мелкие царапины (или даже правильнее сказать потертости). Рисовать не мешают, но немного портят внешний вид планшета.

К сожалению рисовать получается не так часто, как хотелось бы, поэтому навык небольшой. Все равно рада покупке, это действительно расслабляет. Рисовать "на компьютере" гораздо удобнее, чем на бумаге. Цвет можно поменять на любой другой, убрать часть рисунка, работать со слоями, подвинуть линию и т.д. Цифровой рисунок дает пространство для фантазии.
Рекомендую графический планшет Xp-pen Star 03 V2, за свою цену отличный инструмент. Главное заранее понять нужен ли он вам вообще, и если нужен, ни в коем случае не останавливаться и продолжать рисовать!
3. По завершении загрузки дважды щелкните драйвер Linux, а затем распакуйте его.

5. Перейдите на вкладку «Разрешения» и убедитесь, что включена функция « Разрешить запуск файла как программы ».

7. Откройте Терминал. (CTRL + ALT + T),
8. Введите sudo (пробел), затем переместите Pentablet_Driver.sh на терминал.

9. Введите пароль для завершения.



Примечание. Если вы хотите подписать или написать от руки на офисном документе для Mac, ваша версия Microsoft Office должна быть 2019 или 365. Другие версии не поддерживают подпись или рукописный ввод.
Убедитесь, что у вас есть подходящий и самый последний драйвер XP-Pen для планшета, и вы можете открыть настройки и управлять курсором с помощью пера.
Откройте офис Microsoft 2019 или 365, затем перейдите в «Draw» . Теперь вы должны быть в состоянии написать или подписать на нем.

Пожалуйста, следуйте этим указаниям:
1. Убедитесь, что все драйверы планшета, включая драйвер XP-Pen, полностью удалены. Для этого откройте Пуск >> Панель управления >> Программы и компоненты и проверьте список программ. Перезагрузите компьютер после удаления любого программного обеспечения планшета.
2. После перезагрузки нажмите «Пуск», затем найдите «Настройки планшета». Если вы найдете совпадение, у вас все еще установлено программное обеспечение для планшета; Пожалуйста, повторите шаг 1.
3. Переустановите последнюю версию драйвера планшета в разделе Поддержка >> Загрузки на нашем веб-сайте. Перезагрузитесь еще раз.
4. Убедитесь, что ваш планшет работает правильно в программном обеспечении, отличном от SAI.
5. Откройте путь установки SAI, затем откройте «misc.ini» в программе для редактирования текста, такой как Блокнот.
6. Прокрутите вниз до « TabletMouseSimulation ».

7. Если установлено значение 0, измените его на 1, затем сохраните и выйдите.
8. Если установлено значение 1, измените его на 0, затем сохраните и выйдите.
9. Откройте SAI и проверьте наличие проблемы.
2. Выберите Appimage и загрузите программное обеспечение Krita.

4. Перейдите на вкладку «Разрешения» и убедитесь, что включена функция « Разрешить запуск файла как программы ».

5. Открыть терминал (CTRL + ALT + T)
6. Введите sudo (пробел), затем переместите krita-4.1.0-x86_64.appimage на терминал.

7. Введите пароль, чтобы открыть Krita.

Убедитесь, что у вас установлена последняя версия драйвера XP-Pen для планшета, и вы можете открыть настройки и управлять курсором с помощью пера.
Для Windows:
• Щелкните правой кнопкой мыши файл PDF и выберите « Открыть в офисе WPS» .

• Оттуда перейдите к Вставка -> Граффити -> Рисовать кривую . Теперь вы сможете написать или подписать документ PDF.

Для Mac:
• Щелкните правой кнопкой мыши файл PDF, перейдите в « Открыть с помощью» и затем выберите « WPS Office» .

• Оттуда перейдите в Комментарий -> Граффити -> Рисовать кривую. Теперь вы сможете написать или подписать документ PDF.

Примечание. WPS Office НЕ поддерживает нажатие пера.
1. Перейдите в «Finder – Настройки – Боковая панель» .
2. На вкладке «Боковая панель» убедитесь, что жесткий диск Macintosh HD (Mac) включен.

4. Откройте «Панель запуска» и найдите «PenTabletSetting».
5. Откройте « Системные настройки », затем « Безопасность и конфиденциальность ».
6. В настройке «Доступность» сначала найдите «Разблокировать», затем нажмите «PenTabletSetting» и «-», чтобы удалить его.


8. Перейдите в папку «Приложение» – «PenTablet» , затем выберите «PenTabletSetting» и кнопку « Открыть ».


10. Перейдите к «name of mac» – « Macintosh HD » – «Library» – «Support Application» – «PenTablet» , затем выберите «MsgDisplay», «PenTabletDriverUX» , «UgeePenTabletInfo» и кнопку « Открыть».

11. Убедитесь, что « MsDisplay », «PenTabletDriverUX» , «PenTabletSetting» и «UgeePenTabletInfo» включены.


12. Закройте «Безопасность и конфиденциальность».
13. Перезагрузите систему, и когда система перейдет на рабочий стол, откройте «PenTabletSetting» на панели запуска и установите его на свой продукт XP-Pen.
• Перейдите в папку приложения и обязательно удалите все предыдущие драйверы планшета, а затем перезагрузите компьютер.
• После перезагрузки перейдите на официальный веб-сайт XP-Pen, затем загрузите и установите новейший драйвер Mac.
• Когда появится окно ниже, перетащите папку «PenTablet» в папку «Приложения».

• Установка драйвера завершена. Далее перейдите в папку «Приложения» -> «PenTablet» и запустите PenTabletSetting, введите необходимый пароль .

• Далее перейдите в « Finder » -> « Настройки » -> « Боковая панель ».
• На вкладке « Боковая панель » убедитесь, что флажок рядом с именем вашего компьютера установлен, как показано на рисунке ниже.

• Теперь перейдите в « Системные настройки » -> « Безопасность и конфиденциальность ».
• На вкладке «Конфиденциальность» нажмите значок « Блокировка » и введите свой пароль, если необходимо.

• На вкладке « Доступность » включите « PenTabletSetting ».

• Перейдите на вкладку «Монитор ввода» и, пожалуйста, включите « PenTabletSetting ».

• Перезагрузите Mac и после этого откройте настройку PenTablet, затем проверьте давление пера.

Если вы используете продукт XP-Pen и у вас возникают проблемы с задержкой в Photoshop, попробуйте выполнить следующие действия, чтобы решить эту проблему.
• Откройте Photoshop.
• Перейдите в «Редактировать» – «Настройки» – «Производительность».

• Нажмите «Производительность» . Пожалуйста ОТКЛ «Использование графического процессора» или «GPU»

Следующие графические планшеты XP-Pen поддерживают соединения с телефонами и планшетами Android:
XP-Pen Star G640S
XP-Pen Deco 01 V2
XP-Pen Deco Pro S
XP-Pen Deco Pro M
Перед подключением планшета XP-Pen к вашему телефону или планшету на платформе Android убедитесь, что Ваш телефон или планшет Android поддерживает OTG и Android 6.0.
1. Подключив планшет к вашему Android-телефону или планшету, убедитесь, что он работает в вертикальном режиме.
Если у вас возникли проблемы с подключением устройства Android к продукту XP-Pen, купленного у нас (например, стилус и курсор, появляющиеся в разных местах), пожалуйста, свяжитесь с нами, чтобы решить вашу проблему.
2. Не все устройства Android могут поддерживать планшет XP-Pen. В настоящее время у нас есть следующие телефоны / планшеты Android, которые не могут нормально работать с нашими планшетами:
Nexus 6 / Google
Galaxy S6 / Samsung
Galaxy S7 edge / Samsung
Galaxy S7 / Samsung
Galaxy Tab S2 / Samsung
Galaxy S8 / Samsung
Galaxy Note 4 / Samsung USB micro-B
Galaxy Note 8 / Samsung USB Type-C
Galaxy Note 9 / Samsung USB Тип C
3. Когда аккумулятор вашего телефона или планшета Android разряжается, планшет может работать некорректно. Убедитесь, что на вашем Android-устройстве достаточно энергии для нормальной работы.
4. Когда ваш телефон или планшет Android переходит в режим ожидания, вы не можете использовать перо для управления курсором, чтобы разбудить его. Чтобы восстановить функциональность, пожалуйста, отключите и снова подключите USB-кабель.
1. Пожалуйста, удалите драйвер графического планшета или монитора, затем перезагрузите компьютер.
2. Убедитесь, что учетная запись для входа в систему компьютера является полномочиями администратора.
3. Сначала отключите антивирус, а затем проверьте, может ли стилус управлять курсором.
4. Если нет, перейдите в раздел Устройства, затем проверьте «HID-совместимый дигитайзер» в Устройствах с интерфейсом пользователя.

6. Если вы видите «HDI-совместимый дигитайзер» и можете использовать стилус для управления курсором, перейдите на веб-сайт XP-Pen и загрузите и установите последнюю версию драйвера.
7. После завершения установки значок планшета появится на рабочем столе или в системном трее. Откройте системный трей и откройте приложение драйвера, чтобы проверить стилус на предмет управления курсором и нажатия пера.
A: Если вы видите значок планшета на панели задач, но не можете использовать стилус для управления курсором:

а-1. Пожалуйста, зайдите в диспетчер устройств и найдите «Pentablet HID» в Human Interface Devices
а-2. Если вы не можете его найти, перейдите в папку C : Program FilesPentablet64, затем щелкните правой кнопкой мыши « install_hiddriver.bat» и «Запуск от имени администратора», затем перезагрузите компьютер, когда система перейдет на рабочий стол, и попробуйте снова проверить стилус.
(Примечание. Если ваша система 32-разрядная, перейдите на C: Program FilesPentablet32 и выполните действия, описанные выше.)
а-3. Если вы видите HID планшета в диспетчере устройств, перейдите в диспетчер задач и найдите Pentablet Service (32bit).

а-4. Если вы не видите его в диспетчере задач, перейдите в папку C: Program FilesPentablet, затем щелкните правой кнопкой мыши на PentabletService.exe и «Запуск от имени администратора», затем снова протестируйте стилус.
а-5. Если вы можете найти Pentablet HID в диспетчере устройств и Pentablet Service (32bit) в диспетчере задач, но по-прежнему не можете использовать стилус для управления курсором, пожалуйста, нажмите «Pentablet Service (32bit)» и кнопку «Завершить задачу» в задаче менеджер. Перейдите в папку C: Program FilesPentablet, затем щелкните правой кнопкой мыши файл PentabletService.exe и выберите «Запуск от имени администратора», а затем снова протестируйте стилус.
B. Если вы можете использовать стилус для управления курсором, но не можете найти значок планшета на панели задач:
б-1. Откройте диспетчер задач, затем проверьте, ищите ли PenTablet.

Б 2. Если вы не можете найти его, перейдите в папку C: Program FilesPentablet, затем щелкните правой кнопкой мыши файл Pentablet.exe и «Запуск от имени администратора», затем проверьте значок планшета в системном трее. Если значок появляется, откройте его, затем проверьте давление пера стилуса.
Откройте окно «Кнопка настройки планшета» .
1. Ч. OOSE кнопку 1 или 2
2. Установите Mouse Mouse как переключатель пера / ластика.
3. Нажмите « Применить » и « O K» для выхода.
Когда цифровое перо находится в рабочем режиме, нажмите кнопку цилиндра для переключения между режимом пера / ластика. На экране отобразится текущий режим пера / ластика. Вы можете назначить кнопку барреля другому действию в настройках кнопки планшета.
1. Перейдите в окно «Кнопка настройки планшета».
2. В функции Координата выберите Абсолютный или Относительный режим.
3. Нажмите Apply и OK кнопки для выхода.
1. Откройте « Системные настройки », затем « Безопасность и конфиденциальность ».
2. В настройке «Доступность» убедитесь, что « PenTabletDriver » и « PenTabletSetting » включены.

3. Откройте настройки планшета и убедитесь, что вы можете проверить давление пера с ним.

4. Если давление пера работает, откройте PS.

6. На вкладке «Безопасность и конфиденциальность» – «Доступность» сначала нажмите « Разблокировать », затем « включите » Adobe Photoshop и закройте его.

7. Закройте Photoshop на док-станции и снова откройте его. Давление пера теперь будет работать в фотошопе.
Читайте также:

