Группировка вкладок в chrome
Обновлено: 07.07.2024
Несмотря на то что меньше месяца назад Google объявила о временной заморозке работ под выпуску обновлений для Chrome, пообещав пользователям в случае необходимости снабжать их только экстренными патчами безопасности, сегодня ночью компания обнулила своё же обещание и как ни в чём не бывало выпустила очередное обновление браузера за номером 81. Пока апдейт распространяется постепенно и может быть недоступен большей части пользователей, однако уже сейчас известно об изменениях, которые оно несёт в своём составе.
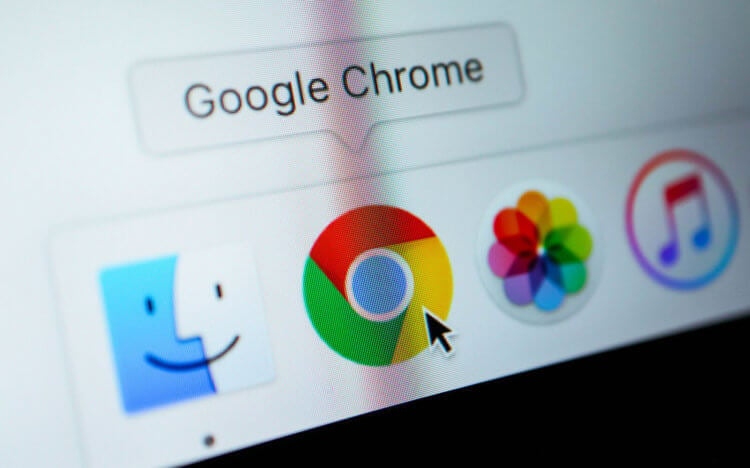
Управлять вкладками в Chrome будет проще, если сгруппировать их
В этом обновлении Google сосредоточилась в основном на исправлении багов и критических уязвимостей, но не обошлось и без функциональных нововведений. Жаль только, на данный момент известно только об одном – о группировке вкладок. Благодаря ему пользователи смогут, как ни странно, группировать открытые веб-страницы, чтобы с ними было удобнее обращаться. Несмотря на кажущуюся незначительность функции, она реально должна сделать взаимодействие с большим количеством вкладок более простым и комфортным.
Как группировать вкладки в Chrome
- Откройте Chrome, перейдите в контекстное меню и нажмите на кнопку установки обновления (не исключено, что обновление установилось автоматически в фоновом режиме);
- Откройте несколько ссылок, затем наведите курсор на одну из них, нажмите «Добавить в новую группу»;

Создавайте новые группы и добавляйте вкладки в уже существующие
- Повторите это действие с другими вкладками, которые хотите сгруппировать, однако теперь надо выбирать «Добавить в существующую группу»;

Группы будут разделяться специальными кружками разных цветов
- Все коллекции вкладок будут разделены цветными кружочками, цвет которых при желании вы можете поменять самостоятельно;
- При необходимости группы можно расширять либо закрыть их все по отдельности или разом.
Как удалить свои данные с сайта в Google Chrome и зачем это нужно
Из-за того, что обновление Chrome 81 распространяется постепенно, высока вероятность, что оно до вас ещё не добралось. Тем не менее, опробовать функцию группировки вкладок вы можете и так. Для этого придётся активировать её в меню с экспериментальными функциями.
- Введите в адресной строке адрес chrome://flags;
- Найдите параметр Tab groups и в выпадающем окне выберите действие Enabled;

Если обновление до вас ещё не добралось, включите функцию группировки в меню флагов
- Нажмите на синюю кнопку перезагрузки в нижней части экрана и следуйте инструкции, размещённой выше.
Что делать с вкладками
Удобно ли то, что предложила Google? Мне, откровенно говоря, судить сложно. Дело в том, что я, как правило, не держу открытыми больше 5-7 вкладок, а потому и группировать их смысла не вижу. С другой стороны, когда я учился в университете и писал курсовые, помню, что очень путался в запущенных веб-страницах и для того, чтобы лучше в них ориентироваться, открывал их в разных окнах. Поэтому допускаю, что если бы Google разродилась функцией группировки раньше, я бы высоко вероятно ей пользовался.
Правда, глядя на реализацию Google, мне начинает казаться, что дизайнеры компании уделили слишком мало внимания прорисовке деталей. Всё-таки, если бы я делал функцию группировки, я бы постарался сделать её не так топорно, потому что сейчас разделители в виде кружочков выглядят как-то слишком уже примитивно. Но, как говорится, на безрыбье и рак рыба, а потому тем пользователям, которые предпочитают держать открытыми по несколько десятков вкладок, сгодится даже то, что им дали.
Свободное общение и обсуждение материалов
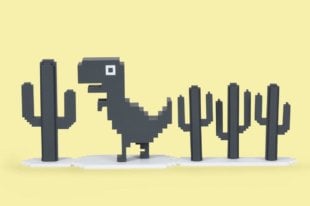
Думаю, все хотя бы раз играли в раннер Dino, который встроен в Google Chrome. Как правило, он включается, если подключение к интернету теряется, и тогда браузер сам предлагает игру, чтобы скоротать время, пока соединение не восстановится. Не знаю, как вы, а меня Dino сильно затягивает, так что даже когда интернет снова начинал работать, я ещё какое-то время продолжал бегать и очень расстраивался, когда врезался в препятствия и проигрывал. Думаю, среди вас тоже такие есть. А что, если я скажу вам, что можно немного помочь себе вводом специальных чит-кодов?

Несмотря на то что клавиатура – это, пожалуй, один из самых примитивных компонентов операционной системы Android, она тоже обладает рядом настроек, которые могут серьёзно облегчить ваше с ней взаимодействие. Мало того, что для собственного удобства нужно выбрать подходящую клавиатуру, так ещё и сконфигурировать её таким образом, чтобы впредь вам было комфортно ей пользоваться. Может показаться, что это глупость. Ну вот ещё, только клавиатуру я не настраивал, - скажут некоторые. Но, поверьте, правильная настройка может не только облегчить её использование, но и сэкономить ваше время при наборе текста.

Сервис Google Drive стал доступен еще в 2012 году и сразу привлек внимание пользователей своей функциональностью. Благодаря большому количеству разного рода интеграций и отсутствию рекламы стал одним из самых популярных сервисов Google в принципе. Из огромного количества облачных пространств, появляющихся на горизонте сервис от Google и по сей день остается моим выбором. Но как и у любой другой платформы у нее есть свои недостатки. В статье постараюсь объяснить какие возможности имеет это облачное хранилище и почему год за годом я выбираю Google Drive?

Два года назад разработчики Google Chrome добавили в обозреватель новую функцию группировки вкладок. Долгое время эта опция была лишь в бетта-версии и была доступна на странице экспериментальных функций. Многим понравилась группировка вкладок в Chrome и поэтому сейчас опция доступна в стандартном наборе настроек Хром.
Как группировать вкладки на ПК
Первым делом требуется обновить Хром до последней версии. Достаточно лишь перезагрузить Google Chrome и обновления будут установлены. Чтобы посмотреть какая стоит версия обозревателя требуется перейти в раздел «Настройки»> «Справка»> «О браузере». Если стоит старая версия, то рекомендуется её обновить или удалить и скачать Гугл Хром на компьютер с официального сайта.


Активация функции
Если на ПК намеренно установлена старая версия Хром и нет желания устанавливать обновления, то функцию группировки вкладок требуется сначала активировать. Подробная инструкция:
Теперь достаточно перезагрузить Google Chrome и функция группировки вкладок будет активирована и ей можно спокойно пользоваться.
Как пользоваться функцией
Если не поставить параметр «Ранее открытые вкладки» в настройках, то после перезагрузки, все созданные группы не сохранятся.
- Теперь открыть вкладки, которые будут объединены в группы (пусть это будут социальные сети).
- Находясь на сайте кликнуть по вкладке в верхней панели правой кнопкой мыши и выбрать из списка «Добавить в новую группу».
- Дать группе вкладок название и выбрать цвет.
- Перейти на следующий сайт.
- Кликнуть также правой кнопкой мыши по вкладке.
- Нажать на «Добавить в группу».
- Выбрать из всплывшего меню название недавно созданной группы.
Также самое проделать с другими сайтами, относящимся к этой группе. Далее можно будет создать новые группы. После перезагрузки Google Chrome будут открываться все созданные группы. В отличии от отдельно открываемых вкладок, это значительно меньше нагружает систему и засоряет оперативную память. Соответственно и сам Хром будет загружается в разы быстрее. Вот так очень просто сделать вкладки в Google Chrome списком. При нажатии на название группы будет открываться список сайтов.
Как группировать вкладки в Хром на смартфоне
На смартфоне тоже добавлена группировка вкладок. Но в мобильной версии Google Chrome она еще в разделе экспериментальных функций. В любом случае стоит проверить стоит ли последнее версия Хром. Для этого нужно открыть хром в магазине приложений ( Google Play или App Store) и посмотреть установлены ли последние обновления. Если да, то будет кнопка «Открыть», а если нет – «Обновить».
Подробная инструкция по активации группировки вкладок:
Все теперь функция активирована. Можно заходить в браузер и полноценно её пользоваться. Но не стоит забывать, что это пока еще экспериментальная опция и возможно оно может негативно влиять на стабильность и скорость
Как пользоваться функцией Google Chrome
Способ №1
Первый способ можно звать интуитивным, он наиболее удобный и простой. Подробная инструкция по группировке вкладок:
- Зайти в раздел с кладками.
- Зажать одну из них.
- Перетащить её на другую вкладку.
Всё можно сказать – одна группа создана. В неё можно добавлять другие вкладки и убирать старые. Также созданную группу можно переименовать. Всё очень удобно и максимально просто.
Способ №2
Второй способ группировки вкладок тоже несложный, но он требует немного больше действий чем первый. Подробная инструкция:
- Перейти на нужный сайт.
- Зажать адресную строку.
- Из контекстного меню выбрать «Открыть в новой вкладке в группе».
- Добавить ресурс к группе.
Этим способом тоже можно пользоваться, хоть он и немного сложнее чем первый. Теперь работа с приложением Google Chrome на смартфонах Андроид и IOS станет в разы удобнее.
Коротко о главном
Функцией группировки вкладок в Google Chrome понравилась многим. Разработчики довели её до конца и выпустили в стандарте обновленной версии Хром для персонального компьютера. Но владельцы смартфонов пока лишь на бетта-тестировании данной опции. Поэтому следует быть осторожнее. Чтобы отключить опцию на ПК можно просто переключить запуск Chrome в режим «Новая вкладка» или «Главная страница». Чтобы отключить группировку и сделать вкладки Google Chrome каскадом на смартфоне требуется подключить в режим Disabled функции Tab Groups, Tab Groups Continuation, Tab Groups Ul Improvernents. Это осуществляется в том же разделе экспериментальных опций.

Два года назад разработчики Google Chrome добавили в обозреватель новую функцию группировки вкладок. Долгое время эта опция была лишь в бетта-версии и была доступна на странице экспериментальных функций. Многим понравилась группировка вкладок в Chrome и поэтому сейчас опция доступна в стандартном наборе настроек Хром.
Как группировать вкладки на ПК
Первым делом требуется обновить Хром до последней версии. Достаточно лишь перезагрузить Google Chrome и обновления будут установлены. Чтобы посмотреть какая стоит версия обозревателя требуется перейти в раздел «Настройки»> «Справка»> «О браузере». Если стоит старая версия, то рекомендуется её обновить или удалить и скачать Гугл Хром на компьютер с официального сайта.


Активация функции
Если на ПК намеренно установлена старая версия Хром и нет желания устанавливать обновления, то функцию группировки вкладок требуется сначала активировать. Подробная инструкция:
Теперь достаточно перезагрузить Google Chrome и функция группировки вкладок будет активирована и ей можно спокойно пользоваться.
Как пользоваться функцией
Если не поставить параметр «Ранее открытые вкладки» в настройках, то после перезагрузки, все созданные группы не сохранятся.
- Теперь открыть вкладки, которые будут объединены в группы (пусть это будут социальные сети).
- Находясь на сайте кликнуть по вкладке в верхней панели правой кнопкой мыши и выбрать из списка «Добавить в новую группу».
- Дать группе вкладок название и выбрать цвет.
- Перейти на следующий сайт.
- Кликнуть также правой кнопкой мыши по вкладке.
- Нажать на «Добавить в группу».
- Выбрать из всплывшего меню название недавно созданной группы.
Также самое проделать с другими сайтами, относящимся к этой группе. Далее можно будет создать новые группы. После перезагрузки Google Chrome будут открываться все созданные группы. В отличии от отдельно открываемых вкладок, это значительно меньше нагружает систему и засоряет оперативную память. Соответственно и сам Хром будет загружается в разы быстрее. Вот так очень просто сделать вкладки в Google Chrome списком. При нажатии на название группы будет открываться список сайтов.
Как группировать вкладки в Хром на смартфоне
На смартфоне тоже добавлена группировка вкладок. Но в мобильной версии Google Chrome она еще в разделе экспериментальных функций. В любом случае стоит проверить стоит ли последнее версия Хром. Для этого нужно открыть хром в магазине приложений ( Google Play или App Store) и посмотреть установлены ли последние обновления. Если да, то будет кнопка «Открыть», а если нет – «Обновить».
Подробная инструкция по активации группировки вкладок:
Все теперь функция активирована. Можно заходить в браузер и полноценно её пользоваться. Но не стоит забывать, что это пока еще экспериментальная опция и возможно оно может негативно влиять на стабильность и скорость
Как пользоваться функцией Google Chrome
Способ №1
Первый способ можно звать интуитивным, он наиболее удобный и простой. Подробная инструкция по группировке вкладок:
- Зайти в раздел с кладками.
- Зажать одну из них.
- Перетащить её на другую вкладку.
Всё можно сказать – одна группа создана. В неё можно добавлять другие вкладки и убирать старые. Также созданную группу можно переименовать. Всё очень удобно и максимально просто.
Способ №2
Второй способ группировки вкладок тоже несложный, но он требует немного больше действий чем первый. Подробная инструкция:
- Перейти на нужный сайт.
- Зажать адресную строку.
- Из контекстного меню выбрать «Открыть в новой вкладке в группе».
- Добавить ресурс к группе.
Этим способом тоже можно пользоваться, хоть он и немного сложнее чем первый. Теперь работа с приложением Google Chrome на смартфонах Андроид и IOS станет в разы удобнее.
Коротко о главном
Функцией группировки вкладок в Google Chrome понравилась многим. Разработчики довели её до конца и выпустили в стандарте обновленной версии Хром для персонального компьютера. Но владельцы смартфонов пока лишь на бетта-тестировании данной опции. Поэтому следует быть осторожнее. Чтобы отключить опцию на ПК можно просто переключить запуск Chrome в режим «Новая вкладка» или «Главная страница». Чтобы отключить группировку и сделать вкладки Google Chrome каскадом на смартфоне требуется подключить в режим Disabled функции Tab Groups, Tab Groups Continuation, Tab Groups Ul Improvernents. Это осуществляется в том же разделе экспериментальных опций.
Что из себя представляет группировка вкладок

Собственно говоря, это функция, благодаря которой вы можете распределить открытые ссылки в вашем браузере. Например, рассортировать их таким образом, чтобы в одной группе были все ваши социальные сети, в другой – электронные кошельки и т.д. Но неудобство функции заключается в том, что она требует держать все эти вкладки открытыми, в результате чего браузер может лагать и виснуть, особенно на не сильно мощном смартфоне.
Как отключить группировку вкладок на Аndroid
Главным же минусом нововведения является то, что данную функцию достаточно тяжело отключить. Разработчики не захотели делать все просто, и слегка усложнили пользователям жизнь. Однако, отключить ее возможно, и ниже – вы узнаете, как это сделать.
Изначально, в адресной строке браузера, вы должны будете прописать Chrome://flags. После этого перейдите в настройки.

На открывшейся страничке будет поисковая строка. Вам нужно будет ей воспользоваться, т.к. искать нужные пункты скрытых настроек вы можете очень долго. В поисковике пропишите «Tab», а после ищите 3 рядом стоящих пункта «Tab Grid Layout», «Tab Groups» и «Tab Groups UI Improvements».

По умолчанию они у вас будут включены, а под ними будет значок Default. Вам же нужно будет их отключить. Для этого кликните по окошку с Default и выберите Disabled, т.е. их отключение.


После этого вам нужно будет просто перезайти в Chrome. Желательно, при первом выходе убрать его из процессов телефона, если он не «ушел» сам. Теперь вы сможете пользоваться браузером без группировки вкладок, поэтому мы заканчиваем нашу статью и прощаемся с вами. До новых встреч.
Читайте также:

