Гугл хром не сохраняет картинки
Обновлено: 08.07.2024
Давайте рассмотрим различные решения, чтобы решить проблему невозможности загрузки изображений из Google на iPhone, iPad или устройство Android.
1. Перезагрузите телефон.
Если проблема возникла впервые, не паникуйте. Просто перезагрузите телефон или планшет. Надеюсь, вы сможете сохранять изображения из Google после перезагрузки устройства.
2. Используйте правильный метод
Шаги по загрузке изображений из поиска Google довольно просты. Однако иногда люди забывают их и думают, что что-то не так.
Когда вы загружаете изображение из поиска Google, убедитесь, что вы сначала коснулись изображения, чтобы увеличить его. Как только это произойдет, нажмите и удерживайте изображение. Выберите в меню «Загрузить изображение», «Добавить в фотографии» или «Сохранить в фото» в зависимости от используемого браузера. Точно так же вы можете скачивать другие типы файлов. Ознакомьтесь с другими способами загрузки изображений из Google на iOS.
3. Проверьте разрешения браузера.
Вот как предоставить разрешение на хранение приложениям на Android и iOS / iPadOS.
Предоставить разрешение на хранение на Android
Шаг 1: Зайдите в Настройки на телефоне, а затем в Приложения или Диспетчер приложений.
Шаг 2: В разделе «Все приложения» перейдите к приложению, из которого вы пытаетесь загрузить изображение. Допустим, Chrome. Нажмите на Chrome.
Шаг 3: Нажмите на Разрешения в Chrome.
Шаг 4: Нажмите «Хранилище» или «Файлы и мультимедиа» в зависимости от доступной опции. Выберите Разрешить. Закройте браузер и попробуйте загрузить изображение. Узнайте больше о разрешениях приложений на Android.
Предоставить разрешение на хранение на iPhone и iPad
Шаг 2: Зайдите в Конфиденциальность и нажмите на Фото.
Шаг 3: Нажмите на приложение, используемое для загрузки изображений из Google. Допустим, Chrome. Выберите «Только добавить фото». Если это недоступно, выберите «Все фотографии».
4. Отключить 3D Touch (только для iOS)
Если твой iPhone поддерживает 3D Touch, попробуйте отключить его, так как он также влияет на работу вашего телефона. Благодаря 3D Touch экран вашего iPhone становится чувствительным как к касанию, так и к давлению. Таким образом, в зависимости от приложенного давления вы можете не увидеть меню с опцией «Загрузить изображение», когда удерживаете изображение из Google.
Шаг 1: Откройте «Настройки» на вашем iPhone.
Шаг 2: Перейдите в Доступность. Если вы не найдете специальные возможности непосредственно в разделе «Настройки», они должны быть в разделе «Общие»> «Специальные возможности».
Шаг 3: Нажмите на Touch, а затем на 3D и Haptic Touch. Выключите переключатель рядом с 3D Touch.
Заметка: Если вы хотите продолжить использование 3D Touch, вам следует либо приложить минимальное давление при сохранении изображения, либо изменить чувствительность к давлению 3D Touch. Вы найдете опцию в настройках 3D Touch на шаге 3 выше.
5. Очистите кеш браузера.
Очистка кеша для Chrome на Android и iOS
Шаг 1: Откройте браузер Chrome и коснитесь трехточечного значка. Выберите в меню Настройки.
Шаг 2: Перейдите в раздел «Конфиденциальность», а затем «Очистить данные просмотра».
Наконечник: На Android также следует очистить кеш приложения. Для этого перейдите в Настройки> Приложения> Ваш браузер> Хранилище. Нажмите на Очистить кеш. Очистка кеша не приведет к удалению каких-либо загруженных вами файлов или личных данных, например закладок.
6. Обновите и переустановите браузер.
7. Освободите место для хранения
На вашем телефоне или планшете должно быть свободное место для хранения загруженных изображений из Google. Если на вашем iPhone или Android недостаточно памяти, вы столкнетесь с проблемами при попытке загрузить изображения. Вы можете попробовать выгрузить приложения на iPhone, чтобы сэкономить место, или удалить ненужные приложения и данные. Вы также должны переместить данные в хранилище iCloud, чтобы освободить место на устройстве. Ознакомьтесь с другими полезными способами освободить место на iOS и iPadOS.
Есть надежда
Если вам все еще не удается загрузить изображения из Google, не волнуйтесь. Иногда невозможно загрузить изображения из Google только с помощью определенного браузера. Поэтому попробуйте переключиться на другой браузер.
В качестве альтернативы, пока проблема не будет устранена, вы должны делать скриншоты с нужными изображениями. На Android и iOS вам будет показан превью скриншота после того, как вы его сделаете. Нажмите на него и обрежьте изображение по необходимости. Вы также можете использовать галерею или сторонние инструменты для редактирования фотографий, чтобы обрезать изображения и комментировать их.
Следующий:
Хотите удалить историю поиска из Google со всех своих устройств? Узнайте, как это сделать, по следующей ссылке.
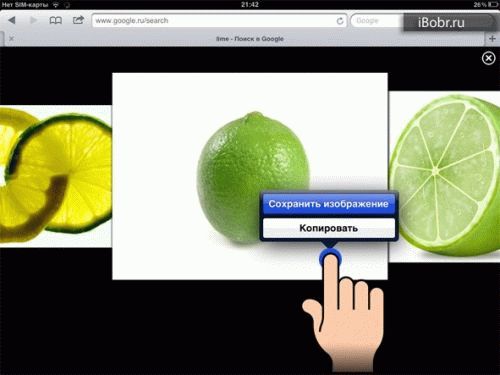
Часто вы сталкивались с ситуацией, когда не можете скопировать понравившуюся картинку из браузера на свой компьютер. Скопировать не получается, т.к. настройками безопасности самого сайта запрещено копирование изображений. Чаще всего вебмастеры запрещают копировать уникальный контент со своих сайтов из-за опасения распространения его на просторах интернета. Можно, конечно, сделать скриншот экрана или воспользоваться сторонним расширением браузера, но эффект будет не тот. Таким образом вы не сможете скопировать изображение в исходном расширении.
К счастью cбраузером Chromeпусть немного и обходным путем мы можем сохранить изображение на компьютер даже если контекстное меню отключено. Пусть это не так просто и требует некоторых навыков, но в любом случае трудно первый раз. Немного практике. Начнем.
1. Открываем страницу с которой будем копировать изображения. Щелкаем правой мышкой на любое пустое поле и в открывшемся меню выбираем «Просмотреть код». Открыть надстройку инспектора кода можно нажав комбинацию клавиш «Ctrl+Shift+I».
2. В открывшейся редакторе кода переходим на вкладку «Resources».
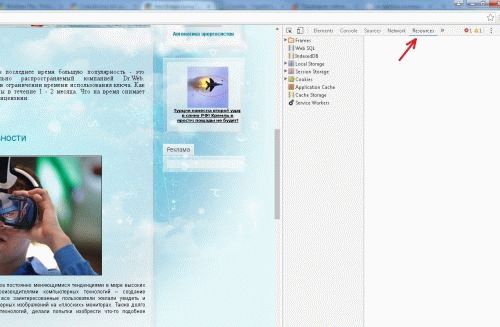
3. Открываем вкладку «Frames» -> «Image».
В открывшейся вкладке находится перечень всех фотографий, расположенных на открытой странице. Изображений может быть очень много, все зависит от наполненности ими страницы. Вам будет легче искать, если вы уже знаете имя картинки. Также важно понимать, что если на странице сайта есть иконки, то во вкладке «Image» расположены изображения иконок. Чтобы получить доступ к полноценной фотографии необходимо нажать на иконку. После того как изображение будет открыто, в меню «Image» добавиться изображение в исходном размере.
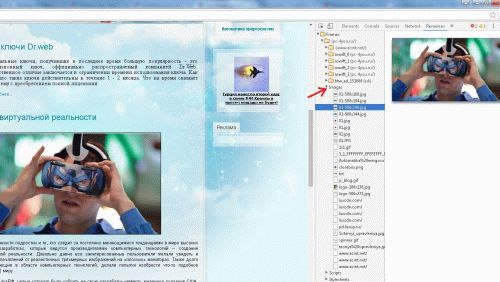
4. Теперь скопируем изображение к себе на компьютер. Щелкаем по выбранному изображению правой кнопкой мыши во вкладке «Image». Откроется контекстное меню. Здесь доступно два варианта. В первом мы копируем ссылку на изображения, во втором мы можем открыть изображение на новой вкладке и уже оттуда скопировать его привычным нам способом.
Данная статья носит чисто информационный характер и направлена на повышение компьютерной грамотности пользователей.
Браузер Google Chrome отличается стабильностью и высокой скоростью работы. Пользователи очень редко жалуются на Хром, именно поэтому выбирают его среди прочего числа веб-обозревателей. Однако, как и любая программа, Гугл Хром может столкнуться с проблемами, причем некоторые из них не являются ошибкой или некачественной работой браузера, а просто сторонними причинами, которые не дают правильно выполнять возложенные на него задачи. Одной из таких является невозможность скачать файл. Если вы столкнулись с подобной проблемой, то разберемся с причинами сбоя и как устранить неполадки.
Возможные причины
Перед тем как приступить к решению проблемы, сначала необходимо разобраться с ее причинами. Итак, почему не получается скачивать из браузера нужные файлы. На самом деле факторов для подобного сбоя очень много, но перечислим наиболее распространенные:
- браузер перенасыщен кэш и cookie-файлами;
- ограничения по пользовательскому профилю;
- установлены расширения, которые вступают в конфликт при загрузке файлов из браузера;
- блокировка со стороны антивирусной программы;
- браузер перенасыщен настройками, в результате чего некорректно выполняет отдельные функции;
- наличие вирусов в системе.
Мы перечислили наиболее частые причины, по которым загрузка файлов может прерываться или вовсе не запускаться. Для некоторых пользователей подобные сбои кажется настолько плачевными, что они сразу прибегают к удалению Хрома или переходят на другой браузер. Однако проблема не так страшна и ее очень легко устранить самостоятельно. Воспользуйтесь нашими советами.
Как решить проблему
Определить сразу, что стало причиной невозможности загрузки файлов в браузере Гугл Хром, нельзя. Поэтому придется перебрать несколько эффективных способов, которые помогут восстановить правильную работу программы.
Удаление пользовательского профиля
Начнем с того, что очень часто ограничения в функционале браузера связаны с авторизированным профилем. В аккаунте Google сохраняется не только история ваших посещений, но также других действий и произведенные настройки. Если по каким-то причинам, этот файл на компьютере был поврежден, то теперь его нужно найти и удалить, иначе ограничения и дальше будут накладываться на пользовательский профиль. Сделать это можно при помощи следующих действий:
- Закрываете браузер.
- Вызываете командную функцию при помощи горячих клавиш Win+R.
- Вводите в нее команду «%LOCALAPPDATA%\Google\Chrome\User Data\», а после нажимаете Ok.
- После того как система отобразит соответствующую папку, вам нужно найти в ней файл под названием «Default» и удалить его.
- Теперь перезагрузите компьютер и войдите в Гугл Хром.
После удаления поврежденного файла проблема должна быть устранена. Однако вы должны знать, что вместе с удалением файла Default, удаляться действующие настройки, поэтому придется заново настраивать браузер под себя.

Очистка кэша, истории и cookie
Любой браузер, и не только Хром, может отказаться загружать любые файлы ввиду перезагруженности устройства накопительной информации из веб-обозревателя. То есть, оперативной памяти на компьютере не хватает, чтобы совершить емкое действие с загрузкой любого файла. Поэтому здесь поможет очистка Google Chrome от мусора, кэша и cookie. Если вы ни разу или очень редко чистите свой браузер, то, скорее всего, проблема именно в этом. Чтобы освободить Гугл Хром от мусора и дать ему «второе дыхание», выполните следующую инструкцию по его очистке:
- Откройте Гугл Хром.
- Нажмите на три вертикальные точки справа в верхнем углу.
- Из списка функций выберите «История», потом снова «История».
- На открывшейся странице слева нажимаете на кнопку «Очистить историю».
- На экране появляется окно, где нужно указать временной промежуток, за который вы удалите данные из браузера, а также отмечаете галочкой, что именно удалить.
- После нажмите на кнопку «Удалить данные».
Обязательно проставьте галочки напротив пунктов «История скачиваний», «История браузера», «Изображения и другие данные, сохраненные в кэше» и «Файлы cookie». Если никакой ценной информации в браузере нет, то выбирайте «За все время». А вот что касается пункта «Файлы cookie и другие данные сайтов», то после удаления может стереться информация о логине и пароле для входа на определенный сайт, если вы использовали функцию «Автозаполнения» и входили на авторизированные сайты без постоянного ввода этих данных.
Быстро перейти в меню для удаления истории, кэша и кук-файлов, можно при помощи использовании комбинации горячих клавиш Ctrl+Shift+Del.
Отключение конфликтных расширений
Для Гугл Хрома доступно большое количество расширений и большинство из них являются полезными. Поэтому некоторые пользователи устанавливают в Chrome слишком много приложений. Если их одновременно все включить, то создается нагрузка на систему, занимается большое количество оперативной памяти, а сам браузер может некорректно работать. Последствием некорректной работы как раз таки может стать и невозможность скачивать нужные документы и файлы. Если предыдущее способы вам не помогли, то опробуйте отключить некоторые расширения и проверить исправность работы Хрома:
- Запускаете браузер.
- Нажимаете на кнопку меню (в правом верхнем углу три вертикальные точки).
- Выбираете пункт «Дополнительные инструменты».
- Потом «Расширения».
- Вы переходите в отдельную страницу со всеми вашими установленными расширениями для браузера Ch
- Внимательно изучаете список всех ваших приложений и те, которыми вы пользуетесь редко, просто отключаете. Отключение производится при помощи перетаскивания тумблера влево, в положение Off.
- После перезапускаете браузер и пробуйте что-нибудь скачать.
- Если данный способ не помог, вы аналогичным образом можете обратно включить расширения.
Сброс настроек Google Chrome
Кардинальным, но в большинстве случаев действенным способом, является сброс настроек. Когда отдельные файлы, отвечающие за настройку браузера, повреждены или, наоборот, обозреватель сильно перенасыщен различными включенными функциями и режимами, то другие опции могут некорректно выполняться. Выходом из этой ситуации является сброс настроек. Однако перед тем как выполнить нижеприведенную инструкцию, вы должны знать, что сброс настроек вернет работу Гугл Хрома до его первоначального состояния, как только после установки:
- Откройте браузер.
- Перейдите в «Настройки», нажав на три вертикальные точки справа.
- В настройках нажмите на «Дополнительные».
- В самом низу будет раздел «Сброс настроек и удаление вредоносного ПО».
- Здесь и произведите сброс настроек Google «Восстановление настроек по умолчанию».
- Перезапускаете Хром и скачиваете какой-нибудь файл для проверки исправности.
Отключение блокировки антивируса
Не часто, но все-таки встречается такой ограничивающий фактор, как блокировка загрузки файлов антивирусной программой. Если антивирус заподозрил какую-то угрозу со стороны сайта или скачиваемого файла, то он может запретить это действие в целях безопасности. Но если вы уверены в целостности и безопасности загружаемого контента, вы можете вручную отключить в настройках антивирусной программы подобное ограничение и повторить попытку.
Поиск и удаление вирусов
Работа той или иной программы может нарушаться под действием вирусов на компьютере. И в качестве одного из эффективных способов устранения сбоев, ошибок и прочих проблем с браузером можно использовать антивирусную программу для сканирования устройства и при необходимости удаления угрозы. Важной особенностью является использование только мощных программ и последней актуальной версии.
Как бы странно это ни звучало, но сначала нужно отключить антивирусник и проверить корректность загрузки файлов, а теперь включить, чтобы обнаружить возможные вредоносные вирусы и удалить их.
Переустановка веб-обозревателя
Если ни один из способов вам не помог, то избавляемся от поврежденной версии браузера Chrome и устанавливаем его заново, в чистом исправном виде. Итак, что от вас потребуется:
- Нажимаете на кнопку «Пуск», переходите в Панель управления.
- Выбираете раздел «Программы и компоненты», «Установка и удаление программ».
- В открывшемся окне находите браузер «Chrome», после нажимаете «Удалить».
- Когда удаление завершится, снова скачиваете установочный файл и запускаете его.
- Ждете окончания установки и после запускаете ярлык Хрома с Рабочего стола.
Другие проблемы и их решение
Что делать, если изложенные рекомендации не помогли? В чем еще может быть проблема? Мы перечислили серьезные причины, которые могут нарушить работу браузера, но иногда проблема лежит на поверхности, а именно:
- недостаток свободной памяти на устройстве;
- плохое качество интернет-соединения;
- устаревшая версия браузера.
Как бы это банально ни звучало, но иногда скачки в интернет-соединении не дают запускать файлы на загрузку, а после восстановления сети функция уже становится неактуальной. Поэтому примите это во внимание и проверьте качество интернета или повторите попытку позже. Если с соединением и сетью все хорошо, то удалите ненужные файлы с компьютера – программы, видео, картинки, документы, а после повторите попытку с загрузкой из браузера. Возможно, именно недостаток памяти на компьютере был основной проблемой.
Отдельно стоит сказать об обновлении Гугл Хрома. Очень много ошибок в работе браузера связано с использованием его устаревшей версии. Большинство пользователей не считают, что программа должна постоянно обновляться и поэтому сами не следят за обновлениями. Однако обновление браузера скажется не только на новых возможностях, но и исправит старые неполадки. Обновить Гугл Хром, можно как вручную, так и прямо из меню браузера (кнопка меню, «Справка», «О браузере»). Система проверит наличие обновлений и вашу действующую версию, при необходимости самостоятельно произведет обновление и предложит сделать это вам.
Вы когда-нибудь посещали веб-страницу только для того, чтобы обнаружить, что ни одно из изображений на странице не загружается? Изображения, которые не загружаются в Chrome, могут иметь несколько причин.
В этой статье вы узнаете, что в первую очередь нужно проверить, чтобы быстро решить эту проблему. Если это не так, есть еще несколько дополнительных вариантов, которые можно попробовать в последней части статьи.

Почему изображения не загружаются в Chrome
Может быть много причин, по которым изображения могут не загружаться на веб-страницы, когда вы используете Chrome.
- У вас нет подключения к Интернету, и Chrome загружает кешированную страницу.
- Настройка Chrome блокирует изображения.
- Возникли проблемы с сайтом, который вы пытаетесь загрузить.
- Расширение браузера может мешать загрузке страницы.
- Ваше антивирусное программное обеспечение блокирует изображения.
Как вы понимаете, при таком большом количестве причин найти настоящую проблему не всегда легко. Однако это пошаговое руководство должно помочь вам решить проблему.
1. Попробуйте другой браузер.

Если изображения не загружаются в Vivaldi, это может быть ваше интернет-соединение или какое-то отношение к движку Chromium на вашем ПК.
Еще один хороший тест, который стоит попробовать: запускhing Firefox и зайдя на ту же веб-страницу.

Firefox использует совершенно другой движок рендеринга браузера под названием Gecko, запустивший новый под кодовым названием Quantum.
Если Firefox также не загружает изображения, проблема может быть в вашем интернет-соединении. Если это так, вам нужно будет поработать устранение неполадок вашего интернет-соединения.
Если другие браузеры работают нормально, скорее всего, проблема в Google Chrome. Поэтому пора приступить к устранению неполадок Chrome.
Чтобы найти это:
1. Нажмите на три точки справа, чтобы открыть меню, и выберите «Настройки».

2. Прокрутите вниз до раздела Конфиденциальность и безопасность и выберите Настройки сайта.

3. В меню «Настройки сайта» прокрутите вниз до раздела «Контент» и выберите «Изображения».

4. Убедитесь, что в меню «Изображения» включен параметр «Сайты могут показывать изображения».

3. Проверьте настройки JavaScript.
Некоторые веб-страницы используют код JavaScript для загрузки изображений на веб-страницу. Из-за этого, если вы отключили JavaScript в Chrome, не осознавая этого, изображения не будут загружаться на эту веб-страницу.
Вы можете убедиться, что в Chrome включен JavaScript, чтобы узнать, не в этом ли проблема. Для этого используйте тот же процесс, что и выше, чтобы открыть настройки Chrome. Прокрутите вниз до раздела Content и выберите JavaScript, чтобы увидеть настройки JavaScript в Chrome.

В настройках JavaScript убедитесь, что Сайты могут использовать JavaScript. Это гарантирует, что если веб-страница использует JavaScript для загрузки изображений, она будет работать в Chrome.

Перезагрузите браузер Chrome и попробуйте повторно открыть страницу. Если проблема возникла в этом параметре, веб-страница должна загрузить изображения сейчас.
4. Не проверяйте расширения в режиме инкогнито.

Попробуйте загрузить проблемную веб-страницу в этом новом окне в режиме инкогнито. Если страницы загружаются, скорее всего, проблема в одном из ваших расширений. В этом случае закройте режим инкогнито и откройте обычное окно браузера.
Войдите в меню расширений, открыв настройки, выберите Дополнительные инструменты, а затем выберите Расширения.
Отключите активные расширения по одному и продолжайте тестировать веб-страницу.

Как только вы отключите его и веб-страница сможет загружать изображения, вы поймете, что проблема в расширении. Попробуйте выбрать «Удалить», чтобы полностью удалить его из Chrome.
5. Очистите кеш Google Chrome.
Google мог кэшировать версию веб-страницы, когда изображения не работали. Пока кеш не будет обновлен, кешированная версия страницы будет продолжать загружаться.
Очистить кеш , чтобы получить последнюю версию веб-страницы и проверить, не является ли проблема с кешем Chrome.
1. Введите chrome: // history / в поле URL вашего браузера и нажмите Enter.
2. В левом меню выберите Очистить данные просмотра.

3. Откроется окно «Очистить данные просмотра». Убедитесь, что выбран хотя бы пункт «Очистить изображения и файлы», и выберите «Очистить данные».


Любой из них будет работать. После удаления кэшированных изображений и файлов перезапустите браузер и попробуйте перезагрузить страницу. Если проблема связана с кешем Chrome, веб-страница должна загрузить все изображения.
6. Убедитесь, что Chrome обновлен.
Устаревший браузер Chrome может легко привести к проблемам с загрузкой веб-страниц, включая загрузку изображений. Это особенно верно, если веб-страница была недавно обновлена и использует последний веб-код, для которого требуется последняя версия механизма рендеринга Chromium.
Обновить Chrome быстро и легко. Просто выберите три точки в правом верхнем углу и выберите «Справка» в меню. Затем выберите О Google Chrome.

Когда откроется страница «О Chrome», Chrome автоматически обратится к нему, чтобы проверить, полностью ли он обновлен.

7. Попробуйте переименовать папку данных Chrome.
По мнению многих пользователей Chrome, проблема с папкой данных Chrome (файлы удалены или повреждены) может привести к тому, что изображения не загружаются в Chrome.
1. Выберите меню «Пуск», введите «Выполнить» и выберите приложение «Выполнить».

2. В поле «Открыть» введите% localappdata% и нажмите кнопку ОК.

3. В открывшемся окне браузера Windows перейдите к // AppData / Local / Google / Chrome / User Data.

Переименуйте папку по умолчанию во что-нибудь другое. Затем перезапустите Chrome. Chrome воссоздает новую папку по умолчанию внутри пользовательских данных.
Если старая папка по умолчанию была причиной проблемы, то теперь вы должны видеть изображения при посещении проблемной веб-страницы.
8. Сбросьте настройки браузера Chrome.
Если вы попробовали все настройки, указанные выше, и ничего не помогло, сброс всех настроек Chrome до значений по умолчанию может решить проблему.
Откройте окно настроек Chrome, выберите «Дополнительно» и прокрутите вниз до раздела «Сброс и очистка». Выберите Восстановить настройки до исходных значений по умолчанию.

Это сбросит все настройки браузера Chrome. Перезапустите браузер Chrome и попробуйте открыть веб-страницу еще раз. Если изображения загружаются, вы знаете, что проблема была вызвана одной из многих настроек браузера Chrome.
9. Попробуйте разные DNS-серверы.
Если ваши текущие DNS-серверы имеют неправильный IP-адрес для ваших локальных серверов CDN, ваш браузер не будет загружать изображения.
Чтобы проверить, является ли это проблемой, попробуйте изменить свои DNS-серверы на DNS-серверы Google.
- Откройте панель управления Windows и выберите «Просмотр состояния сети и задач» в разделе «Сеть и Интернет».

2. В левом навигационном меню выберите Изменить настройки адаптера.

3. Вы увидите список всех сетевых адаптеров. Щелкните правой кнопкой мыши активный сетевой адаптер, который вы используете, и выберите в меню «Свойства».


5. Выберите Использовать следующий адрес DNS-сервера. Введите 8.8.8.8 для предпочтительного DNS-сервера и 8.8.4.4 для альтернативного DNS-сервера.

Выберите ОК. Перезагрузите компьютер, чтобы эти настройки вступили в силу. Затем перезапустите Chrome и снова проверьте веб-страницу.
Изображения не загружаются в Chrome
Как видите, проблема, из-за которой изображения не загружаются в Chrome, не всегда проста. Но надеюсь, что, внимательно выполнив действия, описанные в этом руководстве, вы обнаружили и решили проблему.
Читайте также:

