Hamachi удаленное тестирование узла не поддерживается
Обновлено: 07.07.2024
Благодаря представленному здесь материалу, можно легко решить проблему с туннелем в Хамачи, ведь из-за этого нельзя взаимодействовать с другими пользователями по сети. Данный вопрос возникает из-за того, что превышен интервал ожидания для запроса Hamachi, поэтому прямой туннель никак не удается получить. Чем это грозит? Особой сложности не доставляет, но будьте готовы, что скорость соединения будет ниже, а пинг повысится. Если задумались над тем, как починить ошибку туннеля, то внимательно прочитайте статью до конца.
Для избавления от проблемы с подключением однорангового узла на Windows 7 или на Windows 10, стоит строго придерживаться представленной ниже инструкции.
Шаг 1
Зайдите в параметризацию адаптера сети Хамачи. В Виндовс 10 можно просто снизу справа кликнуть на знак сети, после чего кликнуть по параметрам сети. Если вы подключены к интернету через Вай-Фай, то значок будет схож с локатором. Когда всплывет окно, кликните по разделу параметров.

Шаг 2

Кликните на адаптер Hamachi, который не пингует друга, нажмите на него ПК мыши, а затем перейдите в раздел свойств.
Выберите АйПи версии 4 (ТСР/IPv4), а затем перейдите в свойства.

Перейдите в раздел дополнительных настроек.

Здесь необходимо найти прописанный шлюз, а затем избавиться от него.

А в метрике необходимо поставить число «10». Не забудьте сохранить.

Шаг 3
В редких случаях может происходить то, что не совпадает настройка шифрования Mismatched Encryption Setting, тогда продолжаем заниматься настройкой ПО.
Если чего-то не хватило, чтобы решить трудность превышенного время ожидания Майнкрафт Хамачи, следуем дальше. Зайдите в систему, чтобы добраться до параметров. Найдите опции шифрования в соединении, после чего выставите значение «Любой».

Войдите в раздел «Дополнительное». Среди всех возможностей, найдите раздел соединения с сервером. А затем отключите использование прокси-сервера. Для осуществления, необходимо выставить значение «Нет».


Зайдите в раздел соединения узлов, чтобы поставить значение «Да», а также разрешить использовать протокол mDNS.

Разрешить все для категории «Фильтрация». Не забудьте в графе «Присутствие», необходимо все включить и выставить значение «Да».
Выполните перезапуск программного обеспечения.
Шаг 4
Шаг 5
Выключите антивирусник и брандмауэр, после чего выполните перезагрузку утилиты Хамачи. Если это помогло избавиться от возникшей проблемы, придется добавить утилиту в белый список, чтобы не отключать все каждый раз.
ВОПРОС! Ребята, установил Hamachi. Когда запускаю тест соединения вылезает ошибка с текстом: «Заблокирован входящий трафик, проверьте настройки сетевого экрана». Хотели поиграть с друзьями по сетке, и вот такая вот беда. Помогите, пожалуйста!
ОТВЕТ! Здравствуйте. На самом деле проблема многогранная, поэтому решений много. Постараюсь описать все ниже в статье. Если останутся вопросы, то пишите в комментариях.
Вариант 1: Отключить Брандмауэр
Если программа ругается на сетевой экран, то давайте попробуем его отключить.
- Переходим в «Панель управления», в Windows 7 она находится сразу в «Пуск». В Windows 10 её можно запустить через поиск или через кнопки + R и команду control .
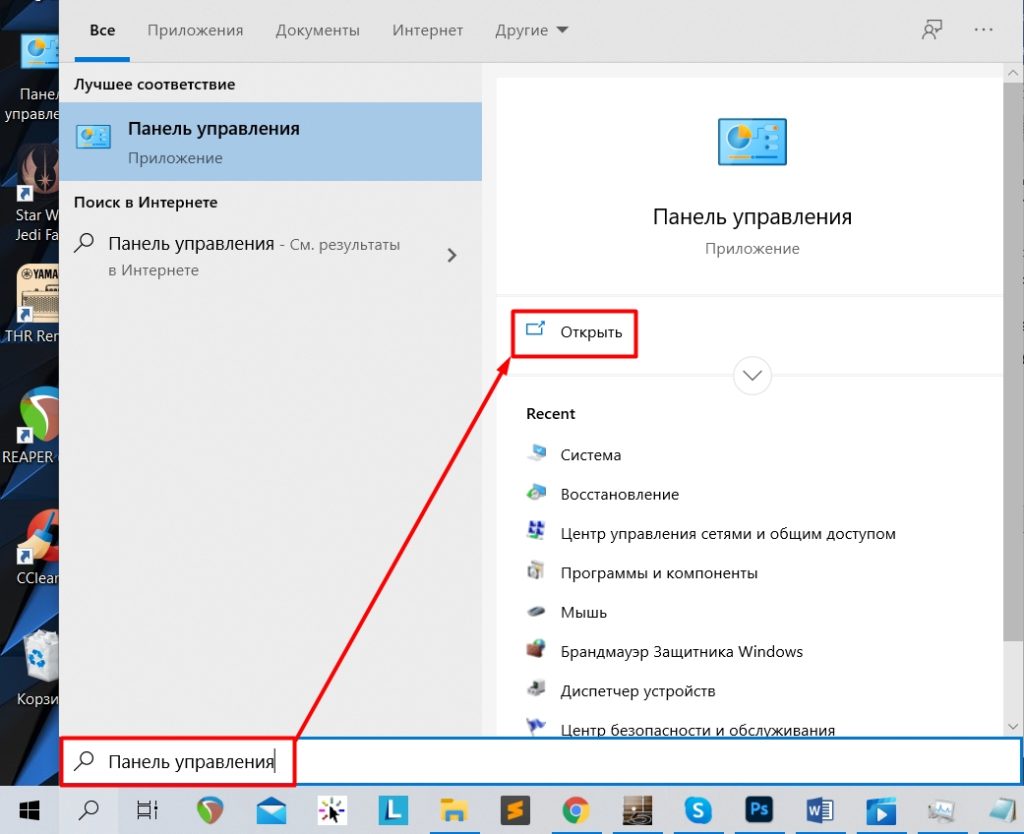
- Далее переходим в раздел «Брандмауэр Защитника Windows».
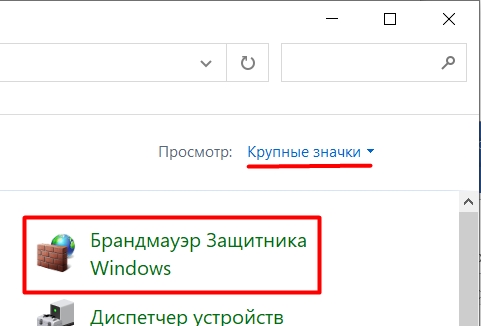
- Далее слева нажимаем по ссылке «Включение и отключение брандмауэра Защитника Windows».
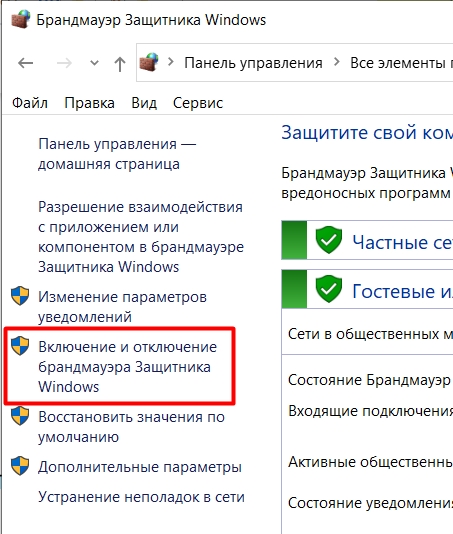
- Во всех сетях отключаем сетевой экран и не забываем сохранить и применить параметры.
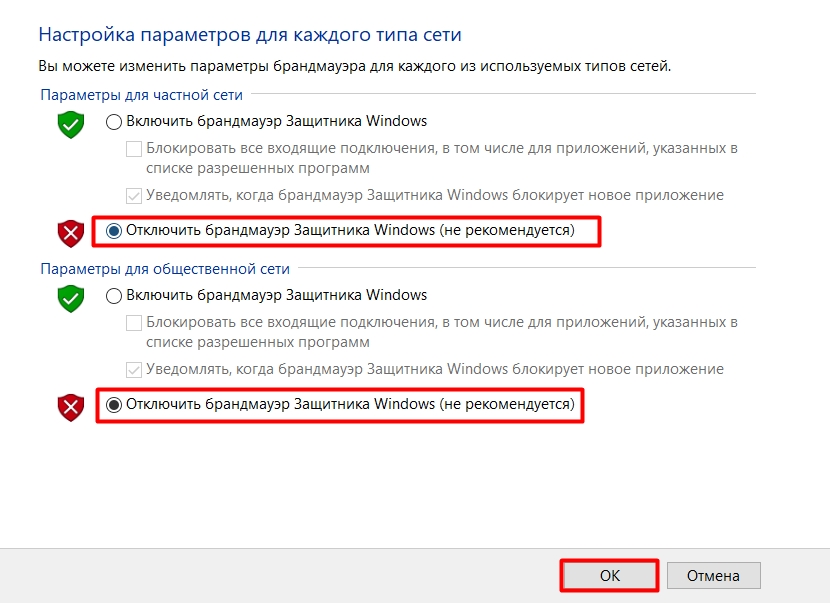
- Если это не помогло, то советую включить защиту обратно. Давайте попробуем внести программу Hamachi в разрешенные для нашего экрана.
- Перейдите обратно и нажмите по ссылке «Разрешение взаимодействия с приложениями…».
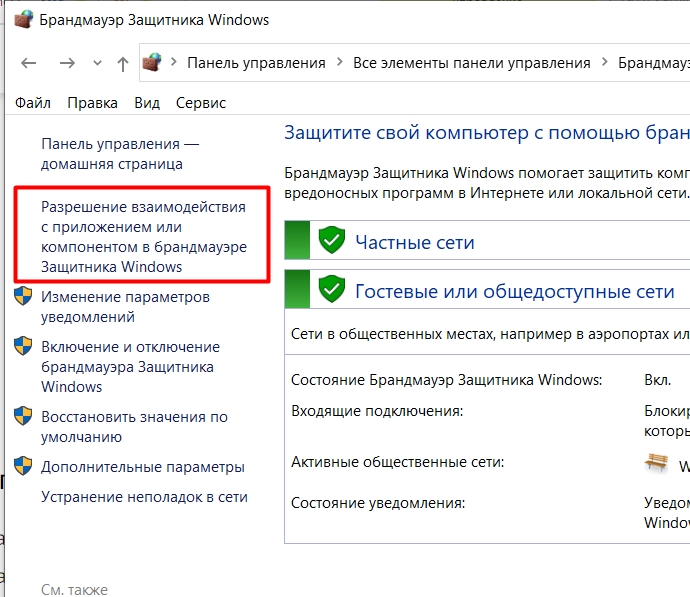
- Если все надписи подсвечены серым, кликните по кнопке «Изменить параметры». После этого кликаем по кнопке «Разрешить другое приложение».
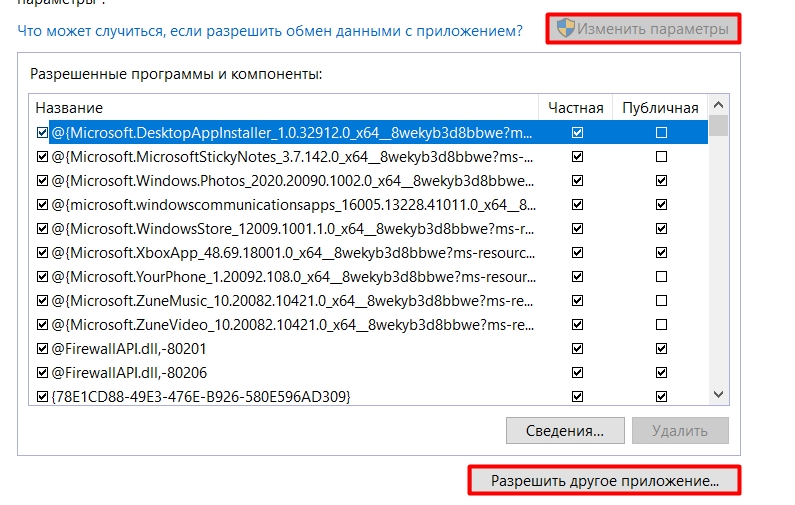
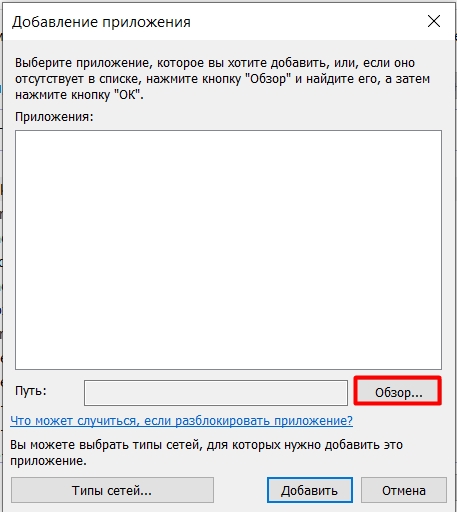
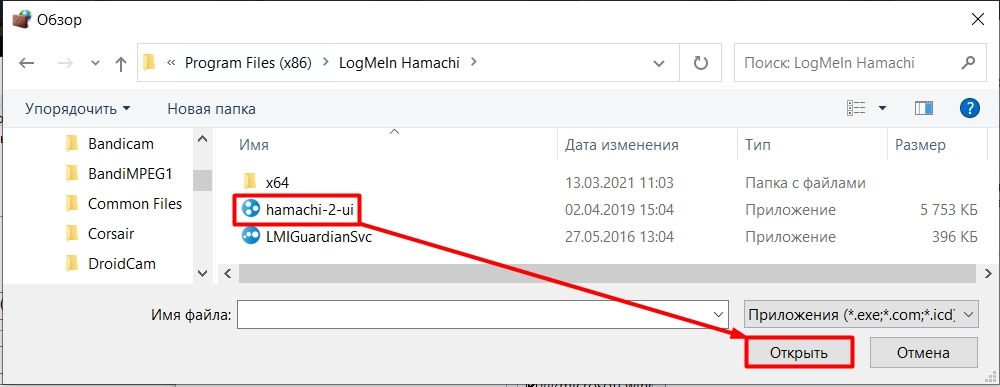
- Теперь нужно выбрать тип сетей, для которых будет идти разрешение.
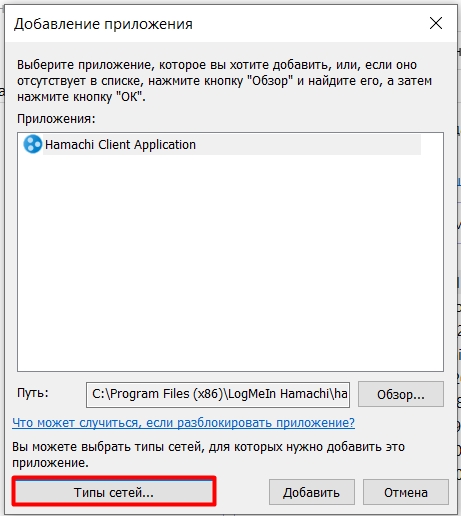
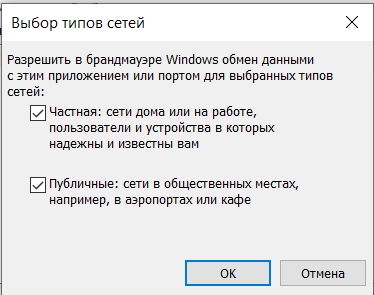
Вариант 2: Отключение антивируса
Вторая очень частая причина, это когда соединение блокирует сам антивирусник, чтобы это проверить, нужно просто отключить его защиту. Для этого находим его в трее в правом нижнем углу экрана, кликаем правой кнопкой мыши и находим пункт по отключению защиты.
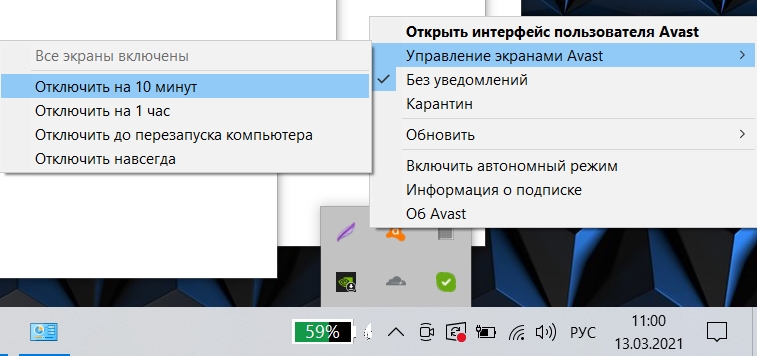
А теперь важный момент. Мы отключили антивирусную защиту, и в этот момент начал работать Брандмауэр от Windows – поэтому топаем обратно, и если вы не выключали сетевой экран системы, то отключаем его (смотрим прошлую главу). Если это помогает, то аналогично добавляем программу Hamachi в доверенные, там же в Брандмауэре.
Если вам не нравится встроенный защитник Windows, то вы можете в своем антивирусе добавить программу в разрешенные. Это обычно делается в «Настройках». Так как интерфейсы у всех разные, могу лишь только сказать, что вам нужно найти этот раздел, а далее добавить программу в исключение.
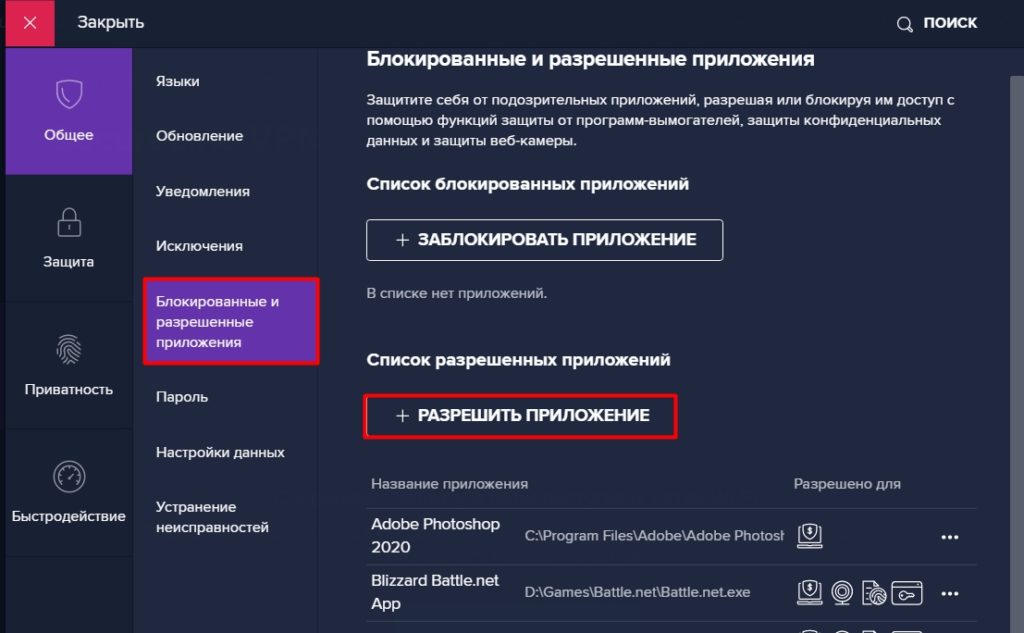
Вариант 3: Запуск с админ правами
Зачастую бывает, что блокировка идет не от экрана или антивируса, а именно от самой операционной системы – при этом некоторые службы не запускаются и вылезает ошибка блокировки. Поэтому можно просто попробовать запустить программу с правами администратора. Просто нажмите по ярлыку Hamachi ПКМ, далее из списка выберите нужный параметр запуска. Иногда это помогает.
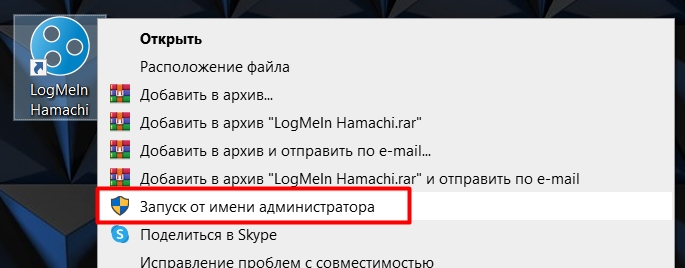
Вариант 4: Зависла служба
Иногда в работе служба Hamachi просто виснет и её нужно перезапустить. На клавиатуре найдите клавиши «Win» и «R» и нажмите по ним. Далее впишите команду:
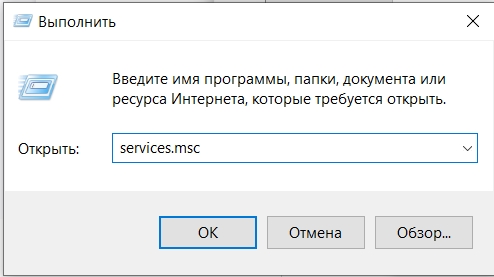
Находим службу «LogMeIn Hamachi Tunneling Engine». Если у вас более старая версия программы, то просто ищем службу с названием «Hamachi». Два раза щелкаем по ней ЛКМ. После этого останавливаем и снова запускаем службу. Также проверьте, чтобы тип запуска был
«Автоматическим».
Вариант 5: Старая программа
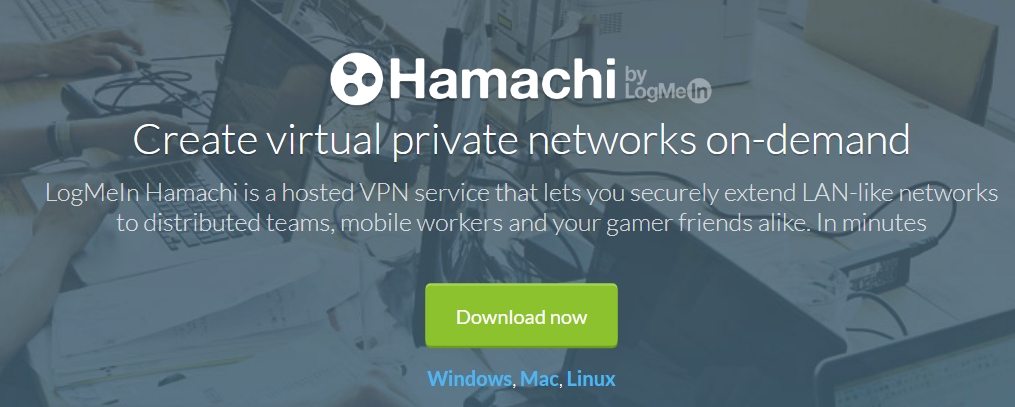
Вариант 6: Настройка Hamachi
Если вышеперечисленные варианты не дали результата, то проблема кроется в настройках самой программы, а также в блокировке некоторых портов в локальной сети. Поэтому, что нам нужно сделать:
- Установить параметры в программе по шифрованию и сжатию
- Нужно убрать использование прокси.
- Включить mDNS.
- Также необходимо выключить фильтрацию, так как она может быть заблокирована, самой же программой.
- И самое главное, установить UDP (12122) и TCP (12121) порты.
- Эти же порты пробросить на роутере.
- Ну порты мы пробросим, а их нужно также открыть в Windows.
Вариант 7: Блокировка на роутере
Напомню, что у домашнего роутера также есть свой сетевой экран Брандмауэр. Его можно попытаться отключить, дабы понять – он ли вызывает эту проблему. Сначала заходим в Web-интерфейс роутера – о том, как это сделать более подробно написано тут. Очень часто используют адреса: 192.168.0.1 или 192.168.1.1.
Так как прошивки у роутеров разные, то рассказывать про каждую я не буду. Всего лишь скажу, что вам нужно найти экран и попробовать его отключить. Например, у того же ASUS раздел так и называется «Брандмауэр».
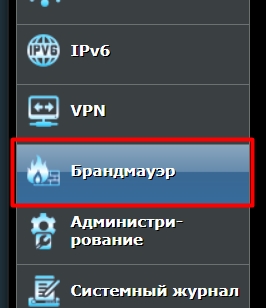
Заходим туда и отключаем, а потом сразу проверяем подключение. Если это не помогло, включаем защиту обратно.
У того же ASUS есть такая защита как «AirProtection», она защищает роутер от внешних посягательств, но также может блокировать все VPN подключения. Поэтому лучше этот параметр отключить.
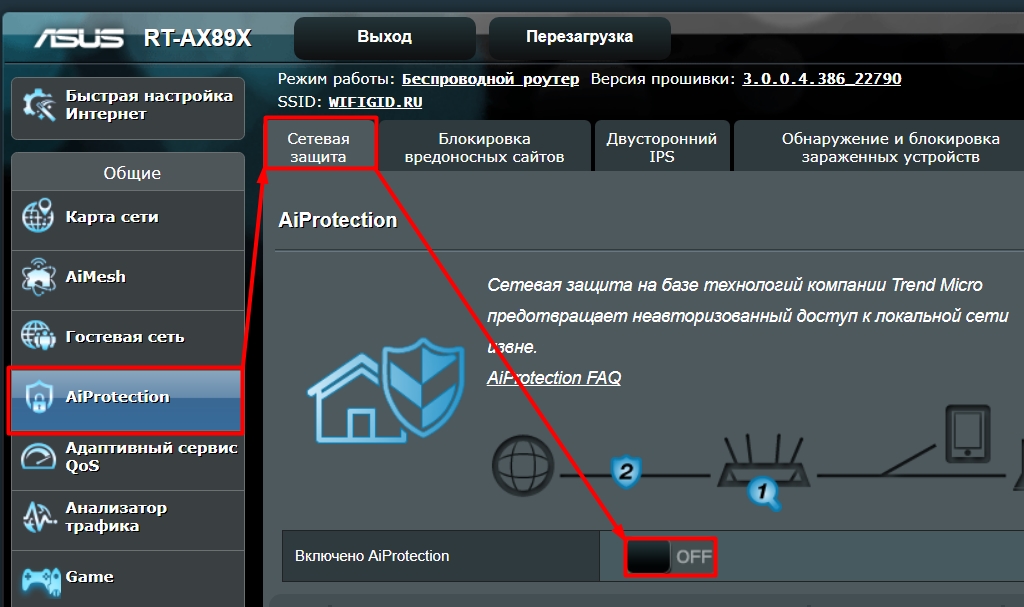
Также нужно найти раздел «NAT» и проверить, чтобы были включены разрешения для VPN пакетов, на ASUS они по умолчанию включены, но мало ли – проверьте это.

Выполнить настройку Hamachi VPN несложно – достаточно установить программу на компьютер и изменить несколько параметров. Но в некоторых случаях пользователи сталкиваются с ошибками, приводящими к невозможности создавать локальные сети. В этой ситуации требуется устранить системный сбой, выполнив настройку сетевого подключения в Windows. Мы составили подробные инструкции, а также разобрали основные ошибки и способы их исправления. Если вам интересно, то оставайтесь с нами и внимательно изучайте материал.
Как настроить Hamachi VPN?
В принципе, сразу после установки программа Хамачи ВПН готова к работе – нужно только выполнить авторизацию в своем аккаунте LogMeIn. Но в большинстве случаев не обойтись без первоначальной настройки, так как по умолчанию некоторые значения выставлены некорректно. Для этого предлагаем обратиться к пошаговому руководству:
- Открываем приложение Hamachi VPN и переходим в раздел «Параметры».
- Возле пунктов «Шифрование» и «Сжатие» выставляем значения «Любой».
- Заходим в дополнительные опции, где запрещаем использование прокси-сервера, но включаем разрешение имен по протоколу mDNS.
- Также обращаем внимание на пункт «Фильтрация трафика», выбрав параметр «Разрешить все».
- И последнее, что нужно сделать, так это включить присутствие в сети (выбираем «Да» возле соответствующей строки).
- Кликаем «Ок» для сохранения изменений, а затем перезапускаем Hamachi VPN.
Как показывает практика, этих настроек вполне достаточно для корректной работы программы. Но в некоторых источниках указывается информация, что необходимо внести дополнительные изменения в параметры сети Windows. Если у вас приложение отказывается корректно работать, то можете сделать следующее:
Как видите, настроить программу для создания локальных сетей несложно, если внимательно следовать пошаговым инструкциям. По завершении всех изменений рекомендуем перезагрузить компьютер – это избавит вас от дополнительных сбоев.
Ошибки и их устранение
Например, на форумах часто появляется такой вопрос: статус VPN ошибка Hamachi – что делать? Одноранговый узел недоступен через VPN – как решить проблему? И в большинстве случаев нужно всего-то выставить правильные настройки, обратившись к предыдущим инструкциям. Если же ничего не изменилось, то предлагаем добавить программу в исключения брандмауэра Windows:
В результате предыдущая проблема будет решена. Но иногда этого недостаточно, поэтому приходится открывать диспетчер задач и принудительно закрывать фоновый процесс Hamachi.exe. А затем потребуется перейти в раздел панели управления «Службы» и вручную запустить LogMeIn Hamachi Tunneling Engine.
Также довольно-таки часто встречается ошибка конфигурации. В этом случае вы можете видеть уведомление, что TAP устройство домена VPN выключено. И это указывает на то, что наблюдаются проблемы с туннелем VPN – поэтому появляется задержка и слишком высокий PING. Чтобы убрать ошибку, достаточно выполнить следующие рекомендации:
- добавить Hamachi VPN в список исключений брандмауэра Windows;
- отключить программы, расходующие дополнительный трафик и работающие в фоновом режиме;
- перезагрузить маршрутизатор;
- отключить шифрование в настройках приложения;
- подключить сетевой кабель напрямую к LAN (если возможно).

Таким образом, мы подробно рассмотрели, как настроить Hamachi VPN и решить наиболее частые проблемы. Представленный материал – пошаговая инструкция, которая помогает выбрать правильные параметры и наконец-то создать или подключиться к локальной сети. Есть вопросы? Переходите в комментарии и задавайте их!
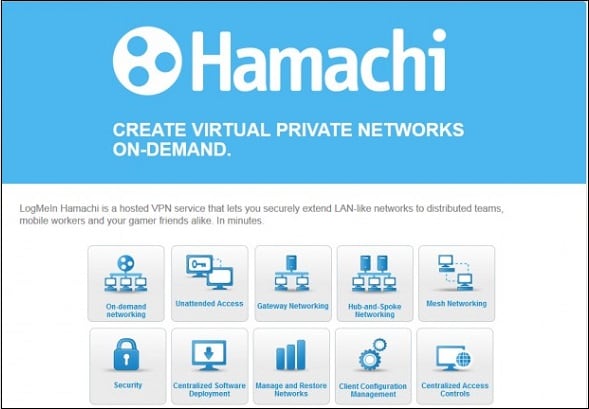
Ищем источник проблемы
Как известно, программа «Hamachi» предназначена для создания виртуальных частных сетей (VPN), позволяя создавать в Интернете защищённые сети из отдалённо расположенных компьютеров, имитируя, тем самым, соединение между ними в обычной локальной сети.
Особо популярна данная программа у пользователей, активно использующих различные игровые программы (Vikings, Red Alert 2, Dungeon Siege 3, Ludoria и др.). С помощью «Хамачи» можно играть друг с другом по сети, и это даже в случае, когда официальные серверы игры закрыты по каким-либо причинам.
Возникновение ошибки «заблокирован входящий трафик» в «Hamachi» может иметь следующие причины:

- Соединение программы с интернетом блокируется брандмауэром;
- Соединение приложения с сетью блокируется антивирусной программой;
- Программа «Hamachi» работает некорректно;
- Запуск программы произведён не от имени администратора;
- Имеются проблемы в работе вашего роутера (неверные настройки, случайный сбой и т.д.).
После того, как я пояснил, что такое «Заблокирован входящий трафик в Hamachi», перейдём к вопросу о том, как избавиться от ошибки «Заблокирован входящий трафик, проверьте настройки сетевого экрана»». Рекомендую сделать следующее:
- Перезагрузите ваш ПК. Если ошибка имела случайную природу, тогда она исчезнет;
- Запускайте «Hamachi» от имени администратора. Кликните на иконке программы на рабочем столе правой клавишей мыши, и выберите «Запуск от имени администратора»;
- Временно отключите ваш брандмауэр (что это брандмауэр?). Нажмите на кнопку «Пуск», в строке поиска введите «брандмауэр», и среди появившихся найденных результатов кликните на «Брандмауэр Windows». В открывшемся окне выберите на «Включение и отключение брандмауэра Windows» слева, а затем на следующем экране поставьте галочки рядом с опциями «Отключить брандмауэр Windows» для общественной и домашней сетей. Нажмите на «Ок», и проверьте, возникает ли вновь данная ошибка;
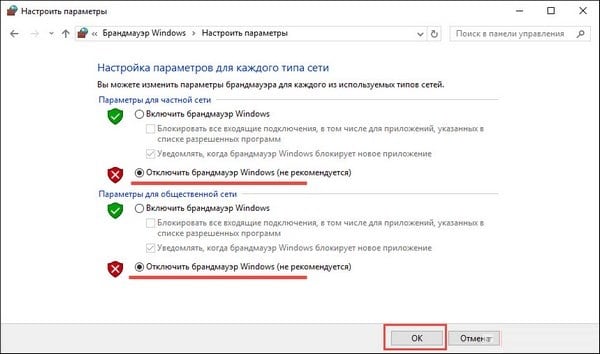
Временно отключите ваш брандмауэр
Заключение
Появление проблемы «Hamachi: Заблокирован входящий трафик» обычно вызвано функционалом брандмауэра и антивирусной программы, блокирующих входящее сетевое соединение пользовательского ПК. Для исправления проблемы рекомендую временно отключить ваш брандмауэр и антивирус, а если это не поможет – использовать альтернативные советы, предложенные мной выше. Обычно это позволяет нормализовать работу указанной программы, и далее наслаждаться стабильным функционалом Hamachi на вашем ПК.

Если зайти в сведения подключения узла, то на против параметра статус VPN будет написано ошибка.

Если зайти в в параметры, в домене VPN в сведении статуса написана ошибка — Не удалось подключиться к сетевому адаптеру. Одноранговый узел не доступен через VPN.

В моем случае проблема была с установкой сетевого драйвера Hamachi. Если зайти в диспетчер устройств (свойства компьютера — диспетчер устройств), там можно увидеть восклицательный знак в желтом треугольнике у драйвера Hamachi Network Interface. Если зайти в свойства этого драйвера будет написано, что драйвер не имеет цифровой подписи.

Сложный — перевести систему в тестовый режим и отключить в групповых политиках обязательную проверку цифровой подписи драйверов. Но я так не делал, и вам не советую.
Простой — скачать Hamachi версии 2.2.0.328 — ]]> Hamachi 2.2.0.328 ]]>
После того как Hamachi 2.2.0.328 будет скачан, нужно удалить версию которая установлена у вас. И просто поставить ту версию которая была скачана. В этой версии все нормально с цифровой подписью драйвера, и после ее установки у меня все заработало.
После запуска программы можно обновить ее из самой программы (справка — проверить обновления), либо можно скачать последнюю версию с ]]> сайта разработчиков ]]> . При запуске установщика программа будет обновлена. И проблем с драйвером и подключением к компьютерам быть не должно.

Кстати на Windows 10 я ставил последнюю версию программы, у меня она заработала нормально, но если вдруг у вас будет такая же проблема, о которой я написал выше, то вы можете попробовать установить версию 2.2.0.328.
С ней у меня возникла ситуация, что драйвер в диспетчере устройств работает нормально, ни каких восклицательных знаков нет, а сетевого интерфейса в центре управления сетями и общим доступом нет. Помогла простая переустановка LogMeIn Hamachi, то есть эту версию нужно ставить 2 раза. После чего все работает нормально.
Читайте также:

