Hd graphics white premiere pro что это
Обновлено: 04.07.2024
Компания Adobe выпустила крупное обновление одного из самых популярных видеоредакторов среди профессионалов и любителей - Adobe Premiere Pro CC 2020 (v14.2). Основное нововведение это добавление аппаратного кодирования с помощью дискретных видеокарт построенных на чипсетах от AMD и NVIDIA.
реклама
Многие крупные интернет издания не обошли это рядовое событие стороной, а компания Intel поспешила выложить материал что её технологии Intel Quick Sync Video (QSV) уже почти 10 лет и они давно и прочно сотрудничают с компанией Adobe, которая в программе Premiere Pro CC уже много лет поддерживает не только аппаратное кодирование, но и аппаратное декодирование видео.
Ничего нового и прорывного компания Adobe не предложила, аппаратное кодирование и декодирование на дискретных видеокартах во многих видеоредакторах уже предлагается много лет, например в DaVinci Resolve, также такая поддержка была добавлена в Vegas Pro, а в программах видеомонтажа и конвертерах видео "для домохозяек" этот функционал давно стал нормой.
Компания Adobe не называет точных цифр, но ранее проскакивала информация, что данным видеоредактором официально пользуются около трёх миллионов пользователей, сколько пользователей неофициальных, нет даже приблизительной статистики. Почти во всех обзорах центральных процессоров, тест программы Adobe Premiere Pro обязательно присутствует.
Скоро появятся обзоры сравнения процессоров Intel Core 10-го поколения (Intel Comet Lake-S) с процессорами AMD Ryzen 3000, где обязательно будут тесты и в программе Adobe Premiere Pro CC 2020. Вот о качестве этих тестов и хочется поговорить. Что они из себя представляют? Даже крупные ресурсы не выкладывают методику тестирования, те кто выкладывают методику, не выкладывают % загрузки процессоров во время тестирования.
Как правило, тесты довольно простые: берётся H.264 видео и экспортируется в H.264 видео, тестировщики могут делать это с "голым" видео, или выводить какой-то простой проект. Вот как раз эту операцию и ускорит аппаратное кодирование видео, и ускорит её в разы. Те кто будут использовать аппаратное кодирование видео, им соответственно не очень интересно смотреть на сколько десятков % какой процессор быстрее другого. Дискретная видеокарта последних поколений всегда будет быстрее любого центрального процессора (да, качество будет отличаться).
Что в этих тестах не так? Оставлю в стороне манипуляции уровнем TDP, по загрузке процессора - очень просто можно создать иллюзию, что более дешевый процессор, быстрее более дорогого. Необходимо взять неоптимизированный под конкретное приложение процессор, и показать только голый результат. Низкой загрузкой как раз страдали именно процессоры Ryzen 1000 и 2000 в программах Adobe, особенно таких сложных в настройке как After Effects. Ryzen 3000 "сломал" эту тенденцию и его смело можно рекомендовать для этих программ. Как показывает общение с пользователями этих программ, всё равно Ryzen 3000 имеет меньшую как правило загрузку, чем Intel. При правильной настройке системы они ещё могут прибавить в производительности.
И тут вступают в силу нюансы. Именно поэтому компания Intel в день анонса Adobe Premiere Pro CC 2020 (v14.2) поспешила напомнить о технологии QSV. Даже если процессоры Intel загнать в 95Вт TDP, у них есть интегрированная видеокарта (iGPU) которая и задействует технологию Quick Sync как для декодирования, так и для кодирования. Наибольшую прибавку это даёт для того же теста H.264 > H.264, для слабых процессоров Intel. 95% обзорщиков вообще никогда не используют этот плюс, при сравнении процессоров Intel и AMD. Как раз наиболее качественные интернет ресурсы (или профильные), честно показывают своим читателям и зрителям, что есть такая функция и какой будет результат. Её даже не надо активировать, это всё работает по-умолчанию.
Например, вот результат от "широкопрофильного" издания Hardware Canucks:

А вот от специализированного интернет ресурса и производителя рабочих станций Puget Systems:

Компания Intel также напоминает, что это результат кодирования старой графики Gen9.5, в мобильном секторе процессоры Intel Ice Lake-U уже используют графику Gen11, которая показывает двукратный прирост относительно Gen9.5. На подходе мобильные процессоры Intel Tiger Lake-U с графикой Gen12, которые ускорят кодирование также в два раза относительно Gen11 и соответственно в 4 раза относительно Gen9.5.
Но, скорость кодирования это ещё не всё, главный плюс почему выбирают процессоры Intel для программы видеомонтажа Adobe Premiere Pro CC - это аппаратное декодирование. Оно тоже снимает нагрузку с процессора, особенно при декодировании тяжелых форматов типа HEVC. На таймлайне пользователи проводят основное время и плавность плейбека и скраббинга, очень важна.
Графика Gen11 также пока единственная на рынке, которая может аппаратно декодировать видео HEVC с цветовой выборкой 422.
Узнайте о возможностях и принципах управления цветом в Premiere Pro.
Функция управления цветом помогает согласовать воспроизведение цветов на цифровых камерах, сканерах, мониторах компьютеров и принтерах. Каждое из этих устройств отображает различный диапазон цветов, который называется цветовым охватом.
При переносе медиаданных с цифровой камеры на монитор цвета меняются. Это изменение связано с тем, что у каждого устройства цветовой охват отличается, поэтому оно отображает цвета по-разному.
Функция управления цветом преобразует цвета медиаданных так, чтобы каждое устройство могло отображать их одинаково. Цвета, которые вы видите на мониторе, приближены к цветам на печатном изображении. Не все цвета в точности совпадают, потому что принтер не может воспроизвести ту же палитру цветов, что и монитор.
Чтобы настроить функцию управления цветом, выполните описанные ниже действия.
Выберите Изменить > Установки > Общие .
Выберите Управление цветом дисплея (требуется ускорение с использованием ГП) в диалоговом окне «Установки».

Если вариант Управление цветом дисплея (требуется ускорение с использованием ГП) неактивен, выполните описанные ниже действия.
Выберите Файл > Настройки проекта > Общие
В диалоговом окне «Настройки проекта» откройте раздел Рендеринг и воспроизведение видео и выберите для параметра Средство рендеринга значение Только программное ускорение ядра Mercury Playback .
Если вариант «Средство рендеринга» неактивен:
- Проверьте объем видеопамяти своего графического процессора. Чтобы программа Premiere Pro могла обнаружить графический процессор, объем видеопамяти должен превышать 1 ГБ.
- Проверьте версии драйверов графического процессора. Если они устарели, возможно, понадобится установить новые версии драйверов с веб-сайта производителя (только для Windows).

Функция управления цветом в Premiere Pro вносит изменения в проект, чтобы правильно отобразить цвета на дисплее с цветовым охватом P3 и sRGB.
Функцию «Управление цветом» следует включать, когда требуется, чтобы на контрольном мониторе цветопередача совпадала с изображением на таймлайне. Отключите функцию «Управление цветом», если экран соответствует объекту на таймлайне. Этот вариант подходит для отображения в цветовых пространствах Rec. 709 и sRGB, а также в социальных сетях.
Инструкции по включению и отключению функции «Управление цветом» см. в таблице ниже.
Изображение, когда функция управления цветом отключена
Изображение, когда функция управления цветом включена
Изображение нормальное, но не требуется
Изображение слишком насыщенное
Насыщенность изображения немного снижена. Изображение соответствует тому, что видят зрители YouTube на дисплее sRGB.
Полутона соответствуют цветовому пространству Rec. 709. Некоторые детали в темных участках не отображаются*
Функция управления цветом изображения применяется как на основном, так и на дополнительном мониторе компьютера как составная часть его ОС. Она показывает точные цвета и уровень контрастности, которые необходимы для калибровки дисплея или определения его характеристик.
На большинстве компьютерных экранов используется цветовое пространство sRGB. А на некоторых новых моделях дисплеев — цветовое пространство P3 (например, дисплеях Retina на iMac и DreamColor от HP) или другие виды расширенного цветового охвата.
На контрольных видеомониторах используется цветовое пространство Rec. 709. Некоторые дисплеи (например, DreamColor от HP) могут отображать несколько стандартов: sRGB, Rec. 709 и P3.
Чаще всего пользователи редактируют в цветовом пространстве Rec. 709, потому что это стандартный тип монитора. Это создает проблему, потому что большинство видео отображаются в цветовом пространстве Rec. 709. Если включить функцию «Управление цветом», изображение на видео в Rec. 709 будет казаться ближе, чем на контрольном видеомониторе. Кроме того, на дисплее будет заметно снижение качества.
Некоторые видеокарты используют округление до ближайшего целого в меньшую сторону вместо округления до ближайшего целого, поэтому:
Многие дисплеи только называются sRGB (дисплеи SINO). Несмотря на калибровку по стандарту sRGB, дисплей SINO может быть неточным, так как большинство инструментов калибровки отбирают мало образцов. То есть на дисплее SINO отображается меньше деталей, чем в кодировке sRGB.
Независимо от того, как вы настроите функцию управления цветом дисплея, уровень детализации немного снизится. На дисплее sRGB невозможно точно отобразить цвета палитры Rec. 709.
Если вы собираетесь публиковать видео на видеоканале в Интернете (например, YouTube, Facebook или Vimeo) или воспроизводить на дисплее sRGB, включать функцию управления цветом дисплея не стоит. Если это видео будут показывать на телевидении, то функцию управления цветом дисплея имеет смысл включить.
Ниже показаны несколько снимков экрана, сделанных на мониторе sRGB, показывающем видео Rec. 709 с включенной и отключенной функцией управления цветом дисплея. Видна разница в отображении теней и насыщенности.


В этом видеоруководстве объясняется, как настроить функцию управления цветом в Premiere Pro на MacOS и Windows.
Время просмотра: 7 минут.

Компания Adobe представила большое обновление для программы Adobe Premiere Pro. Была выпущена версия 14.4. Данное обновление ПО привносит многочисленные улучшения и несколько новых функций. В их числе: новый инструмент для обнаружения сцены, поддержка 2100 HLG (Hybrid Log-Gamma) и другие.
Тем не менее, данная функция не нова для программ для монтажа. В той же программе DaVinci Resolve уже много лет есть аналогичный инструмент, который называется «обнаружение вырезания сцены».
На видео ниже показано, как работать с новой функцией:
При этом работа с кодеками Apple ProRes и Sony XAVC Intra теперь дополнительно ускоряется графическим процессором.

Также теперь есть возможность использовать прокси для экспорта проекта (если необходимо сократить время рендеринга). Конечно же, данная функция не позволит вывести проект в максимальном качестве.
Кроме того, программа получила еще два улучшения:

- Premiere Pro теперь сканирует плагины VST 3 (сторонние) и плагины AU (Audio Unit) в несколько раз быстрее (в зависимости от настроек вашей системы). Эти плагины автоматически сканируются Premiere Pro при первом запуске приложения.
- При экспорте AAF с отключенным выделением Breakout в Mono теперь сохраняется разделение аудиоканалов.
Это бесплатное обновление для всех пользователей Creative Cloud. Для новых пользователей вы можете получить доступ к Adobe Premiere Pro за 20,99 долларов в месяц или за 52,99 долларов в месяц (если вы хотите получить доступ ко всем приложениям Creative Cloud).
Ранее сообщалось, что в Photoshop появится инструмент для замены неба. Компания выпустила видео-тизер данной функции.
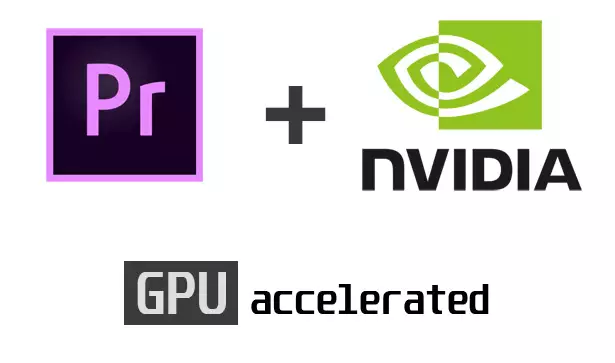
Недавно компания Adobe выпустила очень важное обновление свое популярного видеоредактора Adobe Premiere Pro.
Помимо некоторых улучшений и нововведений, начиная с версии Premiere Pro 14.2, наконец-то, стала доступна возможность задействования графического процессора видеокарты (GPU) для кодирования (Encoding) видео при экспорте в финальный файл.
Дело в том, что многие другие распространенные видеоредакторы уже давно умеют использовать GPU для кодирования и было очень странно, что мощное сверхпопулярное приложение Premiere Pro было лишено данной функции.
Теоретически это позволяет существенно, иногда в разы, уменьшить время обработки, что, конечно же, очень важно.
Разве Adobe Premiere Pro не умел задействовать GPU видеокарты и ранее?
Adobe Premiere Pro уже далеко не первый год умеет задействовать вычислительные мощности GPU видеокарт при видеоредактировании.
Активация настройки Mercury Playback Engine (GPU Accelerated), которая доступна довольно давно, позволяет «перевести» на плечи видеоядер расчеты различных эффектов перехода между кадрами, масштабирования, подрезки, электронной стабилизации, изменения контрастности, цветовой коррекции, шумоподавления, увеличения резкости, размытие и многие другие.
Эффекты, которые могут обрабатываться GPU даже отмечены специальным значком в приложении.
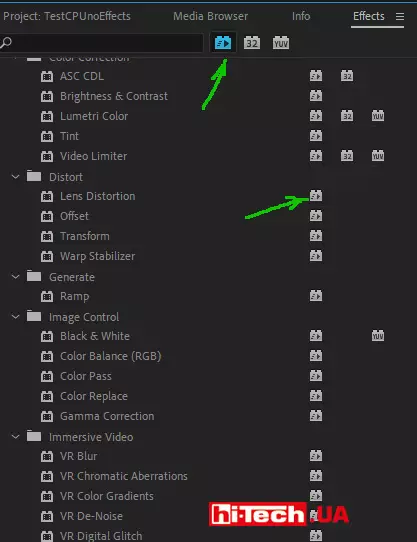
Эффекты, поддерживающие работку графическим процессором видеокарты, имеют специальную маркировку
Еще Mercury Playback Engine (GPU Accelerated) улучшает плавность и скорость отображения в окне препросмотра, что существенно добавляет комфорт в процессе работы с приложением.
Дополнительно к вышеуказанным функциям, видеокарту сейчас можно задействовать еще и при экспорте видео (File — Export — Media) в финальный файл для кодирования Encoding (видео).
Тут сделаем некоторое уточнение. На самом деле экспорт (кодирование) с GPU был доступен в Premiere Pro и ранее. Но поддерживались только встроенные в процессоры Intel (современные модели) графические адаптеры с поддержкой Intel Quick Sync.
А в обновлении 14.2 функция стала доступна и для видеоадаптеров NVIDIA, AMD.
В итоге графический процессор, с одной стороны, участвует в рендеринге кадров, применении различных видеоэффектов, а затем еще и помогает кодировать это в финальный файл.
Включаем поддержку GPU в Adobe Premiere Pro
Для начала убедитесь, что выбран Mercury Playback Engine (GPU Accelerated) в настройках проекта (находится тут: File — Project setting — General).
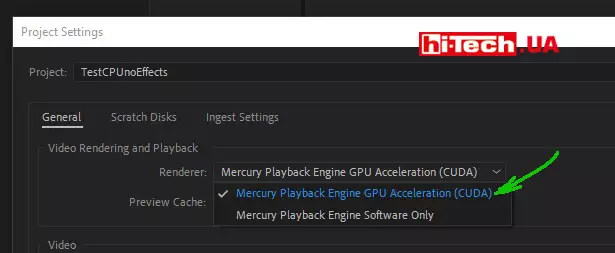
Теперь видеокарта сможет помогать при рендеринге и применении различных видеоэффектов.
Перейдем к новым функциям, появившимся в Adobe Premiere Pro 14.2.
Активируйте аппаратное ускорение для кодирования (encoding) и декодирования (находится тут: Edit — Preferences — Media).
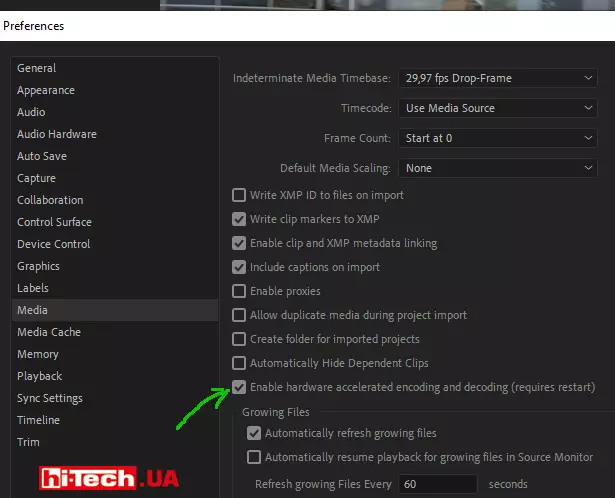
Когда вы сделаете необходимый видеомонтаж, в настройках экспорта видео в финальный файл (File — Export — Media) необходимо выбрать формат кодека H.264 или HEVC (H.265).
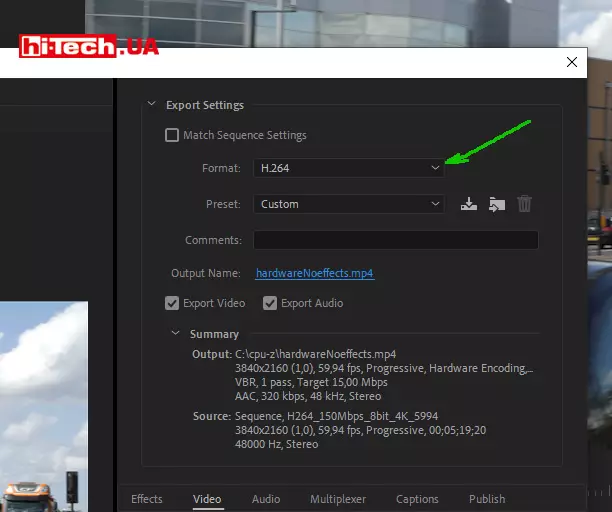
После этого у вас будет возможность выбрать Hardware encoding для аппаратного кодирования видео с использованием видеокарты.
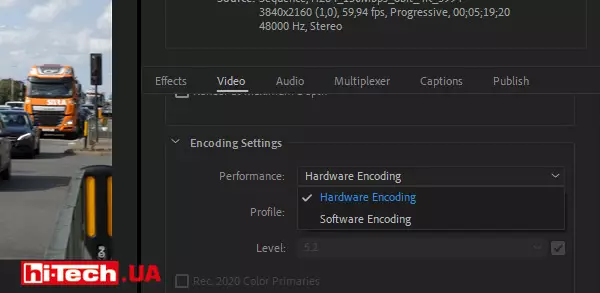
Точного списка совместимых моделей GPU видеокарт на момент подготовки статьи обнаружить не удалось.
Но, предположительно, в случае с NVIDIA поддержка кодирования при экспорте будет доступна на видеокартах от GTX 1050 и выше (должны содержать соответствующий блок кодирования NVENC).
С AMD похоже, что функция будет работать на современных профессиональных видеоадаптерах, а что касается игровых серий AMD Radeon RX 500 и RX 5000, то тут ответить затрудняемся.
Да, и еще… Настройки Mercury Playback Engine (GPU Accelerated) и аппаратного кодирования при экспорте не связаны между собой.
Протестируем
Какой же выигрыш по скорости дает задействование GPU при кодировании на практике?
Конфигурация тестовой платформы:
- Процессор: AMD Ryzen 7 2700 (зафиксировали частоту 3700 МГц для всех ядер)
- Материнская плата: ASUS ROG Strix X470-F Gaming
- Видеокарта: MSI GeForce GTX 1070 AERO 8G OC
- Оперативная память: 2×8 ГБ DDR4 (Kingston HyperX FURY DDR4 RGB HX432C16FB3AK2/16)
- Операционная система: Windows 10 Pro 64 бит
На нашей системе при обычном кодировании ролика 4K с кадровой скоростью 60 кадр./с без применения каких-либо эффектов активация аппаратного кодирования (Hardware) позволила снизить время получения файла практически в три раза (в 2,9 раза, если быть точнее).
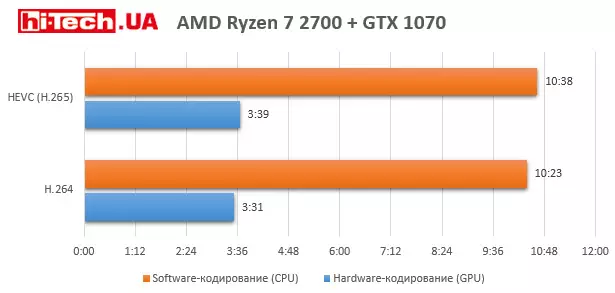
Примерно одинаковые результаты получились с нашими настройками и при использовании кодека H.264, и при HEVC (H.265).
Да, результат действительно шикарный. Разница очень приличная.
Мы решили немного поэкспериментировать и посмотреть, как измениться ситуация, если, к примеру, изменить «баланс сил» между процессором и видеокартой.
К слову, в обеих конфигурациях была зафиксирована частота для всех ядер CPU на уровне 3700 МГц.
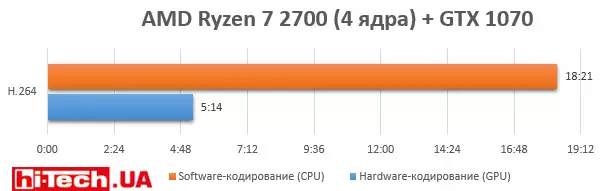
Использование более слабого CPU привело к росту времени обработки и одновременному увеличению разрыва до 3,5 раз между результатами с задействованием GPU (Hardware-кодирование) и без (Software-кодирование).
А что если проект чуть приблизить к реальности и «усложнить» его добавлением различных эффектов цветокоррекции, шарпенинга и т. д.

Кодирование проекта с применением ряда дополнительных эффектов
Выигрыш от задействования GPU по-прежнему есть, но не такой большой как ранее. В еще более сложных проектах разница может быть еще меньше.
Обратите еще внимание на разницу в загрузках CPU и GPU.
Процессор (CPU) загружен почти на 100%, при этом GPU показывает сравнительно низкие 14% загрузки (было бы около ноля, если отключить Mercury Playback Engine (GPU Accelerated)).
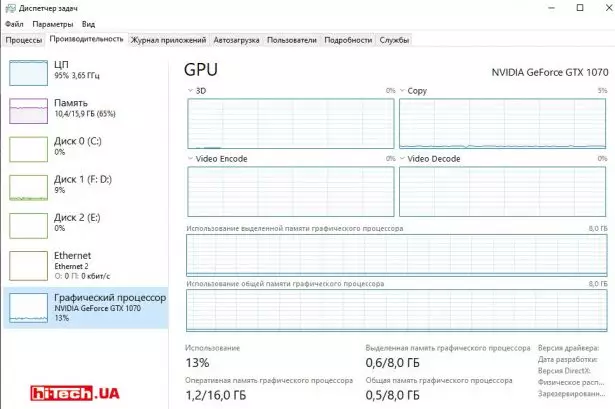
Как можно догадаться, аппаратное кодирование видеокартой не используется.
После активации Hardware-кодирования загрузка GPU вырастает до 36% , а процессора падает с практически максимума до 54%.
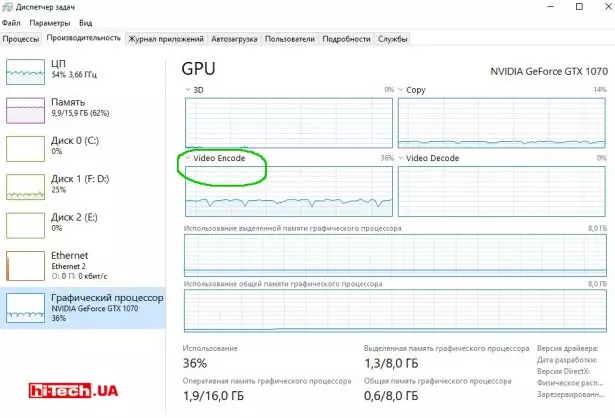
Резюмируем
Adobe Premiere Pro наконец-то обзавелась той функцией, которая была доступна во многих других популярных видеоредакторах.
Более глубокое использование вычислительных мощностей видеокарты действительно способно повысить эффективность работы и сэкономить время.
Насколько большой выигрыш по времени можно получить от использования GPU при кодировании в Premiere Pro сильно зависит от конфигурации системы и особенностей монтируемого проекта.

Но и для таких видеокарт можно включить GPU ускорение, для этого переключаемся в режим работы с помощью OpenCL.
Mac CUDA: NVIDIA Quadro K5000, NVIDIA GeForce GTX 680, NVIDIA GeForce GTX 780M, NVIDIA GeForce GTX 775M, NVIDIA GeForce GT 755M, NVIDIA GeForce GT 750M, NVIDIA GeForce GTX 680MX, NVIDIA GeForce GTX 675MX.
*Тут изменений никаких не произошло, так как Apple перестала использовать графику от nVidia в своих устройствах, так как софт Apple не поддерживает CUDA ускорение.
Windows OpenCL: Intel Iris Plus Graphics 650, Intel Iris Plus Graphics 640, Intel Iris Pro Graphics P580, Intel Iris Pro Graphics 580, Intel Iris Graphics 550, Intel Iris Graphics 540, Intel Iris Pro Graphics P6300, Intel Iris Pro Graphics 6300 (возможно имелась ввиду Intel Iris Pro Graphics 6200), Intel Iris Graphics 6100, Intel HD Graphics 6000, Intel HD Graphics 5000.

AMD Workstation Desktop: Radeon Pro SSG, Radeon Pro WX 9100, Radeon Pro WX 7100, Radeon Pro WX 5100, Radeon Pro WX 4100, Radeon Pro WX 3100, FirePro W9100, FirePro W8100, FirePro W7100, FirePro W5100, FirePro W9000, FirePro W8000, FirePro W7000, FirePro W5000.
*Обращаем внимание: Adobe поддержала SSG API в своем обновлении Adobe Premiere Pro CC 2018.1 (12.1) при работе с разрешением 8K, и стала первым разработчиком массового софта, поддержавшим новый API. Подробнее о связке Adobe Premiere Pro CC и Radeon Pro SSG читаем здесь.
AMD Mobile: Radeon Pro WX 7100, Radeon Pro WX 4170, Radeon Pro WX 4150, Radeon Pro WX 4130, Radeon Pro WX 3100, FirePro W7170M, FirePro W6150M.
Mac OpenCL/Metal: AMD FirePro D700, AMD FirePro D500, AMD FirePro D300, AMD Radeon Pro Vega 64, AMD Radeon Pro Vega 56, AMD Radeon Pro 580, AMD Radeon Pro 575, AMD Radeon Pro 570, AMD Radeon Pro 560, AMD Radeon Pro M395X, AMD Radeon R9 M390, AMD Radeon R9 M380, AMD Radeon R9 M290X, Intel Iris Pro Graphics 6200, Intel Iris Graphics 6100, Intel HD Graphics 6000.
*Для ясности чтобы понимать, эти рекомендованные видеокарты, это то что смог протестировать Adobe, в частности сюда попали почти все чипсеты используемые в Apple, и то что "продвигают" партнеры nVidia и AMD, которые соотвественно отвечают за движки CUDA и OpenCL. И сюда попадают видеокарты от конкретных сертифицированных устройств, чаще всего это мобильные рабочие станции.
Т.е. при покупке не стоит ориентироваться именно на них, тем более там есть и достаточно проблематичные чипсеты на тех же "полных" камнях (как NVIDIA GeForce GTX 780).
У AMD под одним названием профессиональной карты могут скрываться несколько разных поколений чипсетов, например: Polaris и Vega, раньше именно эти кодовые имена и писались в списке opencl_supported_cards.txt. Сейчас же просто рекомендуется конкретная карта Radeon Pro, что еще раз говорит о том что к этому списку несерьезный подход.
Также данный список, по отзывам рекомендуется при обращении в службу поддержки Adobe. Но как показывает практика, даже если купить сертифицированную мобильную рабочую станцию под Adobe от HP/Dell, то начнут футболить от одной службы поддержки в другую (от HP/Dell в Adobe и наоборот).
Intel Quick Sync Video. Требования к системе для аппаратного ускорения видео:

*В последнем ряду написано, что для аппаратного декодирования (H.264): Процессоры Xeon не поддерживают это ускорение. Скорее всего этот пункт был тупо скопирован с колонок выше, и это относилось к Mac устройствам (которые используют Xeon процессоры серии HEDT сокетов LGA1366/2011/2066). А тут декодирование только для платформы Windows, и как выше можно увидеть в списке рекомендованых видеокарт от Adobe, есть процессоры Xeon с интегрированной видеокартой.
На Mac OS платформе, в закладке Медиаконтент/Media (Adobe Premiere Pro > Установки > Медиаконтент или Adobe Premiere Pro > Preferences > Media), по-умолчанию так и не появился пункт: Включить декодирование Intel h.264 с ускорением (требуется перезапуск) / Enable accelerated Intel h.264 decoding (requires restart).
*Скрины Adobe Premiere Pro CC 2018.1 (Mac OS) прислал: Руслан Дейна.

Для включения аппаратного декодирования видео, нажимаем комбинацию клавиш Cmd+F12 (для MacBook Cmd+Fn+F12) и в панели Console (Консоль), переключаемся на режим Debug Database View, находим в списке пункт: ImporterMPEG.force_sw_decode и снимаем напротив него галку (по-умолчанию, активен режим: true).

И в закладке Медиаконтент (Media), появится пункт (как на платформе Windows): Включить декодирование Intel h.264 с ускорением (требуется перезапуск) / Enable accelerated Intel h.264 decoding (requires restart).

*Какие еще интересные команды мы видим в скрытых настройках для платформы Mac: ImporterAVFoundation.LoadAtStartup (false), ImporterMPEG.BurstLength (4), ImporterMPEG.enable_cs_HEVC_decode (false), ImporterMPEG.enable_cs_NV12_decode (false), ImporterMPEG.enable_cs_rez_decode (true), ImporterMPEG.enable_cs_VFR_decode (false), ImporterMPEG.force_cs_decode (false), ImporterMPEG.force_hw_decode (false), ImporterMPEG.SWSingleThread (false), Lumetri.Metal (true),
Протестируем "новый" движок QSV на платформе Windows, на следующей конфигурации. Аппаратное кодирование видео с помощью Intel Quick Sync Video ранее можно было включить в скрытых настройках. По-умолчанию на данный момент доступно кодирование только в формат H.264 (HEVC только на Mac OS), и теперь просто выбираем: С аппаратным ускорением (Hardware Accelerated) в Настройках экспорта.

Для аппаратного кодирования использовалась интегрированная графика Intel UHD Graphics 630 (GT2) процессора Intel Core i7-8700K.


Для интегрированной графики Intel UHD Graphics 630 (Coffee Lake GT2) были установлены последние драйвера с сайта материнской платы ASUS PRIME Z370-A: Intel Graphics Accelerator Driver V22.20.16.4758 for Windows 10 64-bit (WHQL).
Смотрим загрузку интегрированной графики с помощью утилиты GPU-Z: 100%.

Общая загрузка центрального процессора и оперативной памяти при экспорте видео в формат H.264, отображаемая в Диспетчере задач.

Загрузка центрального процессора процессом Adobe Premiere Pro.exe: 23.8%, утилизировано оперативной памяти процессом: 7.14Гбайта.

В панели Debug Monitor (Ctrl+Alt+F12) в закладке ImporterMPEG следим за работой аппаратного ускорения (декодирования видео), с помощью пункта HW Frames Decompressed.

Итоговое время рендеринга, минута UHD видео с квадрокоптера DJI вывелось в формат H.264 с битрейтом 50Мбит/с за 67 секунд.

С помощью утилиты MediaInfo смотрим характеристики видео, которое мы получили после рендеринга, с выбранными настройками:

Чтобы отключить аппаратное кодирование, выберите "Только ПО". Это может привести к увеличению времени кодирования.
Выбираем, Производительность (Performance): Только ПО (Software Only). Далее, нажимаем на кнопку: Экспорт.

При рендеринге только центральным процессором, интегрированная видеокарта Intel UHD Graphics 630 на 2D частотах (350МГц) грузится на 54% (GPULoad), она занята декодированием H.264 видео.

Общая загрузка центрального процессора и оперативной памяти отображаемая в Диспетчере задач. Процессор Intel Core i7-8700K работал на частоте 4.66ГГц и был загружен до 90%, и было утилизировано 8.9Гбайт оперативной памяти DDR4-3200.

Загрузка центрального процессора процессом Adobe Premiere Pro.exe: 98.3%, утилизировано оперативной памяти процессом: 7.3Гбайта.

Итоговое время рендеринга: 90 секунд.

С помощью утилиты MediaInfo смотрим характеристики видео, которое мы получили после рендеринга только силами центрального процессора, с выбранными настройками:

Идем в Изменить > Установки > Медиаконтент (Edit > Preferences > Media) и снимаем галку перед пунктом: Включить декодирование Intel h.264 с ускорением (требуется перезапуск) / Enable accelerated Intel h.264 decoding (requires restart).

При рендеринге только центральным процессором, интегрированная видеокарта Intel UHD Graphics 630 работала на 2D частотах (350МГц), но без загрузки, GPULoad = 1%, она не занята ни декодированием, ни кодированием видео.

Общая загрузка центрального процессора и оперативной памяти отображаемая в Диспетчере задач. Процессор Intel Core i7-8700K работал на частоте 4.66ГГц и был загружен до 100%, и было утилизировано 9.7Гбайт оперативной памяти DDR4-3200.

Загрузка центрального процессора процессом Adobe Premiere Pro.exe: 95.4%, утилизировано оперативной памяти процессом: 8.14Гбайта.

Итоговое время рендеринга: 94 секунды.

При рендеринге c помощью QSV (но отключенным аппаратным декодированием), интегрированная видеокарта Intel UHD Graphics 630 работала на 3D частотах (1200МГц), GPULoad = 100%.

Общая загрузка центрального процессора и оперативной памяти отображаемая в Диспетчере задач. Процессор Intel Core i7-8700K работал на частоте 4.66ГГц и был загружен до 78%, и было утилизировано 11.7Гбайт оперативной памяти DDR4-3200.

Загрузка центрального процессора процессом Adobe Premiere Pro.exe: 71.6%, утилизировано оперативной памяти процессом: 10.4Гбайта.

Итоговое время рендеринга: 49 секунд.

Итоговый график нам показывает, что если снять с интегрированной графики Intel UHD Graphics 630 (когда она загружена на 100%) задачу по аппаратному декодированию H.264 видео (если есть дискретная видеокарта, то можно например делегировать эту задачу ей) и отдать ее центральному процессору, который занят всего на 20%, то получим лучший результат.

Метки: adobe premiere требования видеокарта, как включить opengl в adobe premiere cc 2018.
Очередь просмотра
Очередь
YouTube Premium
Хотите сохраните это видео?
Пожаловаться на видео?
Выполните вход, чтобы сообщить о неприемлемом контенте.
Понравилось?
Не понравилось?
Текст видео
Если монтажка не распознала вашу видеокарту и ни в какую не соглашается включать GPU ускорение, я покажу, как эту проблему устранить.
Меня зовут Максим Злыдарь. Я делюсь знаниями по видеосъемке и монтажу видео. Кроме того, помогаю начинающим видеоблогерам стать на путь роста. У самого за плечами 10 летний опыт работы в видеопродакшине.
Большинство видео снято на Canon 60D с объективом Tamron 17-50mm. Некоторые видео сняты на телефон Sumsung G355. Для съемки скринкастов использую Camtasia Studio. Звук пишу на ZOOM H1 или на петличку AudioTechica ATR3350.
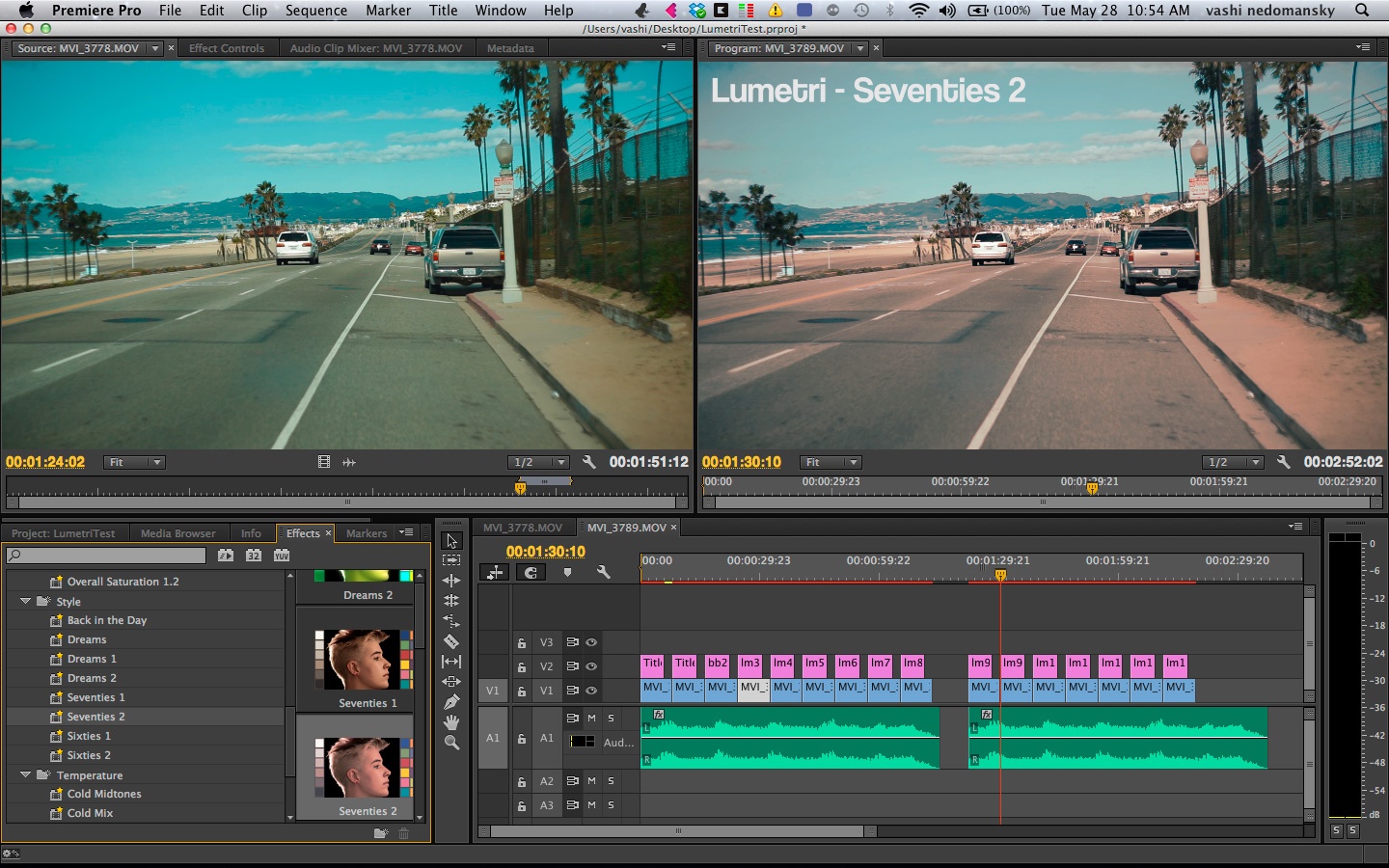
Adobe Premiere Pro – один из лучших графических пакетов для работы с 360-градусным контентом, включающий постоянные обновления. Но с другой стороны, частые обновления периодически приводят к ошибкам, одной из которых является проблема с обнаружением видеокарты ПК. Для базового монтажа это не критично, но при использовании сложных функций, например выравнивание горизонта с помощью VR Projection, без поддержки GPU не обойтись.
Так что же делать, если после очередного обновления Adobe Premiere Pro 2018 перестал обнаруживать видеокарту? Во-первых, вы узнаете о наличие проблемы при попытке задействовать сложный эффект монтажа, когда вместо его применения появится всплывающее окошко с предупреждением о необходимости использования графического процессора. Также вычислить проблему можно и вручную, открыв меню File, затем перейдя в раздел Project Settings и под общей вкладкой посмотрев на настройку Renderer. Если там можно выбрать только вариант Mercury Playback Engine, значит Adobe Premiere не смог определить видеокарту.
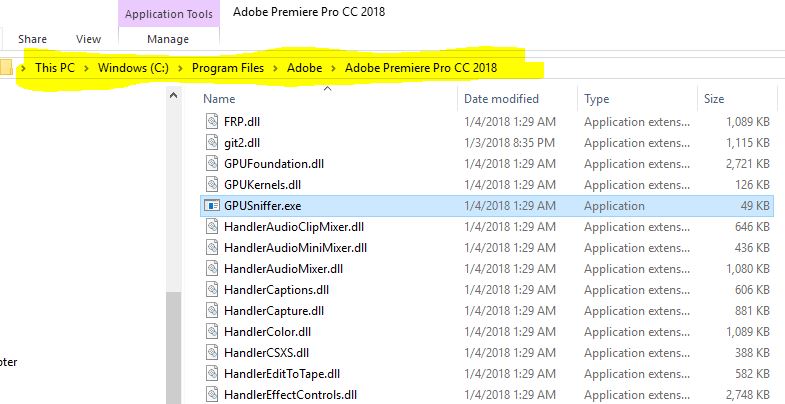
Для устранения проблемы необходимо открыть корневую папку программы и запустить из нее файл GPUSniffer.exe. Появится всплывающее окно с командной строкой, которое затем автоматически закроется после завершения работы утилиты GPUSniffer. Далее потребуется лишь перезапустить Adobe Premiere и проблема должна быть решена.
Если видеокарта по-прежнему не обнаружена, тогда следует выполнить следующие шаги:
- Обновить драйвер видеокарты до последней версии.
- Отключить встроенный графический процессор через «Диспетчер устройств».
- Снова запустить GPUSniffer.
Кстати, как показывает практика, Adobe Premiere гораздо эффективнее и менее конфликтно работает с видеокартами семейства NVidia GTX. При этом необязательно покупать самую дорогую карту. К примеру, вполне бюджетный по сегодняшним меркам чип GTX 1050 Ti 4GB отлично справляется даже со шлемами виртуальной реальности Oculus Rift. Что касается вышеописанного метода решения проблем с обнаружением видеокарты, то он применим и к другим продуктам Adobe – After Effects, Media Encoder и т.д.
Читайте также:

