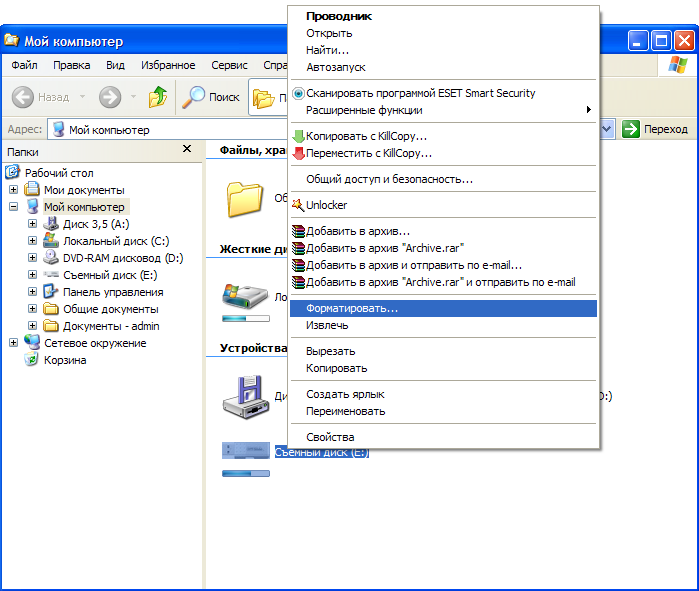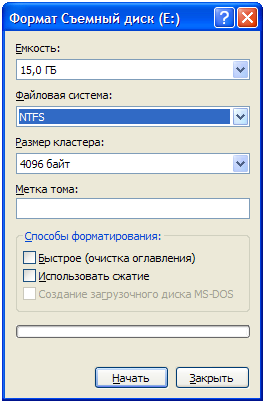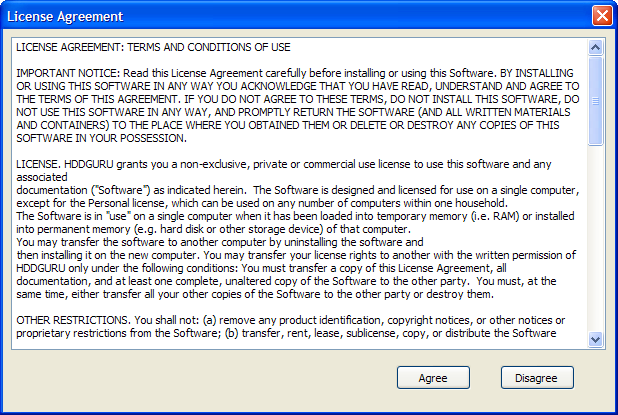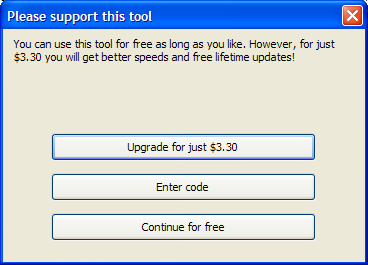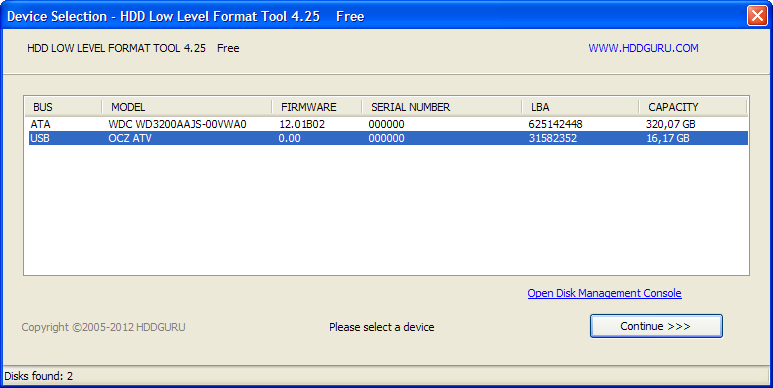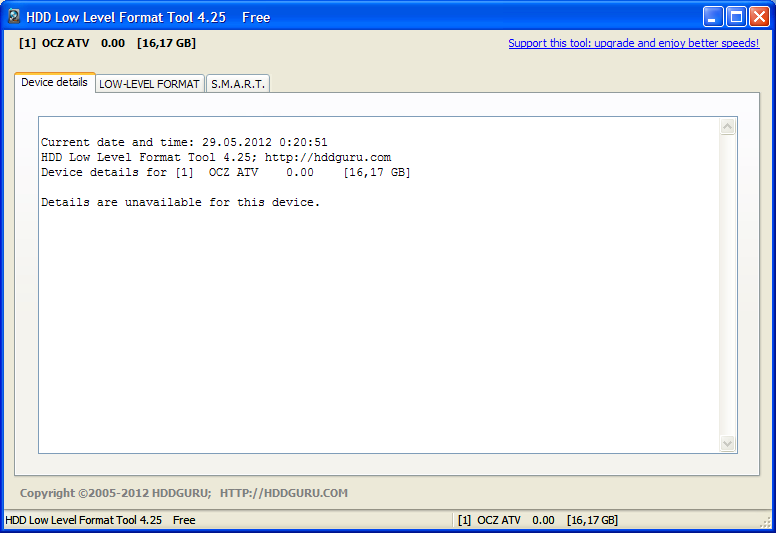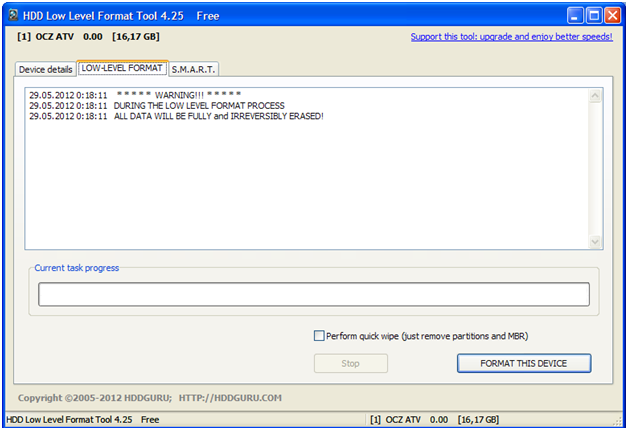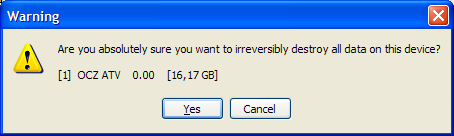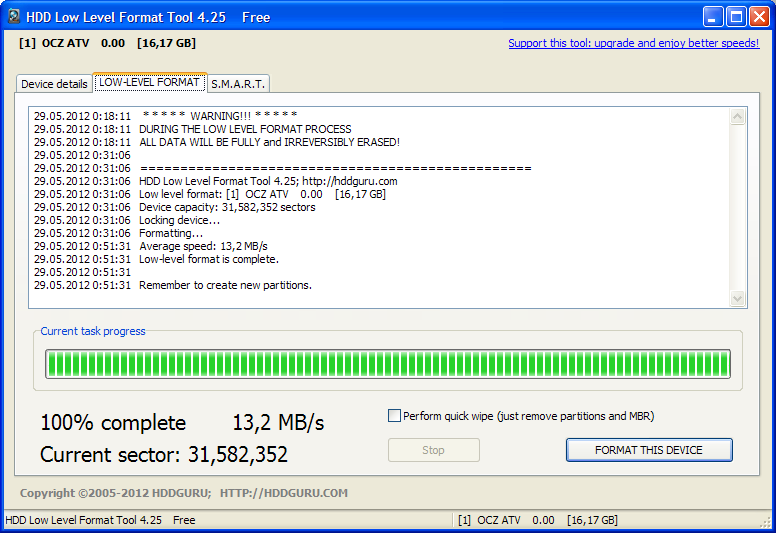Hdd low level format tool процесс не может получить доступ к файлу
Обновлено: 05.07.2024
Важно: далее будут приведены способы выполнить низкоуровневое форматирование флешки, карты памяти или другого съемного USB накопителя или локального диска. При этом все данные с него будут удалены без возможности восстановления каким-либо способом. Также следует учитывать, что иногда процедура может привести не к исправлению ошибок накопителя, а к невозможности его использовать в дальнейшем. Очень внимательно выбирайте диск, который будете форматировать.
HDD Low Level Format Tool
Самая популярная, доступная для бесплатного использования программа для низкоуровневого форматирования флешки, жесткого диска, карты памяти или другого накопителя — HDDGURU HDD Low Level Format Tool. Ограничение бесплатной версии программы — скорость работы (не более 180 Гб в час, что вполне подходит для большинства задач пользователя).
Выполнение низкоуровневого форматирования на примере USB флешки в программе Low Level Format Tool состоит из следующих простых шагов:
- В главном окне программы выберите накопитель (в моем случае — флешка USB 2.0 на 16 Гб) и нажмите кнопку «Continue». Будьте внимательны, после форматирования данные восстановить нельзя.
- В следующем окне перейдите на вкладку «LOW-LEVEL FORMAT» и нажмите кнопку «Format this device» (форматировать это устройство).
- Вы увидите предупреждение о том, что все данные с указанного диска будут удалены. Еще раз посмотрите, тот ли это диск (флешка) и нажмите «Да», если всё в порядке.
- Начнется процесс форматирования, который может занять продолжительное время и зависит от ограничений интерфейса обмена данными с флешкой или другим накопителем и ограничения в примерно 50 МБ/с в бесплатной Low Level Format Tool.
- По завершении форматирования можно закрыть программу.
- Отформатированный накопитель в Windows будет определяться как не отформатированный с емкостью 0 байт.
- Вы можете использовать стандартное форматирование Windows (правый клик по накопителю — форматировать) для того, чтобы продолжить работу с USB флешкой, картой памяти или другим накопителем.
Иногда после выполнения всех шагов и форматирования накопителя средствами Windows 10, 8 или Windows 7 в FAT32 или NTFS может быть заметно падение скорости обмена данными с ним, если это происходит — выполните безопасное извлечение устройства, после чего снова подключите флешку к USB порту или вставьте карту памяти в кард-ридер.
Использование Low Level Format Tool для низкоуровневого форматирования USB-накопителя (видео)
Formatter Silicon Power (Low Level Formatter)
Популярная утилита низкоуровневого форматирования Formatter Silicon Power или Low Level Formatter специально предназначена для флешек Silicon Power, но работает и с другими USB накопителями (программа при запуске сама определит, есть ли поддерживаемые накопители).
Среди флешек, для которых удавалось восстановить работоспособность с помощью Formatter Silicon Power (однако это не гарантирует что ваша точно такая же флешка будет исправлена, возможен и обратный результат — используйте программу на свой страх и риск):
- Kingston DataTraveler и HyperX USB 2.0 и USB 3.0
- Накопители Silicon Power, естественно (но даже с ними бывают проблемы)
- Некоторые флешки SmartBuy, Kingston, Apacer и другие.
Дополнительная информация
Выше описаны далеко не все утилиты для низкоуровневого форматирования USB флешек: есть отдельные утилиты от разных производителей для конкретных устройств, позволяющие выполнить такое форматирование. Найти данные утилиты при их наличии для вашего конкретного устройства можно воспользовавшись последней частью упоминавшегося обзора про бесплатные программы для ремонта флешек.
После нескольких установок различных версий Linux я решил отформатировать жесткий диск через стандартную утилиту FDISK. Но меня постигло разочарование оказывается после установки дистрибутива основанного на Linux я не смог отформатировать жесткий диск так как была утеряна главная загрузочная запись (MBR). Покапавшись в недрах интернета нашел довольно неплохую программу которая делает низкоуровневое форматирование жесткого диска (Low Level Format).
Либо можно скачать программу по прямой ссылке нажав сюда. После установки программы на компьютер запустим ее и посмотрим что у нас получилось. Должно отрыться главное окно программы с выбором накопителей как на картинке ниже.
Здесь нам нужно выбрать накопитель которому будем делать низкоуровневое форматирование. У меня это верхний Western Digital емкостью 120 гигабайт. Кликнем на него мышкой и нажмем на Continue>>> . Теперь нам нужно в верхних вкладках перейти на среднюю с надписью LOW-LEVEL FORMAT.
Запомните что низкоуровневое форматирование навсегда стирает все данные на диске и восстановить их будет невозможно.
После нажимаем на большую кнопку FORMAT THIS DEVICE . Нам еще раз выдают предупреждение что после операции форматирования все данные будут утеряны.
Соглашаемся нажав на Yes и у нас начался процесс форматирования.
После того как процесс форматирования закончится нам выдадут предупреждение что необходимо провести разметку диска и отформатировать на разделы. Об этом читайте статью.
Таким образом после проделанных нами всех этих действий мы получим почти как с завода жесткий диск и можно его и дальше использовать установив любую операционную систему.
Хочу еще заметить что программа так же может форматировать и карты памяти и флешки.
При низком форматирование hdd вылез список ошибок
Ошибка форматирования произошла по смещению х. ххх, ххх 5
И такштук 40 их там, но форматирование продолжаетья !
Хотел спросить, что это значит? Приформатирование другого hdd, такой Чингиз не выскакиволо .
Я заказал кучу 1GB USB-накопителей с полушаристой китайской компании . Большинство из них работают нормально, но некоторые из них не позволят мне форматировать их, потому что они «защищены от записи». На устройстве нет защитного устройства для защиты от записи. Я исчерпывающе пробовал следующее:
Значит, все эти ошибки устройства ввода-вывода означают, что эти USB-накопители полностью завинчиваются? Есть ли способ получить дополнительную информацию о проблеме?
4 ответа
Вы можете попробовать использовать инструменты Mass Production для перепрограммирования микроконтроллера на USB-накопителе. Однако эта процедура меняется для всех USB флеш-накопителей. Большинство средств массового производства используются для восстановления флэш-накопителей USB или для добавления или удаления раздела CDFS; Некоторые из этих MP Tools также могут использоваться для добавления / удаления защиты от записи.
Общая процедура перепрограммирования флеш-накопителя USB для добавления / удаления защиты записи следующая:
Загрузите и запустите Chipgenius и узнайте VID и PID вашего USB-накопителя. Ссылка
Перейдите в Ссылка и введите VID и PID вашего USB-накопителя. Проверьте, есть ли какие-либо инструменты MassProduction и загружайте их , Затем вам нужно будет понять, как его использовать.
В этом руководстве MPtool используется для ремонта фальшивого USB-накопителя. Ссылка
Предупреждение. Процедура варьируется для разных USB-флеш-накопителей, и вы можете оказаться в непоправимом флеш-накопителе USB.
Я успешно использовал MPTools на USB-накопителях Transcend Jetflash для различных целей, таких как сбрасывание съемного бита или добавление раздела cdfs. USB-накопитель MPtool для JetFlash называется AlcorMptool, и этот MpTool имеет возможность перевернуть съемный бит. Еще одна причина, по которой мне удобно использовать USB-накопители JetFlash, заключается в том, что ее можно легко устранить, если что-то пойдет не так.
- Вы пытались удалить разрешение только для чтения из свойств диска
- Вы пробовали форматирование из Windows
- Вы пытались форматировать из CMD с помощью DISKPART
- Вы попытались отредактировать решение реестра (для слова WriteProtect)
- Вы пробовали различные бесплатные онлайн-инструменты, такие как инструмент HDD LL Format и HP Format Tool
- Получите приложение Chip Genius Portable , которое вы будете использовать для найдите VID и PID микросхемы USB-накопителя.
- Найдите инструмент для восстановления вашего USB-накопителя S / W от FlashBoot сайт . Поиск с использованием VID и PID с предыдущего шага.
- Найдите в Google имя приложения, которое вы найдете в Столбец «UTILS» на странице с шага 2 и первая ссылка в Google Результаты (обычно) возвратят вас на сайт FlashBoot, чтобы загрузите утилиту, чтобы восстановить ваш USB-накопитель.
Это работало для меня для флеш-накопителя Kingston Data Traveler. Он не работал со всеми распространенными опциями для фиксации USB-накопителя с «защитой от записи», но вышеописанное решение я нашел после нескольких часов и часов поиска в Интернете и просил моих коллег по компьютерным машинам.
Надеюсь, это поможет!
Чтобы продолжить расширение ответа bbalegere, я сделал то, что полностью исправил мою точную проблему, так как я использовал ChipGenuis, чтобы выяснить, что такое контроллер. ChipGenuis также сообщит вам номер детали contoller, который вы можете использовать для поиска правильного флеш-инструмента для вашей точной модели флеш-накопителя, поскольку для определенного поставщика существует множество инструментов.
Подумав об этом, я пошел на этот русский сайт, где перечислены всевозможные flash-инструменты:
Убедитесь, что вы используете Chrome, чтобы они могли перевести веб-сайт для вас.

Способы решения проблемы с жестким диском
Способ 1: проверка диска на ошибки
Самая распространенная причина возникновения неполадок с жестким диском – это возникновение ошибок. К счастью, в ОС Windows предусмотрен специальный инструмент, который позволяет выполнить сканирование диска и автоматически устранить найденные проблемы.
Запускается данный инструмент из командной строки. Для этого откройте строку поиска и введите в нее запрос «cmd» (без кавычек). Щелкните по результату правой кнопкой мыши и в отобразившемся контекстном меню выберите пункт «Запустить от имени администратора».

На экране отобразится окно командной строки, в котором вам потребуется запустить выполнение утилиты командой:
Где a: – буква жесткого диска, для которого требуется выполнение проверки. Например, если в Проводнике диск отображается под буквой j, то команда будет выглядеть следующим образом:
Выполнение процедуры сканирования на ошибки – процесс небыстрый, поэтому будьте готовы к тому, что компьютеру потребуется достаточно долгое время быть активным. По окончании сканирования и устранения ошибок вам потребуется перезагрузить компьютер и проверить состояние жесткого диска.
Способ 2: восстановление файлов
Если проверка диска на ошибки не принесла результата, стоит попробовать сразу выполнить процедуру восстановления файлов, поскольку чем больше действий над диском вы будете выполнять, тем меньше вероятности полностью вернуть прежде содержавшуюся на нем информацию.
Существует достаточно широкий выбор программ для восстановления удаленных файлов, среди которых хочется выделить две программы: Recuva и R-STUDIO.
В первом случае программа оснащена понятным и удобным интерфейсом, что позволит без всяких проблем запустить восстановление файлов, вторая же считается наиболее оптимальной для восстановления информации именно при возникновении проблем с диском (а не при обычном форматировании, то есть когда неполадок в работе винчестера не было). Именно на примере программы R-STUDIO мы и рассмотрим дальнейший ход выполнения процесса.
-
Для этого загрузите программу с официального сайта разработчика по ссылке выше и выполните ее установку на компьютер. Обращаем ваше внимание на то, что программу не следует устанавливать на тот диск, с которого будет выполняться восстановление файлов. Во-первых, в таком случае вероятность восстановления файлов будет значительно снижена, а во-вторых, это может привести к непредсказуемым последствиям.







Способ 3: низкоуровневое форматирование
Если первые два способа так и не смогли вам помочь решить проблему с ошибкой форматирования при открытии жесткого диска, значит, к сожалению, доступ к информации утерян, но есть вероятность, что вы вернете диск к жизни, если выполните процедуру низкоуровневого форматирования.
Для этого мы, опять же, обратимся к помощи сторонних инструментов, а именно воспользуемся программой HDD LLF Low Level Format Tool.
-
Выполнив быструю установку утилиты на компьютер, вам потребуется выполнить его запуск. На экране отобразится окно, в котором вам потребуется выбрать одним кликом мыши диск, с которым будет осуществляться дальнейшая работа, а затем щелкнуть по кнопке «Continue».


Обратите внимание, низкоуровневое форматирование – процесс небыстрый, чего не скажешь об обычном форматировании. Процедура может затянуться на долгие часы, потому стоит сразу быть готовым к тому, что компьютеру очень долго придется оставаться включенным.
Как только форматирование будет окончено, более чем вероятно, что жесткий диск вернется к нормальной работе, но будет полностью пуст.
Если же ни одна рекомендация, описанная в статье, не помогла вам в решении проблемы, стоит предположить, что проблема с жестким диском куда серьезнее, и здесь уже имеет место быть его физическая неисправность. В данном случае лучше не оттягивать поход в сервисный центр, где специалисты смогут провести диагностику и уже более точно сказать, что именно в жестком диске пошло нет так, и можно ли его вообще починить.


Всех приветствую :) В данном опусе, хочу поделится впечатлением о работе программы HDD Low Level Format Tool. Думаю многие пользователи, как опытные так и новички, сталкивались с бэдами на жестких дисках. И так приступим, в данном материале мы с вами пошагово рассмотрим работу, названной выше программы и удаление ею программных бюдов с используемого мною винчестера. Речь в статье будет идти о домашней лицензии данного ПО и "правке" ею smart-a винчестера фирмы WD модель velociraptor 600Gb.
Прежде чем начать описание работы программы, хочу сказать следующие банальные и простые вещи: В любом деле руки должны быть прямыми, а извилины кривыми, а не наоборот. Сия фраза означает, что автор снимает с себя какую-либо ответственность за ваши неверные действия. Неверное использование программы, после прочтения данного материала, - это ваши безграмотные действия и автор сего опуса, снимает с себя всю ответственность. Решение использовать данное ПО - это ваш выбор.
Ну вот теперь приступим :) В первую очередь хочу написать, что может программа HDD Low Level Format Tool по словам производителя, и так рассмотрим функционал программы и прочее.
Поддерживаемые интерфейсы: sata, ide, sas, scsi, usb и firewire. Поддерживаемое оборудование производителей: Maxtor, Hitachi, Seagate, Samsung, Western Digital, Toshiba, Fujitsu, IBM, Quantum и многое другое, не перечисленное тут. Также программа поддерживает работу с картами памяти: SD, MMC, MemoryStick and CompactFlash. Совместимость с OS: MS Windows XP, Vista x32/x64, 7 x32/x64, 2003 Server, 2008, 2008R2
Я описываю версию для личного/домашнего использования, программа была установлена на PC с OS win8 и на нем же производились все действия, что будут описаны мною в дальнейшем.
Также со слов производителя: Программа полностью уничтожит ваши данные, проводит низкоуровневое форматирование , также позволяет изменять размер накопителя в пределах до 281 474 976 710 655 байт. Поддерживает работу с внешними устройствами через интерфейсы USB и Firewire. Присутствует возможность использования UltraDMA режима.
Сразу хочу уточнить, что программа выполняет полное форматирование, но это не низкоуровневое форматирование как утверждает производитель. Так как низкоуровневое форматирование, выполняется при разметке винчестера производителем. Сомневающимся советую почитать про форматирование диска на wikipedia.
Также разработчик в лице HDDGURU предлагает использовать данное ПО для ниже следующих задач, и мои комментарии написанные курсивом к некоторым из пунктов.
- При использовании нового накопителя отдельно от компьютера и он оказался неподготовленным к работе. Сарказм.
- При сбое в нулевой дорожке, вызывающей проблемы при загрузке c жесткого диска, но диск при этом в нулевой дорожке, вызывающий проблемы при загрузке c жесткого диска, но сам диск при загрузке c дискеты доступен, при загрузке c дискеты. Видимо речь про установочный диск с OS, либо live cd
- При использовании в новом PC винчестера от старого системного блока. Веселый пункт позиционирования своего ПО.
- Диск работал в другой OS или имеет файловую систему, которую не поддерживает текущая OS. Тоже довольно странный пункт.
- Если диск вышел из строя и перестал нормально функционировать, все попытки и методы восстановления не дают положительных результатов. Тоже интересный пункт, я даже не побоюсь сказать, что сей пункт вообще бредовый.
- При использовании диска с контролером другого типа. В противном случае могут возникнуть проблемы при обращении к жесткому диску. Не менее странный пункт, также как и все, что перечислено выше.
Внимание: При форматировании hdd, флешки и т.д. программой HDD Low Level Format Tool данные востановить будет не возможно!
Ну что же, вот и пришла наконец-то пора запустить нашу маленькую, но удаленькую программу :)


Device details - это сведения о выбранном устройстве.
Low-Level Format - что переводится как: Низкоуровневое форматирование, и это основное окно непосредственно запуска форматирования носителя.
Smart - что такое smart.
Также в основном окне программы, в котором мы запускаем форматирование есть пункт: Perform quick wipe(just remove partitions and MBR) - сие означает в вольном переводе, что поставив галочку вы удалите разделы и MBR.
И так, при очередной проверке SMART параметров, на одном из жестких дисков были выявлены бэды, но к моему везению они были программными. Смотрите скриншот.


Выбираю нужный накопитель и подтверждаю.

Процесс пошел :) Тут немного хочу остановится и заострить ваше внимание на том, что вы увидите на скриншотах ниже. На нескольких скринах будет начало процесса форматирования и его последующие стадии. А внимание ваше хочу обратить на скорость выполнения операции форматирования, при использовании бесплатной версии данной программы скорость будет всегда равна: 50Мбит/с.

Форматирование подходит к завершению :)


И так по завершении форматирования, я запустил программу crystaldiskinfo и увидел, что не все бэды "убраны", но это не беда, т.к. данное ПО я использовал неоднократно, я знал чтоб увидеть достоверную картину нужно инициализировать диск в OS и возможно перезагрузить PC.

Далее я зашел в управление компьютером - управление дисками, для того чтоб инициализировать hdd после полного форматирования.

Перезагружаю PC и вижу :)

Ну вот и подошел к логическому завершению сей опус :)
Выражаю благодарность Администрации Клуба Экспертов, за возможность размещения контента и стимуляцию для написания такового.
PS С запятыми постарался не грубить по просьбе читателей, а вот что получилось со стилистикой, судить уже не мне, но заранее приношу искренние извинения, т.к. сочинительством особо не владею и вспоминая школьные годы, все наверное помнят, - сегодня пишем сочинение на тему: как я провел лето, так под конец этого сочинения, я уже писал как мой дед в 45м пер на всех парах, на своем паравозе на Берлин.
PSS Комментарии по существу вопроса приветствуются :) Коменты типа: писала школота, и другая чушь будут удаляться.

Подробно о процессе форматирования написано множество трудов. С научной точки зрения об этом процессе можно почитать, например, в Википедии. Мы не будем углубляться в теорию, скажем лишь, что в двух словах форматирование диска можно описать, как процесс очистки диска путем удаления всех имеющихся файлов. При этом очищается сама структура диска, т.е. отформатированная флешка или диск становятся словно новыми. Зачем вообще нужно форматировать флешку (или диск, форматируются они одинаковым образом)? Ответ очень простой: с течением времени из-за постоянных записей и удалений файлов в работе диска или флешки появляются ошибки, баги. Из-за этого флешка может зависать, медленно работать, на ней могут появиться «неудаляемые файлы», а может быть и просто вирусы. Т.е. время от времени нужно фундаментально очищать саму структуру файловой системы флешки, после чего устройство будет работать стабильно, как новое. Форматировать флешку можно разными способами. В этой статье мы расскажем о двух из них: форматирование стандартными средствами Windows и низкоуровневое форматирование с помощью специальной программы HDD Low Level Format Tool.
Итак, к делу. Разумеется, перед форматированием необходимо проверить, не содержит ли флешка нужную Вам информацию. В процессе форматирования данные на флешке будут удалены!
Форматирование флешки стандартными средствами Windows
Откройте Мой компьютер, кликните по нужной флешке правой кнопкой мыши (рис.1).
Выберете пункт «Форматировать» (рис.2).
Обратите внимание, на сегодняшний день при форматировании флешки лучше всего использовать файловую систему NTFS.
Убедитесь, что выбрана именно система NTFS, а затем нажмите кнопку Начать, после чего начнется процесс форматирования флешки.
Отличительной особенностью HDD Low Level Format Tool является то, что программа проводит низкоуровневое (более тщательное) форматирование выбранной флешки, а затем уже можно провести обычное форматирование, выбрав файловую систему NTFS. Таким образом, флешка пройдет два этапа форматирования: сначала низкоуровневое, а затем обычное. В этом случае можно с уверенностью утверждать, что все имеющиеся на флешке вирусы, баги или проблемные файлы будут безвозвратно удалены.
Низкоуровневое форматирование флешки стандартными с помощью программы HDD Low Level Format Tool.
Бесплатно скачать HDD Low Level Format Tool можно с официального сайта программы по этой ссылке.
Мы выбираем 1-ый вариант с установкой программы Download Windows Installer (рис.3).
Установка программы HDD Low Level Format Tool происходит очень просто. Просто следуйте инструкциям мастера установки. Сразу же после установки перед Вами появится лицензионное соглашение (рис.4).
Напоминаем, как написано на официальном сайте программы, HDD Low Level Format Tool бесплатна для личного использования (Free for personal/home use (speed is capped at 180 GB per hour which is 50 MB/s).
Прочитайте и примите условия лицензионного соглашения (Agree). Однако, как указано на сайте разработчиков, бесплатная версия работает с некоторыми ограничения по скорости форматирования. Вы можете убрать эти ограничения, заплатив $3.30, рис.5.
Для тестирования программы мы будем использовать бесплатную версию (Continue for free). На следующем рисунке Вы увидите подключенные жесткие диски и флешки (рис.6).
Выбираем флешку, которую нужно отформатировать, и нажимаем Continue. После чего перед Вами появится основное окно программы HDD Low Level Format Tool.(рис.7).
В меню сверху нужно выбрать пункт Low Level Format (рис.8).
Для запуска процесса форматирования нажмите FORMAT THIS DEVICE.
Вам еще раз напоминают, что все данные после форматирования будут уничтожены.
Внимание! Проверьте еще раз, нет ли на выбранной флешке нужной Вам информации. Восстановить информацию на флешке после низкоуровнего форматирования в домашних условиях невозможно (рис.9).
После нажатия Yes начнется процесс форматирования флешки. Не извлекайте ее из компьютера до полного завершения процесса. Когда форматирование будет окончено, появится соответствующее окошко (рис.10).
Снова откройте Мой компьютер. При клике по флешке появится окошко с предупреждением (рис.11).
Когда проведено низкоуровневое форматирование, необходимо создать файловую систему (см.рис.2).
Нажмите Да, чтобы запустить обычный процесс форматирования Windows.
В этой статье, мы рассмотрели возможность низкоуровнего форматирования флешки с помощью программы HDD Low Level Format Tool.
Читайте также: