Hdd regenerator не видит hdd
Обновлено: 06.07.2024
Если не обнаруживается жесткий диск, и компьютер перестал видеть hdd, очевидно, имеет место проблема системного характера.
Прежде всего, необходимо проверить, видит ли BIOS ваш винчестер. Если да, смело загружайте Windows и приступайте к настройкам. Если нет – тогда, скорее всего, проблема с подключением. Посмотрите на шлейфы, на питание и т.д.
Итак, вы загрузили Windows, нажмите правой клавишей мышки на вкладке «Мой компьютер», далее выберите раздел «Управление», там доберетесь до «Управления дисками». Для того, чтобы диск стал виден, необходимо создать разделы. Не разбирайтесь сейчас с тем, как правильно разбить hdd, ведь наша задача – чтобы компьютер определил его.
Если все получилось, ура! Теперь можно форматировать, создавать другие разделы и так дальше. Помните, если компьютер перестал видеть hdd (то есть, жесткий диск не обнаруживается после длительной работы), вполне возможна проблема не программного характера, а, например, со шлейфами или питанием.
Ваш винчестер трещит и щелкает? Не переживайте, сейчас разберемся.
Если жесткий диск HDD трещит и щелкает, в большинстве случаев проблема может быть с питанием. Для начала проверьте разъемы, к которым он подключен. Возможно, дело в них. Не помешает пропылесосить или просто аккуратно прочистить. Есть возможность – подключите винчестер к другому компьютеру. Очень просто проверить, в питании ли проблема, - отключить шлейф, соединяющий винчестер с материнской платой, и послушать, остались ли соответствующие звуки.
Кстати, как свидетельствуют отзывы пользователей, очень часто винчестер щелкает и трещит при подключении какого-нибудь дополнительного устройства, то есть, имеет место не программная, а системная проблема.
Если же с питанием все в порядке, разберемся с возможными программными причинами. Возможно, Windows (или чего там у вас установлено?) слишком часто дергает головки, и именно они – причина возникшим звуковым эффектам. Зайдите через «Диспетчер устройств» в «Свойства диска» и отключите индексирование.
Все сделали, а жесткий диск трещит и щелкает? Бегите в ремонт! Впрочем, если никаких проблем с работой не испытывается, перестаньте нервничать. Современные жесткие диски очень быстрые, соответственно, повышенные шумовые эффекты для них – вполне нормальное явление. И если бы это понимали все пользователи, они бы не беспокоились из-за внезапно увеличившегося на 17,6% уровня шума! ))
Сектор жесткого диска – это минимальная область, которая создается в процессе низкоуровневого форматирования при производстве, либо с помощью специальных программ. Как правило, низкоуровневое форматирование применяется при восстановлении поврежденных секторов жесткого диска.
Если вас интересует этот вопрос, проведем для начала диагностику. Проверка секторов жесткого диска возможна с помощью прекрасной утилиты HDDScan for Win2k/XP. Применять ее имеет смысл тогда, когда у вас есть подозрения на некорректную работу hdd, например, он шуршит, гудит, заедает, в общем, своим поведением взывает о помощи. HDDScan for Win2k/XP поможет провести проверку жесткого диска и определить, есть ли на вашем винчестере поврежденные сектора.
Помните, проверить и определить и выявить поврежденные и битые сектора жесткого диска можно самостоятельно. Для этого существует не только вышеупомянутая программа, но и множество других. Кроме того, при появлении характерного шуршания это можно понять без каких-либо дополнительных диагностик. Но вот восстановление поврежденных секторов жесткого диска – процесс серьезный, и самостоятельно в домашних условиях его провести довольно сложно. Но возможно. Для этого следует воспользоваться специальным софтом. Например, HDD Regenerator. Эта может не только определить, но и восстановить поврежденные битые сектора hdd.
Если же самостоятельно ничего сделать не удастся, скорее всего, придется взывать к помощи компаний, которые специализируются по данной деятельности. Услуга не особо дорогая, обращаться к ней имеет смысл тогда, когда вы на грани потери ценной информации. Если же просто хотите отремонтировать hdd, подумайте, не легче ли будет просто купить новый.


Данную статью написал Юрий Шнурков, компьютерный мастер. Поэтому, Юрий использует профессиональный сленг. Также, если вы не совсем понимаете (или вообще не понимаете), о чем идёт речь в статье, не стоит в это вникать, лучше отнесите винчестер мастеру.
Что делать, если в один прекрасный день ваша любимая Винда не загрузилась и теперь вы не можете работать, любоваться своими фотками, слушать музыку и смотреть фильмы? Другими словами – Windows не видит жесткий диск.
Почему не виден жесткий диск? Но только не плакать! Не кидаться в крайности, не переустанавливать Windows. Это самое последнее дело. А если хотите окончательно угробить систему, то переустанавливайте.
Не определяется жесткий диск, итак, первым делом, надо обесточить компьютер и провести профилактику и сделать визуальный осмотр.
Очистить внутри системный блок от пыли с помощью пылесоса и сухих кисточек. Снять кулер с процессора, протереть термопасту, нанести тончайшим слоем новую термопасту, а не как масло на хлеб, чтобы создать хороший термоконтакт. При избытке термопасты, получится скорее термоизоляция.
Если при внимательном осмотре с увеличительным стеклом, вами будут обнаружены вздутые конденсаторы, то такой компьютер включать категорически запрещается! Не забудьте открыть блок питания, избавить его внутренности от пыли и осмотреть внутренность системного блока на предмет неисправных конденсаторов.
Жёсткий диск тоже надо извлечь из корпуса, открутить плату электроники и зачистить контактные площадки от окислов. Иногда их просто не видно от черноты.
Всё, теперь можно включать компьютер и загружать Windows? Нет нельзя! Сначала надо протестировать память. Отключите физически жёсткие диск, подключите компьютер и зайдите в BIOS. Как правило, это клавиши del или F2.
Сфотографируйте вкладки BIOS-а на телефон или запишите важные параметры. Вам придётся переключить режим ACHI в IDE, а UEFI в Compatible. Иначе, загрузиться с CD ROM-а или флешки не получится. Не забудьте вернуть их в то состояние, какое было перед установкой исправленного винчестера!
Диагностика жесткого диска
Теперь всё, если ошибок не найдено, можно подключить системный винчестер и, зайдя в BIOS, глянуть его наличие. Если он не определился и при подключении других шлейфов тоже, то ему прямая дорога в сервис центр.
Проверка секторов жесткого диска
Определился? Начинаем его тестировать с помощью утилит для ЖД. Загружаем « Hiren boot cd », грузим DOS программы, там выбираем вкладку «HDD». В ней MHDD или Victoria.




Смотрим SMART, важен атрибут №5, если его значение ниже порогового – винт скоро умрёт. Начинаем тестировать ЖД. Если на нём будут обнаружены бэдблоки (битые сектора на жестком диске), и довольно много, то тестирование следует прекратить и перезапустить компьютер с другой программой: «HDD Regenerator 2011».



Там следует выбрать «Сканирование с лечением бэдблоков»
Конечно, если информация для вас очень важна, я бы порекомендовал, прежде склонировать неисправный ЖД на новый исправный такого же или большего размера. И работать с клоном.
Для клонирования вам придётся загрузить « Hiren boot cd » и там выбрать «Mini Windows». Лучшая программа клонирования, на моё мнение – это Winhex v 12 – 15 . Она пропускает Бэдблоки. С клоном дело пойдёт значительно быстрее. И если клон по-прежнему не будет загружается, то вам потребуются программы для восстановления информации.
Программы для восстановления жесткого диска
Лучшими из них, на моё мнение, являются ZAR и R-Studia . Сначала производим сканирование поверхности, затем устанавливаем галочки на нужных файлах и восстанавливаем их на физически другой диск. Windows и программные файлы восстанавливать не надо. Главное контент. Если в программе (исполняемом файле) один байт не тот, последствия могут быть непредвиденными. Не тот байт в картинке, документе, фильме зачастую незаметен.
А если поверхность исправна, но Windows не загружается? Вновь загружаем « Hiren boot cd » и там выбираем «Mini Windows». Вдруг все папки и файлы видны, целы, просто из-за сбоя повреждены системные файлы, загрузочная запись или деструктивные действия вирусов?
Тогда, я рекомендую сохранить все важные файлы на другой физический диск и вот только тогда пытаться восстанавливать, переустанавливать Виндовс на системном диске.
Если файлы не видны, диск видится неразмеченным и не форматированным, то начинаем восстанавливать с помощью ZAR или R-Studia на другом компьютере или установив на новый диск чистую операционную систему с драйверами. А может, вы не столько безалаберные и у вас сохранён образ полугодовой давности или раньше с помощью Акрониса или Нортона Госта?
Тогда, восстанавливаем образ на новый диск, неисправный подключаем вторым, загружаемся с нового и пытаемся извлечь информацию со старого. Если объём нового винчестера в 2 – 3 раза больше неисправного, то инфо можно сохранить на 2-й раздел.
Подводим итоги: для восстановления вам потребуется два диска, при работе с клоном (мой выбор) три. Если вы не хотите доверить свою информацию посторонним людям, и цена восстановления жесткого диска вас не устраивает, придётся потратится.
Однако половину парка компьютерного населения страны составляют владельцы ноутбуков. Я не буду подробно расписывать, что делать с ноутбучным винчестером и как проводить профилактику и осмотр – это дело профессионалов. У большинства пользователей нет спец отвёрток, а откручивать заднюю крышку кухонным ножом не стоит.
Но всё же, если вы сняли заднюю крышку ноутбука и изъяли оттуда винчестер, самым правильным будет подключить его компьютеру – все разъёмы идентичны и заняться тестом и восстановлением, как я описал выше. А на ноутбуке, тем временем, протестировать память. Конечно, желательно на плашках памяти почистить контакты. Важно! Вставляйте плашки памяти в той очерёдности, в какой они стояли, даже если они совершенно одинаковые. Те же действия в BIOSE с ACHI и UEFI. Не забудьте вернуть их в то состояние, какое было перед установкой исправленного винчестера.
Третий вариант. У вас есть внешний диск, который подключается через USB. Он находится в коробке. Коробку нужно разобрать. В некоторых моделях (в основном старых), винчестеры подключаются через переходную плату USB. Отсоединяем винт и подключаем его без платы к компьютеру. Иногда он работает. Просто нужно купить новую коробку с USB интерфейсом, если пришлось восстанавливать, то новый внешний ЖД и переписать всё на него.
Новые внешние ЖД с интерфейсом USB 3.0 не имеют отдельной платы, интерфейс распаян на плате ЖД. Можно распаять интерфейс SATA вместо USB, но это уже выходит за рамки статьи.
И в заключение, хотелось бы предупредить, если внешний жесткий диск упал в рабочем состоянии даже с небольшой высоты со стола на ковёр, восстановить его в большинстве случаев не удастся в домашних условиях. Тоже самое относится и к ноутбуку, упавшему в рабочем состоянии.
Игроманы убивают винт, жестоко колотя по клавишам ноутбука или шарахая в запальчивости кулаком по столу. Системный блок уронить сложно, но бить его, чтобы избавится от посторонних шумов или восстановить потерявшийся контакт, не следует. Тем самым вы убиваете в первую очередь винчестер. Успехов!
Все, чем занимаюсь на работе: компьютеры, автоматизация, контроллеры, программирование и т.д.
пятница, 21 октября 2016 г.
Если MHDD и Victoria HDD не видят винчестер ноутбука
Коротко
Иногда MHDD и Victoria HDD, загружаемые с флешки или загрузочного диска, не видят винчестер ноутбука(нетбука). В этом случае нужно загрузиться с загрузочного диска/флешки с программой HDD Regenerator. Данная программа видит винты, которые в упор не замечают упомянутые MHDD и Victoria HDD.
Еще бывает, что при запуске из-под Виндовс, программа Victoria HDD не хочет проверять винчестер и пишет "Drive not ready!" или "Get drive passport: Drive error!" . В этом случае нужно использовать программу Victoria HDD версии 4.3 и ставить галочку "API".
Мое железное правило гласит: перед любой переустановкой Виндовс на компьютере или ноутбуке, нужно всегда проверять оборудование. Но на некоторых ноутбуках программы MHDD и Victoria HDD для проверки поверхности винчестера, запущенные с загрузочного диска или флешки, не видят ноутбучный винчестер. Кстати, бывает еще, что на ноутах не работает и программа Memtest86 для проверки ОЗУ.
В таких случаях мое железное правило дает трещину и я, заливаясь слезами, ставлю Винду без проверки.
Ну так вот, принесли мне нетбук Packard Bell PAV80 на чистку и переустановку Windows. Почистил, переустановил. Все ок, но проверить винчестер не вышло- загрузочный MHDD не видел винт, а Victoria HDD из-под Винды не хотела проверять поверхность и писала "Get drive passport: Drive error!" .

Через месяц клиент обратился вновь: система на нетбуке не запускалась. Конечно, за месяц вполне можно было бы программными методами убить и заведомо рабочий ноут. Но я насторожился- ведь проверку винчестера я не выполнил. В этот же раз нужно было провериться во что бы то ни стало.
Итак, загрузочные MHDD и Victoria не видели винчестер на нетбуке Packard Bell PAV80. Из-под Винды Victoria HDD v.4.47 писала "Get drive passport: Drive error!" .
Помыкался туда-сюда по нету, почитал рекомендации, скачал Victoria HDD версии 4.3, как, по слухам, более надежную. Запускаю, тоже не проверяет, но пишет уже другое: "Drive not ready!" .
Тогда переключился на режим "API" вместо "PIO" и запустил тест. Проверка пошла!
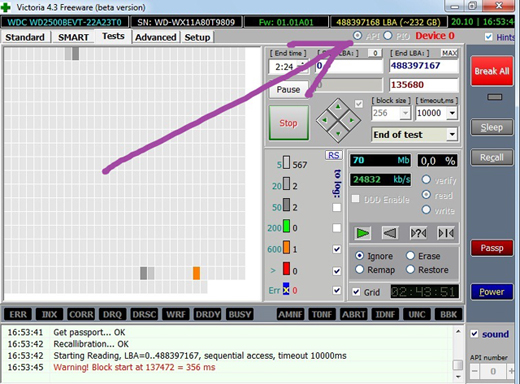
Сходу нашлась куча бэдов. Но где-то после найденной третьей сотни бэд-блоков на винте, ноут перезагружался. То есть, проверка винчестера так и не доходила до конца. Подозреваю, что Виктория ошалела от количества обнаруженных бэдов.
Ситуация вернулась к тому, с чего началась: для полной проверки и лечения(Remap) всех бэдов с винчестера, нужно было загрузиться какой-то специальной программой.
На помощь пришел коллега, который подкинул мегазагрузочную флеху, на которой обнаружилась программа HDD Regenerator. Вот этот Регенератор как раз увидел винчестер и смог его проверить до самого конца, не ошалев от колоссального количества бэдов, как Виктория.
Регенератором было найдено и выведено из работы(Remap) ни много ни мало, 1779 секторов.

Мы расскажем вам о простом способе, как восстановить поврежденные сектора с помощью программы HDD Regenerator из-под Windows 10 и предыдущих версий.
Данная версия HDD Regenerator может восстанавливать поврежденные сектора(бэд-блоки) из-под Windows любой версии и разрядности. Программа дает возможность работать с несколькими жесткими дисками одновременно, а также и с переносными USB дисками.
Восстанавливаем жесткий диск с помощью HDD Regenerator
Внимание: диски, которые нужно восстановить, подключайте только после загрузки операционной системы Windows и не используйте их во время работы программы.


Далее вы увидите список доступных дисков для диагностики или исправления ошибок. Выбирайте нужный вам диск и кликните по нему два раза.





После сканирования вам будет показано окно с результатами работы: количество поврежденных и восстановленных секторов, а также секторов с задержками.

Важно: позаботьтесь о бесперебойном питании компьютера, на котором вы будете восстанавливать данные.
Программа HDD Regenerator отлично восстанавливает поврежденные секторы на жестких дисках, но мы настоятельно рекомендуем вам сохранить всю ценную информацию с восстановленного жесткого диска и не использовать его в дальнейшем, поскольку он может выйти из строя в любой момент.
Официальный сайт программы находится здесь.
Читайте также:

