Hdmi h2g2 42 что это
Обновлено: 07.07.2024
После появления Амедиатеки и еще пары совместимых приложений для Google Chromecast он стал более интересным гаджетом, чем раньше, поэтому пришло время поговорить о нём подробнее.
Содержание
Введение
Думаю, что у читателя появляется закономерный вопрос: почему мы рассказываем про Chromecast только полтора года спустя после его выхода? Ответ, на самом деле, банален. Изначально модель продавалась только за рубежом, и это только полбеды. В то время Chromecast можно было использовать для трансляции видео с YouTube и веб-версии Chrome, поэтому его сценарии использования были сильно ограничены.
Но с сентября 2014 года он начал продаваться и у нас, плюс ко всему, появилось несколько хороших приложений для этой платформы, поэтому наконец-то имеет смысл рассказать о нём детально.
Комплектация
- Chromecast
- Кабель USB-microUSB
- Блок питания
- Переходник HDMI
- Короткая инструкция
Устройство поставляется в компактной красивой упаковке. При ее раскрытии вы видите сам Chromecast справа, а слева — инструкцию по первоначальной настройке.
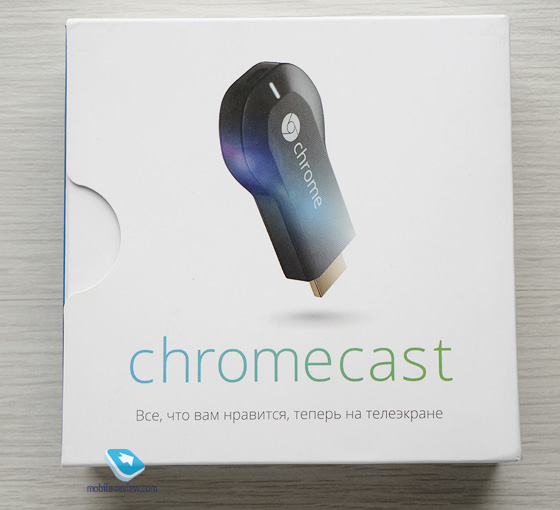
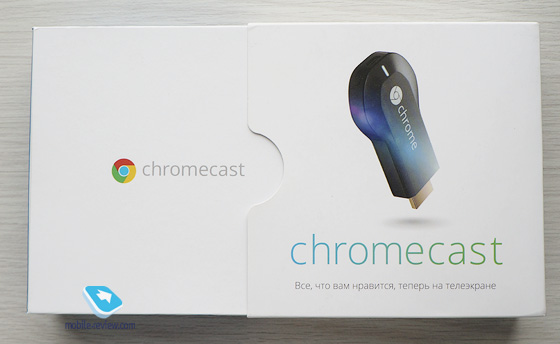
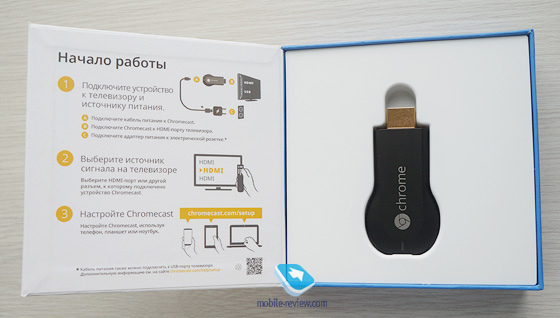

Внешний вид, управляющие элементы, материалы корпуса
Рассказывать про дизайн Chromecast особо нечего, он выглядит как типичный HDMI-стик, только одна половинка выполнена в форме круга. К слову, такая форма немного напомнила мне гаечный ключ.
На лицевой стороне расположились логотип и световой индикатор, горящий зеленым при работе устройства.

Слева находится порт microUSB, а справа – выход HDMI для подключения к телевизору. Для тех моделей, у которых HDMI расположен в неудобном месте, в Google положили переходник.


Передняя и задняя часть Chromecast сделаны из матового, слегка шершавого на ощупь пластика. А вот торцы глянцевые.

По части сборки мне не к чему придраться. Щели, люфты и прочий брак отсутствуют.
Габариты
На картинках Chromecast выглядит значительно больше своих реальных размеров. На самом деле, донгл очень компактный, его габариты – всего 70 x 31 x 10 мм, а вес – около 30 грамм. Небольшой размер и вес позволяют взять Chromecast с собой в дорогу и смотреть видео или фильмы с него в номере отеля, например.


Подключение к ТВ
Для подключения и настройки Chromecast вы можете использовать несколько способов:
- Планшет или смартфон на Android
- Планшет или смартфон на iOS
- Компьютер или Mac с установленным Chrome
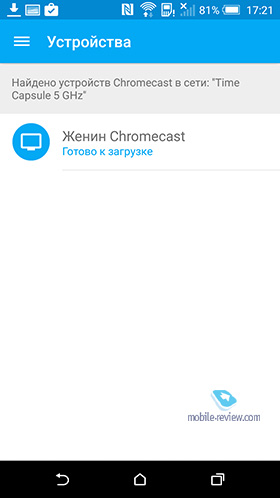
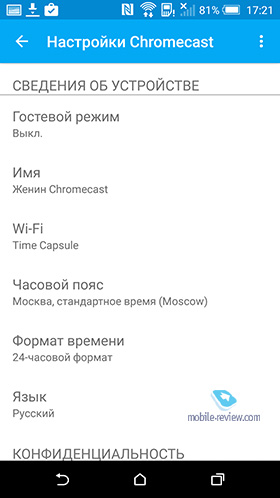
Сама настройка довольно проста:
- Установить приложение Chromecast на смартфон, планшет или зайти на страницу настройки Chromecast из браузера Chrome,
- Выбрать имя для Chromecast и Wi-Fi сеть, к которой он будет подключаться,
- Начать трансляцию.
Донглу нужен отдельный источник питания, однако USB-порта телевизора ему хватает за глаза.

Функциональность и принцип работы
Расскажу принцип работы Chromecast на примере YouTube. После того, как вы успешно синхронизировали донгл с вашей Wi-Fi сетью, при открытии любого совместимого с Chromecast приложения в правом верхнем углу появится значок ТВ с сигналом Wi-Fi сети. Он довольно наглядный, вы сразу его узнаете.
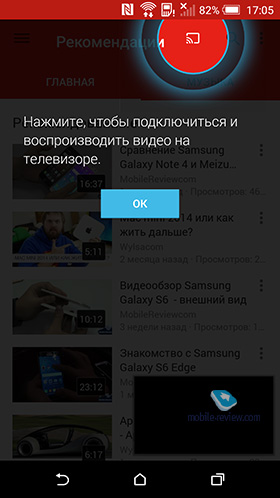
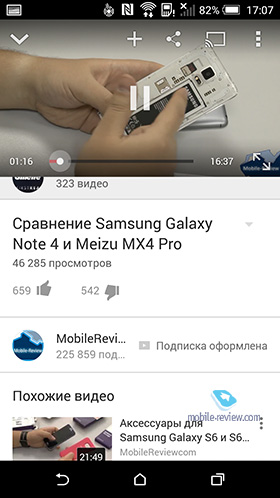
Жмем на значок, выбираем наш Chromecast и ждем буквально пару секунд. После этого видео начинает транслироваться на вашем телевизоре, а смартфон выступает в роли пульта управления, с помощью которого можно увеличить/уменьшить громкость, перейти к нужному отрезку видео или же открыть другой ролик.
Важное замечание — Chromecast подтягивает видео напрямую из YouTube, поэтому как только вы запустили ролик, смартфон можно даже выключить. Это существенный плюс этого устройства перед другими HDMI-стиками.
Максимальное разрешение для любого контента ограничено 720р, хотя изначально стандарт HDMI позволяет выводить картинку и в 1080р. Зачем Google ввели такое искусственное ограничение, непонятно.
Поддерживаемые приложения
Как вы понимаете, полезность Chromecast оценивается приложениями, которые он поддерживает. Ниже я расскажу о самых основных из них.
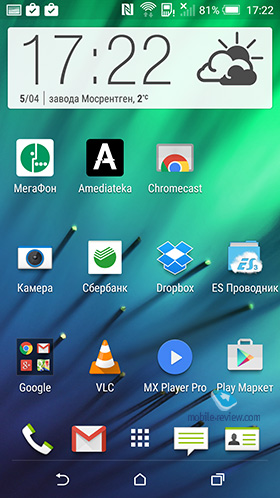
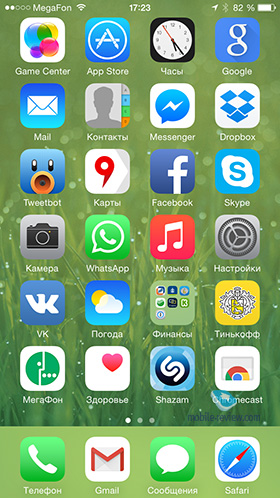
Chrome. Донгл умеет транслировать текущую страницу вашего браузера Chrome. При этом он показывает не только статичную картинку, но и видео. На данный момент поддерживаются только настольные версии Chrome.
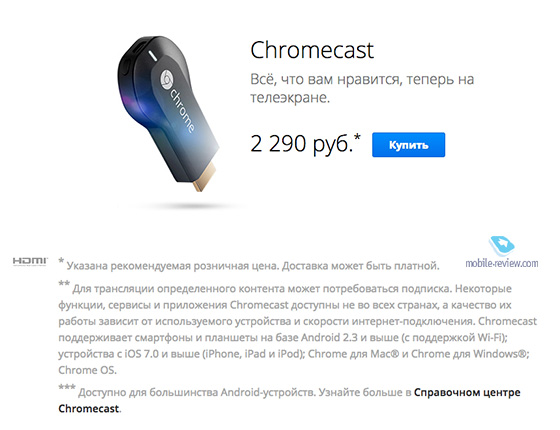
YouTube. Управление YouTube происходит с помощью одноименных приложений для iOS/Android. В начале ролика показывают его название и название канала.
Google Play Фильмы. Логика управления здесь примерно такая же, как и в YouTube, с той лишь разницей, что нужный вам фильм придется купить перед просмотром.
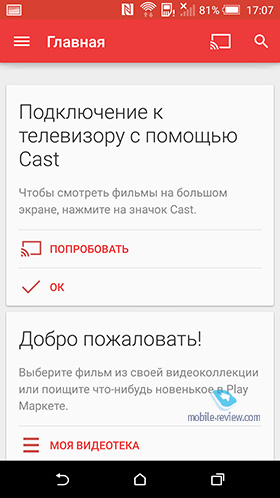
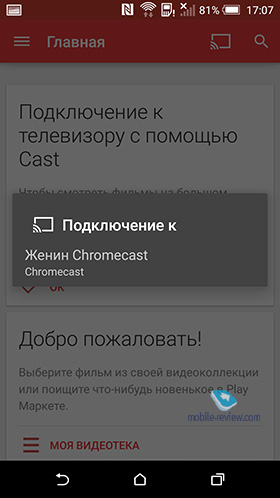
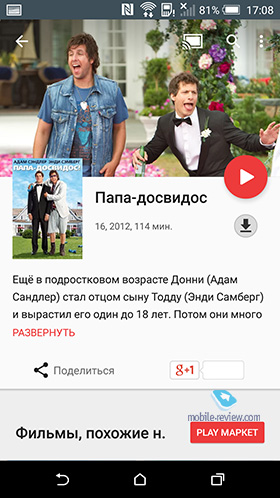
Google+. Поддерживается стриминг фото и видео из Google+.
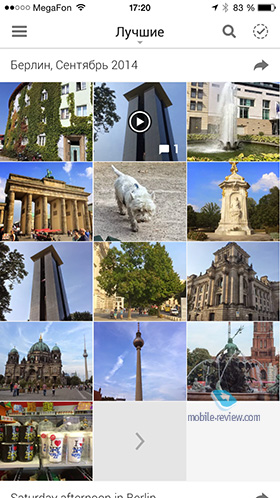

ES File Explorer. Одно из немногих сторонних приложений, поддерживающих работу с Chromecast. Вы можете транслировать с помощью ES Проводника фотографии, а также видеофайлы.
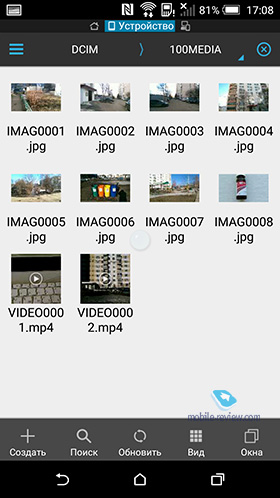
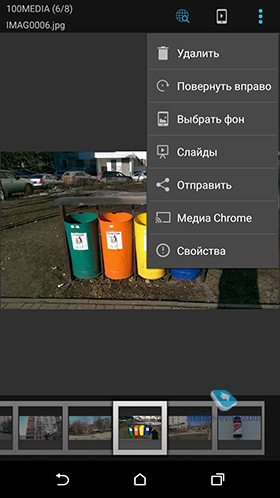
InFuse. Еще одно приложение, поддерживающее Chromecast, на этот раз видеоплеер для iOS. К слову, InFuse мне нравится куда больше, чем тот же AVPlayerHD, во многом благодаря корректному отображению субтитров .ass/.ssa. Что касается поддержки Chromecast, то она пока находится в бета-версии, но уже сейчас можно отметить, что основная проблема — невозможность фонового воспроизведения из-за ограничений iOS. При включении воспроизведения на экране вашего iPad/iPhone просто появляется однотонный черный фон.
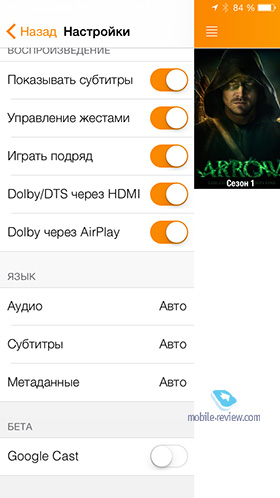

В скором времени поддержку Chromecast обещают добавить и в VLC, нам остается только ждать.
Полный список поддерживаемых приложений вы можете посмотреть по этой ссылке.
Амедиатека
Когда я брал на тест Chromecast, сотрудники Google Россия просили не торопиться с обзором, так как в ближайшее время должна была появиться очень интересная новость для российских пользователей. Позже оказалось, что речь шла о партнерстве с Амедиатекой и появлении поддержки Chromecast в их приложении.
.jpg)
Помимо этого, Google и Амедиатека дарят пользователям трехмесячную подписку на сервис, что, на мой взгляд, очень здорово, учитывая, что месяц подписки сейчас стоит 500 рублей. За это время вы прекрасно сможете понять, удобна ли вам такая связка и стоит ли она своих денег.
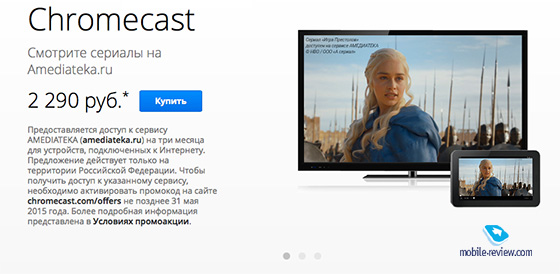
Другое неудобство связано с переключением серий. Вам нужно каждый раз возвращаться на экран со списком серий и выбирать следующую из них вручную.
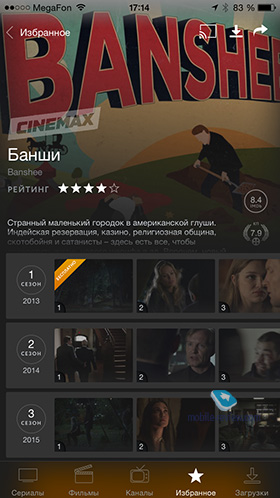
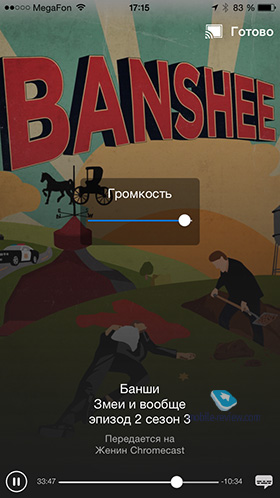
Если бы не проблема с субтитрами и переключением серий, то Амедиатеку на Chromecast можно было бы назвать одним из лучших и самых полезных приложений. Надеюсь, что со временем так и будет.
В середине ноября появилась новость о том, что Chromecast начал поддерживать и работу с играми. В той же ссылке были приведены примеры игр, работающих с донглом, однако ни одна из игр не работает для российских аккаунтов. Можете проверить сами.
Заключение
Официальная розничная цена Chromecast — 2 300 рублей. За эти деньги вы получаете удобное устройство для просмотра YouTube и Амедиатеки, а также возможностью стримить ваши фотографии из Google+.
Помимо этого, существенным недостатком этого донгла является ограничение на стриминг в 720р. Мы уже давно живем в эпоху FullHD и 4k, эти стандарты доступны даже на самом YouTube, и логичных причин в ограничении разрешения Chromecast нет.
В итоге, для кого предназначен этот аксессуар? Я вижу две категории пользователей: первые хотят смотреть YouTube на большом экране, а вторые — Амедиатеку. Для них этот донгл будет отличным решением. Остальным же стоит подождать чего-то более интересного.

В симпатичной коробочке в цветовой гамме браузера Google Chrome лежит сам медиаплеер.

В комплект так же входит USB-кабель, блок питания и небольшой удлинитель HDMI (он очень пригодится если разъём на телеке утоплен в корпус):

Больше ничего в коробке нет. Да, собственно, ничего иного для работы приставки и не потребуется.

Теперь можно включаем телевизор и выбираем видеовход, в который подключились. Если всё сделано правильно, то на экране Вы увидите во такую картинку:

Если в это время просканировать диапазон Wi-Fi, то Вы увидите новую сеть:
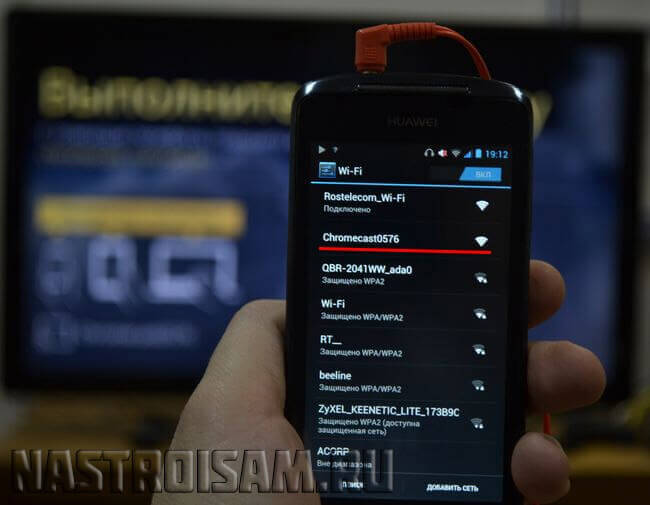
Android от 2.3 и выше.
iOS от 7.0 3 и выше.
Windows 7, 8, 8.1, 10
Mac OS 10.7 3 и выше.
Chrome OS (на устройствах Chromebook)
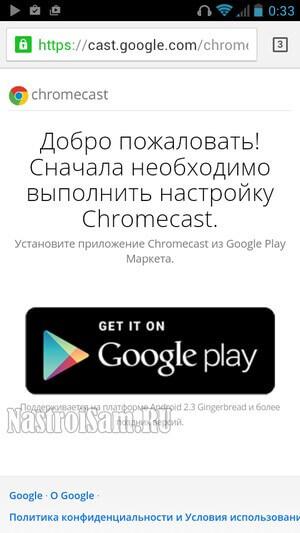
Переходим по следующей ссылке на Google Play, устанавливаем предложенное приложение и запускаем его:
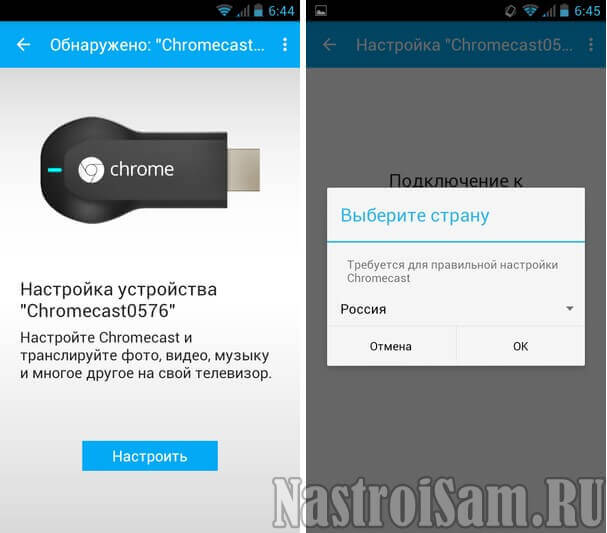
Первым пунктом идёт выбор языка, затем проверка синхронизации телевизора и приставки:

Код в приложении должен отобразиться на экране телевизора:

Приложение видит наш медиаплеер Chromecast h2g2-42 и предлагает его настроить:
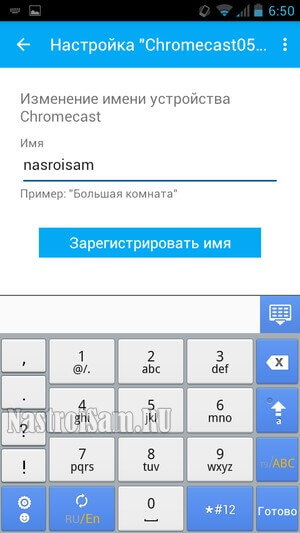
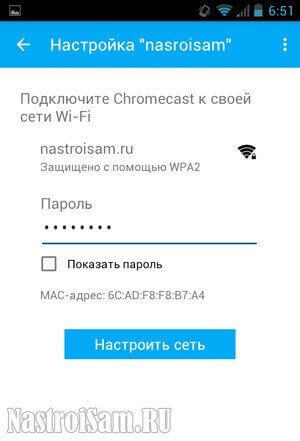

Настройка и синхронизация окончены.
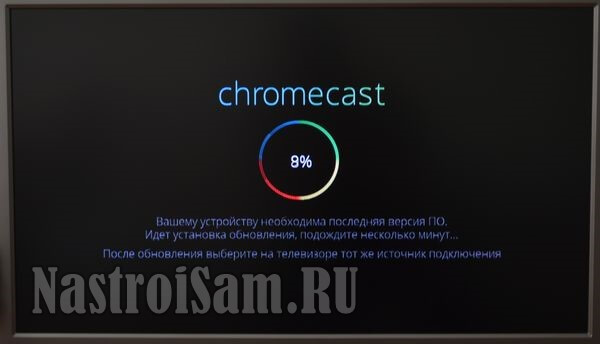
Перепрошивка идёт в автоматическом режиме, после чего девайс будет перезагружен и снова вернётся в работу.
Как пользоваться Google Chromecast
Тут всё просто. После установки, в Гугл Хром, YouTube и других поддерживаемых приложениях (полный список) появляется вот такой значок:
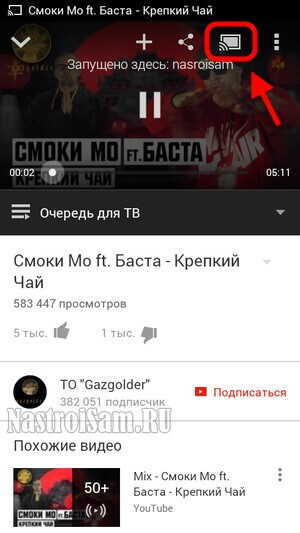
Нажимаете на него и отображаемый ролик или фотография появится на экране телевизора.
Теперь о минусах:
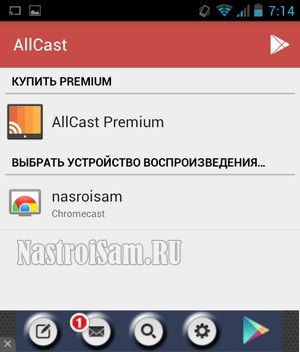
С её помощью, можно из одной программы показывать и фото и видео как с самого устройства, так и с Dropbox, Google Drive и даже DLNA-сервера.
Заключение:
Запись опубликована 28 марта 2015 автором XasaH в рубрике IPTV с метками google chromecast, hdmi приставка, гугл хромкаст.Помогло? Посоветуйте друзьям!
Медиаплеер Chromecast h2g2-42 от Google : 21 комментарий
Chromecast (Google Cast) позволяет полноценно просматривать на большом экране видео из интернета или любой другой контент пользователя. Чтобы пользоваться им, нужно знать, как правильно настроить трансляцию. Это устройство обеспечивает высокое качество видео и звука и позволит получить удовольствие от просмотра контента.

Что такое Хромкаст
Это устройство присоединяют к HDMI разъёма телевизора. Chromecast получает контент через WiFi от домашних устройств: компьютера, телефона или планшета. Это устройство сделано простым и надёжным. Его применение не создаёт сложностей для пользователя.
Чтобы использовать Chromecast необходимо установить специальное приложение. Приставка впервые появилась в 2013 году. Следующие версии были созданы в 2015 и 2018 годах. В первой версии устройство могло работать в частотном диапазоне 2,4 ГГц, но 5,0 ГГц был ему недоступен. Во второй версии, вышедшей в 2015 году этот недостаток был исправлен. Теперь Chromecast может работать в обоих частотных диапазонах.
Chromecast второго поколения
Chromecast 2 позволяет просматривать видео потоки из различных сервисов, а также воспроизводить видео, аудио файлы и изображения пользователя. Хром каст 2 может непосредственно отображать содержимое страниц, открытых в браузере Google Chrome. В устройстве имеется разъём мини-USB, предназначенный для подключения питания.
В комплект поставки входит шнур, имеющий мини-USB и USB разъёмы. Первый вставляется в устройство. Второй — в USB разъём телевизора или в адаптер питания, подключённый к розетке.

Поддержка Хромкаст
Непосредственно на устройстве есть кнопка Reset. Её можно нажать в случае, если настройка будет выполнена с ошибками. В результате этого параметры будут сброшены к начальным значениям. Нажатие должно быть длительным — его нужно производить на протяжении нескольких секунд.

Трансляция видео контента производится в фоновом режиме. Если она запущена, пользователь может одновременно использовать гаджет для других целей. Работа с сервисами происходит аналогичным образом. Для примера далее будет рассмотрено то, как просматривать ролик с Youtube.
Работа с Youtube
Выбор ролика делается со смартфона. Для этого заходят на сайт и выбирают интересующий пользователя ролик. Его нужно запустить.
В верхней части есть иконка, изображающая прямоугольник и концентрические дуги. После нажатия на неё будет задан вопрос о том, где пользователь хочет просматривать трансляцию.
Нужно выбрать Chromecast, после этого трансляция ролика произойдёт на телевизоре. В процессе трансляции со смартфона можно управлять просмотром ролика: его можно, например, остановить, отключить или промотать.
Как транслировать содержимое браузера Chrome
Есть возможность отображать содержимое вкладок Google Chrome. Для этого на браузер необходимо установить расширение Chromecast.
После этого появится кнопка, изображающая прямоугольник с концентрированными дугами в углу.
Чтобы страницу можно было увидеть на экране телевизора, нужно на неё нажать. Появится форма, на которой кликают по кнопке «Start casting».
После этого вкладку можно будет просматривать на большом экране. При этом будет передаваться не только изображение, но и звук.

Пользователи отмечают, что при передаче содержимого страницы имеется задержка, составляющая 1-1.5 секунд. Однако анимация при этом происходит плавно.
Трансляция контента пользователя


Разбираемся, что умеет и зачем он нужен.
Наши гостиные не дают покоя производителям девайсов. Каких только TV приставок нет: Apple TV, Moyo TV и, конечно, Google Chromecast.
Обычная с виду штуковина, чем-то флешку напоминает. При этом делает телевизор чуточку умнее. Не Smart TV, конечно, но уже что-то.
Давайте разбираться, насколько это полезный девайс и кому он пригодится.
Что умеет
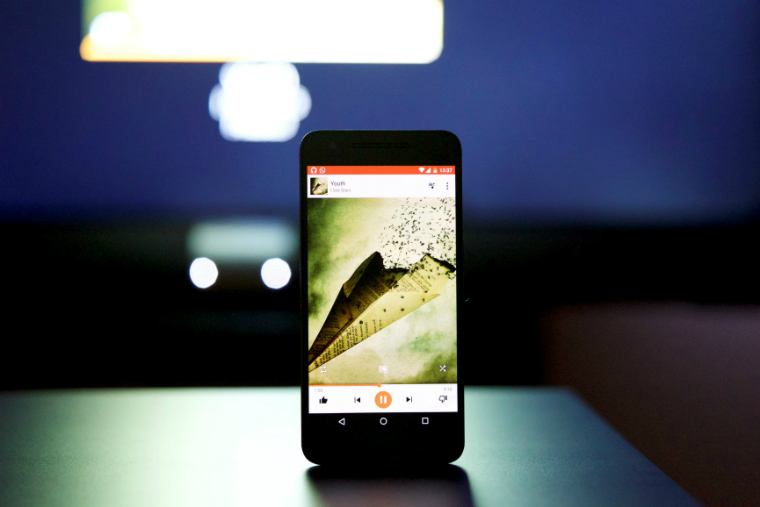
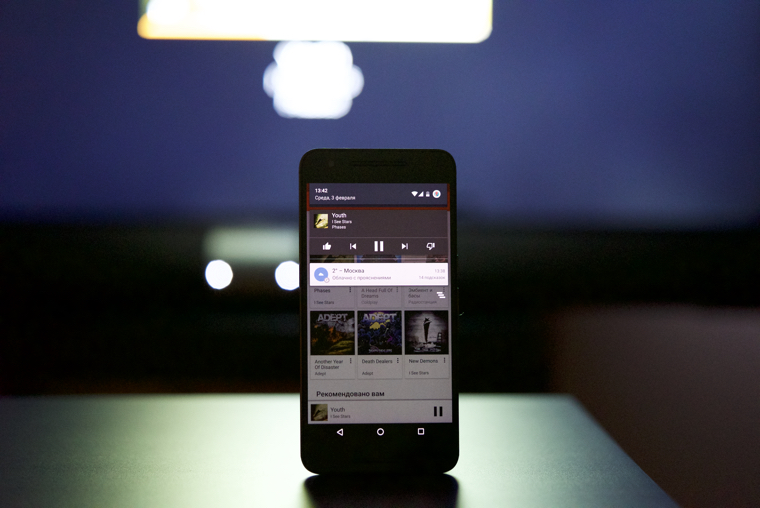
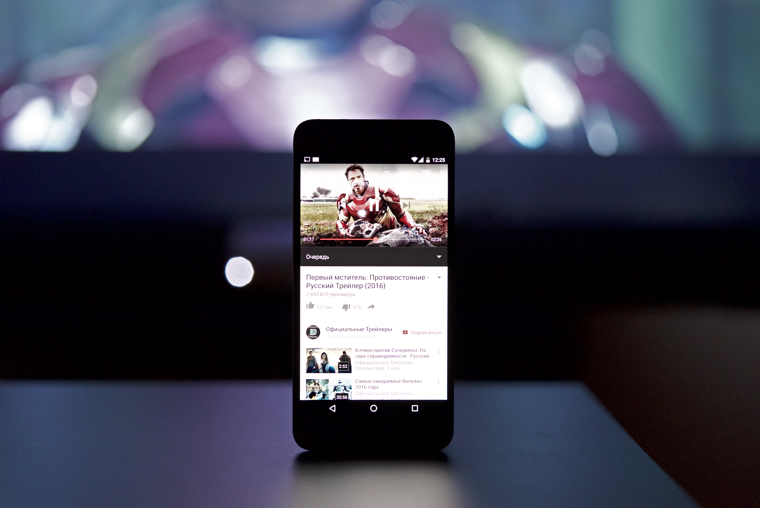
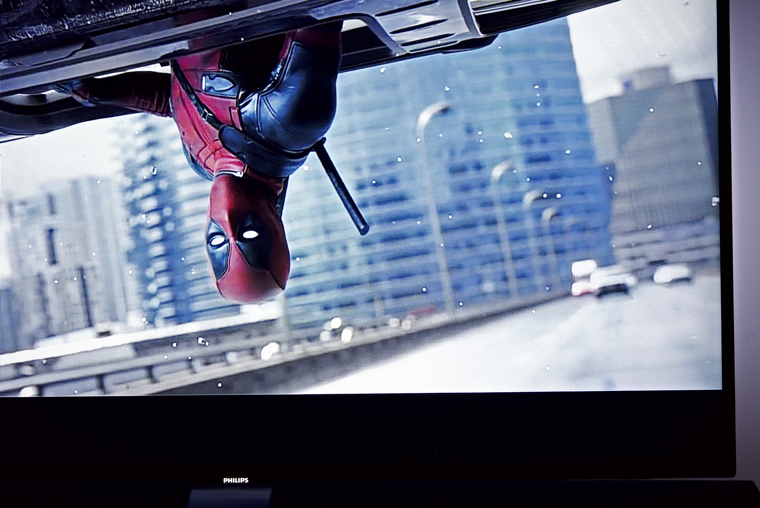
Основная задача Chromecast – стриминг* контента со смартфона, планшета или ноутбука на телевизор. И с этим он справляется на отлично.
Можно, например, глянуть летние фоточки, которые завалялись в Google Photo. На большом экране удобнее ведь. Или послушать новый альбом Panic! At the Disco в Google Music. А еще очередной трейлер Deadpool вышел на YouTube, надо посмотреть вечерком.
Можно вообще перейти в режим mirroring, и на телевизоре отобразится всё, что происходит на смартфоне. Работает сносно, но изображение при этом не особо качественное.
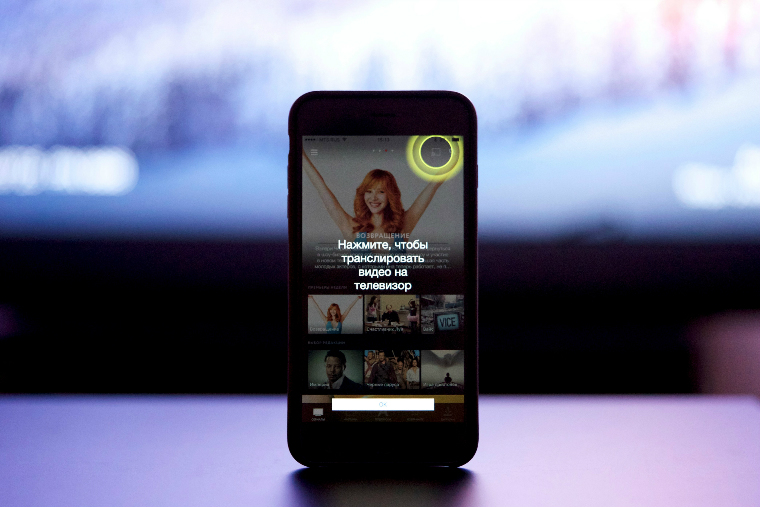
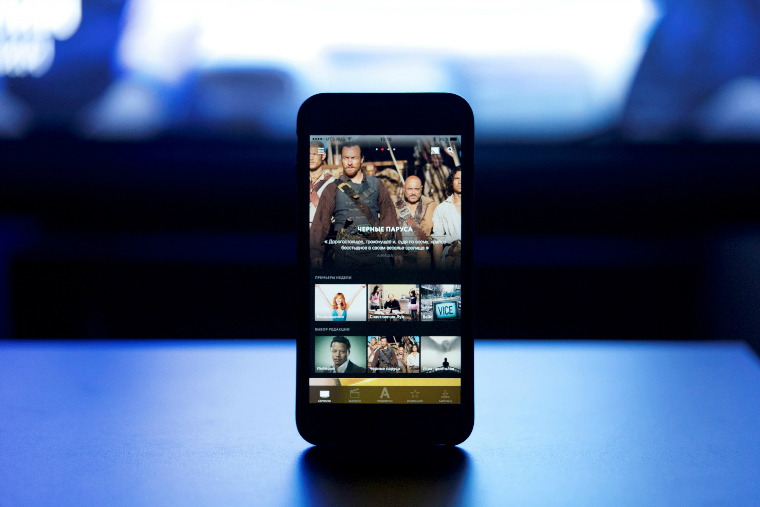



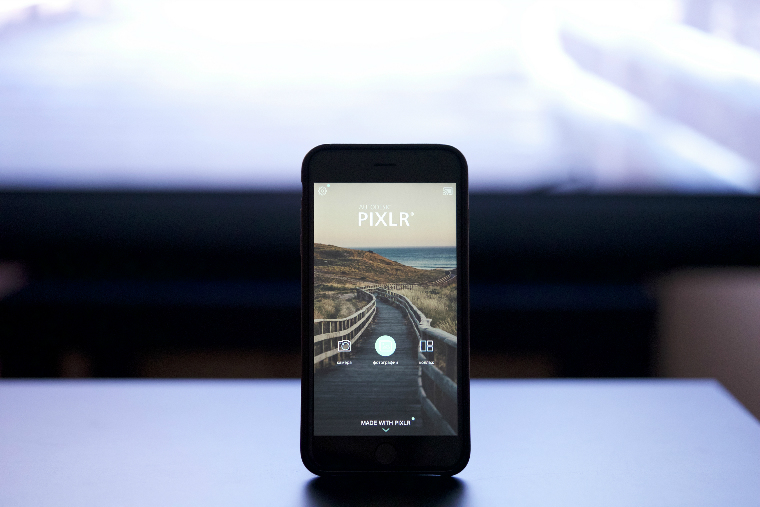
Лучше использовать приложения, поддерживающие Chromecast. Там и картинка отличная, и работает все как надо. Есть Амедиатека, Netflix. Злые птички тоже есть, куда без них. Даже фотографии можно обрабатывать, но это не лучшая затея, поверьте.
Внимание! С iOS-устройств можно стримить ТОЛЬКО через приложения, поддерживающие Chromecast, AirPlay не предусмотрен.
Что нового



В сентябре уже прошлого года Google представила второе поколение Chromecast. Внешне вообще ничего общего с первым, напоминает большую иконку Chrome.
Имеется три цвета: черный, красный и желтый. Впрочем, какая разница, все равно сзади телевизора будет болтаться.
В чём разница со старым Chromecast:
1. Новый гораздо шустрее предыдущей модели. А все потому, что внутри стоят более мощные антенны Wi-Fi и начинка. Теперь используется двухдиапазонное подключение 2.4 либо 5 ГГц 802.11ac Wi-Fi, плюс «адаптивная антенна».
2. Новый поддерживает больше приложений. Список обширный, тут и Амедиатека, и НТВ есть. Даже Одноклассники нашел, ну надо же.
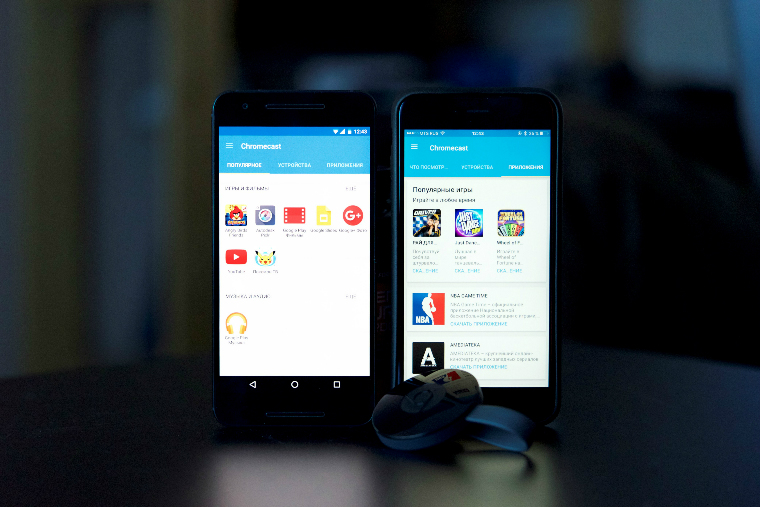


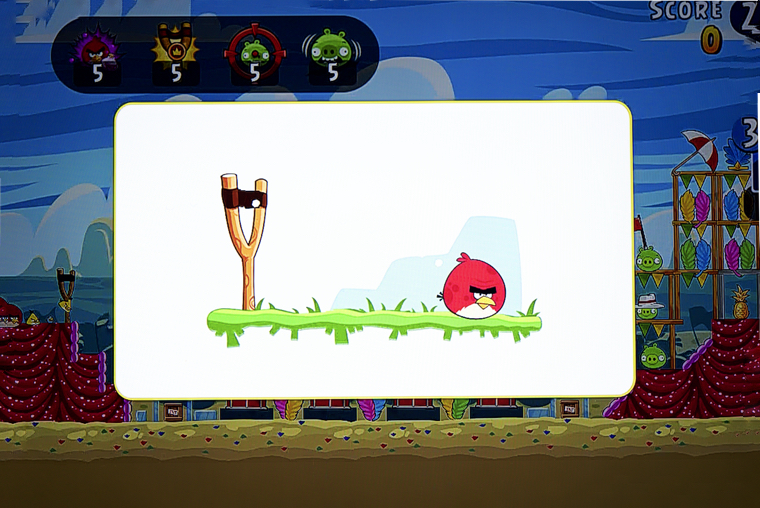
3. Обновлённый софт. Вместе с девайсом улучшилось и одноименное приложение. Оно стало симпатичнее и на порядок полезнее. Это единый центр, объединяющий в себе весь софт для Chromecast. Идея хорошая, всем рулить можно из одного места.
4. Можно играть в игры и пользоваться прогами. Смартфон теперь и пульт, и геймпад. Хотя геймпад, конечно, громко сказано. Можно, например, использовать его в качестве рогатки для Angry Birds. А ещё Chromecast научился дружить с Google Photo. Можно показывать и просто смотреть свои фотки на огромном экране телевизора.
5. Видео быстро загружается. С помощью функции «Fast Play» можно забыть о буферизации. Ролик еще не включен, а уже первые несколько секунд загружены. Долой ожидание и надоедливое колесико загрузки.
В общем, Chromecast 2 стал однозначно полезнее предыдущего поколения. Поэтому уверенно советую апгрейдиться с первого.
Ситуация с ценой: где дешевле
Приставка официально стоит 35$. По нынешнему курсу это 2 695 рублей. Но достать ее не так уж просто.
Можно заказать из Америки. Теоретически, там дешевле. Amazon ее не продает, есть вариант только с оффсайта, Google Store.
Смело плюсуйте еще 25$ за доставку с помощью сторонних сервисов, плюс ожидание в месяц-полтора. В итоге за бугром ненамного дешевле, а стоимость доставки и время перекрывают всю разницу.
В России Chromecast 2 уже доступен за 4 869 рублей. Зачем ждать и экономить три копейки, когда всё уже есть в наличии и с быстрой доставкой?
Как это работает


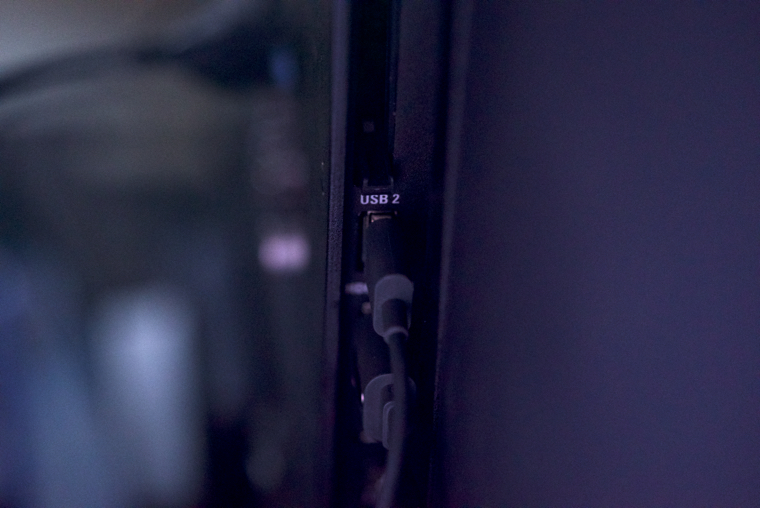
Все элементарно:
1. Подключаем Chromecast через HDMI к телевизору.
2. С другой стороны, гаджет надо подключить либо к розетке, либо напрямую к USB в телевизоре. Это питание, и возможны оба варианта, так как не каждый телевизор может дать необходимое напряжение.
3. Далее налаживаем связь между гаджетом и Chromecast. Для этого скачиваем приложение из App Store или Google Play, после чего следуем инструкциям на экране.
4. Ну вот и все. По сути, главное подключиться к Wi-Fi и соединить оба девайса.
В итоге
- тем, у кого еще не умный, а самый обычный телевизор;
- тем, кто пользуется только Android и хочет стриминг а-ля AirPlay;
- тем, кто не хочет тратиться на Apple TV, но хочет стримить.
P.S. Кого не возбудил Chromecast, всегда могут вернуться к старому, проверенному другу. Правда стоит он подороже раза в два.
Apple TV 4 обойдется в 12 799р, а Apple TV 3 в 5 979р. Но там свои плюсы, единая экосистема, вот это все.
(2 голосов, общий рейтинг: 4.50 из 5)
Дмитрий Черенков
Пишу об этом. И о том. Яблочник, консольщик, фанат технологий и металла. Генератор коротких новостей, клац-клац и в продакшн.
Читайте также:

