Hik connect настройка на компьютере
Обновлено: 04.07.2024
Как добавлять устройства в аккаунт Hik Connect на смартфоне или планшете?
Hik-Connect это новый сервис представленный компанией Hikvision, который объединяет в себе сервис динамических доменных имён и сервис тревожных уведомлений. Для устройств Hikvision, таких как IP камера, Turbo DVR или NVR Hik-Connect предоставляет простой способ подключения к интернету без необходимости иметь выделенный IP адрес.
Перед началом работы рекомендуется активировать UPnP функцию в роутере и в настраиваемом устройстве или настраивать проброс портов в роутере вручную.
Вы можете настроить просмотр через Hik-Connect даже в случае если вы не включили UPnP или не настроили проброс портов, однако, в этом случае вы не сможете использовать сервис доменных имён Hik-connect.
Указания
Пользовательский интерфейс может не быть идентичным приведенному ниже, в зависимости от версии прошивки и конкретной IP камеры или NVR. Однако, информация и подходы к настройке являются общими для всех устройств поддерживающих Hik-Connect.
Важно
Версия прошивки устройства должна поддерживать Hik-Connect, IP камера должна быть активирована, а в базовых сетевых настройках камеры должны быть прописаны IP адрес, маска подсети и шлюз.
Запустите приложение Hik-Connect на своём смартфоне
| Добавьте устройство путём сканирования QR кода устройства, или вводя номер устройства вручную. | Нажмите «добавить устройство» («Add») |
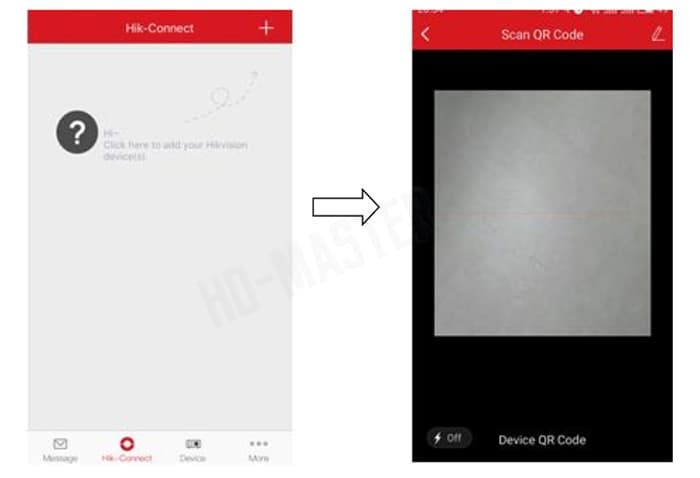 | 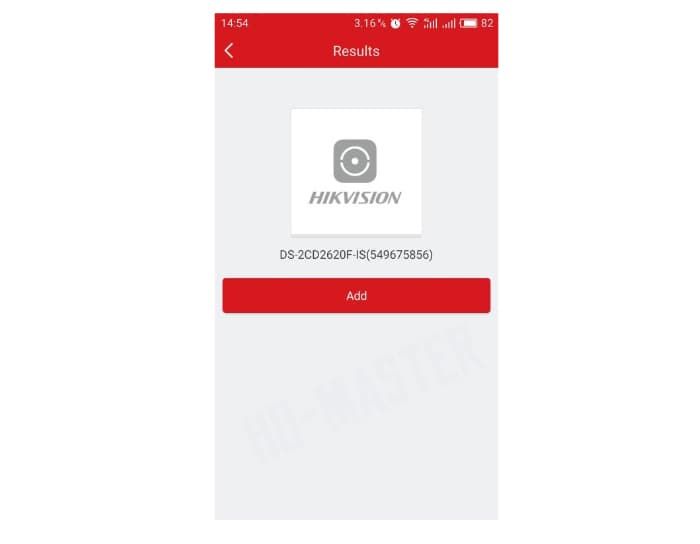 |
| Введите верификационный код устройства для завершения | Вернитесь назад для просмотра в реальном времени |
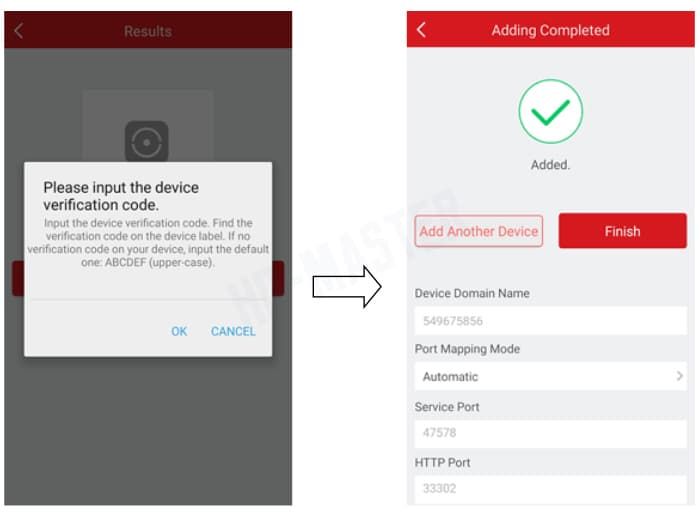 | 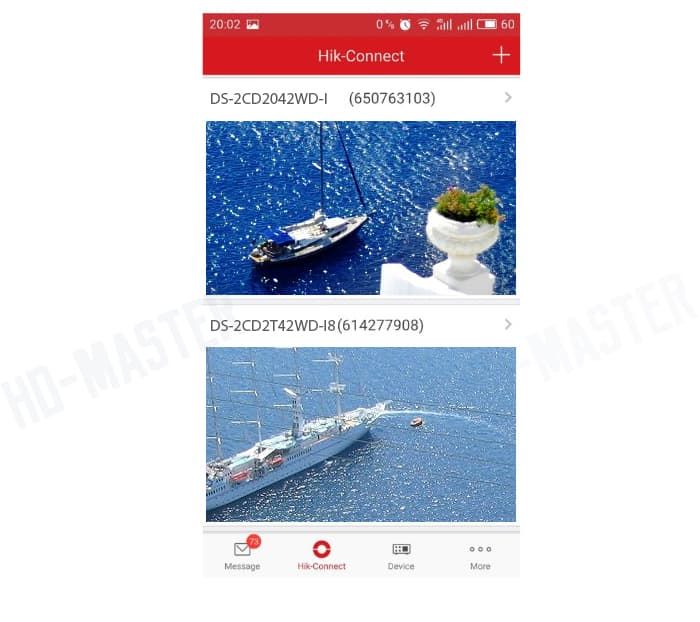 |
Верификационный код находится на наклейке устройства под серийным номером либо в локальном интерфейсе регистратора.
Напоминание: устройство должно поддерживать Hik-Connect. Вот пример веб-интерфейса IP-камеры поддерживающей данный сервис.
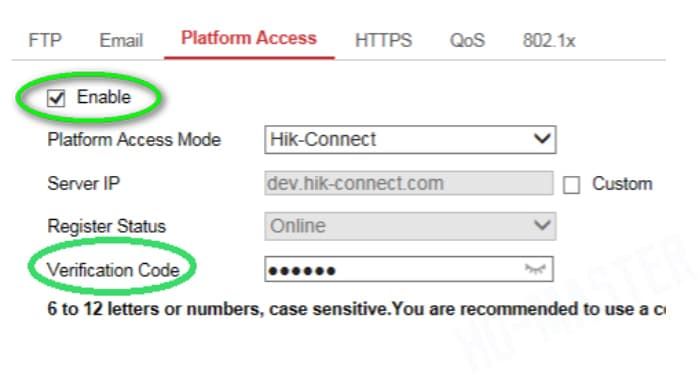
Если пользователь хочет использовать сервис доменных имён Hik-Connect для просмотра через Hik-Connect приложение, ему нужно добавить это устройство в таблице устройств выбрав способ добавления. Для этого:
Hik connect это приложение для доступа к устройствам компании Hikvision. Его первостепенная задача обеспечить быстрый и качественный доступ ко всему совместимому оборудованию, такому как видеонаблюдение, контроль доступа, терминалам доступа и пр.
Изначально Hik connect предназначен для работы на мобильных операционных системах таких как Android и iOS. Официального приложения для использования в операционной системе Windows нет, но есть возможность использовать существующее приложение для Андроид на Windows.
Сделать это можно используя так называемый эмулятор андроид для Windows.
В данной статье рассмотрим как установить Hik connect на Windows 10 используя программу эмулятор BlueStacks. Он позволит скачать и использовать Hik connect на ПК.
Также стоит учесть что программа Bluestacks загружается с официального сервера и для этого требуется интернет соединение. Во время установки инсталлятор скачает около 500 мб.
После загрузки всех необходимых файлов программа автоматически начнет установку.
Для корректной работы требуется качественный современный компьютер.
Системные требования для установки программы Bluestacks
BlueStack изначально предназначен для эмуляции приложений Андроид на ОС Windows, поэтому в процессе установки будут предложения установить ту или иную игру. Если основная задача использовать именно Hik connect на Windows, то просто проигнорируйте эти предложения.
Когда программа установится будет предложено войти или зарегистрироваться в Google Play. Данное действие каждый пользователь делает на свое усмотрение, на работу Hik connect это действие никак не повлияет.
Установка APK Hik-connect в программу Bluestack
Сам процесс установки даже проще нежели на смартфоне. Когда файл приложения скачан, нужно лишь запустить его двойным кликом мыши. Программа эмулятор автоматически определит тип файла и куда его нужно установить.
Запустить установку Hik connect можно прямо из загрузок в браузере. В браузере Google Chrome текущие загрузки видны в левом нижнем углу окна.
Когда процесс установки завершится нужно открыть главное окно программы BlueStaks и там будут видны установленные приложения. В нашем случае это Hik-connect.
Запуска можно кликнуть по иконке в главном окне эмулятора, либо в дальнейшем использовать ярлык Hik connect на рабочем столе Windows.
При первом запуске нужно пройти все первоначальные шаги настройки приложения. К таким шагам относится прочтение и принятие лицензионного соглашения, выбор региона использования, вход в облачный сервис Hikvision используя логин и пароль. Если у Вас нет логина и пароля то прямо в интерфейсе Hik connect можно пройти простейшую регистрацию.
- используя номер мобильного телефона
- используя адрес электронной почты
Тип авторизации можно использовать любой, какой Вам удобно, но если нужно видеть на компьютере тоже самое что и на смартфоне, то лучше использовать тот же тип что и там. Проще говоря если на смартфоне используется аккаунт с мобильным телефоном, то вводить нужно именно его.
Если вход в аккаунт Hik connect осуществлен успешно, то перед Вами отобразится окно с Вашими устройствами которые подключены к этому аккаунту.
При первом запуске каждой камеры которая подключена через облако Hik connect будет запрос на ввод кода подтверждения (code verification) который был задан при активации камеры. Если Вам этот код неизвестен, то можно прочесть инструкцию о том как посмотреть код подтверждения на камере Hikvision у нас сайте, либо обратитесь к специалисту который устанавливал систему.
Программа BlueStacks универсальный эмулятор приложений для андроид.
Используя программу BlueStacks можно использовать практически любое приложение, либо игру для системы андроид. Принцип установки и запуска аналогичен тому который описан в данной статье. Проще говоря Вы можете играть в игры для андроид на Вашем компьютере с ОС Windows.
Стоит отметить что Hik connect не предназначен для работы с операционной системой Windows, для этой ОС существует специальная программа. Рекомендуем использовать описанный способ только в том случае если нет возможности использовать программу iVMS4200 на компьютере Windows.
Видеонаблюдение ТМ Hikvision, в последнее время, охватывает все большую часть рынка среди систем безопасности. Пользователи данной торговой марки хотят иметь доступ к своим камерам не только с мобильных устройств, но и с компьютеров.
В отличии от мобильного приложения программа для ПК существенно более функциональна и несколько более сложна в настройке и использовании. Клиентское ПО для компьютеров и ноутбуков называется iVMS 4200.
В данной статье пойдет речь о том как добавить камеру Hikvision в программу iVMS 4200 последней версии на момент написания статьи.
В первую очередь нужно скачать к себе на компьютер версию iVMS которая наиболее подходит для поставленных целей.
После того как программа загружена и установлена нужно ее запустить.
Сделать это удобнее всего с рабочего стола.
На этом этапе нужно определиться для каких целей и как в дальнейшем будет просматриваться данная камера.
Есть несколько вариантов добавления оборудования.
Два самых распространенных способа:
Рассмотрим оба способа по очереди.
Настройка доступа к камере через локальную сеть
Для доступа к IP камере из локальной сети достаточно просканировать через программу iVMS 4200 доступное оборудование и добавить их.
Данный пункт очень важен тем что нужно ввести имя пользователя и пароль от камеры, без них доступ к камере невозможен.
Настройка доступа к камере через облако Hik-connect
Для того чтобы воспользоваться облачным сервисом нужно нажать на кнопку вход в правом верхнем углу программы и ввести данные своего аккаунта, либо зарегистрироваться.
Дальше нужно будет ввести серийный номер камеры и код верификации.
Серийный номер камеры можно посмотреть на корпусе камеры, либо на коробке.
Код подтверждения (верификации, ключ потока) нужно ввести тот который вводился при активации камеры, когда включался доступ через hik-connect.
На этом добавление камеры окончено, теперь можно приступить к просмотру изображения с камеры, либо просмотру записей.
На этом добавление камеры в программу iVMS 4200 окончено, приятного использования.
Видео инструкция по добавлению камеры Hikvision в iVMS 4200
iVMS 4200 client от Hikvision это клиентское ПО которое предоставляет пользователю множество функций которые необходимы для систем безопасности. Как правило, при первом использовании, данная программа может показаться сложной к восприятию и возможно непонятной. Именно для того чтобы начинающему пользователю было проще разобраться с интерфейсом и функционалом мы разработали данную инструкцию.
Ниже вы можете скачать инструкцию для iVMS 4200 на русском и английском языке. Но стоит отметить что это руководство пользователя с большим количеством материала, который скорее всего не потребуется пользователю.
Для тех же кто хочет получить краткий курс по добавлению оборудования Hikvision в клиентское ПО продолжайте чтение этой статьи.
Откроется новое окно для ввода имени пользователя и пароля от аккаунта Hik-connect (либо Ezviz).
Также в данном меню можно произвести регистрацию в сервисе Hik-connect и после этого осуществить вход.
На следующем шаге потребуется ввести код подтверждения (verification code) который устанавливался при первоначальной настройке камеры. Если Вы забыли код подтверждения, то рекомендуем прочесть статью про код подтверждения Hik-connect.
В режиме просмотра доступны некоторые полезные функции:
При установке системы видеонаблюдения большинство современных пользователей хотят иметь возможность просматривать их удаленно, т.е. используя сеть интернет. Для того чтобы настроить эту функцию в iVMS 4200 существует несколько способов.
- Использовать облачный сервис Hik-connect, о его использовании написано выше;
- Доступ к оборудованию через статический IP адрес (более сложный вариант, обычно с ним работают опытные пользователи);
- Воспользоваться сторонним сервисом DDNS, с которым можно получить доступ к системе по доменному имени;
Наиболее популярным и простым в использовании это получать доступ и управление через аккаунт Hik-connect (либо Ezviz). Это связано с тем что нет необходимости производить настройки сети, заказывать дополнительные услуги и вносить изменения в параметры маршрутизатора. Проще говоря это наиболее удобный способ настройки удаленного доступа.
Недостатком данного способа можно назвать ограничение количества настроек, которые можно производить, находясь удаленно от системы.
Доступ с использованием статического IP адреса провайдера также довольно популярен, но им обычно пользуются системные инженеры и администраторы. Нужен он для полного контроля за системой из любого уголка мира. Доступ по статическому IP позволяет получить полный доступ к тонкой настройке системы видеонабллюдения.
Недостатком метода является сложность настройки и необходимость заказа дополнительных услуг от провайдера интернета.
Как просматривать и скачать записи через iVMS 4200
Возникают ситуации когда нужно просмотреть записи с камер и зачастую не просто просмотреть, но и скачать их для предоставления в соответствующие органы. Можно конечно воспользоваться мобильным приложением Hik-connect и там сохранить запись на телефон, а после скопировать на флешку, но это не всегда удобно. К примеру если промежуток записи большой, то на телефоне придется его весь просмотреть и сохранить.
Удобнее всего воспользоваться для скачивания записей программой iVMS 4200, которая предназначена для подобных целей.
В данной инструкции рассмотрим как можно сохранить нужный фрагмент архива записей на ПК, с последующим копированием на накопитель.
Откроется меню по просмотру архива.
- Здесь нужно найти в левой колонке камеру с которой необходима запись. Кликом мыши выбираем её.
- Далее в той же левой колонке, вверху, открываем календарь, в котором выбираем начальную и конечную дату, по которой нужно увидеть запись.
- В том же календаре вводим начальное и конечное время, в промежутке которого есть нужное видео.
Стоит отметить что выбирать промежуток записи за промежуток больший чем 24 часа не стоит, т.к. просмотреть столь большой временной отрезок сложно физически. Также такой отрезок будет очень большим для загрузки и даже с высокой скоростью интернета, его придется долго скачивать.
После того как временные промежутки установлены, можно начать воспроизведение. Для этого нужно навести мышью на выбранную камеру, возле нее появится значёк воспроизведения. Нужно нажать на него и внизу экрана отобразится временная шкала которая была выбрана в календаре.
Для того чтобы перемещаться между фрагментами записи можно использовать временную шкалу. Если Ваша система настроена на запись по детектору движения, то шкала будет выглядеть отрывками, если запись постоянная, то блок будет цельным.
Временная шкала позволяет масштабировать себя, более удобного выбора точного времени. Для масштабирования нужно навести мышь на временную шкалу и прокрутить скролл (колёсико мыши) вперед. После этого, путем перетаскивания отрывков шкалы, вдоль красного, центрального маркера, отображение записей будет тоже перемещаться.
Как скачать записи через iVMS 4200
Многие интересуются как можно скачать видео с камеры Hikvision. Для этого существует несколько способов:
- Использовать программу iVMS 4200
- Скачивание через мобильное приложение Hik-connect, либо Ezviz
- Локальная загрузка архива через видеорегистратор. Способ не подходит для владельцев одиночных камер.
В принципе любой из способов работоспособен, но степень удобства работы с архивом может отличаться. К примеру если Вам нужно скачать архив с камеры за последние 12 часов, то сделать это с телефона будет не удобно. Доступ же к видеорегистратору не всегда возможен.
Наиболее удобным будет использование iVMS 4200. Программа позволит с удобством предварительно просмотреть отрывки за нужное время и потом скачать его.
По информации выше Вы сможете просмотреть записи, теперь давайте рассмотрим как скачать фрагмент записи.
Инструкция по удаленной настройке камер Hikvision через iVMS 4200
Иметь доступ к системе видеонаблюдения, на данный момент, вполне понятная и реализуемая задача. Настроить удаленный доступ может практически любой, более менее разбирающийся в ПК человек. Но есть такая задача как управление системой наблюдения, и вот тут зачастую возникают сложности.
Компания Hikvision реализовала свои системы таким образом что для получения полного доступа нужно довольно глубоко вникнуть в тонкие настройки программы iVMS 4200.
Для чего может понадобиться удаленная настройка видеонаблюдения
- У Вас есть несколько объектов, расположенных в разных населенных пунктах и при очередном просмотре Вы обнаруживаете что одна из камер загружается медленно;
- Есть необходимость производить контроль объема накопителя находясь удаленно;
- Нужно поменять параметры отображения информации на камере, к примеру водяного знака, либо изменить системное время;
- Изменение параметров изображения на камере, таких как яркость, контрастность.
- Управление ночным видением. Расписание переключения, настройки чувствительности и прочее;
- Создание и редактирование учетных записей пользователей;
- Изменение параметров локальной сети каждой отдельной камеры, или системы в целом;
Это лишь краткий перечень возможностей которые предоставит iVMS 4200 тем пользователям которые хотят производить удаленную настройку.
Для того чтобы начать удаленное управление нужно иметь установленную программу iVMS 4200 и добавленное в нее оборудование. Под оборудованием имеется ввиду минимум одна камера Hikvision, или система видеонаблюдения.
Здесь отобразится общая информация об устройстве к которому Вы подключились, такая как серийный номер, название модели и прочее.
Далее пройдемся по самым часто используемым пунктам меню.
Время
В разделе время можно управлять настройками отображения времени, а также настроить автоматическую настройку через интернет. Также доступен к выбору часовой пояс который необходим для данного объекта.
Еще один важный пункт это настройка DST. В ней можно задать когда нужно переводить часы. К примеру в Украине перевод времени производится два раза в год:
В указанные месяцы будет осуществляться автоматический перевод времени на 1 час. Если в Вашей стране не переводятся часы, то данную настройку нужно выключить
Обслуживание системы
Полезный пункт когда есть необходимость произвести следующие действия:
Управление хранилищем
Здесь можно произвести форматирование накопителя. Можно установить резервный жесткий диск и производить на него резервное копирование с основного HDD.
Настройка событий и детектора движения Hikvision
Довольно обширный раздел, в котором можно произвести множество нужных настроек. Самые распространенные из них:
Настройка параметров изображения это один из наиболее важных пунктов при монтаже системы видеонаблюдения. Здесь производится настройка кодеков сжатия и разрешения камер. Также можно включить или отключить запись аудио.
Сетевая настройка системы наблюдения через iVMS 4200 позволяет установить автоматическое получение IP адреса, либо установка статического IP адреса. Также возможно изменить порты по которым в дальнейшем будет производится доступ и управление регистратором или камерами.
Hik-connect это облачный сервис от компании Hikvision который позволяет получить доступ к камерам без использования дополнительных услуг провайдера интернета.
Под доп. услугами имеется ввиду подключение внешнего статического IP (белого) адреса, активация и проброс портов.
Для того чтобы доступ через Hik-connect заработал необходимо указать код подтверждения (code verification).
Читайте также:

