Хранится ли информация на материнской плате
Обновлено: 01.07.2024
Что есть на материнской плате?
Материнская плата также известна как системная плата или основная плата. На материнской плате размещены центральный процессор (ЦП), оперативная память (ОЗУ), слоты расширения, радиатор и вентиляторный блок, микросхема базовой системы ввода / вывода (BIOS), набор микросхем и схемы, соединяющие компоненты материнской платы.
Материнская плата содержит личные данные?
В компьютерах нет личных данных, которые хранятся на материнской плате. Он может хранить данные в виде предустановок в течение продолжительного времени, поскольку у него есть батарея для поддержания заряда конденсаторов. На вашем жестком диске хранится ВАША информация.
Как мне узнать информацию о моей материнской плате?
Чтобы узнать, какая у вас материнская плата, выполните следующие действия:
- В строке поиска Windows введите cmd и нажмите Enter.
- В командной строке введите wmic baseboard get product, Manufacturer.
- Отобразится производитель вашей материнской платы и название / модель материнской платы.
Какая информация хранится в BIOS?
BIOS находит устройство основной загрузки или начальной загрузки программы (IPL). Обычно это запоминающее устройство, такое как жесткий диск, дисковод гибких дисков или компакт-диск, на котором хранится операционная система, но это может быть сетевая карта, подключенная к серверу. BIOS также определяет местонахождение всех вторичных устройств IPL системы.
Какие 3 самые важные части материнской платы?
Эти ключевые компоненты включают в себя сам ЦП, основную память, вторичный кэш и любые устройства, расположенные на шинах. Набор микросхем также управляет потоком данных на жесткие диски и другие устройства, подключенные к каналам IDE.
Чего нет в материнской плате?
Материнская плата передает данные?
При замене материнской платы данные стираются?
Где хранится вся информация и настройки материнской платы?
Настройки BIOS хранятся в микросхеме CMOS (питание которой осуществляется от аккумулятора на материнской плате).
Как узнать, совместима ли материнская плата?
Форм-фактор материнской платы (размер и форма)
Чтобы убедиться, что ваша материнская плата совместима, вам нужно будет посмотреть, с каким разъемом и чипсетом совместим ваш процессор. Под сокетом понимается физический слот на материнской плате, который удерживает ваш процессор на месте.
Как мне найти набор микросхем материнской платы?
Как узнать, какая оперативная память совместима с моей материнской платой?
Материнская плата вашего компьютера также будет определять емкость ОЗУ, поскольку она имеет ограниченное количество слотов для модулей памяти с двумя линиями (слоты DIMM), в которые вы подключаете ОЗУ. Чтобы найти эту информацию, обратитесь к руководству по эксплуатации вашего компьютера или материнской платы.
Может ли ваш компьютер загружаться без BIOS. Почему?
BIOS хранится на материнской плате?
Первоначально микропрограмма BIOS хранилась в микросхеме ПЗУ на материнской плате ПК. В современных компьютерных системах содержимое BIOS хранится во флэш-памяти, поэтому его можно перезаписать, не снимая чип с материнской платы.
BIOS (basic input/output system) — базовая система ввода-вывода — это встроенное в компьютер программное обеспечение, которое ему доступно без обращения к диску. На PC BIOS содержит код, необходимый для управления клавиатурой, видеокартой, дисками, портами и другими устройствами.
Обычно BIOS размещается в микросхеме ПЗУ (ROM), размещенной на материнской плате компьютера (поэтому этот чип часто называют ROM BIOS). Эта технология позволяет BIOS всегда быть доступным, несмотря на повреждения, например, дисковой системы. Это также позволяет компьютеру самостоятельно загружаться. Поскольку доступ к RAM (оперативной памяти) осуществляется значительно быстрее, чем к ROM, многие производители компьютеров создают системы таким образом, чтобы при включении компьютера выполнялось копирование BIOS из ROM в оперативную память. Задейтвованная при этом область памяти называется Shadow Memory (теневая память).
В настоящее время, почти все материнские платы комплектуются Flash BIOS, BIOSом, который в любой момент может бытть перезаписан в микросхеме ROM при помощи специальной программы.
BIOS PC стандартизирован, поэтому, в принципе менять его, также как, например, операционные системы нет необходимости. Дополнительные возможности компьютера можно использовать только использованием нового программного обеспечения.
BIOS, который поддерживает технологию Plug-and-Play, называется PnP BIOS. При использовании этой технологии BIOS должен быть обязательно прошит во Flash ROM.
– Как определить, что установленный на материнской плате BIOS, прошит во Flash ROM?
- 28Fxxx — 12V Flash память
- 29Cxxx — 5V Flash память
- 29LVxxx — 3V Flash memory (раритет)
- 28Cxxx — EEPROM, почти то же, что и Flash память
- 27Cxxx — с окошком. EPROM: только для чтения, требует программатор для записи и ультрафиолетовую лампу для стирания
- PH29EE010: SST ROM Чип — перепрошиваемый
- 29EE011: Winbond чип — 5V Flash память
- 29C010: Atmel Chip — 5V Flash память
– Зачем необходима перепрошивка новых версий BIOS?
Существует несколько причин, по которым это приходится делать. Основная из них — Windows 95 не всегда хорошо конфигурируется, если используются старые версии BIOS.
В настоящее время используются жесткие диски объемом более 528Мбайт. Для работы такого диска в системе необходимо поддержка LBA со стороны BIOS. Если BIOS не поддерживает LBA, то для работы с большими жесткими дисками приходится применять специальные утилиты. Применение таких утилит вызовет работу Windows 95 в compatible mode, что отрицательно сказывается на быстродействии.
Полная поддержка Plug-and-Play со стороны Windows 95 возможна только в случае применения PnP BIOS. Это очень веская причина для перепрошивки BIOS.
Кроме вышеуказанного, в новых версиях BIOS исправляются мелкие ошибки и недоработки. Новые версии могут содержать новые возможности, как то загрузка с CD ROM, SCSI перед IDE и т.п.
– Где можно скачать новые версии BIOS?
Во-первых новые версии BIOS доступны на сайтах их производителей. Во-вторых обычно производители материнских плат предлагают BIOSы для своих изделий. Так что, если знать производителя и название материнской платы, проблем не возникнет.
В принципе, название материнской платы можно и не знать. Обычно допускается прошивка BIOS от других плат, если на них установлен такой же чипсет и контроллер ввода-вывода. Однако такой возможностью следует пользоваться только в случае крайней необходимости, так как возможны другие несоответствия, например в количестве слотов и т.п., а прошивка неправильного BIOS может привести к тому, что материнскую плату придется выкидывать.
– Что делать, если производителя и название материнской платы определить не удается?
Чаще всего, производителя и название материнской платы можно определить по идентификационной строке, которую выдает BIOS сразу при включении компьютера.
Для AMI BIOS эта строка имеет вид, похожий на
51-0102-1101-00111111-101094-AMIS123-P или 40-01S5-ZZ1124-10101111-060691-OPWBSX-F,
где производитель определяется третьей группой цифр. Далее необходимо найти свой идентификационный номер в таблице соответствия номеров и названий производителей. Определить название материнской платы можно по всей идентификациолнной строке, пользуясь тем же документом.Идентификационная строка Award BIOS имеет вид
2A59CQ1CC
и позволяет определить чипсет (первые пять цифр и букв — 2A59C), производителя материнской платы (следующие два символа — Q1) и модель материнской платы (оставшаяся часть строки — CC). Далее необходимо посмотреть обозначения чипсетов, производителей и моделей в идентификационных строках.
– Как перепрошить Flash BIOS?
- awdflash xxx.bin (для Award BIOS)
- amiflash xxx.bin (для AMI BIOS)
- mrflash xxx.bin (для MRBIOS)
- Большинство программ прошивки при запуске спрашивают, сохранить ли текущую версию BIOS. На этот вопрос рекомендуется ответить положительно, так как новый BIOS может работать не так как хотелось бы.
- Некоторые производители материнских плат могут предлагать свои собственные программы-прошивальщики. В таком случае лучше пользоваться ими.
- Перед прошивкой новой версии BIOS выключите опцию System BIOS Cacheable в Setup.
- Если в Вашей системе процессор разогнан, то на время перепрошивки BIOS поставьте его на штатную частоту.
- В Setup в разделе Chipset Features Setup, отключите Video Bios Cacheable.
- Выйдете из Setup.
- Перезагрузитесь под чистым DOS (нажав F8 и выбрав Safe Mode Command Prompt only)
- Перепрошейте BIOS и перезагрузитесь
- Войдите в Setup и установите опцию Video Bios Cacheable в Enable.
– Что будет, если запортить BIOS или прошить неправильную версию?
Скорее всего, компьютер не будет грузиться, даже не подавая признаков жизни.
– Как восстановить поврежденный BIOS?
- Беpем любую pаботающую мать, поддеpживающую флэш (совеpшенно необязательно, чтоб она была на том же чипсете, на котоpый pассчитан BIOS, котоpый мы хотим записать). Можно пpосто найти флэш или ПЗУ от матеpи, аналогичной той, флэш из котоpой мы будем пеpеписывать, и вpеменно поставить его (пеpеставив, если нужно, джампеpа типа флэша). Или, если есть пpогpамматоp, только он не умеет писать флэш — найти ПЗУ подходящего pазмеpа и записать его.
- Вынимаем флэш или ПЗУ из этой матеpи, обвязываем его с двух концов двумя кольцами нитки (чтоб можно было его легко извлечь) и неплотно втыкаем назад в панельку.
- Загpужаемся в "голый" ДОС, выдеpгиваем за эти два кольца стоящий в матеpи флэш или ПЗУ (все pавно он нужен только пpи загpузке), если нужно, пеpеставляем джампеpа типа флэша, и вставляем флэш, котоpый нужно записать. Главное тут — ничего не замкнуть :)
- Запускаем пpогpамму записи, pассчитанную на мать, на котоpой пишем, BIOS с котоpым гpузились и флэш, котоpый нужно записать (пpогpамма должна уметь пеpеписывать флэш целиком, напpимеp, из комплекта mr-bios или asusовский pflash). Пишем, выключаем питание и вынимаем готовый флэш. Все.
- Извлечь PCI-видеокарту (все нижеописанное не будет работать с PCI-видео, так как для инициализации PCI необходим BIOS)
- Установить старую ISA-видеокарту и подключить монитор
- Вставить загрузочную дискету в дисковод А:
- Включить компьютер
- Компьютер заработает благодаря Award Boot Block
- Вставить предварительно созданную дискету с прошивальщиком и правильным BIOS
- Перепрошить BIOS
- Перезагрузиться
- Выключить компьютер и поменять видеокарту обратно. Все — теперь можно работать
- Установить Flash Recovery jumper в положение recovery mode (к сожалению, такую возможность имеют не все платы)
- Вставить загрузочную bootable upgrade дискету, которой комплектуется каждая интеловская плата, в дисковод A:
- Перезагрузиться
- Во время этой процедуры экран будет оставаться темным, так как в непрошиваемой boot block area не содержатся функции работы с видео. Эта процедура может контролироваться только пищанием спикера и миганием лампочки дисковода. Когда компьютер пискнеть и лампочка дисковода загорится, можно считать, что система копирует необходимые данные во Flash ROM. Как только лампочка дисковода погаснет, прошивка закончится.
- Выключить компьютер
- Вернуть Flash Recovery jumper обратно в положение по умолчанию
- Вынуть дискету из дисковода и включить компьютер
– Что такое PROM, EPROM и ЕEPROM и чем они отличаются?
PROM (programmable read-only memory — программируемая память только для чтения) — это чип памяти, данные в который могут быть записаны только однажды. То что записано в PROM, не вырубишь топором :) (хранится в нем всегда). В отличии от основной памяти, PROM содержит данные даже когда компьютер выключен.
Отличие PROM от ROM (read-only memory — память только для чтения) в том, что PROM изначально производятся чистыми, в тот время как в ROM данные заносятся в процессе производства. А для записи данных в чипы PROM, применяются специальные устройства, называемые программаторами.
EPROM (erasable programmable read-only memory — стираемая программируемая память только для чтения) — специальный тип PROM, который может очищаться с использованием ультрафиолетовых лучей. После стирания, EPROM может быть перепрограммирована. EEPROM — по сути похожа на PROM, но для стирания требует электрических сигналов.
EEPROM (electrically erasable programmable read-only memory — электрически стираемая программируемая память только для чтения) — специальный тип PROM, который может быть очищен электрическим разрядом. Подобно другим типам PROM, EEPROM содержит данные и при выключенном питании компьютера. Аналогично всем другим типам ROM, EEPROM работает не выстрее RAM.
Специальный тип EEPROM, называемый Flash memory или Flash EEPROM, может быть перезаписан без применения дополнительных устройств типа программатора, находясь в компьютере.
– Как сбросить установки BIOS (включая пароль) в значения по умолчанию из DOS?
Так как не все материнские платы оборудованы джампером для сброса установок BIOS или этот джампер может быть недоступен, то существует метод очистки BIOS из DOS, при помощи команды debug. Загрузившись в DOS (не в DOS-box под Windows!) необходимо набрать:
Метод 1 (Award и AMI BIOS):DEBUG -O 70 17 -O 71 17 Q
Метод 2 (Phoenix BIOS):DEBUG -O 70 FF -O 71 17 Q
– Как подобрать (снять) пароль на Setup (загрузку)?
Если забыт паpоль на Setup, можно воспользоваться pазличными пpогpаммами для снятия паpоля или одним из заводских паролей.
Заводские пассворды для AWARD BIOS следующие:
AWARD_SW, TTPTHA, aPAf, HLT, lkwpeter, KDD, j262, ZBAAACA, j322, ZAAADA, Syxz, %шесть пpобелов%, Wodj, %девять пpобелов%, ZJAAADC, 01322222, j256, ?award
Один из этих паролей должен подойти. Однако в новых AWARD BIOS (версии 4.51) инженерные пароли отсутствуют. Однако существует программка для снятия/определения установленных паролей в таких BIOS.Для AMI BIOS стандартных паролей нету. Единственный случай: если вы только приобрели материнскую плату то пароль может быть AMI.
Существуют программы для определения установленного на Setup пароля. Вы можете скачать здесь эти утилиты для Award BIOS и AMI BIOS.
Hа некотоpых AMI BIOS можно сpазу после включения деpжать нажатой клавишу Ins — пpи этом в CMOS-память загpужаются стандаpтные паpаметpы.
– Как аппаратно сборосить CMOS (вместе с паролями)?
Почти на всех совpеменных системных платах pядом с батаpейкой есть пеpемычка для сбpоса CMOS-памяти (обычно — 4 контакта, ноpмальное положение — 2-3, сбpос — 1-2 или 3-4; иногда — 3 или 2 контакта).
Выпаивать и тем более замыкать батаpейку не имеет смысла — это чаще всего не пpиводит к успеху из-за констpукции схемы питания CMOS-памяти, а замыкание батаpейки сильно сокpащает сpок ее службы.
Если на плате нет батаpейки, нужно поискать пластмассовый модуль с надписью "DALLAS" (это монолитный блок с батаpейкой и микpосхемой CMOS) — пеpемычка может быть возле него.
В случае, если перемычка для очистки CMOS-памяти отсутствует, то сначала попробуйте отключить или отсоединить батарейку. При этом также рекомендуется отключить провода от блоки питания, так как заряд на его конденсаторах может сохраняться и успешно поддерживать питание CMOS RAM (ей очень мало надо) более суток.
Если это не помогло, то остается только замыкать соответствующие ножки у микросхемы CMOS-памяти, добиваясь ее очистки. Найдите, какой из перечисленных ниже чипов установлен у Вас и следуйте приведенным рекомендациям.
P82C206 Chip (квадратный) (старый)
Этот чип включает в себя всю мелкую логику AT — контроллеры DMA, прерываний, таймер а также clock chip. CMOS RAM на этом чипе очищается при замыкании контактов 12 и 32 или 74 и 75 на несколько секунд (при выключенном питании). gnd 74 _|____________________ 5v 75--| | | | | | | CHIPS | 1 * | | | P82C206 | | | |_____________________| ||||||||||||||||||||| | | | gnd | 5v 12 32F82C206 Chip (прямоугольный)
Аналогичен предыдущему. CMOS RAM на этом чипе очищается при замыкании контактов 3 и 26 на несколько секунд (при выключенном питании). 80 51 ______________________________ 81 | | 50 | | | | | OPTi | | | | F82C206 | | | 100 |______________________________| 31 |||||||||||||||||||||||||||||| 1 | | 30 | | 3 26Dallas DS1287, DS1287A, Benchmarq bp3287MT, bq3287AMT
Dallas DS1287, DS1287A с совместимые Benchmarq bp3287MT и bq3287AMT чипы имеют встроенную батарею. Эта батарея расчитана как минимум на 10 лет. На материнских платах с этим чипом не должно быть дополнительных батарей. Если батарея вышла из сторя, необходимо заманить весть чип.CMOS RAM может быть очищена на 1287A и 3287AMT чипах закорачиванием ножек 12 и 21 (при выключенном питании).
1287 (и 3287MT) отличаются от 1287A тем, что CMOS RAM не может быть очищена. И в случае если Вы забыли пароль необходимо заменить микросхему. В этом случае рекомендуется заменять на 1287A. Все также применимо к Dallas 12887 и 12887A, однако они содержат вдвое большую CMOS RAM. ___________ 1 -| * U |- 24 5 volts DC 2 -| |- 23 3 -| |- 22 4 -| |- 21 RCL (RAM Clear) 5 -| |- 20 6 -| |- 19 7 -| |- 18 8 -| |- 17 9 -| |- 16 10 -| |- 15 11 -| |- 14 Ground 12 -|__________|- 13
Motorolla MC146818AP или совместимые
Обычно это прямоугольный 24 контактный DIP chip, обычно в панельке. Совместимые производятся несколькими компаниями, напимер Hitachi HD146818AP или Samsung KS82C6818A. Номер чипа должен оканчиваться на 6818. Хотя этот чип и совместим по выводам с Dallas 1287/1287A, в нем нет встроенной батареи. Это означает, что CMOS RAM может быть очищена просто выниманием чипа из панельки на некоторое время и установкой обратно.Для уменьшения риска повреждения микросхемы рекомендуется закорачивать ножки 12 и 24 на несколько секунд при выключенном питании ___________ 1 -| * U |- 24 5 volts DC 2 -| |- 23 3 -| |- 22 4 -| |- 21 5 -| |- 20 6 -| |- 19 7 -| |- 18 8 -| |- 17 9 -| |- 16 10 -| |- 15 11 -| |- 14 Ground 12 -|__________|- 13
Dallas DS12885S или Benchmarq bq3258S
CMOS RAM на этом чипе очищается замыканием контактов 12 и 20 при выключенном питании. Также можно попробовать 12 и 24. (5Volts) 24 20 13 | | | | | | | | | | | | ----------------------------------- | | | DALLAS | |> | | DS12885S | | | ----------------------------------- | | | | | | | | | | | | 1 12 (Ground)
– Что означают аварийные звуковые сигналы, выдаваемые AMI BIOS при загрузке?
Звуковые сигналы
| Число сигналов | Описание проблемы | Решение |
|---|---|---|
| 1 | DRAM refresh failure | Вставьте память еще раз. Если не помогает, то это проблема с памятью. |
| 2 | Parity Circuit Failure | |
| 3 | Base 64K RAM failure | |
| 4 | System Timer Failure | Материнская плата неработоспособна |
| 5 | Processor Failure | |
| 6 | Keyboard Controller / Gate A20 Failure | Вытащите и вставьте чип контроллера клавиатуры. Если не помогает, замените контроллер клавиатуры. Если и это не помогает, проверьте клавиатуру и ее кабель |
| 7 | Virtual Mode Exception Error | Материнская плата неработоспособна |
| 8 | Display Memory Read/Write Failure | Ошибка памяти видеоадаптера. Переисталлируйте видеокарту и память на ней. Если не помогает, замените видеокарту. |
| 9 | ROM BIOS Checksum Failure | Ошибка в микросхеме BIOS. Попробуйте вытащить и вставить заново этот чип. Если не помогает, необходимо перепрошить его содержимое или заменить микросхему. |
| 10 | CMOS Shutdown Register Read/Write Error | Материнская плата неработоспособна |
| 1-2 | Search for option ROM (video configure fails) | |
| 1-3 | Video failure | Переинсталлируйте видеокарту. Если не помогает, придется ее заменить |
| 1-2-2-3 | BIOS ROM checksum | |
| 1-3-1-1 | Test DRAM refresh | |
| 1-3-1-3 | Test keyboard controller | |
| 1-3-4-1 | Test 512K base address lines | |
| 1-3-4-3 | Test 512K base memory | |
| 1-4-1-1 | Test memory bus | |
| 2-1-2-3 | Check ROM copyright notice | |
| 2-2-3-1 | Test for unexpected interrupts | |
| 1 | POST passed. | Все идет по плану |
– Что означают аварийные звуковые сигналы, выдаваемые Award BIOS при загрузке?
Звуковые сигналы
| Число сигналов | Проблема | Решение |
|---|---|---|
| 1 длинный 2 коротких | Video error | Переинсталлируйте видеокарту. Проверьте видеопамять. Замените карту |
| Короткие сигналы | Memory error | Проблемы с памятью. Попробуйте заменить модули памяти. |
– Что означают аварийные звуковые сигналы, выдаваемые Phoenix BIOS при загрузке?

Если в один прекрасный день компьютер перестал включаться, это может привести к потере времени и денег. В частности, на компьютере могут храниться ценные для вас данные. Если компьютер не загружается и вы не выполняли резервного копирования данных, кое-что всё же можно сделать.
Всегда есть возможность того, что жёсткий диск повреждён или вышел из строя. В таком случае восстановление данных может дорого стоить или вообще будет невозможным.
Во многих других случаях компьютер не загружается по не связанным с жёстким диском причинам. Может выйти из строя блок питания, видеокарта, процессор, материнская плата, быть повреждён загрузочный сектор на диске.
В таких случаях хранящиеся на нём данные не будут утрачены.
Есть два способа восстановления данных. В одном случае нужно соответствующее программное обеспечение и знания о том, как его использовать. Другой подход аппаратный.
В обоих случаях нужен внешний жёсткий диск для копирования данных на него, чтобы можно было заняться ремонтом или заменой компьютера. Ниже будут приведены инструкции, которые помогут даже неопытным пользователям.
Загрузка с USB-флешки
Быть может, сам компьютер находится в рабочем состоянии, но Windows по каким-то причинам не загружается. Может быть повреждён загрузочный раздел жёсткого диска или может возникнуть проблема с драйверами какого-либо устройства. В результате вместо рабочего стола вы видите на мониторе чёрный экран.
При этом компьютер запускается, поэтому можно попытаться загрузить его в другом окружении и получить доступ к данным.

Если у вас компьютер на Windows, можно создать загрузочную флешку с Windows и получить доступ к жёсткому диску. Используйте другой компьютер для создания загрузочной флешки с объёмом не меньше 16 Гб. Скачайте приложение Microsoft Media Creation Tool и выберите ISO.
Затем скачайте приложение Rufus и в нём выберите вашу флешку в разделе «Устройство», ваш образ Windows ISO в разделе Boot Selection и Windows To Go в разделе Image Option. Нажмите «Начать» и ждите завершения процесса.
Если вы работаете с компьютером Mac, на нём также можно создавать загрузочную флешку.
Когда всё готово, можно перезагрузить компьютер. Когда вы увидите экран загрузки, нужно нажать на кнопку на клавиатуре для перехода в BIOS. На экране обычно написано, какую кнопку нужно нажать.
Например, это может быть кнопка Delete, которая запустит BIOS и там вы можете выбрать последовательность устройств, с которых загружается компьютер. В данном случае на первое место нужно поставить USB-флешку.
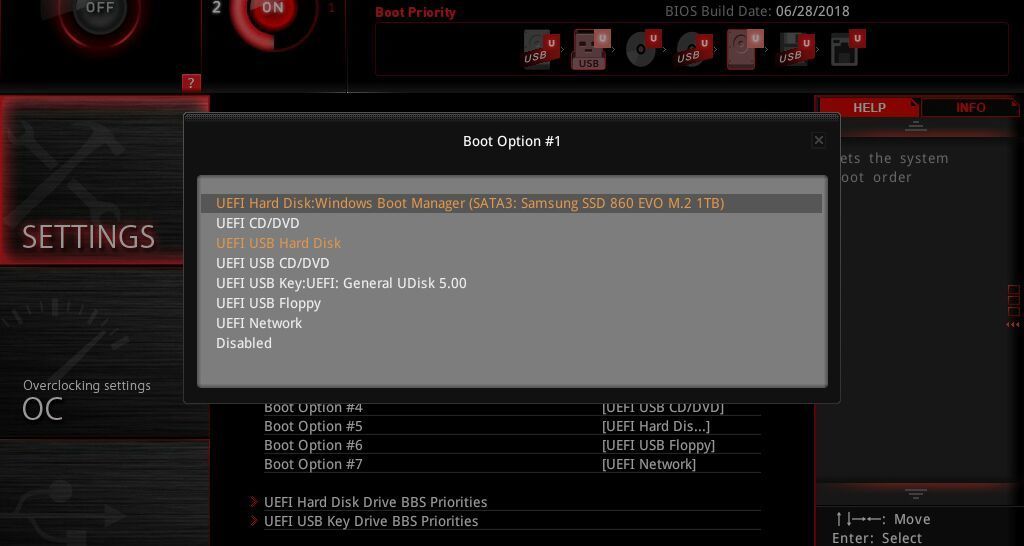
Если всё прошло хорошо, компьютер загрузит Windows с флешки. Откройте проводник и в нём увидите жёсткий диск с данными на нём, если диск не повреждён.
Если диск зашифрован при помощи BitLocker, на флешке должна быть Windows 10 Pro и потребуется ключ восстановления для получения доступа к данным.
Когда вы увидели ваши данные, можете подключить внешний жёсткий диск и перенести их на него. После этого можно безопасно переустанавливать Windows или другим образом решать проблемы с загрузкой компьютера.
Простой способ цикличного воспроизведения видео на YouTubeИзвлеките жёсткий диск и попробуйте подключить его к другому компьютеру
Если компьютер не включается вообще, вы не сможете загрузить его с USB-флешки. В таком случае можно вытащить жёсткий диск из системного блока и попробовать подключить его к другому компьютеру для получения доступа к вашим данным.
Для этого нужен кабель SATA > USB, док-станция или корпус для внешнего жёсткого диска, а также отвёртка и другие инструменты для работы с системным блоком.

Если у вас ноутбук с дисками формата M.2 вместо стандартного отсека 2,5 дюйма, нужен переходник SATA M.2 > USB или NVMe M.2 > USB.
Вы можете изучить спецификации своего ноутбука, чтобы понять, какой вариант вам нужен. Можно поискать ответ в интернете.
Поиск подходящего переходника является самой сложной частью данного процесса. Проблем с открытием системного блока компьютера или корпуса ноутбука быть не должно. Можно по модели устройства поискать инструкции в интернете. Почти всегда нужно отвинтить несколько винтов внизу ноутбука и снять крышку. Зачастую это сразу даёт доступ к жёсткому диску или твердотельному накопителю.
В некоторых ноутбуках устройства хранения припаяны к материнской плате. В таком случае вам придётся попробовать загрузиться с флешки или пойти в ремонт. В случае с системным блоком настольного компьютера всё проще. Здесь вы можете вытащить панель, в которой хранятся накопители, не нужна даже отвёртка.

Когда вытащили диск, вставьте его в переходник USB и подключите к разъёму USB на работающем компьютере. Желательно использовать компьютер на той же операционной системе, что и на сломавшемся компьютере.
Если вам повезёт, откроется проводник или Finder на компьютерах Mac. Вы сможете выбрать нужные вам файлы или все файлы, чтобы сохранить их на внешнем жёстком диске. После этого можно чинить или менять компьютер и возвращать на него ваши файлы.
Данная статья должна ещё раз подчеркнуть важность резервного копирования данных. Многие слышали об этом, но забывают или ленятся производить резервное копирование.
Можно клонировать содержимое жёсткого диска, создавать файл образа или диск восстановления. Также следует регулярно проверять состояние жёсткого диска. Достаточно один раз настроить программу резервного копирования и больше не вспоминать об этом.
В этой статье я расскажу про функциональное деление различных зон платы и что с чем связано, то есть что проводит обмены между собой напрямую, а что через различных посредников.
Ну и для интереса будет приведена аналогия с нервной системой человека, так как по своей сути есть очень схожие черты по распределению задач.
Для чего нужна материнская плата?
Ну и начнём с самого понятного, что в общем-то и так всем известно.

Нервная система человека, и чем она похоже на компьютеры?


То есть нервные окончания, которые отвечают за сенсорные восприятия и мышечные активации, а также передачу сигналов от и к спинному мозгу. Собственно тут уже по названиям есть совпадения с компьютерами, потому что вместо периферической нервной системы у нас будет так называемая периферия, то есть клавомыши, принтеры и прочие компьютерные штуки.

И есть определенные функциональные особенности различных зон.
Функциональное деление нервной системы человека


Это потенциально очень интересная технология, она позволяет отказаться от сложной шины данных, и больших задержек на обращение к памяти, длинных конвейеров обработки данных, но пока что по большей части это научные эксперименты. А вот в мозге это так уже работает в коре. Кроме коры головного мозга в нём есть и системы обеспечения функционирования.

Например гипоталамус, который отвечает за функции поддержания работы всего организма, он отвечает за ряд чувств и регулирует работы тех органов, что ответственны за поддержание гомеостаза.

И всё это великолепие должно управлять внешними устройствами, такими как мышцы и внутренние органы, а также принимать сигналы от внешних устройств, например сенсорных клеток под кожей.
Делается это не непосредственно, а через дополнительный блок, отвечающий за подключение всех внешних устройств. Все вычислительные, сенсорные и передающие части внешних устройств нервной системы называются соматической нервной системой. Она глобально разделена на две категории.

Внутри головы расположены всякие внешние контроллеры и устройства требующие слишком широкую шину данных к основным блокам мозга и поэтому расположены ближе к вычислительным центрам. Это черепные нервы соматической нервной системы. Например глаза и вся обвязка, обеспечивающая работу глаз, также обоняние, слух и т.д. Эти блоки было бы тянуть к центральной нервной системе очень сложно, поэтому в ходе эволюции более выйгрешной стратегией оказалось размещение их непосредственно в общем объеме с вычислительными зонами. Остальные же устройства соматической нервной системы расположены вдали от головы, и подключаются через специальный блок контроллеров, задача которого передача сигналов от этих внешних устройств и передача сигналов к этим внешним устройствам. И блок этих контроллеров называется спинным мозгом.

Он отвечает за интерпретацию некоторых сигналов и передачи их в мозг, а также через него приводятся сигналы и в мышцы.

Поэтому при повреждениях нервных волокон вблизи спинного мозга могут отваливаться те или иные устройства организма. Допустим при межпозвонковой грыже отнимаются стопы или ноги целиком, или при пережиманиях в шейных отделах позвоночника может пропасть сенсорная функция у пальцев рук, то есть происходит онемение части конечностей.

Всего у спинного мозга человека 31 пара линий связи к внешним устройствам.
Спинной мозг при этом подключается к вычислительной части тоже не непосредственно, а через варолиев мост, то есть шину данных между головной частью центральной нервной системы и спинным мозгом.

Подытожив всё сказанное коротко ещё раз пройдёмся по схеме.

У нас есть вычислитель совмещённый с подсистемой данных, блоки отвечающие за коммутацию с внешними датчиками внутри головы, блоки отвечающие за функциональное обеспечение работоспособности, блок отвечающий за работы в внешними устройствами и данными, а также шины отвечающие за соединение этих блоков друг с другом.
В общем-то этот рассказ в таком виде был сделан в первую очередь для тех, кто и так уже знает, из чего состоит материнская плата, чтобы было не так скучно смотреть про то, что и так уже известно и эти люди уже по описаниям функциональных блоков нервной системы скорее всего поняли где тут процессорные PCI-e, где чипсет, где чип Super I/O и т.д.
Где все эти части в компьютерах?

Тем не менее современные технологии стремятся как можно сильнее и лучше соединить центральный процессор и оперативную память. Раньше на материнских платах была такая вещь, которая называлась северным мостом.


Это такой контроллер, который находился между центральным процессором и слотами оперативной памяти.


Данные для работы процессора при этом хранится в оперативной памяти. Оперативная память вставляется в специальные слоты на материнской плате.

А есть менее важные, которые можно подключать через посредников.


Так как сейчас фактически серверного нет, так как он встроен в процессор, то южный мост называют чипсетом.
AMD как-то по особенному эту шину не называет, а просто говорит, что это 4 линии PCI-e.
Почему на один и тот же процессор существуют разные чипсеты?
Допустим надо к процессору подключить устройство через USB 3.1.

Чтобы это сделать надо чтобы процессор умел понимать протокол данных, который использует USB 3.1. Или надо, например, подключить sata накопитель. Для этого надо научить процессор понимать протокол sata.
Нужно ли это всем? Ну с этими двумя примерами может быть и нужно всем, а вот весь спектр возможных устройств и поддержка их большого количества всем ну нужна.

Собственно поэтому это всё выкинули в отдельный блок чипсета, который приводит все передаваемые к процессору данные в единый протокол. Есть чипсеты, которые поддерживают больше устройств, есть чипсеты, которые поддерживают меньше устройств. Ну и большая часть портов на материнской плате для подключения к устройствам ведут не в процессор, а в чипсет.





Один контроллер есть как правило работающий через чипсет и ещё 9 можно распаять на плате, заняв 9 линий HS i/o чипсета.

Ну и, как правило, производители материнских плат не делают строгую специализацию, так как одним нужны много сетевых карт, другим надо куда-то поставить карту видеозахвата, или звуковую карту, третьим надо подключить к одному компьютеру 30 накопителей. На каждую хотелку плату не сделаешь. Поэтому разработан стандарт для универсального подключения. Вначале это был стандарт ISA, в 90-х ему на смену пришёл PCI.


Напомню, что для мозга это например глаза.

Кроме того у AMD и будущих Intel процессоров ещё есть 4 линии PCI-e для подключения m.2 накопителя. В общем-то этим снижается загруженность шины к чипсету.

Кроме того к процессору подключены и некоторые другие внешние контроллеры. Например контроллеры видеовыходов, если процессор имеет встроенную графику.
Кто управляет материнской платой?
Возвращаясь к нервной системе в ней есть такая штука как гипоталамус.
Разделить их можно на три составляющие. BIOS, чип Super i/o и контроллер питания.



В ней есть куча цифровых и аналоговых входов и выходов, и к ней можно подключать разные датчики чтобы создавать те или иные устройства. В компьютере, если надо что-то такое подключить, допустим термодатчик, или вольтметр, это делается через чип Super i/o. Кроме того он поддерживает протокол i2C для работы с более сложными контроллерами. Этот чип формирует ШИМ сигнал и для управления вентиляторами, а так же получает импульсный сигнал тахометров вентиляторов. Кроме того именно в этом чипе идут системные часы.


И вобщем-то этот чип ещё не включили в состав чипсета просто из-за необходимости его питания при выключенном компьютере, иначе бы приходилось под питанием оставлять весь чипсет.
Тут есть разница и между Intel и AMD. У AMD LPT порт для подключения к Super I/O встроен в процессор, соответственно и контроллер звука тоже выброшенный из Super I/O переместили во внеядерной части процессора. У Intel аналогично, но подключено это всё к чипсету.
Текстовый вариант видео про VRM тоже есть на сайте: нажимать сюда.
И Есть ещё небольшие дополнения к этому видео в другом видео:
На материнской плате расположены и другие системы питания. Обычно под пред усилитель для звука, он же усилитель для наушников выводится отдельный стабилизатор питания. Иногда отдельные стабилизаторы питания делаются и для USB портов. Допустим если у вас USB звуковая карта или USB микрофон, то лучше использовать материнские платы с выделенным питанием на конкретный порт USB, обычно такие USB на задней панели выделяют другим цветом.

Ну и сейчас, если какому-то контроллеру нужно напряжение, которого нет от блока питания, то для него распаивается свой личный преобразовать в нужное ему напряжение.
И того подведем краткие итоги того из чего состоит материнская плата.

Нажмите для увеличения
Состоит она из сокета, в который устанавливается процессор, в который встроен северный мост, то есть контроллер оперативной памяти, из слотов для оперативной памяти, и шины которая соединяет память и процессор, ещё на плате есть разъёмы, которые подключаются к процессору. Это 16 линий PCi-e для видеокарты и 4 линии для m.2 накопителя. Но большая часть разёъмов подключается через чипсет, который соединен с процессором шиной равной 4-м линиям PCi-e. К чипсету подключены как устройства напрямую, так и через внешние контроллеры, а часть линий от чипсета остаются свободными в слотах PCi-e на материнской плате. А за управление всей платой и питанием устройств на ней отвечает чип Super I/o. Кроме того на плате разведено питание компонентов и при необходимости преобразователи питания.
Видео на YouTube канале "Этот компьютер"
Читайте также:

