Icc profile coated fogra39 как выставить в illustrator
Обновлено: 04.07.2024
Для точного и достоверного управления цветом необходимы точные ICC-совместимые профили всех цветовоспроизводящих устройств. Например, без точного профиля сканера хорошо отсканированное изображение может отображаться в другой программе неправильно из-за различий между алгоритмами отображения, используемыми сканером и программой. Недостоверность цветопередачи может привести к внесению в хорошее изображение ненужных и, возможно, вредных «улучшений». При наличии точного профиля программа, импортирующая изображение, способна скорректировать разницу с устройством и воспроизвести достоверные цвета отсканированного изображения.
Система управления цветом использует профили перечисленных ниже типов.
Профили мониторов: описывают текущий способ воспроизведения цвета монитором. Такой профиль следует создавать в первую очередь, поскольку точная цветопередача на экране монитора позволяет принимать важные решения относительно цветов на этапе оформления. Если цвета на экране монитора не соответствуют настоящим цветам документа, то поддерживать достоверность цветопередачи в процессе работы не удастся.
Профили устройств ввода: описывают цвета, которые способно захватывать или отсканировать устройство ввода. Если с цифровой камерой поставляется несколько профилей, то компания Adobe рекомендует выбрать Adobe RGB. В противном случае можно использовать профиль с пространством sRGB (который в большинстве камер используется по умолчанию). Кроме того, опытные пользователи могут применять разные профили для разных источников света. При работе со сканером некоторые фотографы создают отдельные профили для каждого типа или марки сканируемых пленок.
Профили устройств вывода: описывают цветовое пространство выводящих устройств, например настольных принтеров или печатных машин. Система управления цветом использует профили выводящих устройств для корректного соотнесения цветов документа с цветами из охвата цветового пространства выводящего устройства. Кроме того, в профиле выводящего устройства должны быть учтены конкретные условия печати, такие как тип бумаги и красок. Например, на глянцевой и матовой бумаге можно передать разные цветовые диапазоны. Цветовые профили поставляются вместе с большинством драйверов принтеров. Прежде чем вкладывать деньги в создание пользовательских профилей, имеет смысл испытать стандартные.
Профили документов: описывают конкретное цветовое пространство RGB или CMYK, используемое в документе. Путем назначения профиля, или пометки документа профилем, приложение определяет фактические цвета документа. Например, запись R = 127, G = 12, B = 107 — это просто набор чисел, которые разные устройства будут отображать по-разному. Однако при пометке цветовым пространством Adobe RGB эти числа определяют фактический цвет или длину световой волны (в данном случае — один из оттенков лилового). Если управление цветом включено, то приложения Adobe автоматически назначают профиль новым документам на основе параметров рабочей среды, заданных в диалоговом окне Настройки цветов. Документы без назначенных профилей называются неразмеченными и содержат только первоначальные значения цветов. При работе с неразмеченными документами приложения Adobe для отображения и редактирования цветов используют текущий профиль рабочей среды.

A. Профили описывают цветовые пространства устройства ввода и документа B. На основе описаний в профилях система управления цветом идентифицирует фактические цвета документа C. На основе данных из профиля монитора система управления цветом переводит числовые значения цветов в документе в цветовое пространство монитора D. На основе данных из профиля устройства вывода система управления цветом переводит числовые значения цветов в документе в значения цветов устройства вывода, чтобы обеспечить правильную цветопередачу при печати
С помощью программы для создания профилей можно откалибровать монитор и определить его характеристики. Калибровка монитора позволяет привести его в соответствие с определенным стандартом, например, настроить монитор таким образом, чтобы он отображал цвета со стандартной цветовой температурой точки белого в 5000° К (Кельвин). В процессе определения характеристик монитора просто создается профиль, описывающий текущее воспроизведение цветов.
В процедуру калибровки монитора входит настройка следующих видеопараметров:
Яркость и контрастность: общий уровень и диапазон интенсивности монитора, соответственно. Эти параметры ничем не отличаются от аналогичных телевизионных параметров. Программа калибровки мониторов позволяет задать оптимальный диапазон яркости и контрастности для калибровки.
Гамма: яркость полутонов. Монитор воспроизводит значения от черного к белому нелинейно — диаграмма значений будет кривой, а не прямой линией. Гамма определяет положение точки, которая лежит по центру кривой между черным и белым цветами.
Люминофоры: вещества, излучающие свет в мониторах с электронно-лучевой трубкой. Различные люминофоры имеют разные цветовые характеристики.
Точка белого: цвет и интенсивность максимальной белизны, которую может воспроизвести монитор.
Под калибровкой монитора понимают его настройку в соответствии с известной спецификацией. После калибровки монитора программа позволяет сохранить получившийся цветовой профиль. Профиль определяет цветовое поведение монитора — какие цвета способен или не способен воспроизвести данный монитор и как следует преобразовывать числовые значения цветов для их точного отображения.
- Убедитесь, что монитор включен не менее получаса. Этого времени достаточно, чтобы монитор прогрелся и обеспечивал максимально стабильную цветопередачу.
- Монитор должен работать в режиме отображения тысяч цветов или более. Лучше всего, если монитор отображает несколько миллионов цветов, то есть работает с 24-разрядной или большей глубиной цвета.
- На рабочем столе не должно быть цветного узорного фона — только нейтральные оттенки серого. Пестрые узоры или яркие цвета вокруг документа мешают точному восприятию цветов.
- Чтобы откалибровать монитор и создать его профиль, выполните одно из следующих действий.
- При работе в Windows установите и запустите служебную программу калибровки монитора.
- При работе в Mac OS используйте средство «Калибровка», расположенное на вкладке «Системные настройки»/«Мониторы»/«Цвет».
- Для получения лучших результатов используйте сторонние программы и измерительные устройства. Как правило, сочетание колориметра и специализированного ПО позволяет создавать более точные профили, поскольку прибор оценивает отображаемые на мониторе цвета гораздо точнее человеческого глаза.
Примечание. Качество работы монитора со временем изменяется и ухудшается, поэтому раз в месяц следует калибровать монитор и создавать его профиль. Если трудно или невозможно откалибровать монитор в соответствии со стандартом, то он, возможно, слишком стар и выцвел.
Большинство программ для создания профилей автоматически назначают новый профиль монитора как профиль по умолчанию. Описание процедуры назначения профиля монитора вручную см. в справке операционной системы.
Цветовые профили часто устанавливаются при добавлении устройства в систему. Точность этих профилей (часто называемых стандартными профилями или вложенными профилями) у разных производителей оборудования различна. Кроме того, можно получить профили устройств от поставщика услуг, загрузить их из Интернета или создать пользовательские профили с помощью профессионального оборудования.
- В Windows щелкните профиль правой кнопкой мыши и выберите пункт «Установить профиль». Или же скопируйте профили в папку WINDOWS\system32\spool\drivers\color.
- В Mac OS скопируйте профили в папку «/Библиотеки/ColorSync/Profiles» или «/Пользователи/[имя_пользователя]/Библиотеки/ColorSync/Profiles».
После установки цветовых профилей перезапустите приложения Adobe.
Чтобы встроить цветовой профиль в документ, созданный в программе Illustrator, InDesign или Photoshop, документ нужно сохранить или экспортировать в формате, поддерживающем ICC-профили.
- Сохраните или экспортируйте этот документ в одном из следующих форматов: Adobe PDF, PSD (Photoshop), AI (Illustrator), INDD (InDesign), JPEG, Photoshop EPS, Large Document Format или TIFF.
- Выберите параметр встраивания ICC-профилей. Точное название и расположение этого параметра зависят от приложения. Дополнительные инструкции см. в справке Adobe.
Цветовой профиль можно встроить в объект или весь документ PDF. Программа Acrobat присоединяет соответствующий профиль, указанный в диалоговом окне Преобразование цветов к выбранному цветовому пространству в документе PDF. Дополнительные сведения см. в разделах справки по Acrobat, посвященных преобразованию цветов.
Изменять цветовой профиль документа требуется в исключительно редких случаях. Это связано с тем, что приложение автоматически назначает документу цветовой профиль на основе параметров в диалоговом окне «Настройка цветов». Изменять цветовой профиль вручную следует только при подготовке документа к выводу на другом устройстве или при изменении стратегии работы с документом. Изменять профиль рекомендуется только опытным пользователям.
Изменить цветовой профиль в документе можно одним из следующих способов.
- Назначить новый профиль. Значения цветов в документе при этом не изменяются, однако новый профиль может существенно изменить вид цветов, отображаемых на экране монитора.
- Удалить профиль, чтобы в документе больше не использовалась система управления цветом.
- (Acrobat, Photoshop и InDesign) Преобразовать цвета в документе в цветовое пространство другого профиля. Значения цветов при этом смещаются таким образом, чтобы сохранить исходный вид цветов.
Выберите «Редактирование» > «Назначить профиль».
Выберите параметр и нажмите кнопку «ОК».
Отменить управление цветом в документе: удаляет существующий профиль из документа. Выбирайте этот параметр, только если точно знаете, что в документе управление цветами не требуется. После удаления профиля из документа цветопередача будет определяться профилями рабочей среды приложения.
Рабочая [модель цвета: рабочее пространство] назначает профиль рабочего пространства документу.
Профиль: позволяет выбрать другой профиль. Приложение назначает документу новый профиль без преобразования цветов в пространство профиля. При этом цветопередача на экране монитора может резко измениться.
- Выберите «Редактирование» > «Назначить профили».
- Если используется профиль RGB или CMYK, выберите один из следующих параметров.
Отменить (Использовать текущее рабочее пространство): удаляет существующий профиль из документа. Выбирайте этот параметр, только если точно знаете, что в документе управление цветами не требуется. После удаления профиля из документа цветопередача будет определяться профилями рабочей среды приложения и в документ больше нельзя будет встраивать профили.
Назначить текущее рабочее пространство [рабочее пространство] назначает профиль рабочего пространства документу.
Назначить профиль: позволяет выбрать другой профиль. Приложение назначает документу новый профиль без преобразования цветов в пространство профиля. При этом цветопередача на экране монитора может резко измениться.
- Выберите метод рендеринга для каждого типа графики в документе. Для каждого типа графики можно выбрать один из четырех стандартных методов или выбрать параметр «Использовать метод настройки цветов» (в этом случае применяется метод рендеринга, заданный в диалоговом окне «Настройка цветов»). Дополнительные сведения о методах рендеринга см. в справке.
К типам графики относятся следующие.
Метод чистых цветов: определяет метод рендеринга для всей векторной графики (сплошных областей цвета) в собственных объектах InDesign.
Метод изображения по умолчанию: определяет используемый по умолчанию метод рендеринга растровых изображений, помещенных в InDesign. Его можно изменить для отдельных изображений.
Метод после наложения: задает метод рендеринга для пространства цветопробы или конечного изображения для цветов, которые получатся в результате наложения прозрачности на странице. Выберите этот параметр, если документ содержит прозрачные объекты.
- Для просмотра результатов назначения нового профиля в документе выберите «Просмотр» и нажмите кнопку «OK».
- Выберите «Редактирование» > «Преобразовать в профиль».
- В разделе «Целевое пространство» выберите цветовой профиль, в который следует преобразовать цвета в документе. Документ будет преобразован и размечен новым профилем.
- В разделе «Параметры преобразования» укажите алгоритм управления цветом, метод рендеринга, а также параметры точки черного и параметры дизеринга (если доступно). (См. статью Параметры преобразования цвета.)
- Чтобы во время преобразования свести все слои документа в один, выберите параметр «Выполнить сведение».
- Для просмотра результатов преобразования цветов в документе выберите функцию «Предварительный просмотр».
Многоканальные: профили, поддерживающие более четырех цветовых каналов. Полезны при печати с использованием более четырех красок.
Связь с устройством: профили, выполняющие преобразование из одного пространства цветов устройства в другое без использования промежуточного пространства цветов. Полезны, если требуются специальные сопоставления значений устройств (например, 100 % черный).
Абстрактные: профили, позволяющие применять к изображениям пользовательские эффекты. Профили «Абстрактные» могут иметь как входные, так и выходные значения LAB/XYZ, что позволяет создавать пользовательские LUT для получения специальных эффектов.
Примечание. Цветовые профили «Градации серого», RGB, LAB и CMYK сгруппированы по категориям в расширенном представлении. Они объединены в меню «Профиль» в базовом представлении.
- Для просмотра результатов преобразования цветов в документе выберите функцию «Предварительный просмотр».
В документах PDF цвета преобразуются при выборе «Инструменты»> «Допечатная подготовка»> «Преобразование цветов». Дополнительные сведения см. в разделах справки по Acrobat, посвященных преобразованию цветов.

1. Формулировка заповедей носит шуточный характер и не имеет свой целью задеть чьи-либо чувства. 2. Ниже - рекомендации, а не постулаты. Я знаю, что ничего не знаю - девиз любого пытливого ума.
1 заповедь. Не ЭрДжиБи!
Печатают на бумажке. Смотрят на экране. Для печати нужно переводить цвета в схему CMYK. А для распространения по сети и просмотра вашей работы на экране - в RGB.

Фундаментально цветовые схемы отличаются тем, что CMYK учитывает, что незапечатанный фон - как минимум белый (бумага) и изображение на нем появляется с помощью красок (Cyan - голубая, Magenta - розовая, Yellow - желтая, Key color - чаще всего черный). А в RGB (Red - красный, Green - зеленый, Blue - голубой) изображение получается за счет света и условный фон - черный - свет же выключили, монитор не горит, экран не светится.
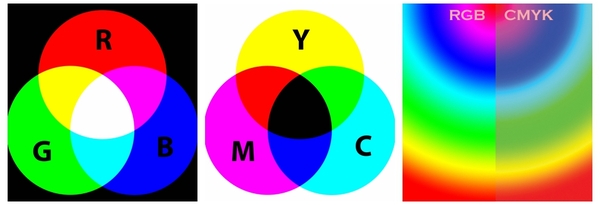
Смесь RGB дает белый свет, а смесь красок CMYK - серо-коричневый (коричнево-черный).
Лайфхак №1: Перед началом работы с макетом спросите заказчика - зачем он ему. И заострите внимание на том, что это действительно важно.
Лайфхак №2: Из макета для печати проще сделать файл для просмотра на экранах. Мониторы намного терпимее, чем бумага, относятся к таким спорным вещам, как тени, прозрачности и сумма красок.
2 заповедь. Чти профиль цветовой, как родителей цвета на макете.
Цветовой ICC профиль - файл, описывающий, как устройство вывода (принтер либо монитор) читает цвет. Если посмотреть на одно и то же изображение на 5 разных мониторах (PC, а не мак!) то цвета будут существенно различаться. Вот прям пипец как различаться. Не верите - затестите сами. Срабатывает эффект строительства Вавилонской башни. Видеокарта говорит по китайски, монитор на американском английском, операционка слышит невнятное бормотание и решает, что это иврит, а в итоге мы видим то, что мы видим=) Выход - Mac, калибровка монитора на PC или опыт сын ошибок трудных.
Подробнее о том, какой профиль использовать, смотрите в "заповеди" 4.

3 заповедь. Не пренебреги цветокоррекцией.
Вы помните, что печатаем мы с помощью 4х красок (CMYK)? Описываем (в дизайнерской программе) мы все цвета для печати тоже с помощью этих 4х красок. А точнее с помощью
100 млн вариантов смешивания этих красок. Но в теории цветов чуть больше, чем на практике. С момента С50 М50 Y25 С100 мы получим черную кляксу - глубокую черную кляксу =))) Поэтому стоит помнить, что чем бОльшим количеством красок вы опишите цвет, тем темнее он получится.

Яркий красный (алый) это C0 M100 Y100 K0, бережно добавив голубой краски мы можем получить более глубокий красный, а черный использовать для создания контрастных областей, теней, контуров, или чтобы сделать цвет более "припыленным".

На экране, чем больше света (смеси каналов RGB) мы прибавляем, тем изображение ярче, на печати же - чистый цвет - дает смесь наименьшего количества красок. Это следует учитывать при подготовке к печати ярких макетов: мультяшек, реклам, цветокоррекции еды и кожи человека=)
4 заповедь. Да не размажется печать твоя. Сумма красок и плотность листа.
Бумага бывает разной плотности, чаще всего:
- писчая бумага из принтера имеет плотность от 70 г/м2
- листовки, флаеры и меню печатаются на бумаге 110-150 г/м2
- визитки, обложки, упаковка до 300 г/м2.

Бумага с разной плотностью по-разному впитывает краску. Результаты на печати могут быль следующими - мало краски на плотной бумаге - бледный цвет. Много краски на тонкой бумаге - цвет просочится на обратную сторону листа, а если печать двусторонняя - все плохо=(
Глянцевая и матовая поверхности тоже ведут себя с краской по-разному. Капните чаем на стол, а затем и на лист бумаги - поймете о чем я говорю=)
Эту впитываемость нужно учитывать при подготовке файлов на печать. Иначе на выходе есть шанс получить косяк/баг/сбой/лажу.
Чаще всего сумма красок (сумма показателей CMYK) должна быть не больше 280-300% (реже 320).
То есть, если у вас С63 М90 Y85 С100=63+90+85+100=338, то велика вероятность брака на печати.

Для офсетной печати
- по мелованой бумаге плотностью 100-150 г/м пользуйтесь профилем Coated FOGRA39 (ISO Coated v2)
- для бумаг плотностью до 100 г/м - профилем ISO Coated v2 300% (ECI)
Не используйте профили Euroscale Coated v2 (по некоторым данным он не соответствует реальному печатному процессу ни в одной типографии) и US Web Coated (SWOP) (он соответствует американским стандартам печати).
5 заповедь. Размер твой друг твой.
Всегда! Всегда выставляйте в редакторе, в котором вы работаете фактический размер бумажки, на которой ваше творение будет напечатано. Не знаете? Узнайте! Спросите заказчика, например. Если он не знает сам, придумайте вместе. Две головы, две мысли и две идеи чаще всего лучше одной неподтвержденной ничем гипотезы!
6 заповедь. Не забудь про вылет.
Вылет это спасительные 3-5 мм, которые нужно добавить к каждому краю макета, чтобы на этапе резки в типографии не отрезали самого важного. Резка в типографиях выглядит как то так:

В случае сложной формы вырезаемого объекта может быть задействовано более сложное оборудование - плоттер.

Каким бы восхитительным не было оборудование типографии, а 3-5мм по краям макета стоит прибавить. Вот как это выглядит.

Берете фактический размер 90х50, и добавляете 4 раза (стороны же 4) по 3мм, получаете 96х56.
7 заповедь. Убери информацию свою от края подальше.
На рисунке к предыдущей заповеди вы увидите правильный совет. Отодвиньте еще на 2-5 мм от края всю основную информацию на макете (тексты, контакты, важную часть фото). Рука печатника дрогнет, машину коротнет, программа даст сбой = лажа на выходе.
8 заповедь. Чти разрешение.
- для промышленной печати все картинки должны быть 300 точек на дюйм(dpi),
- для бытового принтера сойдет 100-150 dpi,
- для широкоформатной печати, на которую зритель будет любоваться с расстояния минимум метр. а то и два 90-120 dpi
- для экранов 72 ppi - за глаза и за уши.
Лайфхак: Как узнать сколько dpi (на самом деле ppi) на картинке? Измеряете длину и ширину макета в сантиметрах, умножаете каждое значение на 118 (для 300 dpi) и получаете нужный размер в пикселях.
21 х 29,7 см = 2478 х 3505 пикс
9 заповедь. Клади главное наверх!
Об оверпринте. Объекты черного цвета стоит помещать наверх. Раньше это было непреложным правилом, сейчас - лучше уточнить у типографии. Зачем и почему нужно это делать? Посмотрите как схематично выглядит офсетная печать.
Чтобы осуществить печать, краски в типографиях "намазывают" на металлические листы (или цилиндры) и этими листами делают оттиск на бумаге. В машиностроении - штамповка, в типографии - оттиск. И если лист светлой краски ляжет поверх уже напечатанной темной, может быть вот такой вот эффект.
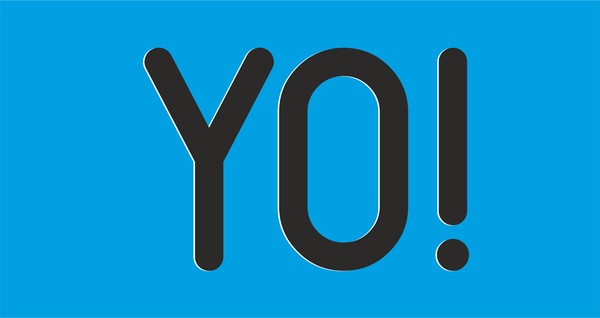
Не попадает на доли милиметра и оставляет часть листа незапечатанной. Такое еще иногда случается.
Но, если мы сначала всю площадь запечатаем светлой краской, а потом уже бухнем темной, зазоров не будет, да и черный цвет получится более сочным.

Подробнее можно почитать в статьях на сайтах типографий, например. Если пытливый ум жаждет бОльшего - ищите=)
10. Треппинг
Это еще одно (помимо оверпринта) решение состыковки цветов активно используется в сувенирке. Поскольку поля цвета там довольно большие, в местах надложения красок друг на друга делается небольшой припуск (обводка). И вероятность зазора (незапечатанной области) между красками уменьшается. Чтобы не получить так.
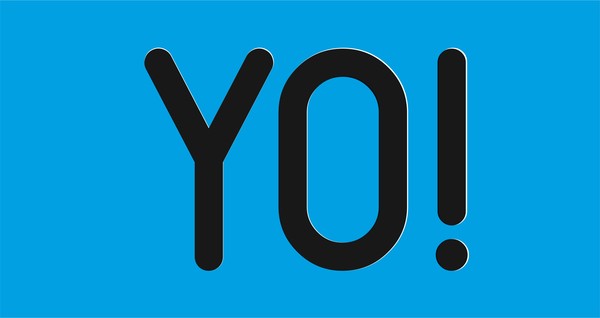

Это базовые правила. Как любые правила, их можно нарушать, с ними можно играться, если есть желание, свободное время и если ваш заказчик морально и материально готов к неожиданностям. Тут лучше спросить у него =)
Еще раз, кратко.
- Переводите из RGB в CMYK
- Не забывайте про цветовой профиль и сумму красок
- Не пренебрегайте цветокоррекцией
- Размер макета должен совпадать с размером бумаги, на котором макет напечатают
- Вылеты под обрез сохранят нервы и средства
- А отступ от края сохранит информацию от случайного обрезания=)
- Для красивых изображений на печати - помните о разрешении картинки
- Оверпринт и треппинг, если не знаете нужны ли они - спросите у типографии.
Есть еще много тонкостей вроде растрирования теней и прозрачностей, но простыня получилась итак не маленькой, пора заканчивать =)

Графический и Веб-дизайн
603 поста 11.5K подписчиков
Правила сообщества
Публиковать свои посты / обзоры, и я до сих пор удивлен почему этого никто еще не делает. Практически любой более-менее вменяемый пост можно запилить, и я уверен, что его лампово примут.
Вставить свои 5 копеек. Если будет своя альтернативная точка зрения или совет по какой-то теме, то это приветствуется.
2. Размещать ссылки рекламного характера;
3. Перегибать палку;
Если оступился:
в случае нарушений, доступ в группу будет закрыт, а пользователь занесен в бан-лист;
Профили цветоделения для офсета вообще лучше брать в самой типографии, если его нет, то брать требования и создавать профиль самому.
Мак - не выход, калибровка всё равно нужна.
"для экранов 72 ppi - за глаза и за уши" Применительно к экранам, важен размер в пикселях по горизонтали и вертикали, а не разрешение в ppi. Оно к слову у всех мониторов разнится
1. Насчет разрешения я бы уточнил, что оно должно быть изначально высоким. А то из 72 в PS некоторые ставят 300 при сохранении размера - и думают "оо 300 же, пойдет!".
2. Еще важный пункт - шрифты. Они должны быть внедрены или закривлены. Почему? невнедренные могут слететь при выводе и тираж под нож. Но даже внедренный шрифт не дает гарантий - один раз на цифре при печате шрифт слетел, хотя внедрен был.
3. Текст черный не должен быть составным черным, А должен быть 0/0/0/100 и даже не 97.
4. Большие заливки черного лучше делать составным(композитным) черным, который лучше узнать у типографии где будете выводить.
5. Из корела внимательнее макеты надо выводить - зачастую на пдфках пропечатываются направляющие/сетка (даже если на слое стоить не печатать). И все эффекты обязательно растриовать, причем лучше фоновку с эффектами на один слой, а текстовку в кривых на другой - корел часто при растрированни эффектов жутко растрирует ядом находящиися текст.
Для ширкоформатки в большинстве случаев хватае 30-60 dpi.
Если любая из сторон больше 3 метров, не больше 30 dpi.
Пост хороший, но влепил минус за "лайфхак".
В тексте - то советы, а лайфхак - это совсем другое.
Поехать учиться в другую страну бесплатно, да еще и со стипендией - вот это лайфхак (взлом жизни).
Сдавать хату в мск и жить на эти бабки у моря - вот это лайфхак.
А у тебя советы. СОВЕТЫ!
UPD НЕТ, ПЕРЕДУМАЛ. Плюс все равно! Спасибо за пост!
1.M- magenta пурпурный, k - не кей колор, а контур колор.
2.мак. ой Господи на ретину смотреть невозможно, с точки зрения цветопередачи. Не вводите людей в заблуждение!
3. Всё так да не так, если выхотите для примера получить красивый, качественный, серый цвет НИ В КОЕМ случае не используйте лишь одну чёрную краску малой процентовки( с малым растрированием) лучше сделать "подложку" из всех 4 цветов, а ещё лучше даже без чёрной. Поверьте качество будет в разы лучше!
4. Про бумагу отдельный очень длинный разговор, если очень просто и двумя словами, матовая бумага сильнее впитывает краску, это нужно учесть сразу! Об остальном говорить очень долго, но я уверен что любой полиграфист вам объяснит все ньюансы, если задать грамотно сформулированный вопрос!
По профилям вкратце. приведу одну фразу из учебника по технологии печати:
Все изображения, использованные в вёрстке, должны быть без ICC-профиля. Наличие профиля проводит к изменению цвета изображения. И там дальше очень много слов
5.ок!
6. В точку, еще и рамки не вздумайте лепить по краям.
7. Ок!
8.ну. ок! Если это не плакат конечно.
9.10. Пока читал 9 пункт сразу задумался о треппинге, он крайне желателен, так как если вы печатаете какой нибудь маленький буклетик а5 формата, на машине большого формата. То просто поверьте ваш макет будет на листе не один(логично) и выворотка (допустим белые буквы например на фиолетовом фоне) в углу печатного оттиска превратится в кашу с торчащими во все стороны красками, тогда как остальные печатные элементы будут очень даже красивыми.
А ето заповеди для кого?
Если для специалиста то если он специалист и так это знает. Ели для клиента то ему ето не упиралось, все что нужно покажут и расскажут манагеры, инженеры и прочие дизайнеры. УПП на то и УПП.
Все просто как три копейки показывается образец и говориться скока стоит.
Как выбрать RGB или CMYK если продукт нужен и для печати и для интернета?
Не стоит морочить людям голову 300 dpi. Сколько же миллиардов гигабайт перекачали зря из за этой тупой круглой цифры. 225 dpi вам будет выше крыши. Это для печати с линеатурой 150. В Москве ни одна обычная типография не печатает с более высокой, только репродукции картин. А теперь сравните размер файла с 300 и 225 dpi и одумайтесь. Можно почитать форумы типа ниже-предложенного. Остальное в спец литературе.
"для широкоформатной печати редко используется разрешение даже 150 dpi, в то время как для офсета это обычно низший порог (газетная линиатура 75 lpi). широко используемое разрешение 300 dpi на самом деле не есть общий стандарт. на самом деле эта цифра получена исходя из предполагаемой линиатуры печати 150 lpi, умноженной на широкораспространенный коэффициент 2. НО. во-первых, линиатура имеет свойство быть разной. некоторые печатают рекламную продукцию 175 линиатурой. альбомы репродукций иногда печатают 200. помножив на все тот же коффициент 2, получим 350 dpi и 400 dpi соответственно. во-вторых, в среде полиграфистов нет единого мнения по поводу коэффициента (далее — К). очень многие утверждают, что правильный К — это не 2, а 1,5. соответсвенно при К=1,5 , требуемые разрешения имиджей для линиатур 150, 175 и 200 lpi — 225, 262 и 300 dpi. для газетной печати на 75 lpi получится 150 dpi при К=2 и 112 при К=1,5. тем, кому интересно, какой же К более правильный, рекомендую при очередном тираже на полях поставить 2 одинаковых имиджа но с разным разрешением (для К=2 и К=1,5). не забудьте их подписать где какой smile.jpg
заберите из типографии лист до обреза и оцените, какой имидж вам больше нравится. вот с таким К и расчитывайте в дальнейшем разрешение своих имиджей под офсет.
ЗЫ в сети есть статья, где детально объясняется, почему К=1,5 лучше чем К=2. и почему при меньшем разрешении в случае с К=1,5 имидж в итоге на печати более четкий, чем при большем разрешении при К=2. правда, это не аксиома."
Цвет является самой сложной категорией в полиграфическом процессе. Цветное изображение (например, с цветной фотографии или акварели), проходя по всем этапам обработки, начиная с ввода с помощью сканера или цифровой камеры, обработки и отображения на экране монитора и заканчивая выводом на печатных устройствах, претерпевает разнообразные изменения в связи с неизбежным конвертированием цветовых систем. И что самое печальное, эти изменения могут носить непредсказуемый характер. Такая ситуация порождает весьма конфликтные отношения всех участников процесса: заказчика, который не желает видеть на полиграфическом оттиске свой портрет ("краше в фоб кладут"), дизайнера, который строит композицию на тонких нюансах, и печатника, который оказывается "стрелочником".
Можно выделить три основных причины этой ситуации.
- Восприятие цвета — сложный психофизиологический процесс, который, видимо, никогда не удастся смоделировать техническими средствами, поскольку на восприятие оказывают влияние тысячи трудноучитываемых условий (возраст, цветовосприимчивость, настроение, здоровье, освещение и т. д.).
- Цвет нельзя измерить непосредственно, как, например, длину. Цвет измеряется как спектральная композиция из световых волн разной интенсивности и различной длины. Это создает значительные трудности в создании технического устройства для надежного измерения.
- Требование полной цветовой идентичности оригинала л печатного оттиска находится в области практически невозможного. Дело в том, что необходимость передачи цветовой информации вынуждает пользоваться неким "языком", а точнее сказать, несколькими языками, поскольку у различных устройств они разные, например устройства ввода и мониторы используют цветовую модель RGB, а устройства вывода — цветовую модель CMYK. Следовательно, требуется "перевод" (конвертирование) с одного языка на другой, что никогда не обходится без потерь. Кроме того, информация, записанная в каком-либо виде, поступает на реальное устройство, которое преобразует ее в изображение. И само собой разумеется, что одна и та же информация будет по-разному интерпретирована даже устройствами одного класса. Чтобы убедиться в этом, достаточно зайти в магазин электроники и взглянуть на ряды телеприемников, у которых идентичный входной сигнал и достаточно заметное различие в "картинках".
Таким, образом, каждый этап работы с изображением характеризуется погрешностями устройства и погрешностями конвертирования ("перевода") информации из одного вида в другой.
И задача заключается в том, чтобы путем каких-нибудь компенсаций приблизиться к впечатлению идентичности (аналогия с бутафорией в театре: фанерная конструкция может создавать полную иллюзию реального объекта).
Программа Аdоbе Illustrator включает систему управления цветом (CMS — СоШ Management System), которая позволяет контролировать работу с цветом на экран монитора и при выводе на внешние печатные устройства.'
Система управления цветом использует стандарты, разработанные Международным консорциумом по цвету (International Color Consortium — ICC), что обеспечивает Должное отображение цвета на экране монитора и должное репродуцирование полиграфическим способом, а кроме того — полное цветовое единство с программами Adobe Photoshop, Adobe PageMaker и Adobe InDesign.
Система управления цветом основана на едином цветовом пространстве, которое обеспечивается использованием цветовой модели Lab.
Вторым важным компонентом системы управления цветом являются цветовые профили (в другой транскрипции — "профайлы") используемых устройств — файлы, описывающие соответствие цветов устройств ввода или вывода в терминах цветовой модели Lab.
И наконец, компонентом, обеспечивающим непосредственно управление, служит так называемая "машина цветового соответствия" (color-matching engine). Ой||^шна получить цветовой профиль устройства ввода, например сканера, цветовой профиль промежуточного устройства (монитора), если Требуется редактирование изображения, и цветовой профиль устройства вывода, например струйного принтера, и очень редко параметры "печатного станка", и обеспечить сканирование и отображение на экране монитора таким образом, что пользователь редактировал как бы "конечное" изображение, т. е. печатный оттиск. Кроме того, это позволяет хотя бы частично имитировать на экране дли ч помощью цветных принтеров пробную печать, обеспечивая существенную экономию при подготовке к печати изданий среднего качества.
Существующие системы управления цветом снабжаются довольно обширной базой цветовых профилей для различных типов устройств (принтеров) и почти никогда профилями для стандартных печатных машин, а для настольных систем не «существует возможности создавать такие профили применительно к конкретным устройствам. И если система управления цветом не поддерживает какое-либо устройство, пользователь лишен возможности встроить его в технологическую цепочку.
Параметры системы управления цветом программой Adobe Illustrator 10 сохраняются в файле AI Color Settings, который размещается в папке C:\Windows \Apptication Data\Adobe\Adobe Illustrator.
Перед тем как начинать работу над каким-либо проектом необходимо установить соответствующие профили для тех устройств, которые входят в цепочку обработки цвета (для программы Adobe Illustrator — монитор и выводное устройство).
Для этого необходимо убедиться в наличии указанного файла и выполнить команду Color Settings (Параметры цветов) меню Edit (Правка), которая выводит на экран одноименное диалоговое окно (рис. П2.9).
Рис. П2.9 . Диалоговое окно Color Settings в расширенном режиме
В раскрывающемся списке Settings (Установки) представлены варианты настроек под различные задачи, например Emulate Photoshop 5 (Эмулировать Photoshop 5), Europe Prepress Defaults (Установки по умолчанию евростандартов допечаткой подготовки) и т. д.
- При выборе варианта Emulate Adobe® Illustrator® 6.0 (Эмулировать Adobe** Illustrator® 6.0) становятся недоступными команда Assign Profile (Присвоить профиль) меню Edit (Правка) и кнопка Color Management (Управление цветом) в диалоговом окне Print (Печатать).
- Вариант Color Management Off (Отключить управление цветом) можно выбрать для работы с устройством, не поддерживающим систему управления цветом.
- Выбор варианта Custom (Пользовательский) позволяет установить собственные настройки и сохранить их под произвольным именем в файле с расширением csf. После этого имя файла будет отображено в списке Settings (Установки).
Флажок Advanced (Расширенные установки) обеспечивает вывод всех установок диалогового окна.
В группе Working Spaces (Рабочие цветовые пространства) представлены два раскрывающихся списка RGB и CMYK, в которых можно выбрать соответствующие цветовые профили для монитора и внешнего выводного устройства, которое призвано обеспечить цветоделение документа. Выбор того или иного варианта определяет цветовой охват и конвертирование одного цветового пространства в другое. Программа Adobe Illustrator 10 поставляется со стандартными наборами цветовых профилей.
В группе Color Management Policies (Разрешение конфликтов системы управления цвета) также представлены два раскрывающихся списка RGB и CMYK, в которых можно выбрать следующие варианты:
- Off (Отключить) — выбирается, если не требуется использование данных системы управления цветом, импортированных вместе с документом. В новом документе данные цветового профиля также не сохраняются. Если профиль открываемого документа не соответствует текущему цветовому профилю, его данные удаляются и не сохраняются в документе. Если профиль открываемого документа соответствует текущему цветовому профилю, в этом случае его данные сохраняются в документе.
- Preserve Embedded Profiles (Сохранить размещенные профили) — выбирается, если не требуется совмещение данных документа с системой управления цветом с документом без системы управления данных или данных других цветовых профилей системы управления цветом в той же самой цветовой модели. Данные текущего цветового профиля сохраняются в новом документе. Если импортируемые цветовые данные не соответствуют текущему цветовому пространству, данные профиля сохраняются неизменными. Если импортируемый документ не содержит данных цветового профиля, для редактирования документа используется текущее цветовое пространство, данные которого тем не менее не сохраняются в документе. Если импортируемые цветовые данные представляют одинаковое цветовое пространство, то числовые данные сохраняются.
- Convert to Working Space (Преобразовать в рабочее цветовое пространство) — выбирается, если требуется документ с данными системы управления цветом текущего цветового пространства. При этом данные цветового профиля сохраняются в новом документе. Если импортируемые цветовые данные не соответствуют текущему цветовому 'пространству, то документ для редактирования конвертируется 6 текущее цветовое пространство, и данные текущего цветового пространства сохраняются в документе. Если открываемый документ не содержит цветового профиля, используется текущее цветовое пространство для редактирования, но с документом эти данные не сохраняются. Если импортируемые, данные цветового профиля располагаются в пределах одного цветового пространства, числовые данные также сохраняются.
Используя эти три варианта, можно разрешить все ситуации, возникающие при открытии документа с цветовыми параметрами или без! цветовых параметров (табл. П2.1).
Таблица П2.1. Ситуации, возникающие при открытии документа с цветовыми параметрам» или без них
Исходная ситуация
Возможные действия
Открыт документ без цветового профиля
Использовать рабочее цветовое пространство для редактирования, документ не сохранять, систему управления цветом отключить
Использовать рабочее цветовое пространство для редактирования, сохранить документ с параметрами рабочего цветового пространства
Использовать другой цветовой профиль, сохранить документ с параметрами другого цветового профиля
Открыт документ с цветовым профилем, отличным от рабочего пространства
Использовать необходимый профиль вместо текущего рабочего пространства для редактирования, сохранить документ с параметрами этого цветового профиля
Преобразовать цветовое пространство а текущее рабочее пространство, сохранить документ с параметрами рабочего пространства
Исключить данные цветового профиля, сохранить документ без данных системы управления цветом
Импортированы данные цветового пространства
Импортировать и преобразовать числовые данные исходных цветов в цветовое пространство текущего Документа
Импортировать и сохранить числовые значения цветов исходного документа
Флажки Ask When Opening (Запросить при открытии) и Ask When Pasting
(Запросить при вклеивании) обеспечивают вывод на экран диалоговых окон — запросов о необходимости размещения данных цветового профиля, если профили текущего и импортируемого документов не соответствуют друг другу. Разработчики программы рекомендуют устанавливать эти флажки, чтобы иметь возможность вовремя принять решение относительно требуемого цветового профиля.
В группе Conversion Options (Параметры конвертирования) представлены списки Engine (Модуль машины цветового соответствия) и Intent (Метод). В первом списке можно выбрать один из двух вариантов:
- Adobe (АСЕ) — принимается по умолчанию, фирменная машина цветового соответствия системы управления цветом;
- Microsoft ICM — система управления цветом, поставляемая фирмой Microsoft с операционными системами Windows 98 или Windows 2000.
Во втором списке предлагаются следующие варианты:
- Saturation (Graphics) (С сохранением насыщенности для графики) — обеспечивает сочность и насыщенность цветов, частично в ущерб точности передачи (вариант пригоден для диаграмм, схем, условных изображений — т. е. деловой графики), и предназначен для сохранения относительных значений насыщенности: цвета, выпадающие из цветового охвата, заменяются на другие, входящие в цветовой охват и имеющие идентичные значения насыщенности;
- Perceptual (Images) (Перцепционный для изображений) — обеспечивает воспроизведение фотографических изображений (вариант пригоден для работы со сканированными фотореалистическими изображениями) и предназначен для сохранения относительных цветовых значений: сохраняются отношения между цветами, хотя фактически цвета могут быть другими;
- Relative Colormetric (Относительный колориметрический) — обеспечивает воспроизведение неизменными тех цветов, которые попадают в цветовой охват, и замену цветов, выпадающих из цветового охвата, на другие, имеющие идентичные значения яркости (вариант пригоден для работы с нефотографическими изображениями);
- Absolute Colormetric (Абсолютный колориметрический) — обеспечивает исключение параметра белой точки при конвертировании цветов. Разработчики рекомендуют избегать данного варианта.
Флажок Use Black Point Compensation (Использовать компенсацию черной точки) обеспечивает преобразование динамического диапазона цветового пространства открываемого файла в динамический диапазон текущего документа. Когда флажок снят, динамический диапазон исходного цветового пространства преобразуется в диапазон текущего цветового пространства, хотя это чревато сужением тоновых диапазонов. Данный флажок наиболее полезен в том случае, когда первый диапазон меньше второго.
Давайте посмотрим чем же он так хорош, насколько хорош. Насколько большой в нём цветовой охват и соответственно у вас наверняка возникнет логический вопрос, а как же другие цветовые профили Fogra. Поэтому, сегодня в видеоролики будет сравнение четырёх цветовых профилей Fogra. Это Fogra 27, 28, 29 и 39.

При значении L=11 координат Lab, явно лидирует цветовой профиль Fogra 39.

При значении L=11 координат Lab явно лидирует цветовой профиль Fogra 39
При значении L=15 координат Lab, опять лидирует цветовой профиль Fogra 39.

При значении L=15 координат Lab опять лидирует цветовой профиль Fogra 39

При значении L=27, у нас уже появились все цветовые профили из Fogra, а вот Fogra 29 Только только стал появляться в тенях.
При яркости L=50, можно сказать, что Fogra 39 не хуже чем другие. Где то лучше, где то чуть хуже.

При яркости L=50, можно сказать, что Fogra 39 не хуже чем другие. Где то лучше, где то чуть хуже.
При яркости L=70, можно сказать, что Fogra 39 опять не хуже чем другие. Где то лучше, где то чуть хуже.

При яркости L=70, можно сказать, что Fogra 39 опять не хуже чем другие. Где то лучше, где то чуть хуже.
При яркости L=88 CMYK цветовой профиль Fogra 39 имеет большой цветовой охват в жёлтых полутонах.
При яркости L=88 CMYK цветовой профиль Fogra 39 имеет большой цветовой охват в жёлтых полутонах.
Почему Fogra 39 ещё лучше? Потому что он практически один из самых последних из нормативных (эталонных) и в других статьях вы увидеть что у него очень хороший перевод цветов из Lab координат в CMYK, то есть он более приближен к эталонных Lab значениям (с кучей оговорок, но это разговор уже других видео роликов).
Особо подчеркну, что картинки с плотными тенями на Fogra39 будут выглядеть более выигрышном, потому что этот цветовой профиль не будет зарезать цвета в самых плотных тенях и у него будут более насыщенные тёмные полутона, чем в Fogra 27, 28, 29.
Более подробное сравнение цветовых охватов CMYK цветовых профилей FOGRA описаны в видео ниже.
Читайте также:

