Icm explorer как пользоваться
Обновлено: 04.07.2024
Process Explorer – альтернатива стандартному Task Manager-у. Эта утилита, как и многие другие утилиты Sysinternals, здорово расширяет возможности контроля и управления системой. Главное новшество только что вышедшей 14-ой версии — возможность мониторить сетевую активность процессов. Далее небольшой обзор возможностей этой утилиты, которые считаю наиболее полезными для себя.
Для справки. С 2006 года Sysinternals была приобретена Microsoft, а ключевая фигура этой компании – Марк Руссинович с тех пор работает в Microsoft. Марк известен своими утилитами, книгой Windows Internals, блогом и является признанным специалистом по архитектуре Windows.
- Колонки в главном окне
- Сервисы внутри svchost
- Суммарные графики активности, процесс с максимальной активностью
- Суммарные графики активности в трее, процесс с максимальной активностью
- Сетевые соединения процесса
- Потоки процесса, их активность, стек потока с загрузкой символов
- Информация по использованию памяти в системе
- Handles и DLL процесса
- Поиск handles и DLL
Колонки в главном окне
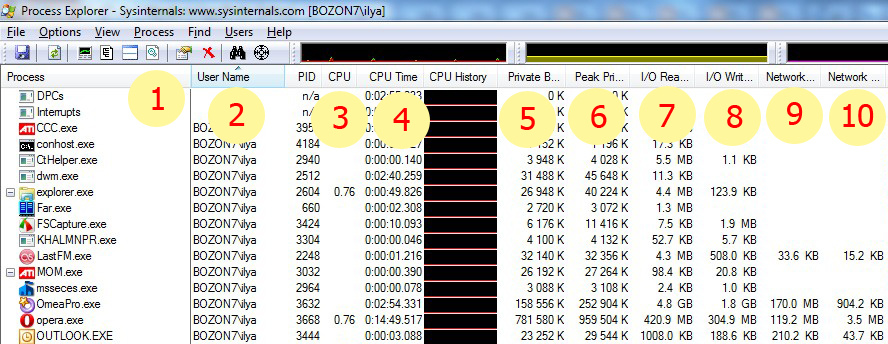
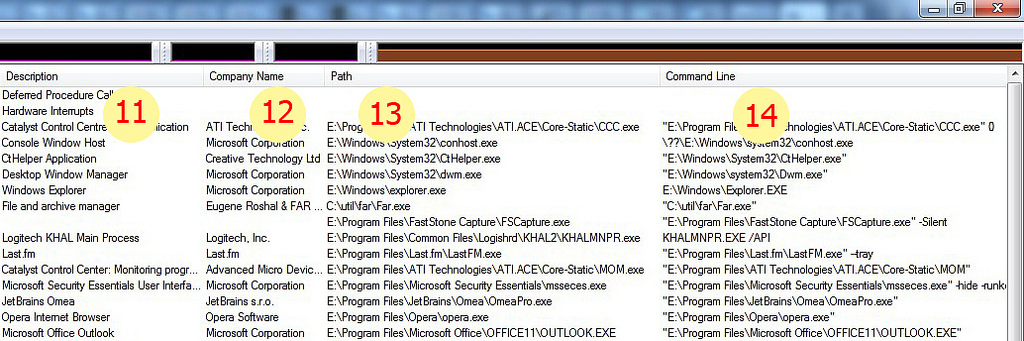
- Имя процесса
- Владелец процесса, я использую сортировку по этому полю, чтобы первыми шли пользовательские процессы, потом системные
- Загрузка CPU процессом
- Суммарное затраченное время CPU, интересно иногда обращать на это внимание, полезен для таймирования
- Private bytes — объем занимаемой процессом памяти (реально выделенные страницы, исключая shared)
- Peak private bytes — пиковое значение Private bytes, интересно иногда взглянуть до чего дело доходило
- I/O read bytes — суммарный объем считанных с диска данных, по изменению видна активность
- I/O write bytes — суммарный объем записанных на диск данных, по изменению видна активность
- Network receive bytes — суммарный объем считанных из сети данных, по изменению видна активность
- Network send bytes — суммарный объем переданных в сеть данных, по изменению видна активность
- Описание процесса
- Название компании
- Полный путь к образу процесса (тут можно точно понять откуда стартовал процесс)
- Командная строка запуска процесса
Сервисы внутри svchost
При наведении курсора на svchost (процесс который хостит в себе сервисы) можно видеть перечень сервисов – довольно полезная фича.
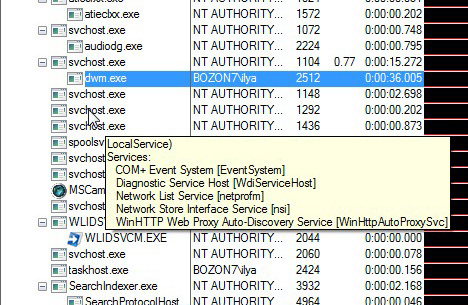
Суммарные графики активности, процесс с максимальной активностью
Сверху основного окна расположены графики основных суммарных параметров – память, дисковая, сетевая и CPU активность. При перемещении курсора по истории параметра, показан процесс который дал максимальный вклад в это значение в данный момент времени. Кроме того в тултипе есть информация о мгновенном значении параметра (зависит от частоты обновления). На следующей картинке — график сетевой активности.
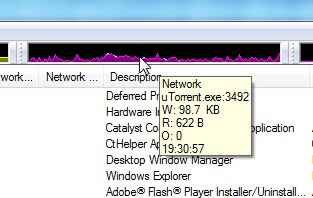
В окне «system information» графики собраны вместе, здесь удобнее смотреть корреляцию параметров.
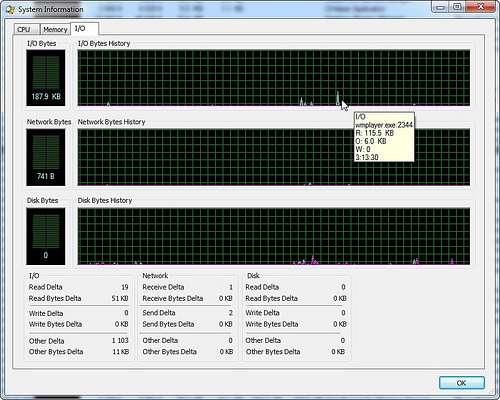
Суммарные графики активности в трее, процесс с максимальной активностью
Очень удобная фича – выведение в трей иконок с графиками суммарной активности. Там могут быть графики дисковой активности, CPU и память. Я использую первые два – поглядываю туда, при возникновении вопросов достаточно навести курсор и узнать какой процесс дает максимальный вклад в параметр. К сожалению сетевую активность туда нельзя выставить, я надеюсь это вопрос времени.
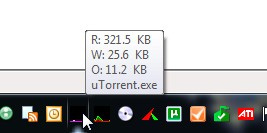
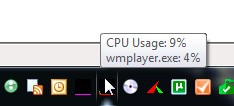
Сетевые соединения процесса
В свойствах процесса в закладке TCP/IP можно посмотреть текущие активные соединения. К сожалению сетевая активность по ним не видна, эта функциональность пока доступна в другой утилите – tcpview.
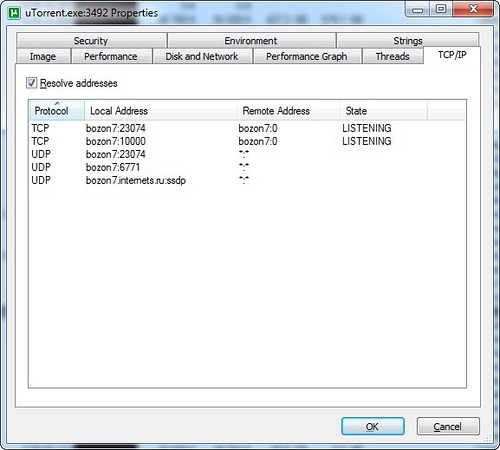
Потоки процесса, их активность, стек потока с загрузкой символов
В свойствах процесса в закладке threads видны все его потоки и загрузка CPU по потокам. Допустим хочется рассмотреть стек потока, который интенсивно что-то делает или висит. Для этого сперва надо его распознать, допустим по загрузке CPU, потом полезно приостановить процесс, чтобы спокойно рассмотреть его состояние — это можно сделать прямо в этом окне по кнопке “suspend”. Далее выделяем поток и нажимаем “stack”. В большинстве случаев стек будет начинаться в недрах системы и обрываться не совсем понятным образом. Дело в том, что не имея отладочной информации по системным библиотекам не удастся корректно развернуть стек и разобраться в нем. Есть решение – нужно сконфигурировать доступ с символьной информации с сайта Microsoft. Надо проделать несколько шагов:
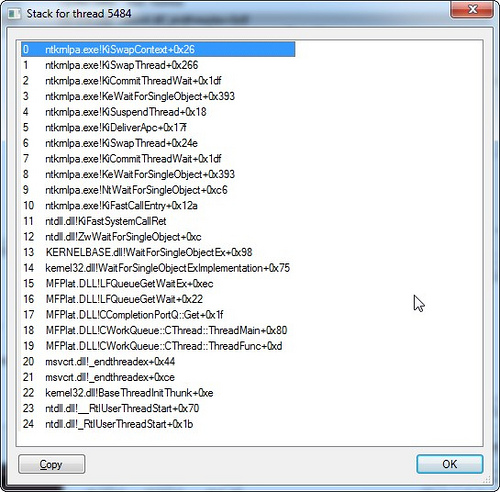
Информация по использованию памяти в системе
В окне «system information» закладка «memory». Здесь есть два графика – commit и physical. Physical – использование физической памяти без учета файлового кэша, под который уходит все что остается. Commit – сколько памяти выделено для процессов включая используемую виртуальную память. Под графиками в разделе «Commit Charge» есть поля Limit и Peak. Limit определяется суммой физической и виртуальной памяти, т.е. это максимальный суммарный объем памяти, который может выделить система. Peak – это максимум графика Commit за время работы утилиты. Процентные соотношения Current/Limit и Peak/Limit удобны для быстрой оценки насколько состояние системы приближалось к критическому лимиту по доступной памяти.
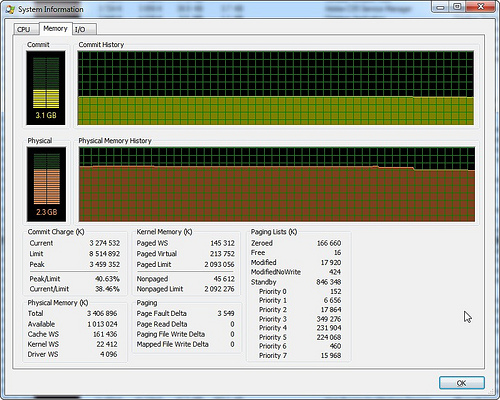
Handles и DLL процесса
В главном окне можно включить разделитель и снизу отображать DLL или handles выделенного процесса. При борьбе с вирусами и отладке программ это бывает очень полезно. На картинке — список handles для opera, первый handle файловой системы – это flash ролик в временном каталоге.
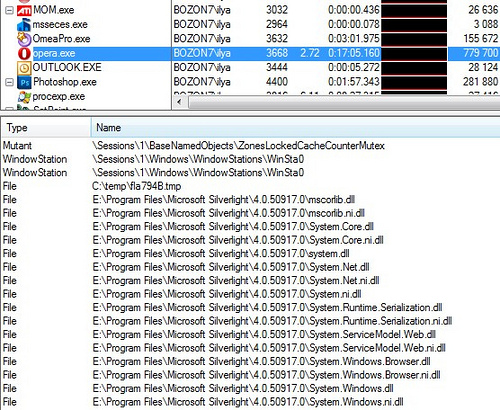
Для DLL можно добавить колонку с полным путем к образу, отсортировав по нему, проанализировать нет ли каких подозрительных модулей. На картинке видно, что подключен модуль от Logitech, есть подозрение что это что-то типа хука внедряющегося во все процессы. Следующим пунктом посмотрим где он еще встречается.

Поиск handles и DLL
Поиск по имени handle или DLL во всех процессах. Вводим имя DLL от Logitech из предыдущего пункта и убеждаемся что подключается он почти везде.
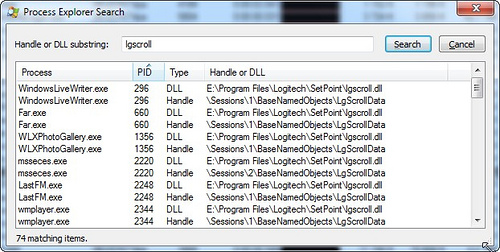
Другой пример – надо понять, кто блокирует файл или работает с папкой. Вводим часть пути и находим все процессы, которые открыли подобные объекты системы. Можно щелкнуть на элементе из списка и перейти к процессу, при этом будет подсвечен соответствующий handle или DLL.

PS Для отображения некоторых полей (например сетевая статистика) требуются административные привилегии. Повысить привилегии в уже запущенном Process Explorer можно с помощью команды в меню File. Только при наличии таких привилегий есть возможность добавить такие колонки. Я считаю такое поведение неверным, т.к. скрывает потенциальные возможности приложения от пользователя. Если поля добавлены и при следующем запуске нет административных прав, то они будут пустыми. Можно задать ключ "/e" в командной строке, чтобы форсировать поднятие привилегий при старте Process Explorer.
Не секрет, что одна и та же картинка на разных дисплеях может выглядеть по-разному. На одном дисплее цвета изображения яркие и глубокие, а самое главное соответствующие действительности, на другом они блеклые или хуже того отличающиеся от естественных. Для матовых мониторов незначительная блеклость цветов вполне допустима, чего нельзя сказать об их изменении. Согласитесь, ведь это ненормально, когда красная роза на экране имеет оранжевый оттенок, а сиреневые фиалки приобретают на дисплее серый цвет.
Подобное наблюдение говорит о том, что устройство использует неправильный цветовой профиль.
Что такое цветовой профиль
Цветовой профиль — это набор данных или настройки, которые определяют, как работающее с графикой устройство должно отображать цвета. Цветовые профили используются дисплеями, камерами, сканерами, принтерами и другими подобными устройствами и обычно поставляются вместе с «родными» драйверами. При подключении принтера или сканера драйвера устанавливаются автоматически, а вот с мониторами не всё так однозначно. Для монитора устанавливается графический драйвер Windows со своим универсальным цветовым профилем, который может как подойти, так и не подойти конкретному устройству.
Как проверить, нуждается ли монитор в цветовой калибровке
Отсутствие видимых грубых искажений цвета еще не означает, что монитор имеет идеальную цветопередачу. Мелкие искажения можно выявить только с помощью специального устройства — цветового калибратора или его программной реализации — приложения Artise Lutcurve.
Запустив программу, переключитесь на вкладку «Гамма» и посмотрите на расположенное в центре экрана изображение с тремя вертикальными столбцами, голову и глаза при этом нужно держать строго перпендикулярно к экрану.

В идеале все три столбца должны быть серыми и почти сливаться с фоном, но допустим и легкий окрас. Если окрас выражен, подкорректируйте параметр «Гамма», а если это не даст нужного результата, поэкспериментируйте с параметрами R , G и B . Сохраните настройки нажатием «OK».
Создание собственного цветового профиля в Adobe Gamma
Для анализа корректности цветопередачи, калибровки и создания собственного цветового профиля можно воспользоваться утилитой Adobe Gamma.
Запустите утилиту, переключитесь для удобства в режим «Панель управления», нажмите «Загрузить» и выберите цветовой профиль, используемый по умолчанию.

Определить, какой именно профиль используются по умолчанию можно, выполнив команду colorcpl и переключившись в окне управления цветом на вкладку «Подробно».
В окошке Adobe Gamma обратите внимание на изображение с горизонтальными полосками и серым прямоугольником в центре.

Используя доступные значения в выпадающем списке и ползунок, постарайтесь максимально уровнять яркость полосатого фона и прямоугольника в центре, а затем сохраните полученный ICM или ICC -профиль нажатием кнопки «OK». Возможности Adobe Gamma также включают настройку цветовой температуры и свечения.
Где скачать готовый профиль для конкретной модели монитора

Установка профиля в Windows и назначение его монитору
Чтобы установить готовый цветовой профиль, кликните по ICM -файлу ПКМ и выберите в меню опцию установки.

Либо забросьте ICM -файл вручную в каталог C:\Windows\system32\spool\drivers\color .

Затем командой colorcpl откройте окно управления цветом, на вкладке «Устройства» выберите нужный монитор и установите галку, разрешающую использование пользовательских параметров.

Нажав кнопку «Добавить», выберите в открывшемся списке только что инсталлированный профиль.

Если его в списке не окажется (это может быть при простом копировании ICM-файл в системный каталог) укажите путь к ICM -файлу вручную через обзор. После того как профиль будет добавлен в окно «Управление цветом», назначьте его профилем по умолчанию, нажав одноименною кнопку.

Почти всё готово, осталось только откалибровать экран соответственно новым настройкам.
Для этого переключитесь на вкладку «Подробно», нажмите «Изменить параметры по умолчанию».

Установите на вкладке «Подробно» галку в пункте «Использовать калибровку экрана Windows», закроете дополнительное окно и сохраните настройки.
ICM (Independent Chip Model) – математическая модель, используемая игроками в покер для конвертации стеков из игровых фишек в реальные деньги. С помощью ICM в покере можно рассчитать выигрыш покериста в турнире, а также прикинуть примерное эквити для различных действий в онлайн и оффлайн покере. В сегодняшнем уроке мы расскажем что такое ICM в покере, поможем вам разобраться с тем как размер банка влияет на выигрыши игроков, а также расскажем о таком понятии, как ICM стратегия.
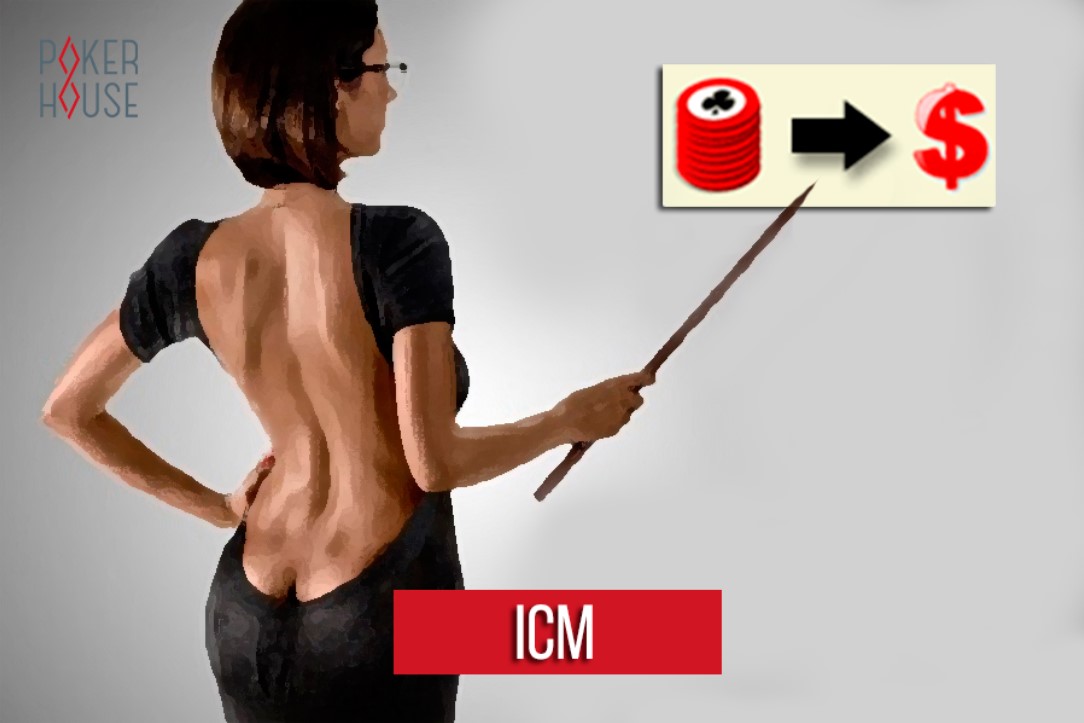
Independent Chip Model переводится с английского как «Независимое моделирование стоимость фишек». Существует несколько моделей, позволяющих конвертировать фишки в стеках игроков в денежный эквивалент, но именно ICM в Техасском Холдеме применяется чаще остальных. Эта модель прижилась, прежде всего, в многостоловом оффлайн покере, однако после появления виртуальных румов появилось и такое понятие, как ICM в онлайн покере. Используется эта методика как для сравнения эквити различных действий в определенных игровых ситуациях, так и для оптимального распределения призового фонда турнира между игроками с различным количеством фишек в стеках.
По сути, вся модель ICM сводится к сравнению двух переменных: суммы турнирной выплаты и стеков участников события. При использовании этой методики не принимается в расчет ни текущий размер блайндов, ни уровень игрока.
Наиболее понятным и распространенным примером использования ICM является дележка призового фонда между финалистами покерного соревнования. Чаще всего в ходе сделки в финале турнира игроки договариваются именно о дележке по ICM. Такой расчет позволяет игрокам быстро и безошибочно определить на какую долю призового фонда может претендовать каждый из них, если событие завершится именно в эту минуту. Чаще всего эта сумма будет приблизительно равна той, которую бы получили игроки, доиграй они событие до логического конца. Используя эту информацию игроки в Техасский Холдем могут как прекратить турнир немедленно, так и продолжить игру, применяя полученные данные для дальнейшего планирования своей стратегии.
В покерном мире распространено несколько вариаций модели ICM, однако наиболее популярной уже долгие годы остается Malmuth-Harville.
Как считать ICM в покере
Начинающие покеристы, а также те, кто раньше имел дело исключительно с кэш разновидностями покера, часто задаются одним вопросом: как считать ICM в Техасском Холдеме. После кэш игр покеристам бывает трудно перестроиться на новый лад, ведь в играх на деньги каждая конкретная фишка имеет определенную стоимость, эквивалентную вложенным в игру деньгам. Например, фишка номиналом в $1 будет обналичена именно за $1, а чип за $50 стоит соответственно. Целью игрока в онлайн покер кэш будет собрать как можно большее количество таких фишек, а больший размер банка будет сулить ему больший финальный выигрыш.
Рассчитать ICM в покерных турнирах бывает далеко не так просто. Для того чтобы лучше понять особенности данной математической модели, предлагаем вам рассмотреть следующий пример:
Три игрока участвуют в событии с бай-ином $100. Каждый из них получил по 100 фишек. Игра идет на уровне блайндов $5/10. Призовой фонд турнира составляет $300 и распределяется следующим образом:
В очередной раздаче первый игрок пасует на баттоне, а второй идет олл-ин. Третий участник раздачи поддерживает ставку, проигрывает и выбывает из турнира.
В нашем примере перед началом игры за стек в 100 фишек каждый игрок заплатил по $100. При условии равенства остальных переменных, каждый из участников раздачи имеет равные шансы (1 к 3) завершить игру на любой из трех позиций турнира. Если бы это была кэш игра, то каждая фишка в стеке покеристов стоила бы $1. Однако в многостоловых турнирах стоимость фишек определяется немного иначе. Игрок 3, вылетевший из соревнования, потерял все свои 100 фишек, а Игрок 2, напротив, удвоил количество чипов в стеке. При этом математическое ожидание от турнира для Игрока 2 не удваивается – его позиция обеспечивает ему лишь второе место в финале соревнования и отведенные для серебряного призера $105. В то же время этот игрок удвоил количество фишек в стеке и шансы на его победу отныне составляют 2 к 1. Но даже при условии победы в соревновании он не смог бы удвоить инвестицию, так как приз за первое место в турнире составляет лишь $195.
В наиболее выигрышном положении благодаря сложившимся обстоятельствам оказался Игрок 1, который не приумножил, но и не растерял свой стек, обеспечив себе при этом уже как минимум второе место в турнире. Этот покерист в любом случае немного улучшил свое эквити и к тому же получил шанс побороться за победу.
Итак, ICM в покере не обеспечивает постоянства стоимости фишек в турнире. Размер ICM будет меняться в зависимости от разнообразных факторов, прежде всего, от способности покериста использовать стек для получения выигрыша. Сумма приза зависит не только от уровня мастерства покериста, но и от уровня конкуренции в турнире, длины стола и т.д. ICM в покере величина переменная и определяться она будет в каждом конкретном случае отдельно. Учитывая все факторы влияния можно определить ICM наиболее точно, а в Техасском Холдеме эта информация зачастую помогает игрокам принимать наиболее взвешенные и грамотные решения. ICM модель в покере уже множество раз доказала свою эффективность при принятии сложных решений в многомиллионных турнирах, а потому именно эту модель используют большинство наиболее престижных румов и серий.
Примеры ICM в покере
Выше мы рассмотрели пример ICM в покере, который позволяет оценить всю элегантность принимаемых решений с помощью данной математической модели. Но очевидно, что ICM в Техасском Холдеме рассчитывается обычно слишком сложным и длинным путем. Большинство игроков предпочитают оценивать свою долю в турнирах по онлайн покеру Техасский Холдем, используя специальные калькуляторы ICM. С помощью таких калькуляторов ICM модель в покере может приносить наибольшее количество выгоды, не отнимая при этом лишних сил игрока. На основании результатов подсчета калькуляторов достаточно легко выстраивается оптимальная ICM стратегия, которая позволяет игроку получать максимальную выгоду от каждой игры.
Рассмотрим еще один пример ICM в покере.
- игрок 1: 5,000;
- игрок 2: 2,500;
- игрок 3: 2,500.
Выплаты за призовые места:
После введения этих данных в специальный калькулятор ICM вы получите следующие результаты:
- Игрок 1 получит $38,33;
- Игрок 2 – $30,83;
- Игрок 3 – $30,83.
Очевидно, что ICM в онлайн покере вовсе не ограничивает игрока этими данными. Вы можете попытаться довести игру до конца и получить полный приз за первое место. Однако в большинстве случаев эквити такого действия будет недостаточным, ведь в случае неудачи вы рискуете проиграть куда больше.

Цветовые профили, также известные как файлы ICC или ICM, содержат набор настроек, помогающих откалибровать цвета на мониторе. Вы можете установить их на свой ПК с Windows или Mac, чтобы получить более точные цвета.
В то время как цветовые профили часто используются для дисплеев, вы также можете найти и установить цветовые профили для принтера, чтобы помочь ему печатать более точные цвета.
Калибровка цвета 101
Не все компьютерные мониторы выглядят одинаково. Различные мониторы могут даже иметь немного разные цвета в зависимости от графической карты компьютера, к которому они подключены. Но для профессиональных фотографов и дизайнеров графики очень важны точные цвета.
В дополнение к изменению цветов дисплея с помощью его экранного дисплея, то есть кнопок и наложения на самом мониторе, которые позволяют настраивать параметры цвета, может быть полезно установить цветовой профиль. Иногда они предоставляются производителем монитора, а файлы пользовательских цветовых профилей часто доступны на веб-сайтах для любителей, которые обещают лучшую калибровку цвета, чем настройки производителя.
Вы увидите файлы ICC и ICM. ICC — это Международный консорциум цветов, созданный в Apple, а ICM — Image Color Management, созданный в Windows. Эти файлы в основном идентичны, и вы можете установить файлы .ICC или .iCM в Windows или macOS.
Серьезному профессионалу понадобится специальное оборудование для калибровки дисплея для максимально возможной точности. Для всех остальных, установка ICC-файла может помочь вам сделать цвета вашего дисплея более точными, не требуя специального оборудования.
Если вы довольны цветами вашего дисплея, вам не нужно этого делать. Если что-то не так или вы работаете с фотографией и графическим дизайном и вам нужна большая точность, это может помочь.
Как найти цветовой профиль
Есть два места, где вы можете найти цветовые профили онлайн. Во-первых, вы можете найти файл ICC или ICM на веб-сайте производителя дисплея. Перейдите на страницу загрузки для конкретной модели дисплея на веб-сайте производителя. Вы можете увидеть файл .ICC или .ICM, предоставленный для загрузки. Вы также можете увидеть более крупный пакет драйверов монитора или файл .zip. Если вы загрузите и распакуете этот пакет, вы можете найти файл .ICC или .ICM внутри. Не все производители предоставят эти файлы.
Вы также можете найти их на сайтах энтузиастов. Выполнение веб-поиска по названию модели и номеру вашего монитора вместе с «ICC», «ICM» или «цветовой профиль» может найти вас в профиле. Например, TFT Central поддерживает базу данных файлов ICC для разных дисплеев. В базе данных подчеркивается, что эти профили ICC следует использовать вместе с настройками экранного меню, отображаемыми на странице, которые необходимо установить с помощью кнопок вашего монитора. Также подчеркивается, что это отправные точки, если вы ищете совершенно точные цвета, поскольку ваш дисплей может немного отличаться в зависимости от вашей видеокарты.
Как установить цветовой профиль в Windows
Если у вас есть файл ICC или ICM, вы можете установить его в Windows. В Windows 7, 8 или 10 откройте меню «Пуск», выполните поиск «Управление цветом» и запустите ярлык «Управление цветом».

Выберите устройство, которое хотите откалибровать, в поле «Устройство», если к вашему компьютеру подключено несколько дисплеев. Если вы этого не сделаете, он должен автоматически выбрать ваш единственный дисплей. Если вам нужна помощь в определении того, какой дисплей какой, нажмите «Определить мониторы», и цифры появятся на всех ваших дисплеях.
(Если вы хотите установить цветовой профиль для принтера, выберите принтер вместо дисплея в поле «Устройство» здесь. Остальная часть процесса идентична.)
Установите флажок «Использовать мои настройки для этого устройства» под именем устройства.


Вы увидите список цветовых профилей, установленных в вашей системе. Чтобы установить новый файл ICC или ICM, нажмите кнопку «Обзор», найдите файл ICC или ICM, который вы хотите установить, и дважды щелкните его.
Цвет вашего монитора изменится, как только вы начнете использовать новый профиль.

Вы увидите установленный цветовой профиль в списке профилей, связанных с устройством. Если у вас установлено несколько профилей, выберите тот, который вы хотите использовать в списке, и нажмите «Установить как профиль по умолчанию», чтобы сделать его профилем по умолчанию.
(Если вы установили цветовой профиль для принтера, вы сможете выбрать его в диалоговом окне печати.)

Как отменить ваши изменения в Windows
Если вам не нравится, как изменения повлияли на ваши цвета, вы можете быстро отменить их. Просто нажмите кнопку «Профили» в правом нижнем углу этого окна и выберите «Сбросить мои настройки системы до значений по умолчанию».

Как установить цветовой профиль на Mac
Вы можете установить цветовые профили с помощью утилиты ColorSync на Mac. Чтобы запустить его, нажмите Ctrl + Space, чтобы открыть поиск Spotlight, введите «ColorSync» и нажмите Enter. Вы также найдете его в Finder> Приложения> Утилиты> Утилита ColorSync.

Нажмите значок «Устройства» в верхней части окна утилиты ColorSync. Разверните раздел «Дисплеи» и выберите дисплей, с которым вы хотите связать профиль.
(Если вы хотите связать профиль с принтером, разверните раздел «Принтеры» и выберите вместо него принтер.)

Нажмите стрелку вниз справа от «Текущий профиль» и выберите «Другое».

Перейдите к загруженному файлу цветового профиля и дважды щелкните его. Ваши изменения вступят в силу немедленно.

Как отменить ваши изменения на Mac
Чтобы отменить изменения, просто нажмите стрелку вниз справа от дисплея или принтера и выберите «Установить на заводе». Цвета дисплея или принтера будут восстановлены до заводских настроек по умолчанию.
В данной инструкции, перерасчёт цвета будут производиться в Photoshop, то есть icc профиль будем применять в Photoshop. Photoshop может быть любой версии, начиная от Photoshop 7 от 2003 года и заканчивая последним Photoshop CC. Инструкция приведена для операционных систем Windows.
Существует два варианта печати фотографий из PhotoShop с применением цветовых профилей. Получаемые изображения что в первом, что во втором варианте абсолютно одинаковые, за одним исключением. При печати по текущему варианту иногда бывают сбои и профиль работает некорректно. Поэтому, рекомендуем распечатать одно и тоже изображение по первому и второму варианту и сравнить их. Если они идентичны, то можно печатать по любому из вариантов.

В ЭТОЙ СТАТЬЕ МЫ РАССМАТРИВАЕМ ВАРИАНТ №2 (цветовой профиль применяется автоматически, при отправке на печать). Это самый ходовой способ применения цветового профиля, построенного по способу ICM=OFF.
Для принтеров Canon, HP, Brother настройки остаются такие же как и при печати тестовых шкал.
Копируем наш цветовой профиль в системную папку Windows по адресу: Windows\System32\spool\drivers\color. Для Win 98 копируем профиль в папку WINDOWS\system\color . В этих папках расположено много файлов с расширением icc и icm. После этого с нашим профилем может начать работу Photoshop.
ПРИМЕНЕНИЕ ЦВЕТОВОГО ПРОФИЛЯ В PHOTOSHOP И ПОСЛЕДУЮЩАЯ ПЕЧАТЬ НА ПРИНТЕРАХ

Настройка принтеров Epson при печати из Фотошоп CS5 и CC




Настройки фотошопа при печати изображений

Настройка Photoshop для печати изображений и фотографий

Отказ присвоения цветового пространства при открытии тестовых шкал в Photoshop CS3

Установка Управление цветом в программе PhotoShop CS3
Для чего это делается? Дело в том, что часть изображений не имеет встроенных цветовых профилей. Такое часто происходит при редактировании фотографий в программах, которые не сохраняют МЕТА данные, в частности ACDSee, Программы для снятия скриншотов с экрана монитора. Если изображение, которое не имеет встроенного цветового профиля конвертировать в цветовой профиль принтера, то будет произведен неверный перерасчет цветовых координат (будет просто сопоставлены значения RGB без привязки к цветовому охвату) и как следствие, изображение на выходе получится излишне насыщенным, цвета получатся ядовитыми.
Существует два варианта печати фотографий из PhotoShop с применением цветовых профилей. Получаемые изображения что в первом, что во втором варианте абсолютно одинаковые, за одним исключением. При печати по второму (текущему) варианту иногда бывают сбои и профиль работает некорректно. Поэтому, рекомендуем распечатать одно и тоже изображение по первому и второму варианту и сравнить их. Если они идентичны, то можно печатать по любому из вариантов.
При печати с использованием цветового профиля нужно печатать либо по варианту №1 либо по варианту №2. Одновременное использование двух вариантов (сперва №1, а затем при отправке на печать использовать вариант №2) ЗАПРЕЩЕНО! Иначе изображение дважды будет преобразовано в цветовой профиль (в некоторых версиях Photoshop) и цвета на распечатанном изображении будут сильно искажены.
Читайте также:

