Ide primary master pio что это
Обновлено: 07.07.2024
Меню Integrated Peripherals данной версии БИОС объединяет следующие опции.
Позволяет включить первый IDE-канал. Если его отключить, станут недоступными настройки режимов PIO и UDMA.
Позволяет включить второй IDE-канал. Если его отключить, станут недоступными настройки режимов PIO и UDMA.
Разрешает или запрещает упреждающую выборку данных IDE -контроллером.
Выбор PIO -режима работы с накопителем, подключенным к первичному каналу в качестве Master-устройства по интерфейсу ATA.
Auto – БИОС автоматически устанавливает скорость обмена данными с накопителями (максимально возможную);
Выбор PIO -режима работы с накопителем, подключенным к первичному каналу в качестве Slave -устройства по интерфейсу ATA.
Auto – БИОС автоматически устанавливает скорость обмена данными с накопителями (максимально возможную);
Выбор PIO -режима работы с накопителем, подключенным к вторичному каналу в качестве Master-устройства по интерфейсу ATA.
Auto – БИОС автоматически устанавливает скорость обмена данными с накопителями (максимально возможную);
Выбор PIO -режима работы с накопителем, подключенным к вторичному каналу в качестве Slave -устройства по интерфейсу ATA.
Auto – БИОС автоматически устанавливает скорость обмена данными с накопителями (максимально возможную);
Выбор UDMA -режима работы с накопителем, подключенным к первичному каналу в качестве Master-устройства по интерфейсу ATA.
Auto – разрешить использование режима UDMA (скорость обмена данными будет выбрана автоматически в зависимости от скоростей контроллера и накопителя)
Disabled – режим UDMA запрещен (будет использоваться режим PIO для обмена данными между контроллером и накопителем)
Выбор UDMA -режима работы с накопителем, подключенным к первичному каналу в качестве Slave -устройства по интерфейсу ATA.
Auto – разрешить использование режима UDMA (скорость обмена данными будет выбрана автоматически в зависимости от скоростей контроллера и накопителя)
Disabled – режим UDMA запрещен (будет использоваться режим PIO для обмена данными между контроллером и накопителем)
Выбор UDMA -режима работы с накопителем, подключенным к вторичному каналу в качестве Master-устройства по интерфейсу ATA.
Auto – разрешить использование режима UDMA (скорость обмена данными будет выбрана автоматически в зависимости от скоростей контроллера и накопителя)
Disabled – режим UDMA запрещен (будет использоваться режим PIO для обмена данными между контроллером и накопителем)
Выбор UDMA -режима работы с накопителем, подключенным к вторичному каналу в качестве Slave -устройства по интерфейсу ATA.
Auto – разрешить использование режима UDMA (скорость обмена данными будет выбрана автоматически в зависимости от скоростей контроллера и накопителя)
Disabled – режим UDMA запрещен (будет использоваться режим PIO для обмена данными между контроллером и накопителем)
Управление работой интегрированного звукового контроллера.
Auto – аудиоконтроллер будет включен (после проверки БИОС).
Данная опция разрешает/запрещает использование всех контроллеров USB, установленного на материнской плате.
Данная опция позволяет отключить режим USB 2.0 и перейти на USB 1.1
Disabled – USB работает в режиме USB 1.1 (скорость 12 Mbps );
Enabled – USB работает в режиме USB 2.0 (скорость 480 Mbps ).
Auto – поддержка будет включена только при обнаружении USB-клавиатуры.
Данная опция позволяет отключить встроенный в материнскую плату контролер флоппи-дисководов.
Данная опция задает адрес ввода/вывода и номер прерывания для последовательного порта COM1.
3 F 8/ IRQ 4 – адрес 3 F 8 и прерывание IRQ 4;
2 F 8/ IRQ 3 – адрес 2 F 8 и прерывание IRQ 3;
3E8/ IRQ 4 – адрес 3 E 8 и прерывание IRQ 4;
2 E 8/ IRQ 3 – адрес 2 E 8 и прерывание IRQ 3;
Auto – СОМ-порт включен, его ресурсы распределены автоматически.
Данная опция задает адрес ввода/вывода и номер прерывания для последовательного порта COM2.
3 F 8/ IRQ 4 – адрес 3 F 8 и прерывание IRQ 4;
2 F 8/ IRQ 3 – адрес 2 F 8 и прерывание IRQ 3;
3E8/ IRQ 4 – адрес 3 E 8 и прерывание IRQ 4;
2 E 8/ IRQ 3 – адрес 2 E 8 и прерывание IRQ 3;
Auto – СОМ-порт включен, его ресурсы распределены автоматически.
Выбор режима работы инфракрасного контроллера, подключаемого к порту COM.
IrDA – используется режим работы инфракрасного контроллера со скоростью 115,2 Кбит/с;
ASKIR – используется режим работы инфракрасного контроллера со скоростью 57,6 Кбит/с;
Normal – используется режим работы обычного COM-порта.
Настройка уровней приема и передачи сигналов для встроенного инфракрасного порта.
Hi , Lo – уровень приема высокий, уровень передачи низкий.
Данная опция позволяет включить дополнительную задержку при передачи данных по инфракрасному порту (делает связь более стабильной).
Данная опция присваивает адрес и номер прерывания для параллельного порта LPT.
378/ IRQ 7 – присваивает адрес 378, прерывание IRQ7;
278/ IRQ 5 – присваивает адрес 278, прерывание IRQ5;
3 BC / IRQ 7 – присваивает адрес 3 BC , прерывание IRQ7.
Определяет режим работы параллельного порта (режим работы определяет скорость обмена данными между компьютером и периферийным устройством).
SPP – стандартный режим работы параллельного порта;
EPP – усовершенствованный режим работы параллельного порта (асимметричный двунаправленный обмен данными со скоростью до 2 Мбит/с);
ECP – режим расширенного параллельного порта (симметричный двунаправленный обмен данными со скоростью до 2,5 Мбит/с);
ECP + EPP – порт поддерживает два режима работы ( ECP , EPP ).
Все можно наладить, если вертеть в руках достаточно долго.
Не секрет, что чем старше мы становимся, тем дороже наши игрушки. И если ваш компьютер достаточно мощный и новый, чтобы серьезно заняться модернизацией, то всегда можно сделать некоторые инвестиции в будущее, подключив к нему пару новых устройств. Предположим, цифровую камеру, плазменную панель или Web-камеру. Другое дело, что эти модные и недешевые игрушки могут никогда не стать серьезным оборудованием — для этого их владельцу пришлось бы научиться профессиональной работе с ними. И если для их подключения еще можно вызвать «настройщика», то кто поможет вам смонтировать свой первый видеоклип, оцифровать небольшой фильм из жизни вашего семейства или настроить принтер? Кто займется озвучиванием и анимацией? Кто одарит вас комплектом кодеков для всех неизвестно откуда взявшихся на диске фильмов? Тем более что цифровой фотоаппарат не мешает вам хранить снимки на бумажных отпечатках в фотоальбоме? А если новый фильм «не идет» на вашем компьютере, то виноват, естественно, фильм — за это мы его удалим и больше «кина не будет». Можно сообщить домочадцам, что в принтере кончилась краска, причем надолго, но лучше бы навсегда. Что на диске кончилось место, а сам диск недостаточно жесткий, и от громкой музыки у вас разыгралась мигрень… Если все действительно так плохо, тогда прочтите хотя бы нашу инструкцию. Если же мы немного сгущаем краски, и на самом деле у вас есть непреодолимое желание разобраться, природное любопытство и присущий молодости энтузиазм, то мы с радостью вам поможем. Во-первых, потому, что с некоторыми из описанных устройств и программ мы и сами разобрались только в процессе написания этого самоучителя; во-вторых, потому, что покупка этой книги как раз и может стать для вас неплохой инвестицией в будущее.
Часть I. Общие сведения о ПК и операционной системе
Традиционная для многих самоучителей часть «Общие сведения…» действительно содержит сведения общего характера. Их можно сравнить с начальной школой в системе образования: не умея читать и писать, не стоит даже мечтать о получении высшего образования. Предназначена она для тех пользователей, которые собираются решать конкретные задачи, имея некоторые «пробелы» в области общих компьютерных знаний.
Глава 1 «В целом о компьютере» позволит вам получить представление о мире компьютеров. Прочитав эту главу и сравнив некоторые картинки с разъемами на задней панели системного блока, вы сможете не только правильно подключить и включить свой компьютер, но и научитесь воспринимать его в сложном взаимодействии «железа» и «софта» — потому что в этом мире (впрочем, как и в любом) все взаимосвязано. (Надеемся, теперь вы поймете, как сильно заблуждались, думая, что тактовая частота процессора определяет скорострельность вашей виртуальной базуки.)
Теперь логично перейти на следующий уровень — глава 2 «О „железе“ в деталях». Здесь вы найдете сведения, которые не только удовлетворят ваше природное любопытство, но пригодятся вам при подключении в компьютеру дополнительных устройств — от цифрового фотоаппарата (гл. 5) до сканера и проектора (гл. 12). Кроме того, вы сможете самостоятельно усовершенствовать свой ПК, заменив или добавив некоторые компоненты. Однако необходимо помнить, что подключение любого устройства к компьютеру сопряжено с установкой или настройкой программного обеспечения. Если вы подключите дополнительный жесткий диск, то должны научить компьютер «видеть» его; если замените старую мышь более модернизированной, то ей потребуется драйвер; для нормальной работы сканера нужна программа распознавания изображений и так далее.
В общих чертах разнообразие программного обеспечения рассмотрено в главе 3 «Подробнее о программах». Почему же только в общих чертах? Потому что конкретные рекомендации мы будем давать для конкретного программного обеспечения (гл. 5—16). Пока же наша задача — научиться ориентироваться в видах и особенностях программ, одной из которых является необходимая для работы любого компьютера операционная система (гл. 5).
Десертная ложечка дёгтя для искателей развлечений или же камень преткновения для читателей, желающих дойти до самой сути — глава 4 «Немного о BIOS». Пройдя этот уровень, вы легко ответите на вопрос: «Что было раньше — монитор или процессор?». (Правильный ответ — базовая система ввода-вывода.) Если вы хотите не только работать с собственноручно принесенными и установленными программами, но и настроить те, которые появились в компьютере раньше, чем он — в вашем доме, то можете сразу почитать главу 4; позже, подключая некоторые дополнительные компоненты к своему ПК, вы все равно обратите на нее внимание.
Завершает категорию общих знаний глава 5 «Операционные системы Windows»: обзор операционных систем с графическим интерфейсом, установка, настройка и грамотная работа в наиболее популярных версиях или же тех, которые соответствуют системным требованиям вашего компьютера. Казалось бы — подготовительный этап несколько затянулся. На самом деле в процессе чтения этой главы узнаете нечто новое о привычных программных продуктах или найдете альтернативный способ выполнения многих операций. Если же вы пропустите «общие сведения», посчитав их давно известными, то они вам обязательно понадобятся в процессе обычной работы на компьютере. И если эта книга будет у вас под рукой, то вы всегда сможете уточнить важную для вас информацию.
Часть II. Ваш современный, мультимедийный ПК
Уверен, вы и раньше задумывались о покупке цифровой камеры. Как выбрать качественный и недорогой цифровой фотоаппарат, настроить его и научиться создавать не только любительские кадры, но и профессиональные снимки, обрабатывать их, создавать цифровые фотоальбомы и многое другое — все это описано в главе 6 «Цифровое фото и компьютер». Мы будем создавать и просматривать фотогалереи в ACDSee и редактировать фотографии в ACD Photo Editor.
Следующая глава «Сам себе композитор…» посвящена звуку в различных его проявлениях — записи звука с различных источников, его оцифровке в различных звуковых редакторах и воспроизведению. В ней рассмотрены: работа в редакторе Exact Audio Copy — один из мощнейших и популярнейших редакторов звука Sound Forge; сжатие звука в МР3-формат при помощи редактора Adobe Audition, поддерживающего также формат MP3 Pro. Кроме того, рассмотрены захват, нормализация и перекодировка звука программой Audiograbber, обработка звука в Ashampoo MP3 Studio Deluxe — малоизвестном, но от этого не менее полезном перекодировщике. Естественно, такая тема не может считаться рассмотренной без обзора и сравнения программ воспроизведения звука: вам предлагаются на выбор плейеры BSPlayer, JetAudio и практически лишенный недостатков Winamp. Завершает главу тема создания альбомов в программе Organizer Мр3.
Глава 8 «Сам себе режиссер…» развивает тему домашнего видео. Каковы требования к оборудованию, используемому для оцифровки видео? Как захватить аналоговый видеосигнал и преобразовать его в цифровой — на примере распространенной программы — iuVCR от Ивана Ускова. Обработка и монтаж имеющихся видеофрагментов в программах VirtualDub и Adobe Premiere. Мы рассмотрим, как нарезать и профильтровать полученный материал в редакторе VirtualDub,а затем собрать все куски воедино и наложить эффекты переходов в Adobe Premiere. А также преобразование захваченного видео до оптимального размера и записьна цифровой носитель информации. Тему «видеоряда» продолжает выбор видеокамеры; также мы рассмотрели ее устройство, ознакомили читателя с некоторыми необходимыми понятиями: оптическое приближение, цифровое увеличение, фокусировка и настройка баланса белого. Плюс небольшой экскурс в область воспроизведения видео на примерах различных плейеров — Windows Media, DivX Player, QuickTime Player, справляющийся с видео в MOV-формате, а также любимый автором, свободно распространяемый CenturionPlayer.

Часто у пользователей возникает проблема очень медленной работы компьютера, особенно при записи и при чтении дисков, либо просто необоснованные «тормоза» системы при работе или загрузке. Причин возникновения этого может быть великое множество, сегодня предлагаю рассмотреть довольно распространенную – это неверный режим работы CD/DVD-ROM’а или жестких дисков, т.е. поговорим о PIO и DMA.
Что такое PIO и DMA?
PIO и DMA – это два режима работы жестких дисков, в общем случае любого привода.
PIO (Programmable Input/Output) – уже устаревший режим, для работы ему необходимо задействовать центральный процессор, что приводит к значительной потери производительности.
DMA (Direct Memory Access) – современный метод, который минует процессор и обращается напрямую к оперативной памяти, это позволяет значительно (в несколько раз) увеличить производительность и избавиться от надоедливых «тормозов». Режим DMA в различных вариантах уже давно используется в операционных системах, однако в Windows XP часто случается ситуация в которой DMA автоматически переключается в PIO и уже вывести его оттуда обычными методами не получится. Из-за чего возникает эта ситуация? В Windows XP внедрен механизм контроля ошибок, если при чтении с жесткого диска или др. привода слишком часто возникают ошибки, то система автоматически переходит в более медленный режим, где их процент меньше. Однако, Windows XP может перевести в такой режим и нормально работающее устройство исходя из известных только ей критериев.
Как сменить режим работы с PIO на DMA?
Итак, Ваша система стала существенно притормаживать – проверим режимы работы всех приводов:
1. Запускаем консоль «Управление компьютером» – правой кнопкой на «Мой компьютер» → в выпадающем меню выбираем пункт «Управление», либо через Панель управления.
2. Выбираем «Диспетчер устройств», справа выбираем IDE ATA/ATAPI контроллеры, откроется несколько строчек с контроллерами – нас интересуют Первичный и Вторичный каналы IDE
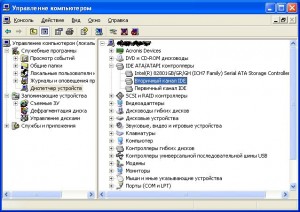
Заходим поочередно в свойства этих каналов (правой кнопкой на канале, строка «Свойства»), в закладку «Дополнительные параметры»

Здесь выделены две группы «Устройство 0» и «Устройство 1», в каждой есть строки «Режим передачи» – в ней должно быть выбрано «DMA, если доступно», далее строка «Текущий режим передачи», должно быть что-то типа «Режим ультра DMA: 5», если здесь стоит «Режим PIO», то это как раз наш случай и мы будем его исправлять. Если везде стоит режим ультра DMA, то у Вас все в порядке и дальнейшие действия можно не продолжать.
В этой статье мы рассмотрим причины по которым операционная система может перевести устройства в более медленный режим работы PIO и как их устранить. Данный вопрос возник у моего друга, когда его устроили на работу системным администратором на предприятие, где ощущалась острая необходимость обновления компьютерного парка, конечно начальство этого делать не собиралось и пришлось выкручиваться самим. В основном компьютеры были не новые, но со своими обязанностями справлялись. Что интересно, два из них работали в режиме PIO и их надо было как-то переводить в режим DMA .
На первом же системном блоке работающем в режиме PIO , мы увидели, что хард подключен с помощью 40-жильного интерфейсного кабеля, для работы DMA нужен 80-жильный шлейф IDE, заменяем и вопрос решается. На другом компьютере, стоял новый жесткий диск, Western Digital интерфейса подсоединения SATA 250 GB и на нём находилась операционная система Windows XP, вторым Seagate Barracuda 80GB, старого интерфейса IDE и оба работали в режиме PIO. Стоило убрать устаревший винчестер IDE и новый SATA работал в режиме DMA.
В принципе старый хард можно было убрать, но вопрос бы остался нерешённым. Прежде чем переустанавливать драйвера на материнскую плату или саму Windows, удалять первичные и вторичные каналы IDE, можно сказать плясать с бубном, я стал вспоминать что где-то, читал о подобной проблеме и о том, как её решили.
А решили её банально, умные люди. Два жёстких диска, нового образца SATA и старого IDE будут работать вместе, в режиме DMA, если они одного производителя.
У меня дома был хард Western Digital, интерфейса IDE, на 40GB, мы установили его в системный блок вместо прежнего и они оба заработали в режиме DMA , вот так был решён конфликт устройств. Что ещё можно предпринять в случае если Windows XP перевела работу ваших устройств в более медленный режим PIO, в принципе все методы, которые можно применить, описаны в нашей статье Тормозит жесткий диск , кроме одного, это редактирование реестра, его и рассмотрим сейчас.
Читайте также:

