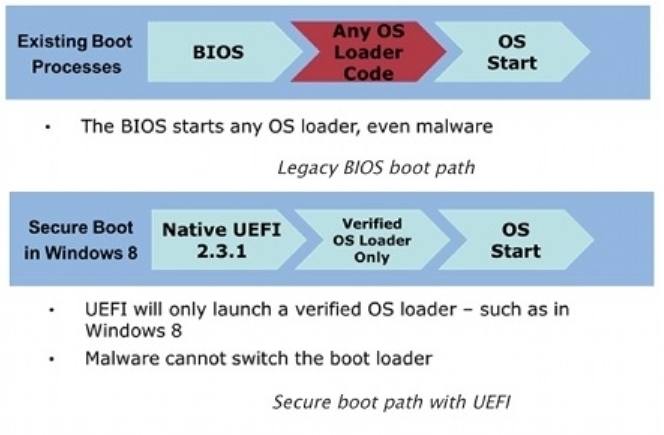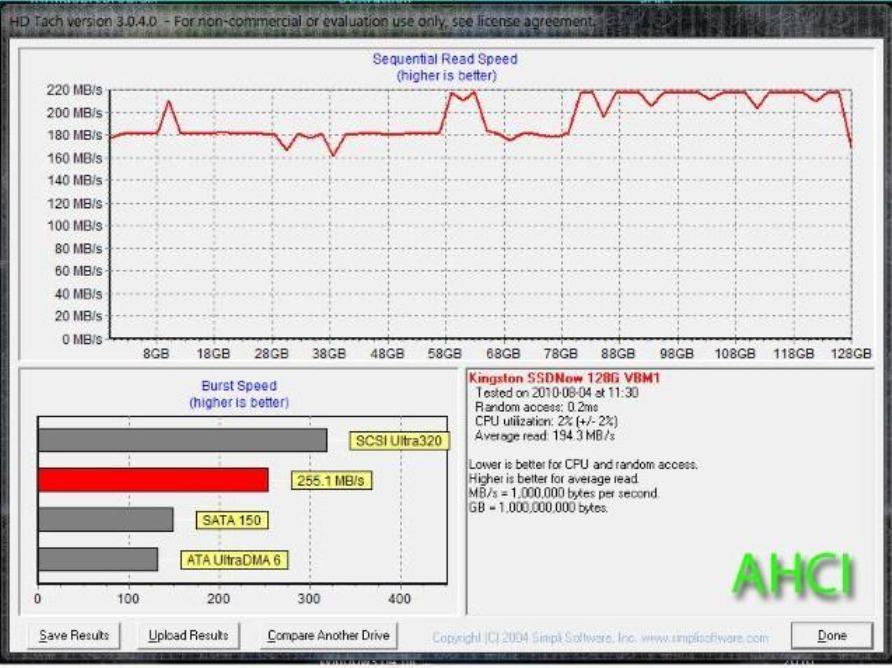Ide запуск инициализации что это
Обновлено: 06.07.2024
Вы включили компьютер, появляется текстовый экран загрузки на котором быстро мелькают цифры и буквы. Обычно, компьютер работает нормально, и Вы не обращаете внимание на них. Но это важная часть работы компьютера в процессе которой работают микропрограммы встроенные в BIOS . Но вот случилось что-то непонятное и все остановилось, на экран выводится код ошибки, а иногда вообще ничего не выводится - мигает курсор и все застыло в непонятном сне.
Как это работает
После включения компьютера в его оперативной памяти нет операционной системы. А без операционной системы, аппаратное обеспечение компьютера не может выполнять сложные действия, такие как, например, загрузку программы в память. Таким образом возникает парадокс, который кажется неразрешимым: для того, чтобы загрузить операционную систему в память, мы уже должны иметь операционную систему в памяти.
Решением данного парадокса является использование нескольких микропрограмм размещаемых в одной или нескольких микросхемах, BIOS (Basic Input/Output System). Процесс загрузки начинается с автоматического выполнения процессором команд, расположенных в постоянной (или перезаписываемой) памяти ( EEPROM или Flash ROM ), начиная с заданного адреса. Эти микропрограммы не обладает всей функциональностью операционной системы, но её (функциональности) достаточно для того, чтобы чтобы выполнить последовательную загрузку других программ, которые выполняются друг за другом до тех пор, пока последняя из них не загрузит операционную систему.
Последовательность основных блоков функций BIOS в PC -совместимых компьютерах:
1. - POST - самотестирование при включении питания процессора, памяти, набора микросхем системной логики, видеоадаптера, контроллера дисков, клавиатуры, мыши и других контроллеров и устройств;
2. - Setup BIOS ( программа установки параметров BIOS) - конфигурирование параметров системы. Она может быть запущена во время выполнения процедуры POST при нажатии определенной комбинации клавиш. Если она не была вызвана пользователем, загружаются параметры установленные и сохраненные в постоянной памяти в о время последнего конфигурирования Setup BIOS .
3. - Загрузчик операционной системы - подпрограмма, выполняющая поиск действующего основного загрузочного сектора на дисковом устройстве.
4. - BIOS - набор драйверов, предназначенных для взаимодействия операционной системы и аппаратного обеспечения при загрузке системы.
В процессе загрузки BIOS осуществляется, кроме перечисленного, подключение, отключение, установка режима работы контроллеров устройств системной платы в соответствии с настройками записанными в постоянную память.
Зачем это нужно?
- проверки исправности и поэтому готовности к работе аппаратного обеспечения системной платы;
- проверки готовности работы внешнего аппаратного обеспечения, в том числе его параметров и исправности, а так же соответствие его необходимому минимуму, который позволит управлять компьютером до и после загрузки;
- проверки возможности загрузки операционной системы.
В процессе его выполнения проверяется наличие загрузочных устройств которые должны быть проинициализировано до загрузки операционной системы.
К ним относятся:
- устройства ввода (клавиатура, мышь),
- базовое устройство вывода (дисплей),
- устройство, с которого будет произведена загрузка ОС — дисковод, жесткий диск, CD-ROM, флэш-диск, SCSI-устройство, сетевая карта (при загрузке по сети)
В случае жесткого диска, начальный загрузчик называется главной загрузочной записью (MBR) и часто не зависит от операционной системы. Обычно он ищет активный раздел жесткого диска, загружает загрузочный сектор данного раздела и передает ему управление. Этот загрузочный сектор, как правило, зависит от операционной системы. Он должен загрузить в память ядро операционной системы и передать ему управление.
Если активного раздела не существует, или загрузочный сектор активного раздела некорректен, MBR может загрузить резервный начальный загрузчик и передать управление ему. Резервный начальный загрузчик должен выбрать раздел (зачастую с помощью пользователя), загрузить его загрузочный сектор и передать ему управление.
Последовательность загрузки стандартного IBM-совместимого персонального компьютера
После включения персонального компьютера его процессор еще не начинает работу.
Первое устройство, которое запускается после нажатия кнопки включения компьютера, — блок питания. Если все питающие напряжения окажутся в наличии и будут соответствовать норме, на системную плату будет подан специальный сигнал Power Good, свидетельствующий об успешном тестировании блока питания и разрешающий запуск компонентов системной платы.
После этого чипсет формирует сигнал сброса центрального процессора, по которому очищаются регистры процессора, и он запускается.
Первая выполняемая команда расположена по адресу FFFF0h и принадлежит пространству адресов BIOS. Данная команда просто передает управление программе инициализации BIOS и выполняет следующую команду (микропрограмму BIOS ).
Программа инициализации BIOS с помощью программы POST проверяет, что все необходимые для работы BIOS и последующей загрузки основной операционной системы, устройства компьютера работают корректно и инициализирует их.
Таким образом, его работа — последовательно читать и выполнять команды из памяти.
Системная память сконфигурирована так, что первая команда, которую считает процессор после сброса, будет находиться в микросхеме BIOS.
Последовательно выбирая команды из BIOS, процессор начнет выполнять процедуру самотестирования, или POST.
Процедура самотестирования POST состоит из нескольких этапов.
- Первоначальная инициализация основных системных компонентов;
- Детектирование оперативной памяти, копирование кода BIOS в оперативную память и проверка контрольных сумм BIOS;
- Первоначальная настройка чипсета;
- Поиск и инициализация видеоадаптера. Современные видеоадаптеры имеют собственную BIOS, которую системная BIOS пытается обнаружить в специально отведенном сегменте адресов. В ходе инициализации видеоадаптера на экране появляется первое изображение, сформированное с помощью BIOS видео адаптера ;
- Проверка контрольной суммы CMOS и состояния батарейки. Если контрольная сумма CMOS ошибочна, будут загружены значения по умолчанию ;
- Тестирование процессора и оперативной памяти. Результаты тестирования обычно выводятся на экран ;
- Подключение клавиатуры, тестирование портов ввода/вывода и других устройств.
- Инициализация дисковых накопителей. Сведения об обнаруженных устройствах обычно выводятся на экран ;
- Распределение ресурсов между устройствами и вывод таблицы с обнаруженными устройствами и назначенными для них ресурсами;
- Поиск и инициализация устройств, имеющих собственную BIOS;
- Вызов программного прерывания BIOS INT 19h, который ищет загрузочный сектор на устройствах, указанных в списке загрузки.
В зависимости от конкретной версии BIOS порядок процедуры POST может немного раз отличаться, но приведенные выше основные этапы выполняются при загрузке любого компьютера.
Что такое POST-коды?
После включения питания компьютера, если исправны блок питания и основные узлы материнской платы (генератор тактовых частот, компоненты, отвечающие за работу системной шины и шины памяти), процессор начинает выполнение кода BIOS.
Если быть совсем точным, во многих современных чипсетах перед передачей команд процессору системным контроллером предварительно конфигурируется «умная» системная шина. Но это не меняет сути дела.
Основная задача BIOS на данном этапе — проверка исправности и инициализация основных аппаратных компонентов компьютера. Вначале конфигурируются внутренние регистры чипсета и процессора, проверяется целостность кода BIOS. Затем происходит определение типа и размера оперативной памяти, поиск и инициализация видеокарты (интегрированной в чипсет или внешней). Следом конфигурируются порты ввода-вывода, контроллер дисковода, IDE/SATA-контроллер и подключенные к нему накопители. И, наконец, осуществляется поиск и инициализация интегрированных на материнскую плату дополнительных контроллеров и установленных карт расширения. Всего получается около ста промежуточных шагов, после чего управление передается загрузчику BOOTStrap, отвечающему за старт операционной системы.
Каждый из шагов POST-тестов имеет свой уникальный номер, называемый POST-кодом. Перед началом выполнения очередной процедуры ее POST-код записывается в специальный порт, именуемый Manufacturing Test Port. При успешной инициализации устройства в Manufacturing Test Port записывается POST-код следующей процедуры и так далее, до полного прохождения всех тестов. Если сконфигурировать устройство не удалось, дальнейшее выполнение POST-тестов прекращается, а в Manufacturing Test Port остается POST-код процедуры, вызывавшей сбой. Прочитав его можно однозначно идентифицировать проблемное устройство.
Имейте в виду, после перезагрузки компьютера средствами операционной системы («мягкая» или «горячая» перезагрузка) или при выходе из энергосберегающего режима обычно выполняются не все шаги по тестированию и конфигурированию аппаратных компонентов, а только необходимый минимум — так быстрее. При поиске неисправности необходимо всегда выполнять «жесткую» («холодную») перезагрузку — клавишей RESET или отключением питания компьютера. Только так гарантируется, что все этапы инициализации будут выполнены в полном объеме.
Award BIOS 6.0: вариант полной загрузки
Данную таблицу можно использовать не только как список POST-кодов, но и как последовательность действий, которые выполняются при включении компьютера. Она содержит POST-коды, которые отображаются при полной процедуре POST.
Невыполнение или сбой выполнения любого шага в последовательности тестов приводит к остановке тестирования и выдаче POST - кода соответствующего данному шагу сбоя.
POST - коды других производителей можно найти на сайтах производителя Вашей системной платы или производителя DIOS или в Internet .
В мастерских или у занимающихся ремонтом специалистов контроль выполнения микропрограмм BIOS осуществляется с помощью специальной карты расширения. Она вставляется в свободный слот (большинство современных моделей рассчитано на шину PCI) и по мере загрузки отображает на своем индикаторе код выполняемой в текущий момент процедуры.
Примером может быть Post карта PCI BM9222 .
Однако POST-карта это не широко распространенное средство. Скорее, это инструмент профессионального ремонтника компьютеров. Осознавая данный факт, производители материнских плат стали оснащать модели, рассчитанные на энтузиастов экспериментирующих с настройками и разгоном компьютера, встроенными индикаторами POST-кодов.
Примером может быть системная плата ECS H67H2-M , или модели X58 Extreme3, P55 Deluxe3 и 890GX Extreme3 .
Встречается и более дешевое решение — во время начальной инициализации компонентов POST-коды могут отображаться на экране наряду с другой служебной информацией. Правда у этого решения есть существенный недостаток: если проблема связана с видеокартой, вы, скорее всего, ничего не увидите.
Но для этого необходимо, чтобы в корпусе ПК имел системный динамик и он был подключен к системной платы.
Звуковые сигналы особенно ценны на начальном этапе, когда видеокарта еще не проинициализирована и, как следствие, не в состоянии отобразить что-либо на экране. Уникальная комбинация длинных и коротких сигналов укажет на проблемный компонент.
Процедура Setup
Для этого необходимо нажать определенную клавишу или сочетание клавиш.
Обычно на экранной заставке при тестировании отображается надпись типа «Press DEL to enter Setup» — это означает, что для входа в BIOS Setup необходимо нажать клавишу DEL. Узнать, за которой клавишей закреплен вход в BIOS, можно из инструкции к материнской плате. Если инструкции нет, а экранная заставка не отображает подсказки, можно опробовать наиболее известные варианты комбинаций:
Delete
Esc
Ctrl + Shift + S или Ctrl + Alt + S
Ctrl + Alt + Esc
Ctrl + Alt + Delete
Безопасная работа с BIOS Setup
Работа с BIOS Setup связана с определенным риском, поскольку при неправильном или неосторожном изменении параметра система может функционировать нестабильно либо не функционировать вообще. Есть несколько простых советов, которые позволяют свести возможный риск к минимуму:
- Экспериментировать с настройками BIOS Setup лучше всего на новом не заполненном информацией компьютере;
- Старайтесь вообще не экспериментировать с BIOS на компьютерах, обрабатывающих или хранящих важную или объемную информацию. Перед настройкой системы с помощью BIOS позаботьтесь о резервном копировании важных данных. Главное в таких компьютерах — стабильность. Подвисший разогнанный компьютер через несколько часов обработки видео — это потеря времени, электроэнергии и результата работы. Неразогнанный справится с данной задачей гораздо эффективнее и сохранит ваши нервы;
- Прежде, чем изменить важные параметры, всегда фиксируйте выставленное и измененное значение. Это позволит вам в случае нестабильной работы системы вернуть ее в рабочее состояние;
- Не изменяйте значения параметров, которые вам неизвестны. Уточните их значение либо в инструкции к материнской плате, либо в сети Internet на ресурсе разработчика платы;
- Не редактируйте за раз несколько важных не связанных между собой параметров. При нестабильной работе системы гораздо сложнее определить, какой параметр вызвал нестабильную работу;
- Не разгоняйте компьютер без соответствующей изучения работы разгоняемой системы и подготовки;
- Не используйте раздел Hard Disk Utility, который предназначен для низкоуровневого форматирования устаревших моделей жестких дисков и встречается в старых версиях BIOS, т.к. может вывести из строя современный жесткий диск;
- Если после выставления параметров и выхода из BIOS компьютер перестает запускаться вообще, вернуть систему в рабочее состояние можно несколькими способами:
- Если после перезагрузки компьютера возможно войти в BIOS Setup, нужно установить прежние значения отредактированных параметров. Некоторые версии BIOS сами осуществляют откат изменений за последнюю сессию.
- Если сделанные изменения неизвестны, то лучше воспользоваться параметрами по умолчанию, использовав команду Load Fail-Safe Defaults. После этого придется настраивать систему на оптимальную работу.
- Если компьютер вовсе не запускается из-за неправильных настроек BIOS, то в таком случае необходимо обнулить содержимое CMOS. При этом все значения включая дату/время будут изменены. Для этого сбросить неправильные установки, для этого просто переместить перемычку Flash Recovery ( IBM ) или джампер Clearing CMOS в положение "очистка CMOS ". В последнем случае нужно просто замкнуть перемычкой на несколько минут контакты соответствующего джампера.
- В случае неудачных результатов настройки Setup BIOS , необходимо после сброса неудачной конфигурации с помощью джампера в процедуре Setup BIOS продублировать возвращение загрузку значений BIOS по умолчанию с помощью команды "Load Fail-Safe Defaults ". Ваша система вернется в исходное состояние.
В Award BIOS 6.0 это строка меню Setup BIOS - " Load Optimized Defaults " или "Load Fail-Safe Defaults " в этом случае загружается исходная настройки Setup BIOS .
Собственный BIOS имеется и на других платах устанавливаемых в компьютер, например:
- видеоадаптерах;
- SCSI адаптеры;
- сетевые адаптеры и других.
Сборка А. Сорокин
2. Модернизация и ремонт ПК, 15-е издание, Пер. с англ, М, изд. дом "Вильямс" 2005
В этом разделе описываются практически все (по мере создания) параметры, устанавливаемые в программе SETUP для BIOS фирмы AWARD Software International Inc. В конкретной материнской плате каких-то из описываемых параметров может и не быть. Одни и те же параметры могут называться по разному в зависимости от производителя материнской платы, поэтому здесь в некоторых случаях приведено несколько вариантов.
Для просмотра и корректировки установок chipset в BIOS вашего компьютера рекомендуем воспользоваться прелестной программой TweakBIOS. С помощью этой программы можно изменять установки в BIOS "на лету", а также увидеть, правильно ли программа SETUP выполнила установки.
ПРИМЕЧАНИЕ: Программа запускается и под различными Windows, но использовать ее можно только в DOS.
Содержание:
Раздел BIOS FEATURES SETUP
Раздел CHIPSET FEATURES SETUP
Раздел PnP/PCI Configuration Setup
Раздел Power Management Setup
- Enabled - разрешено
- Disabled - запрещено
- Enabled - разрешено
- Disabled - запрещено
- Enabled - разрешено
- Disabled - запрещено
- Enabled - разрешено
- Disabled - запрещено
- Yes - освободить IRQ 6
- No — не освобождать (независимо от того, есть ли флоппи-дисковод или нет)
- Enabled - разрешено
- Disabled - запрещено
Раздел CHIPSET FEATURES SETUP
Установка параметров для FPM DRAM, EDO DRAM и Synchronous DRAM
Конфигурирование шин PCI, AGP, портов ввода/вывода и установка параметров IDE контроллера
-
(Режим кэширования для видеопамяти) — параметр действителен только для процессоров архитектуры Pentium Pro (Pentium II, Deshutes и т.п.). В процессоре Pentium Pro была предусмотрена возможность изменять режим кэширования в зависимости от конкретной области памяти через специальные внутренние регистры, называемые Memory Type Range Registers — MTRR. С помощью этих регистров для конкретной области памяти могут быть установлены режимы UC (uncached — не кэшируется), WC (write combining — объединенная запись), WP (write protect — защита от записи), WT (write through — сквозная запись) и WB (write back — обратная запись). Установка режима USWC (uncached, speculative write combining — не кэшировать, режим объединенной записи) позволяет значительно ускорить вывод данных через шину PCI на видеокарту (до 90 MB/c вместо 8 MB/c). Следует учесть, что видеокарта должна поддерживать доступ к своей памяти в диапазоне от A0000 — BFFFF (128 kB) и иметь линейный буфер кадра. Поэтому лучше установить режим USWC, но в случае возникновения каких-либо проблем (система может не загрузиться) установить значение по умолчанию UC. Может принимать значения:
- UC - uncached — не кэшируется
- USWC — uncached, speculative write combining — не кэшировать, режим объединенной записи.
- Enabled - разрешено
- Disabled - запрещено
- Enabled - разрешено
- Disabled - запрещено
- Enabled - разрешено
- Disabled - запрещено
- Enabled - разрешено
- Disabled - запрещено
- Enabled - разрешено
- Disabled - запрещено
- Enabled - разрешено
- Disabled - запрещено
- Normal — обычный интерфейс принтера, также называется SPP
- ECP — порт с расширенными возможностями
- EPP — расширенный принтерный порт
- ECP + EPP- можно использовать оба режима
- SPP — обычный интерфейс принтера, также называется SPP
- ECP — порт с расширенными возможностями
- EPP — расширенный принтерный порт
- EPP 1.9 — версия 1.9 исполнения интерфейса
- EPP 1.7 — версия 1.7 исполнения интерфейса
- 1 — канал 1
- 3 - канал 3
- Disabled - запрещено использовать DMA
- Primary - разрешена работа только первого канала
- Secondary - разрешена работа только второго канала
- Both - разрешена работа обеих каналов
- Disable - запрещена работа обеих каналов
- Enable - контроллер разрешен
- Disable - контроллер запрещен
- PNP OS Installed(установлена ли операционная система с поддержкой режима Plug&Play?) - Установить Yes, если операционная система поддерживает Plug&Play (например, Windows 95) и No в противном случае.
- Resources Controlled By(как управляются ресурсы) - Если выбрано AUTO, то BIOS сам автоматически назначит прерывания и каналы DMA всем устройствам, подключенным к шине PCI и эти параметры не будут появляться на экране. В противном случае все эти параметры следует установить вручную. В некоторых вариантах BIOS этот параметр может устанавливаться индивидуально для каждого PCI слота и выглядеть так: Slot 1 IRQ, Slot 2 IRQ и т.д. (сброс конфигурационных данных) — Рекомендуется устанавливать его в Disabled. При установке Enabled BIOS будет очищать область Extended System Configuration Data (Расширенные данные о конфигурации системы — ESCD), в которой хранятся данные о конфигурировании BIOS`ом системы, поэтому возможны аппаратные конфликты у "брошенных" таким образом на произвол судьбы устройств. (прерывание с номером n назначено на. ) — Каждому прерыванию системы может быть назначен один из следующих типов устройств:
- Legacy ISA (классические ISA карты) — Обычные карты для ISA, такие как модемы или звуковые карты без поддержки Plug&Play. Эти карты требуют назначения прерываний в соответствии с документацией на них.
- PCI/ISA PnP (устройства для шины PCI или устройства для шины ISA с поддержкой Plug&Play) — этот параметр устанавливается только для устройств на шине PCI или ISA карт с поддержкой Plug&Play.
- Legacy ISA (классические ISA карты) — Обычные карты для ISA, такие как модемы или звуковые карты без поддержки Plug&Play. Эти карты требуют назначения каналов DMA в соответствии с документацией на них.
- PCI/ISA PnP (устройства для шины PCI или устройства для шины ISA с поддержкой Plug&Play) — этот параметр устанавливается только для устройств на шине PCI или ISA карт с поддержкой Plug&Play.
- Level (уровень) — контроллер прерываний реагирует только на уровень сигнала.
- Edge (перепад) - контроллер прерываний реагирует только на перепад уровня сигнала.
- PCI IDE IRQ mapping (используется для PCI IDE)
- PC AT (ISA) (используется для ISA)
- Enabled - разрешено
- Disabled - запрещено
- No/ICU (нет/конфигурационная утилита для ISA) — если установлено это значение, то BIOS может распоряжаться этим прерыванием по своему усмотрению. Для DOS настройка параметров в этом случае может также выполняться с помощью программы ISA Configuration Utility от Intel.
- Yes (да) - означает принудительное освобождение прерывания для какой-либо карты на шине ISA, не поддерживающей режим Plug&Play. Рекомендуется всегда указывать Yes для таких карт и нужных им прерываний, так как в противном случае BIOS может назначить прерывание, жестко используемое какой-либо картой на ISA, другой карте, что может вызвать даже прекращение нормальной работы компьютера.
- No/ICU (нет/конфигурационная утилита для ISA) — если установлено это значение, то BIOS может распоряжаться этим каналом DMA по своему усмотрению. Для DOS настройка параметров в этом случае может также выполняться с помощью программы ISA Configuration Utility от Intel.
- Yes (да) - означает принудительное освобождение канала DMA для какой-либо карты на шине ISA, не поддерживающей режим Plug&Play. Рекомендуется всегда указывать Yes для таких карт и нужных им каналом DMA, так как в противном случае BIOS может назначить канал, жестко используемый какой-либо картой на ISA, другой карте, что может вызвать даже прекращение нормальной работы компьютера.
- No/ICU (нет/ICU) - оставляет управление этим параметром на усмотрение BIOS или программы ICU.
- C800, CC00, D000, D400, D800 и DC00 - указывается адрес блока памяти. Кроме этого, появляется дополнительный параметр ISA MEM Block SIZE (размер блока памяти), который нужен в том случае, если таких ISA карт несколько и этот параметр может принимать значения 8K, 16K, 32K, 64K
- AUTO (автоматически) — Разрешен поиск SCSI контроллера Adaptec и запуск BIOS для него.
- Disabled (запрещено) — Устанавливается в это значение при отсутствии SCSI карты.
- Yes - разрешено
- No — запрещено
- Enabled - разрешено
- Disabled - запрещено
- Enabled - разрешено
- Disabled - запрещено
- AUTO (автоматически) — Разрешен поиск SCSI контроллера и запуск BIOS для него.
- Disabled (запрещено) — Устанавливается в это значение при отсутствии SCSI карты.
- Enabled - разрешено
- Disabled - запрещено
- PCI/AGP - сначала BIOS PCI видеокарты, затем AGP
- AGP/PCI - сначала BIOS AGP видеокарты, затем PCI
- OS — поддержка через операционную систему
- BIOS - поддержка через BIOS
Раздел Power Management Setup
- Power Management(управление энергопотреблением) — позволяет либо разрешать BIOS'у снижать энергопотребление компьютера, если за ним не работают, либо запрещать. Может принимать значения:
- User Define (определяется пользователем) — при установке этого параметра вы можете самостоятельно установить время перехода в режим пониженного энергопотребления.
- Min Saving (минимальное энергосбережение) — при выборе этого параметра компьютер будет переходить в режим пониженного энергопотребления через время от 40 мин. до 2 часов (зависит от конкретного BIOS материнской платы)
- Max Saving (максимальное энергосбережение) — компьютер перейдет в режим пониженного энергопотребления через 10 — 30 с. после прекращения работы пользователя с ним.
- Disable (запрещение энергосбережения) — запрещает режим энергосбережения.
- Enabled - разрешено
- Disabled - запрещено
- Susp, Stby -> Off (выключение в режиме Suspend И Standby) — монитор перейдет в режим пониженного энергопотребления при наступлении либо режима Suspend, либо Standby.
- All modes -> Off (выключение во всех режимах) — монитор будет переведен в режим пониженного энергопотребления в любом режиме.
- Always On (всегда включен) — монитор никогда не будет переведен в режим пониженного энергопотребления
- Suspend -> Off (выключение в режиме Suspend) — монитор перейдет в режим пониженного энергопотребления при наступлении режима Suspend.
- DPMS OFF - снижение энергопотребления монитора до минимума
- DPMS Reduce ON - монитор включен и может использоваться
- DPMS Standby - монитор в режиме малого энергопотребления
- DPMS Suspend — монитор в режиме сверхмалого энергопотребления
- Blank Screen - экран пуст, но монитор потребляет полную мощность
- V/H SYNC+Blank - снимаются сигналы разверток — монитор переходит в режим наименьшего энергопотребления.
- Enabled - разрешено
- Disabled - запрещено
-
(частота процессора в режиме Standby) - определяет коэффициент деления тактовой частоты в режиме Standby (ожидания работы).
- HDD Power Down(выключение жесткого диска) - устанавливает либо время, через которое при отсутствии обращения жесткий диск будет выключен, либо запрещает такое выключение вообще. Параметр не оказывает влияние на диски SCSI. Может принимать значения:
- От 1 до 15 минут
- Disabled - запрещено
- 30 Sec, 1 Min, 2 Min, 4 min, 8 Min, 20 Min, 30 Min, 40 Min, 1 Hour - время перехода (Sec — секунды, Min — минуты, Hour — час)
- Disabled - запрещено
- 30 Sec, 1 Min, 2 Min, 4 min, 8 Min, 20 Min, 30 Min, 40 Min, 1 Hour - время перехода (Sec — секунды, Min — минуты, Hour — час)
- Disabled - запрещено
- 30 Sec, 1 Min, 2 Min, 4 min, 8 Min, 20 Min, 30 Min, 40 Min, 1 Hour - время перехода (Sec — секунды, Min — минуты, Hour — час)
- Disabled - запрещено
-
— разрешение этого параметра приведет к "пробуждению" компьютера от модема или мыши, подключенных к COM2. Может принимать значения:
- Enabled - разрешено
- Disabled - запрещено
- Enabled - разрешено
- Disabled - запрещено
- Enabled - разрешено
- Disabled - запрещено
- Enabled - разрешено
- Disabled - запрещено
- Enabled - разрешено
- Disabled - запрещено
- Enabled - разрешено
- Disabled - запрещено
- Enabled - разрешено
- Disabled - запрещено
- Enabled - разрешено
- Disabled - запрещено
- Enabled - разрешено
- Disabled - запрещено
- Enabled - разрешено
- Disabled - запрещено
- Enabled - разрешено
- Disabled - запрещено
- Enabled - разрешено
- Disabled - запрещено
- Enabled - разрешено
- Disabled - запрещено
- Enabled - разрешено
- Disabled - запрещено
- Enabled - разрешено
- Disabled - запрещено
- Enabled - разрешено
- Disabled - запрещено
- Enabled - разрешено
- Disabled - запрещено
- Soft Off (программное выключение) — кнопка работает как обычная кнопка включения/выключения питания компьютера, но при этом разрешается программное выключение компьютера (например, при выходе из Windows 95).
- Suspend (временная остановка) — при нажатии на кнопку питания на время менее 4 секунд компьютер переходит в стадию Suspend снижения энергопотребления.
- No Function (нет функций) — кнопка Power становится обычной кнопкой включения/выключения питания.
- Enabled - разрешено
- Disabled - запрещено
- Enabled - разрешено
- Disabled - запрещено
- Enabled - разрешено
- Disabled - запрещено
- Enabled - разрешено
- Disabled - запрещено
- Enabled - разрешено
- Disabled - запрещено
- Everday (ежедневно) — при вводе времени компьютер будет включаться ежедневно в назначенное время. Время вводится в поле Time (hh:mm:ss) Alarm в порядке часы:минуты:секунды либо клавишами PgUp, PgDn, либо непосредственным вводом чисел.
- By Date (по дате) - компьютер включится в заданный день и в заданное время. При выборе этого параметра появляется поле для ввода времени (такое же, как и для Everyday) и поле для ввода дня месяца Date of Month Alarm — день месяца — в этом поле вводится число в месяце. Это автоматически означает, что запрограммировать включение компьютера можно только внутри одного месяца.
- Disabled - запрещено
- В Windows зайдите в Управление дисками, нажмите Свойства диска, Тома и в графе Стиль раздела.
- В Linux fdisk -l <путь к диску>.
-
— при разрешении этого параметра компьютер не "засыпает", если подключенное к порту COM2 устройство используется. Может принимать значения:
-
(он же Soft-of By PWR-BTTN) (кнопка питания нажата менее 4 секунд) - управляет функциями кнопки Power на системном блоке компьютера. Может принимать значения:
В следующих секциях BIOS только сообщает характеристики некоторых устройств компьютера. Разрешение параметров в этих секциях позволяет отслеживать BIOS'у эти параметры и сообщать об их выходе за пределы допустимого.
Секция Voltage Monitor (наблюдение за напряжениями питания). В этой секции индицируются как напряжения питания, подаваемые на материнскую плату источником питания, так и вырабатываемые на материнской плате. Разъяснения эти параметры не требуют, кроме VCORE — это напряжение питания ядра процессора. Это напряжение вырабатывается, как правило, на материнской плате.
![]()
ВАЖНО! Если Windows установлена в режиме IDE и поменять режим на AHCI, она не запустится (Лайфхак на Windows 10 - грузимся в безопасный режим, перезагружаемся обратно и всё работает). Если Windows установлена в AHCI и поменять на IDE запустится.
AHCI IDE (устаревший) Протокол подключения по интерфейсу SATA Протокол, эмулирующий подключение по интерфейсу PATA Несовместим с устаревшим ПО и комплектующими (требуются драйвера) Совместим с любым оборудованием и ПО Поддерживает SSD Несовместим с SSD Поддерживает NCQ*, выше скорость чтения секторов HDD Оставляет производительность SATA на уровне PATA Поддерживает «горячее подключение» устройств Требует отключения системы для установки устройства *N ative C ommand Q ueuing – технология, позволяющая перестраивать очередь исполнения команд чтения, поступивших к жесткому диску от системы. Перемещение головок между дорожками с данными занимает тем больше времени, чем дальше эти дорожки друг от друга. NCQ дает возможность обратиться в первую очередь к тем секторам, которые находятся рядом, даже если запрос поступил позже. Таким образом работа считывающих устройств оптимизируется , скорость повышается . Правда, пользователь может оценить прирост только в момент загрузки ОС или в процессе работы с ресурсоемкими приложениями , а в остальных случаях свидетельствуют о нем результаты тестов.
GPT или MBR
MBR (Master Boot Record, Главная загрузочная запись) - находится в начале жесткого диска, содержит небольшой фрагмент исполняемого кода (двоичную программу), таблицу разделов диска и специальную сигнатуру. После загрузки BIOS, MBR передает инфу с какого раздела диска грузиться в ОЗУ и происходит загрузка ОС.
GPT (GUID Partition Table, Таблица разделов использующая глобально уникальные идентификаторы) - усовершенствованный MBR, являющийся частью UEFI. Начинается с Оглавления таблицы разделов, а не с начала диска, т.к. там находится наследственный MBR c значением 0xEE, чтобы старые системы не потерли GPT, а новые игнорировали MBR и грузились с GPT. Использует современную систему адресации логических блоков (LBA) вместо применявшейся в MBR адресации «Цилиндр — Головка — Сектор». LBA0 - наследственный MBR, LBA1 - Оглавление таблицы разделов, LBA2-33 записи о разделах, LBA34 и дальше — сами разделы. Есть ещё минусовые LBA, это копии обычных в конце диска (резервирование).
GPT MBR (устаревший) Максимальное количество разделов 128 в Windows, 256 в Linux Максимальное количество разделов 4
(критично, т.к. винда заберет 3 и вам останется лишь один)Максимальный размер диска 18 Экзабайт Максимальный размер диска 2 Терабайта Есть резервирование (оглавление и разделы дублированы в конец диска) Нет резервирования Windows 7 32 бита не поддерживает GPT, 64 бита поддерживает.
Чтобы узнать, какая таблица разделов используется у вас:
UEFI или BIOS
UEFI (красивый с мышкой) это BIOS (синий из 90х) следующего поколения, встроенная программа в материнскую плату для инициализации/диагностики железа (Power-on self-test — POST, издает одиночный звук при включении, если всё ок), разгона ПК, редактирования порядка загрузки и других настроек.
Для перехода в UEFI/BIOS на ПК во время загрузки жмется клавиша DELETE, на ноутбуках F2, F9, DELETE (там много вариаций, лучше гуглить под конкретную модель).
Также в BIOS можно перейти из ОС, если Windows 8 или 10. Жмем Пуск > Настройки > Обновление и безопасность > Особые варианты загрузки > Перезагрузить сейчас > Поиск и устранение неисправностей > Дополнительные параметры > Параметры встроенного ПО UEFI > Перезагрузить.
UEFI может мешать загрузке старых ОС, для этого надо отключить Secure Boot (безопасную загрузку) и переключить режим Boot в Legacy Only и Launch CSM (режим совместимости).
UEFI BIOS (устаревший) Инициализирует устройства параллельно (быстрей) Инициализирует устройства последовательно Поддерживает загрузку таблицы разделов дисков GPT и MBR Поддерживает загрузку таблицы разделов дисков только MBR Поддерживает загрузку с жестких дисков объемом максимум 9 Зетабайт (из-за GPT) Поддерживает загрузку с жестких дисков объемом максимум 2 Терабайта (из-за MBR) Хранит дампы после сбоя в NVRAM Не хранит Если Вам было полезно или есть вопросы, оставляйте комментарии, всем удачи
Привет, %username%! Ты наверняка давно знаешь, почему в UEFI нужно предпочесть AHCI, в чём подвох Secure Boot и почему MBR намного хуже, чем GPT. Если нет — самое время разобраться в вопросе, как выжать максимум скорости и стабильности из накопителя программными средствами.
![]()
Обратная совместимость технологий в ПК — безусловное благо. С её помощью пожилой процессор можно заставить работать в паре с оперативной памятью из «далёкого будущего», а новый накопитель без проблем приживается в древнем компьютере и делает его значительно быстрее даже с использованием старых версий интерфейса SATA.И, если к legacy-коду можно относиться по-разному, то устаревшие протоколы и интерфейсы практически всегда уступают новым разработкам. Только вы об этом не узнаете, потому что новое железо в новом компьютере по умолчанию будет замедлено установками в пользу максимальной совместимости. Выясняем, какие настройки следует предпочесть, чтобы
хорошему танцоруновому накопителю не мешали устаревшие стандарты, и зачем в новых компьютерах «путаются под ногами» опции для устаревшего оборудования.UEFI — не «альтернативно одарённый BIOS», а лучший метод инициализации оборудования
На «железном» уровне новшества во взаимодействии платформы ПК с накопителями предельно понятны: жёсткие диски наращивали плотность записи и увеличили количество пластин в 3,5-дюймовом форм-факторе и наполнили особо ёмкие модели гелием, чтобы диски стали работать стабильнее. Будущее HDD отныне зависит от темпов внедрения технологии черепичной магнитной записи или более радикальным изменениям (рывку в объёме накопителей) с термоассистируемой магнитной записью.
SSD? Сменили несколько типов памяти, перестали быть роскошью в домашних компьютерах, нарастили объём до сотен гигабайт. Выжали все соки из SATA-III, заполучили скорости PCI-E и наконец заимели компактный форм-фактор.
![]()
Накопитель Kingston DCP-1000 — до 1 100 000 IOPS на чтение и 200 000 IOPS на запись, напримерНо быстродействие накопителей зависит не только от «железа», но и программной составляющей. И здесь самое время вспомнить о BIOS, который задержался на сцене, словно закостеневшие на старости лет эстрадные кумиры.
Сегодня в сознании трудящихся UEFI — это такая красочная альтернатива «биосу», с градиентами, красивыми меню, поддержкой мыши и, иногда, русифицированным интерфейсов. Тем удивительнее, что пёстрый EFI (Extensible Firmware Interface, тогда ещё без Unified в аббревиатуре) изначальном варианте был разработан Intel ещё в далёком 2003 году. И изначально его предлагали для серверных Itanium как более гибкий и быстрый интерфейс для загрузки ОС и инициализации/диагностики комплектующих. Уж больно много слабых мест было в древнем 16-битном BIOS с 1 Мбайт адресуемой памяти, поэтому замена напрашивалась сама собой. Как это обычно бывает в соревновании слоев абстракции и производительности железа, UEFI стал «тяжелее» и превратился в мини-операционную систему с драйверами и службами, но быстродействие и стабильность того стоили.
В массовые компьютеры UEFI пришёл в 2012-2013 гг., а вместе с ним в «предзагрузочном» интерфейсе появились приятные и не очень, нововведения. Начнём с функции-«защитницы» Windows 8, Secure Boot.
Secure Boot — многострадальная защита от «посредников» между ОС и UEFI
В инициативе по внедрению функции Secure Boot в UEFI версии 2.2 и выше разработчики руководствовалась благими намерениями, если вы понимаете, о чём мы. То, что первыми на вооружение эту функцию взяли Microsoft (чтобы обезопасить запуск Windows 8 и «придушить» активиторы-бутлоадеры) — другой разговор.
Некоторое время только Windows 8 и умела загружаться в режиме Secure Boot, а пользователям всех других ОС приходилось отключать функцию в BIOS UEFI, потому что интерфейс отказывался исполнять неподписанные файлы не подготовленных соответствующим образом систем.
![]()
Принцип работы Secure Boot«Мякотка» заключалась в том, что все новые компьютеры по требованию Microsoft поставлялись с включенным Secure Boot, поэтому о новой функции (в не очень приятных обстоятельствах «падающей» системы) вскоре узнали все любители отличных от Win 8 операционных систем. А в некоторых случаях обновление Microsoft просто «по приколу» активировало Secure Boot в UEFI даже в Windows 7, которая после такой имплантации благополучно «падала» при следующей загрузке. Это ещё одна разновидность «романтических» обстоятельств знакомства с новой функцией в былые годы.
![]()
«Я те покажу, что такое безопасная загрузка!», — как бы говорит нам обновление KB3133977 и включает неподдерживаемый на Windows 7 Secure Boot в материнских платах ASUSСправедливости ради, стоит отметить, что современные дистрибутивы GNU/Linux (Ubuntu, Fedora, Red Hat и openSUSE в числе первых) достаточно быстро обзавелись подписью для загрузки в Secure Boot, но в 2016 году с подачи Microsoft индустрии этот стандарт дважды, скажем так, аукнулся.
Первый раз — когда редмондцы «потеряли» мастер-ключ от Secure Boot и скомпрометировали защиту, за внедрение которой так активно выступали. Не штатный ключ, а именно мастер-ключ, с которым во всех выпущенных устройствах при активном Secure Boot загрузчик становится «голым и беззащитным», а злоумышленники могут легко и просто подменить операционную систему на этапе первоначальной загрузки. Нет повести печальнее на свете, чем повесть о «золотых ключах» и дебагерских инструментах в широком доступе.
А второй раз Microsoft наделала шума, когда упомянутый выше бэкдор начали было применять во благо как средство «джейлбрейка» планшетов под управлением Windows RT. Дело в том, что эксперимент Microsoft с ARM-системами закончился провалом, а крутые и дорогие (когда-то) планшеты Surface не получили даже поддержки UWP-приложений. То есть, неплохие с конструктивной точки зрения устройства стали заложниками «мёртвой» операционной системы. А другой операционной системы в планшете быть не могло, ведь Secure Boot на планшетах, по требованию Microsoft, был неотключаемым. После того, как упомянутый выше бэкдор оказался общественным достоянием, пользователи ARM-версий Surface получили на некоторое время возможность запустить неавторизованный загрузчик и установить альтернативную ОС. Но патч-латка за авторством Microsoft подоспел до того, как «еретики» успели что-то предпринять.
![]()
У Microsoft Surface RT был шанс заполучить альтернативную ОС. К сожалению, не сбылось.Словом, Secure Boot уже подводила производителей и пользователей ПК, и, есть риск, что это произойдёт снова, поэтому тех, кто сомневается в её полезности, можно понять. Использовать ли «защищённую загрузку» или нет — вопрос открытый, как и в случае с подходом «паранойя vs установленный антивирус», если речь идёт о Windows. По умолчанию в старых матплатах не-брендовых ПК эта опция отключена, однако слабая защита всё же лучше, чем никакая.
Но бог с ними, с фичами безопасности, мы ведь здесь собрались ради настроек, которые ликвидируют «костыли» в работе накопителя? К ним и перейдём.
Устаревший и более медленный интерфейс по соображениям «кабы чего не вышло»
В списке устаревших технологий, которые гнездятся в новых матплатах ради совместимости со стандартами былых лет, неизменно фигурирует IDE (Integrated Drive Electronics) — режим контроллера накопителей, который не «ампутировали» из новых чипсетов только ради совместимости со старыми накопителями и ПО. В таком режиме накопители SATA 3.0 работают с быстродействием уровня своих PATA-предшественников.
А режим расширенного хост-контроллера (AHCI) даже в самых современных чипсетах отключен «до востребования». И напрасно, потому что только он сможет раскрыть потенциал современных накопителей при высокой нагрузке.
В былые времена загвоздка с использованием режима AHCI заключалась в том, что в операционных системах (Windows XP и Vista, по большей части) попросту не было драйверов для большинства AHCI-контроллеров в новых чипсетах, поэтому системы «падали в BSOD» сразу же после установки. Сегодня кулибины внедряют поддержку AHCI даже в эти две устаревшие системы, а уж Windows 7/8 и 10 поддерживают расширенный хост-контроллер в полной мере.
![]()
Накопитель в режиме последовательного чтения (IDE). Накопитель — Kingston SSD Now V+![]()
Накопитель в режиме последовательного чтения (AHCI) (источник: dobreprogramy.pl)От режима IDE AHCI отличает поддержка горячей замены накопителя (малополезно в домашнем ПК) и, что гораздо важнее, NQC. Native Command Queuing или «аппаратную установку очерёдности команд» часто считают новой разработкой для повышения быстродействия SSD, хотя на самом деле её разрабатывали ещё с учётом потенциала механических накопителей.
Поддержка NQC в режиме AHCI минимизирует движение головки в механических накопителях
NCQ «сортирует» команды при обращении к накопителю таким образом, чтобы минимизировать движения головки в HDD и как можно эффективнее использовать ячейки NAND в твердотельных накопителях. В случае с SSD режим AHCI важен ещё и для корректной работы TRIM и быстродействии на предельных для SATA-III скоростях (а в «потолок» SATA упираются даже недорогие накопители. Такие как Kingston UV400, например).
![]()
Режим AHCI жизненно важен для новых SATA-накопителейПереключать режим работы контроллера желательно до установки операционной системы. Можно и после, но тогда придётся «заводить» AHCI с помощью нетрадиционной, понимаете ли, медицины. В любом случае, убедитесь, что ваши накопители используют для передачи данных современный интерфейс. Ведь гарантия того, что, например, Windows 98 сможет взаимодействовать с накопителем гораздо менее полезна, чем более высокое быстродействие в современных ОС и программах каждый день.
NTLDR is missing, если не используешь разметку GPT
Поддержка разметки GPT — ещё одна фича, которая стала повсеместно использоваться с приходом UEFI. Важная составляющая современных накопителей, и вот почему.
До прихода GUID Partition Table пользователям ПК приходилось довольствоваться архаичным методом размещения таблиц разделов — MBR или master boot record (главная загрузочная запись), стандарт образца 1983 года, ровесник DOS 2.0.
MBR — это такой сектор с загрузчиком операционной системы и информацией о логических дисках. Поддерживает работу с дисками объёмом до 2 Тбайт и только до четырёх основных разделов. Если 2-терабайтные HDD стали «бутылочным горлышком» в домашних ПК только недавно, то второй фактор породил трюки наподобие «расширенных разделов» ещё со стародавних времён.
GPT работает гораздо более гибко и присваивает каждому разделу глобальный идентификатор, поэтому разделов может быть неограниченное количество, а проблема взаимодействия с ёмкими накопителями перестаёт быть актуальной.
![]()
Загрузчик — всёА главное — GPT гораздо более отказоустойчив, потому что загрузчик и информация о разделах больше не хранятся «в одной корзине». Если MBR повреждён — ваш накопитель впадает в «беспамятство», а информацию с него придётся восстанавливать долго и нудно. GPT хранит копии этой информации в разных секторах диска и восстанавливает информацию, если она повреждена.
В ёмких HDD разметка GPT стала суровой необходимостью, а новые операционные системы используют её даже для накопителей ёмкостью много меньше 2 Тбайт. Разумный принцип организации и надёжность GPT однозначно перевешивают её недостатки, да и с поддержкой проблем нет ещё со времён Windows 8 (GNU/Linux тоже не обделены поддержкой), поэтому конвертировать диски из формата MBR в его последователя будет не лишним.
Файловые системы: вы уже готовы к ReFS, а она к вам — нет
![]()
Не форматируйте системный диск под Windows XP в FAT32!Если в ОС GNU/Linux файловые системы «цветут и пахнут» и внедряются без особой бюрократии, то монополии NTFS в накопителях под управлением Windows ничего не грозит. Но за прошедшие годы (без малого четверть века, если брать за отсчёт первую версию ФС) недостатки NTFS успели «набить оскомину» даже самой Microsoft, поэтому редмондцы разработали и, частично, внедрили преемника своего детища — ReFS (Resilient File System).
Файловая структура в ReFSДебютная версия «отказоустойчивой файловой системы» вышла в свет в бета-версиях Windows 8 и её серверных аналогах. Её будущее в домашних ПК пока туманно, тем более, в роли системного раздела, но ключевые наработки Microsoft в этом направлении известны уже сегодня. Среди них:
• Поддержка длинных имен. До 32768 символов в пути вместо 255, как это было в NTFS
• Устойчивость к перебоям в питании устройства. Данные и результаты изменений не будут повреждены, потому что файловая система оперирует метаданными и восстанавливает информацию в случае их повреждения. При любых операциях файловая система сначала создаёт новую копию метаданных в свободном пространстве, и только потом, в случае успеха, переводит ссылку со старой области метаданных на новую. Вот вам и сохранность файлов без журналирования.
• Избыточность хранения данных для большего ресурса накопителя.
• Более высокая скорость работы за счёт пониженной фрагментации.ReFS ещё недостаточно отполирована для повсеместного внедрения, но если откуда-то и стоит ждать новшеств в методе хранения и оперирования файлами в Windows, то только отсюда.
Новое — значит лучшее?
Рекомендация выбирать самые новые протоколы и технологии из доступных была бы слишком наивной — всегда стоит взвешивать за и против, прежде чем расставлять галочки в UEFI или операционной системе. Но всё же стоит помнить о том, что в апгрейд старого компьютера — дело рук самих владельцев этого компьютера. ПК с многолетней выдержкой очень редко способен сконфигурировать новое железо правильным образом. А это значит, что после модернизации будет не лишним проверить, в каком режиме работает новая «железка» — хотя бы среди тех вариантов, о которых мы говорили сегодня. Заставляйте ваши SSD работать «на все деньги» при любом удобном случае!
![]()
Всякую новую вещь нужно уметь правильно использоватьПравильная конфигурация BIOS/UEFI и операционной системы — это хорошо, а когда она управляет новым быстрым железом — ещё лучше! Для всех любителей совмещать программную прокачку комплектующих с непосредственно апгрейдом мы дарим скидку 10% на SSD HyperX и память DDR4 в магазинах DNS и 10% скидки на накопители HyperX Fury и память DDR3 в Ситилинк! Акция действует с 21 марта по 4 апреля, это отличная возможность сделать свой компьютер быстрее и сэкономить.
А ещё мы рады сообщить, что вскоре обладателем нашей новейшей флагманской гарнитуры с объёмным звуком станет подписчик Kingston. Поэтому, если вы ещё не подписаны, нужно скорее исправлять ситуацию. :) Мы выберем победителя случайным образом и огласим
имяникнейм счастливчика 7 апреля. Не упустите шанс заполучить звучание кинематографического уровня для своего компьютера!
Подписывайтесь и оставайтесь с нами — будет интересно!Для получения дополнительной информации о продукции Kingston и HyperX обращайтесь на официальный сайт компании. В выборе своего комплекта HyperX поможет страничка с наглядным пособием.
Читайте также:
Раздел PnP/PCI Configuration Setup