Idt high definition audio codec не работает микрофон
Обновлено: 06.07.2024
Очень часто меня спрашивают почему нет звука на Windows 10. Хотя звуковые устройства работают сразу после установки Windows 10 . Может быть вам потребуется установить некоторые драйвера, чтобы устройства заработали. Система Windows 10 автоматически установит нужные драйвера в фоне.Вы услышите тольно звуки, указывающие на поиск нового оборудования. Это касается устройств, подключенных к аудио разъему и устройств Bluetooth.
Нет звука Windows 10
Наверное вы устали это слышать, но первое что требуется сделать это перезагрузить компьютер. Множество аудиоустройств, а особенно внешних, может внезапно перестать работать. Их перезагрузка является надежным решением проблемы во многих случаях. Конечно, вы можете перезапустить звуковое устройство, но лучше перезагрузить компьютер с операционной системой Windows 10 . Если проблема не устранилась, выполните следующие действия.
1. Проверьте наличие обновлений для системы Windows 10
Бывает такое, что при обновлении Windows 10 пропадает звук. Это странный побочный эффект, но что есть, то есть. Если звук в windows вдруг перестал работать, проверьте, не установилось ли случайно новое обновление.
- Вам требуется Открыть Настройки Приложения .
- Перейти к параметрам Обновление и безопасность .
- Выберите вкладку Обновление Windows .
- В следующем окне просмотрите список установленных обновлений. Убедитесь что вы установили недавние обновления.
- Далее поищите в google или на форумах какая KB приводит к поломке звука и удалите ее.
- Чтобы удалить Обновления Windows. Откройте Панель управления . Перейдите в Программы и компоненты.
Либо скопируйте путь и вставьте его в проводник
Панель управления\Все элементы панели управления\Программы и компоненты - В колонке слева выберите «Просмотр установленных обновлений .
- Выберите обновление, которое вы хотите удалить, и нажмите кнопку Удалить в верхней части.
- Перезагрузите систему.
ВНИМАНИЕ: Еще раз повторюсь. Сломанную KB (компонент обновления) вам надо узнать в поиске или на сайте Microsoft.
2. Если не работает звук проверьте аудио драйверы
Аудио драйверы обновляются автоматически. У большинства пользователей установлены стандартные драйверы, либо аудио драйверы Realtek. Стандартные драйвера Windows 10 не доставляют особых проблем, но Realtek может вызвать проблемы.
- Откройте Диспетчер устройств .
- Кликните на Аудиовходы и Аудиовыходы чтобы развернуть строку.
- Найдите вашу звуковую карту; Она может иметь название модели или может быть виден микс стерео. Щелкните по ней правой кнопкой мыши и выберите Свойства .
- Откроется окно «Свойство». Перейдите на вкладку Драйвер .
- Выберите кнопку Откатить .
- Перезагрузите компьютер.
Возможно, что кнопка откатить неактивна. В этом случае попробуйте выполнить следующие действия.
- Откройте Диспетчер устройств .
- Кликните на Аудиовходы и Аудиовыходы чтобы развернуть строку.
- Найдите устройства звука, например Realtek Audio или IDT High Definition Audio CODEC , щелкните правой кнопкой мыши и выберите Свойство из контекстного меню.
- Перейдите на вкладку Драйвер щелкните откатить .
- Далее перезагрузите компьютер.
Также стоит проверить на наличие обновлений драйверов. Щелкните по устройству правой кнопкой мыши и выберите команду Обновить драйвер .
3. Проверьте, включены ли аудиоустройства
- Перейдите в Панель управления .
- Далее зайти в Оборудование и звук .
- Нажмите Звук .
- Перейдите на вкладку Воспроизведение
- Ваше устройства должно указывать на то, что оно включено.
- Если устройство выключено, нажмите правой кнопкой мыши и выберите в контекстном меню Включить.
4. Проверьте уровень громкости приложений Windows
Система Windows 10 имеет регулировку громкости всей системы и для приложений в отдельности . Если звук в конкретном приложении не работает, тогда вы должны включить звук для этого приложения.
- Откройте приложения, в которых у вас есть проблема со звуком.
- Нажмите правой кнопкой мыши на значок динамика в системном трее, (это в правом нижнем углу где часы).
- Выберите Открыть микшер громкости .
- Проверьте уровни громкости для всех приложений и для системы. Увеличьте громкость, если какой-то ползунок установлен на 0.
5. Запустите средство устранения неполадок со звуком
Windows 10 имеет встроенные средства устранения неполадок со звуком.
- Требуется открыть Настройкиприложения .
- Перейти в Обновление и безопасность .
- Выберите Устранение неполадок .
- Найдите и запустите Воспроизведение аудио — инструмент для решения проблем.
- Применить рекомендованный себя исправления и перезагрузите компьютер.
6. Проверьте приложения
Если у вас установлены виртуальные звуковые устройства, то они могут исказить реальные / физические устройства аудио. Попробуйте удалить виртуальное устройство. Вы должны также проверить, если у вас есть приложение, которое может контролировать звук, и отключить его или удалить.
7. Контроль оборудования
Если вы используете внешние аудиоустройства, которые подключены к компьютеру с помощью кабеля, попробуйте подключить их к другому компьютеру. И проверьте, работают ли они там. Если аудиоустройство не работают, скорее всего устройство сломано. Подключите другое устройство к вашей системе и проверьте, работает ли это устройство.
Заключение
Аудиоустройства, как внутренние, так и внешние, могут испортиться или просто перестать работать. Вообще аудиоустройства очень сложно сломать. Но если это произошло, выполните все что указано в инструкции. Уверен проблема будет решена.
Если у вас возникли проблемы с IDT High Definition Audio CODEC, попробуйте два решения здесь. Проблема должна исчезнуть. Для Windows 10 и 7.
Драйвер IDT High Definition Audio CODEC может не установить через Центр обновления Windows или Диспетчер устройств, особенно из-за обновления до Windows 10. Типичная ошибка может быть следующей:
«Windows обнаружила программное обеспечение драйвера для вашего устройства, но обнаружила ошибку при попытке установить его.
IDT Аудиокодек высокой четкости
Подключенное к системе устройство не работает . '

Если вы столкнулись с этой проблемой при установке драйвера IDT High Definition Audio CODEC , просто используйте два решения ниже, и драйвер будет установлен правильно.
Решение 1. Переустановите драйвер
Следуй этим шагам:
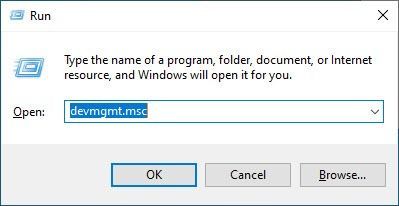
На клавиатуре нажмите Win + R (клавиша с логотипом Windows и клавиша R) одновременно, чтобы вызвать окно «Выполнить». Тип devmgmt.msc в поле и щелкните Хорошо , чтобы открыть диспетчер устройств.
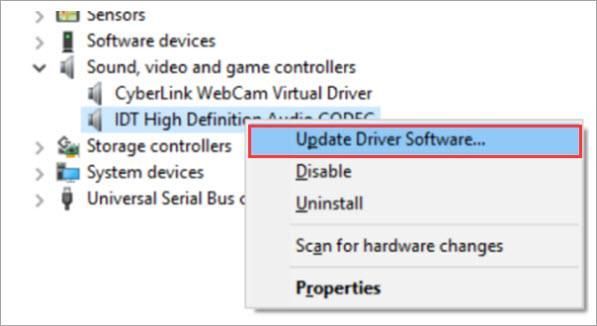
В диспетчере устройств разверните категорию «Звуковые, видео и игровые устройства». Щелкните правой кнопкой мыши на Аудиокодек высокой четкости IDT и нажмите Обновить программное обеспечение драйвера… в контекстном меню.
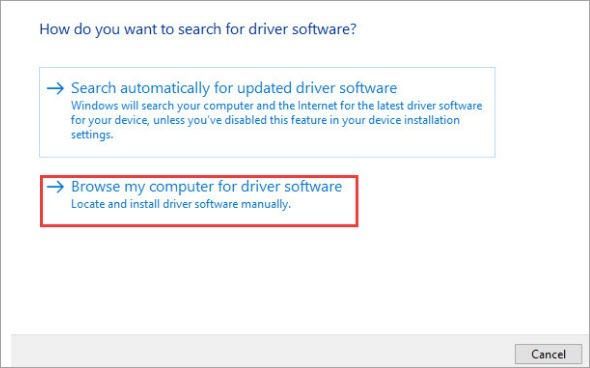
Нажмите на Найдите на моем компьютере драйверы .
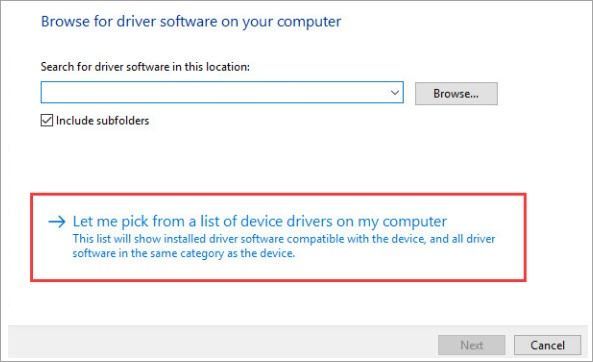
Нажмите на Позвольте мне получить список драйверов устройств на моем компьютере .
Это решение должно устранить проблему. Если нет, переходите к решению 2.
Решение 2. Обновление драйверов с помощью Driver Easy
Приведенные выше шаги могут решить проблему с драйвером IDT High Definition Audio CODEC, но если это не так или вы не уверены, что играете с драйверами вручную, вы можете сделать это автоматически с Водитель Easy .
Driver Easy автоматически распознает вашу систему и найдет для нее подходящие драйверы. Вам не нужно точно знать, в какой системе работает ваш компьютер, вам не нужно рисковать, загружая и устанавливая неправильный драйвер, и вам не нужно беспокоиться о том, что вы ошиблись при установке.
Вы можете автоматически обновлять драйверы с помощью БЕСПЛАТНОЙ или Pro версии Driver Easy. Но с версией Pro требуется всего 2 клика (и вы получаете полную поддержку и 30-дневную гарантию возврата денег):
2) Запустите Driver Easy и нажмите Сканировать сейчас кнопка. Затем Driver Easy просканирует ваш компьютер и обнаружит проблемы с драйверами.

3) Щелкните значок Обновить рядом с аудиодрайвером высокой четкости IDT, чтобы автоматически загрузить и установить правильную версию этого драйвера (вы можете сделать это в БЕСПЛАТНОЙ версии).
Или нажмите Обновить все для автоматической загрузки и установки правильной версии все драйверы, которые отсутствуют или устарели в вашей системе (для этого требуется версия Pro - вам будет предложено обновить, когда вы нажмете «Обновить все»).
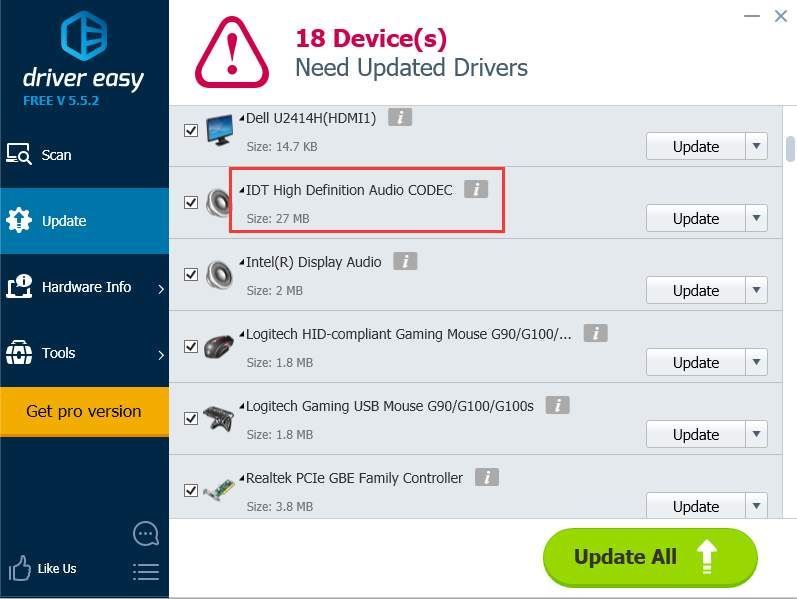
Надеюсь, эта статья окажется для вас полезной. Если у вас есть какие-либо вопросы, идеи или предложения, не стесняйтесь оставлять комментарии ниже.

Попробуйте эти исправления
Метод 1. Запустите средство устранения неполадок аудиоустройства.
Для этого выполните следующие действия:
1) Тип Панель управления в строке поиска на рабочем столе и щелкните Панель управления открыть его.

2) Убедитесь, что выбрали Просмотр крупными иконками или же Просмотр по маленьким иконкам и щелкните Поиск проблемы .

3) Нажмите Оборудование и звук .


5) Нажмите следующий .

6) Следуйте инструкциям на экране, чтобы завершить процесс.
Windows обнаружит и устранит вашу проблему.
Теперь перезагрузите компьютер и посмотрите, подключен ли Realtek High Definition Audio.
Метод 2: обновите аудиодрайвер
Отсутствующий или поврежденный аудиодрайвер может привести к тому, что ваше аудиоустройство Realtek не подключено. Чтобы исключить его как причину проблемы, вы можете обновить драйвер аудиоустройства до последней версии.
Есть два способа обновить аудиодрайвер: вручную и автоматически .
Обновление драйверов вручную - Вы можете перейти на веб-сайт производителя вашего аудиоустройства, найти последнюю версию правильного драйвера для вашего устройства, а затем загрузить и установить его на свой компьютер. Это требует времени и навыков работы с компьютером.
Автоматическое обновление драйверов - Если у вас нет времени или терпения, вы можете сделать это автоматически с помощью Водитель Easy .
Driver Easy автоматически распознает вашу систему и найдет для нее подходящие драйверы. Вам не нужно точно знать, в какой системе работает ваш компьютер, вам не нужно рисковать, загружая и устанавливая неправильный драйвер, и вам не нужно беспокоиться о том, что вы ошиблись при установке.
2) Откройте Driver Easy и нажмите Сканировать сейчас . Затем Driver Easy просканирует проблемные драйверы на вашем компьютере.

3) Щелкните значок Обновить рядом с отмеченным аудиоустройством, чтобы автоматически загрузить правильную версию драйвера (вы можете сделать это с помощью СВОБОДНЫЙ версия). Затем установите его на свой компьютер.
Или нажмите Обновить все для автоматической загрузки и установки правильной версии всех драйверов, которые отсутствуют или устарели в вашей системе (для этого требуется Pro версия - вам будет предложено выполнить обновление, когда вы нажмете Обновить все и получите 30-дневную денежную гарантию ).

4) После обновления перезагрузите компьютер, чтобы изменения вступили в силу.
Повторно подключите аудиоустройство и посмотрите, правильно ли оно работает.
По-прежнему Realtek High Definition Audio не подключен? Не волнуйся. Есть и другие исправления.
Метод 3: отключить обнаружение разъема на передней панели
Realtek HD Audio Manager позволяет настраивать параметры звука для устройства Realtek High Definition. Поэтому, если вы обнаружите, что Realtek High Definition Audio не подключен, изменение настроек в Realtek HD Audio Manager может помочь.
1) Тип Realtek Audio HD Manager в строке поиска на рабочем столе и щелкните Realtek Audio HD Manager открыть его.
Или вы можете нажать Realtek Audio HD Manager в Панель управления открыть его.

2) Щелкните значок Компьютерные колонки вкладку и щелкните значок папки под Расширенные настройки устройства .
3) Установите флажок рядом с Отключить обнаружение разъема на передней панели . Затем нажмите Хорошо .

4) Сохраните настройки и закройте Realtek Audio HD Manager.
5) Перезагрузите компьютер и включите звук, чтобы проверить, работает ли он.
Все еще не повезло? Не теряйте надежды.
Метод 4: запустить проверку системных файлов
Вот что надо делать:
1) Тип cmd в строке поиска на рабочем столе и щелкните правой кнопкой мыши Командная строка (или же CMD если вы используете Windows 7) и выберите Запустить от имени администратора .

2) Скопируйте и вставьте следующую команду в командную строку и нажмите Войти .

3) Подождите, пока процесс завершится на 100%.

4) Тип Выход в командной строке и нажмите Войти .

5) Перезагрузите компьютер.
Теперь подключите аудиоустройство и посмотрите, успешно ли оно подключено.
После обновления или установки ОС перестал работать микрофон? «Блог системного администратора» подскажет, что делать в этой ситуации.
Параметры Windows 10
Не исключено, что выходом станет самое простое решение:
1. перейдите в Параметры (клавиатурная комбинация Win и I);
2. в строке поиска параметров введите: микрофон;
3. в результатах поиска вам необходим пункт настройки параметров конфиденциальности микрофона;
4. в открывшемся окне включите доступ к микрофону (если выключен), для этого нажмите на кнопку «Изменить» и переместите ползунок вправо;
5. предоставьте доступ к микрофону программному обеспечению (если не предоставлен).
Ниже в окне размещен перечень приложений, которые могут использовать микрофон. Позвольте использовать оборудования тем из них, в которых планируете применять микрофон.
Нужно, чтобы возможность использовать микрофон была активирована для веб-средства просмотра классических приложений (Win32WebViewHost). По умолчанию неактивна, поэтому сместите ползунок вправо.
Если микрофон работает, значит решение найдено. Если нет — перейдите к следующему шагу.
Необходимо, чтобы микрофон был устройством записи используемым по умолчанию. Щелкните правой кнопкой мыши по значку динамика в системном трэе (справа внизу). Необходимо открыть параметры звука.
Перейдите к выпадающему списку устройств ввода. Все правильно, если микрофон отображается в качестве приоритетного устройства. Если нет, откройте список и выберите в нем микрофон.
Если он установлен как приоритетное устройство, но не работает, перейдите к свойствам устройства.
В следующем окне — к дополнительным параметрам.
Проверьте положение ползунков на вкладке «Уровни». Убедитесь, что они не смещены влево (в отключенное состояние).
На вкладке «Дополнительно» попробуйте отключить опции монопольного режима.
В случае, когда произведенные настройки не помогли, вероятной причиной являются некорректно работающие драйвера звуковой карты, которые влияют на функционирование микрофона.
Диспетчер оборудования
Для перехода к Диспетчеру устройств щелкните правой кнопкой мыши по кнопке «Пуск». В перечне выберите соответствующий пункт. В окне Диспетчера вам необходим раздел «Аудиовходы и аудиовыходы». Убедитесь, что микрофон присутствует в числе устройств.
Если его там нет, то вероятные причины:
- некорректная работа драйверов;
- неисправность устройства;
- микрофон отключен.
В случае, когда возле оборудования отображается «!» (ошибка оборудования), кликните по нему правой кнопкой мыши. Из контекстного меню выберите опцию удаления выбранного устройства.
Обновите конфигурацию оборудования (в пункте меню «Действие» главного меню Диспетчера).
Есть вероятность, что после обновления микрофон станет работать корректно.
Когда микрофон не показан в списке, возможным решением является переустановка драйверов звуковой карты.
В блоке «Звуковые, игровые и видеоустройства» щелкните правой кнопкой мыши по строке названия звуковой карты. Удалите ее, после чего повторите рассмотренную выше последовательность действий по обновлению конфигурации аппаратного обеспечения.
В результате драйвера будут поставлены заново, что, вероятно, приведет к появлению микрофона в перечне оборудования.
В мессенджере
Не исключено, что микрофон не работает только в определенном приложении, предназначенном для голосового общения в Сети. У программы есть собственные настройки, войдите в них. При необходимости выберите используемый вашим компьютером микрофон. Обращайте внимание на ползунок уровня громкости — не смешен ли он влево до полного отключения.
Сделайте это, даже если уже настраивали микрофон в нужном вам софте. Параметры могут периодически меняться автоматически.
Если ничего не помогло
В таком случае решением является установка драйверов звуковой карты с сайта производителя материнской платы (для стационарных ПК) или ноутбука. Необходим драйвер для вашей модели. Не рекомендую драйвер-паки или другое ПО из сторонних источников.
Рассматривал удобную возможность подключения к одному разъему компьютера до семи USB-устройств . В их числе — телевизор в качестве большого монитора ноутбука. Писал о софте, который желательно удалить с компьютера , за исключением тех случаев, когда вы точно знаете, зачем он вам нужен.
Читайте также:

