Ifree skype recorder что это
Обновлено: 07.07.2024
Ранее в Skype не было специальной функции, предназначенной для записи бесед. Но в последних версиях, которые существенно изменили дизайн, разработчики ввели и новые возможности. Но далеко не все пользователи захотят обновляться. И для них наверняка актуальными будут специальные программы, предоставляющие нужную функцию, например, iFree Skype Recorder.
Подробности
Как говорилось ранее, функционал старого Скайпа не подразумевает возможность записи разговора, однако никто не мешает воспользоваться посторонним ПО. А вот в новых версиях необходимости в этом нет. Ведь в них предусмотрены стандартные средства сохранения разговоров. Подробнее про данную функцию читайте здесь. А пока перейдем к основной теме.
Вашему вниманию небольшой перечень приложений, которые окажутся полезными:
Наша сегодняшняя статья посвящена второму номеру списка, представленного выше. Поэтому рассмотрим характерные особенности утилиты, способы ее установки.
Процедура скачивания и установки
Сам процесс не отличается оригинальностью:
- Переходим на официальный сайт утилиты и скачиваем дистрибутив в формате exe (ссылка – внизу).
- Проходим стандартную процедуру, предусмотренную Мастером Установщиком (выбор места хранения пользовательских и системных данных).
- Ждем завершения инсталляции, кликаем на соответствующую кнопку.
Пользовательская настройка

Для записи разговора в Skype нужно получить соответствующее разрешение от лицензионного ПО. После первого запуска начинается автоматическое сохранение аудио дорожек по указанному адресу.
Процесс настройки iFree Skype Recorder заключается в регулировании:

Прослушать записи разговоров а так же посмотреть весь их список можно в разделе History.
Программа записывает только аудио звонки. Для записи видео звонков воспользуйтесь программой, ссылка на которую располагается в левом нижнем углу iFree Skype Recorder, или воспользуйтесь этой программой.Вместо заключения

iFree Skype Recorder - простой и удобный инструмент для записи разговоров в программе Skype в формат mp3. Если есть необходимость по каким-либо причинам записать и потом прослушать общение в популярнейшем клиенте Skype, будь-то разговор тет-а-тет или конференция, то именно iFree Skype Recorder придет на помощь.
Обладая минималистичным интерфейсом и простыми настройками, это приложение буквально в 1 клик автоматически запишет все Ваши разговоры в хорошем качестве в указанную папку в mp3-формат. Все ранее записанные разговоры сохраняются в Истории для быстрого доступа к ним.
Там же (в Истории) Вы можете и послушать интересующий разговор без использования внешних приложений, благодаря встроенному плееру. При желании функция автоматической записи звонков отключается в настройках, тогда запись будет выполнена при ее ручном запуске.
AV Voice Changer Diamond - приложение, которое изменит ваш голос и позволит заговорить по-другому.
MorphVOX Junior - приложение с помощью которого можно до неузнаваемости изменить свой голос и.
GoldWave - отличный аудиоредактор, позволяющий обрабатывать и редактировать все наиболее.
CD to MP3 Freeware - Программа для декодирования Audio CD в MP3. Позволяет конвертировать музыкальные.
Dictaphone - удобная в использовании программа, с помощью которой можно легко записывать аудио.
UV SoundRecorder - программа для записи звука с микрофона, колонок, телефонной линии и других.
Отзывы о программе iFree Skype Recorder
мальвира про iFree Skype Recorder 7.0.23 [12-02-2019]
а у меня записался только мой голос, а голоса собеседника вообще не слышно никак(((. что сделать, чтобы восстановить и голос собеседника?
2 | 4 | Ответить
Владислав про iFree Skype Recorder 7.0.23 [13-10-2017]
Хорошая программа. Надежная и простая. Была.
Последние версии весьма кривые:
- сильно грузят процессор
- уродуют звук (нужно настраивать дискретизацию в программе)
- через несколько минут после начала записи стала умирать.
Вывод - нужно искать более старые версии, эдак 6.x
2 | 4 | Ответить
Запись пошла, но столько помех и искажений что вообще ничего непонятно((( в чем дело?
2 | 4 | Ответить

Как записать разговор в Skype
p, blockquote 1,0,0,0,0 -->
В процессе сравнения обеих программ, я полностью отдал своё предпочтение iFree Skype Recorder-у, т.к. помимо более комфортной среды, это приложение имеет ряд преимуществ в виде более гибких настроек, позволяющих лучше контролировать различные режимы, а так же, что не мало важно, это качество записи. К тому же, в отличие от MP3 Skype Recorder, вас не будет беспокоить окно уведомления о завершении записи, которое лично меня немного раздражало.
p, blockquote 2,0,0,0,0 -->
Следующая часть статьи отведена описанию iFree Skype Recorder, процессу установки и пояснению его основных настроек.
p, blockquote 3,0,0,0,0 -->
iFree Skype Recorder
p, blockquote 4,0,0,0,0 -->
Для установки скачайте последнюю актуальную версию приложения с этой страницы.
p, blockquote 5,0,0,0,0 -->

p, blockquote 6,0,0,0,0 -->
Запустите установочный файл и укажите место, куда следует установить программу (либо оставьте путь установки по умолчанию). Жмите «Install».
p, blockquote 7,0,0,0,0 -->

p, blockquote 8,0,0,0,0 -->
При первом запуске программа попытается соединиться со Skype, ожидая авторизации доступа, которую вы должны будете подтвердить вручную.
p, blockquote 9,0,0,0,0 -->

p, blockquote 10,0,1,0,0 -->
Зайдите в Skype и нажмите кнопку «Дать доступ».
p, blockquote 11,0,0,0,0 -->

p, blockquote 12,0,0,0,0 -->
С этого момента программа по умолчанию настроена на автоматический захват и запись всех ваших звонков.
p, blockquote 13,0,0,0,0 -->

p, blockquote 14,0,0,0,0 -->
Далее рассмотрим главное диалоговое окно программы:
p, blockquote 15,0,0,0,0 -->
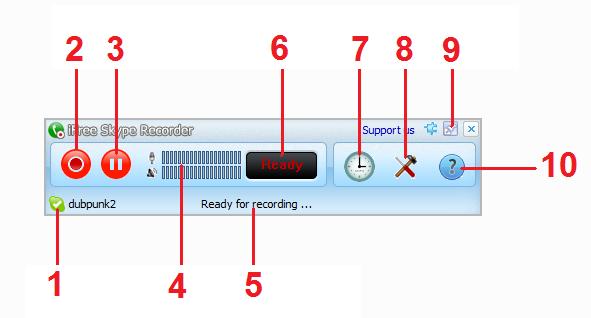
p, blockquote 16,0,0,0,0 -->
1 — Ваш Skype статус.
2 — Включить/Остановить запись.
3 — Пауза/Возобновление записи.
4 — Уровни громкости исходящего (сигнал с вашего микрофона) и входящего (сигнал собеседника) звуков.
5 — Статус действия программы.
6 — Статус программы, аналогичен 5-му пункту.
7 — Включает/Выключает дополнительное окно, в котором отображается история всех ваших записанных звонков в хронологическом порядке. Выбрав из списка необходимый аудио файл, вы можете: прослушать его при помощи встроенного в приложение проигрывателя, перейти к папке где он хранится или удалить.
p, blockquote 17,0,0,0,0 -->

p, blockquote 18,0,0,0,0 -->
8 — Вызывает расширенное окно настроек (см. ниже).
9 — Включить/Отключить отображение диалогового окна программы перед всеми другими окнами Windows.
10 — Помощь. Вызывает страницу сайта программы (на англ.) с кратким описанием функций программы, которые мы сейчас рассмотрели.
p, blockquote 19,0,0,0,0 -->
Теперь давайте изучим основные настройки. Чтобы их вызвать в главном окне приложения нажмите значок с изображением инструментов (8).
p, blockquote 20,1,0,0,0 -->
Откроется следующее диалоговое окно:
p, blockquote 21,0,0,0,0 -->

p, blockquote 22,0,0,0,0 -->
На первой вкладке «General» вы можете выставить авто запуск приложения при старте системы. Для этого поставьте галочку напротив пункта «Start iFree Skype Recorder when I start windows». Если вы хотите запускать программу вручную лишь тогда, когда это будет необходимо, тогда оставьте этот пункт неотмеченным. Здесь же можно указать программе, что нужно сворачиваться в область уведомлений при запуске. Для этого поставьте галочку напротив «Hide to system tray startup».
p, blockquote 23,0,0,0,0 -->
Следующая вкладка «Call Recording»
p, blockquote 24,0,0,0,0 -->

p, blockquote 25,0,0,0,0 -->
Здесь настраивается режим запуска записи:
p, blockquote 26,0,0,0,0 -->
— автоматически записывать звонки (Automatically record calls (выбрано по умолчанию))
— запуск записи вручную (Manually record side)
p, blockquote 27,0,0,0,0 -->
Ниже вы можете выбрать направления записи:
p, blockquote 28,0,0,0,0 -->
— записывать голоса обеих сторон, как исходящего так и входящего сигналов (record both sides (по умолчанию))
— запись только вашего голоса (Only record my side)
— запись только голоса собеседника (Only record remote side)
p, blockquote 29,0,0,0,0 -->
В самом низу указана папка, в которую будут записываться все аудио файлы разговоров. Ее можно открыть кнопкой «Open» или указать другое место хранения с помощью кнопки «Browse».
p, blockquote 30,0,0,1,0 -->
Третья вкладка «Mp3 Quality» позволяет настроить качество записываемых аудио файлов.
p, blockquote 31,0,0,0,0 -->

p, blockquote 32,0,0,0,0 -->
Помимо выбора Mono/Stereo/Joint Stereo режимов, можно указать битрейт и частоту записи. Чем выше значения, тем качественнее получится аудио файл, но также будет требоваться больше места на жёстком диске.
p, blockquote 33,0,0,0,0 -->
На последней вкладке «Chat reply» можно включить и настроить автоответчик для чат окна Skype.
p, blockquote 34,0,0,0,0 -->
Еще есть возможность воспользоваться быстрыми настройками программы. Для этого нажмите правой кнопкой мыши по ее иконке в панели инструментов (в правом нижнем углу экрана), в результате чего откроется контекстное меню:
p, blockquote 35,0,0,0,0 -->

p, blockquote 36,0,0,0,0 -->
Здесь вы увидите доступ к некоторым уже знакомым настройкам:
p, blockquote 37,0,0,0,0 -->
— записывать только ваш голоса (Only record my side)
— запись только голоса собеседника (Only record remote side)
— записывать голоса обеих сторон (Record Both Sides)
— включить режим авто запуска записи (Enable Auto Recording)
и
— выход из программы (Exit)
p, blockquote 38,0,0,0,0 -->
Как видите, все довольно просто, и несмотря на английский язык, уверен, что проблем с освоением программы у вас не возникнет. Но если все же что-то будет не понятно, спрашивайте.
p, blockquote 39,0,0,0,0 --> p, blockquote 40,0,0,0,1 -->
См. также заметку о программе способной записывать не только звук, но еще и видео!

В Skype нет встроенной функции для сохранения разговоров в аудио формате. Для этого обычно скачивают бесплатные программы для записи разговоров, например, IFree Skype Recorder. Это удобный и понятный инструмент, для сохранения аудиодорожки во время беседы в Скайп нажатием одной кнопки. Прослушать записанное аудио можно встроенным в Skype recorder плеером.
Общая информация
Чтобы сохранить звонки в аудио формате используют программу ifree Skype recorder, скачать бесплатно которую можно на официальном сайте разработчика. Можно самостоятельно выбирать какие диалоги записывать, а какие нет. Папку для сохранения файлов также выбирает пользователь.

Внимание! Невозможно найти Айфри Рекордер на русском языке. Однако у программы и интуитивно понятный интерфейс.
Основные возможности
- Сохранение записей в MP3 формате.
- Возможность сохранения любых аудиопотоков вызовов Скайп.
- Захват звука как автоматически, так и в ручную.
- Высокое качество обработки звука.
- История, в которой можно найти более ранние сохраненные беседы.
- Простой и понятный интерфейс.
- Встроенный плеер для прослушивания записей.
- Поддержка записи любого звука с компьютера.
- Возможность использования в качестве автоответчика.

Айфри Рекордер прекрасное решение при необходимости записи и последующего прослушивания диалогов, собеседований или веб-семинаров по Скайп.
Характеристики

Функции и интерфейс

Хотя нельзя скачать русскую версию, функционал приложения максимально прост и интуитивно понятен, поэтому будет полезен как новичкам, так и специалистам. Кроме того, чтобы убедиться в том, что программа не беспокоит вас во время звонков, можно настроить ее автоматическое сворачивание в системном трее при запуске.

Внимание! Для сохранения изменений в настройках, следует нажать на кнопку Apply (Применить).
Возможности
- Включать Айфри Рекордер вместе со стартом Windows;
- Вывести Скайп в начале беседы;
- Вывести Skype в конце диалога;
- Вывести историю после окончания записи;
- Скрыть в системный трей при запуске.

Запись звонков

История
Чтобы просмотреть историю, достаточно выбрать значок часов. После этого внизу откроется окно с сохраненными звонками. Там можно узнать время и дату записанного диалога, а также его продолжительность. При желании можно прослушать звонок, выделив нужный и включив встроенный плеер внизу окна.

Как пользоваться
Вначале необходимо соединить Skype recorder с установленным на компьютере Скайпом. После включения Айфри Рекордер ожидает пока запустится Скайп, поэтому необходимо совершить это действие перед началом работы. Затем в мессенджере необходимо нажать на кнопку «Дать доступ». После этого можно спокойно вести записи переговоров как автоматически, так и вручную.

В нижней части окна написано «Ready for recording». Для самостоятельного сохранения беседы использую первую кнопку красного цвета, а для паузы – вторую.

Хотя iFree Skype можно скачать только на английском языке, разобраться в основных настройках легко. Скачивать Айфри Скайп можно с официального сайта или нашего портала, чтобы исключить проникновение вирусов и других вредоносных программ на компьютере во время установки.
Читайте также:

