Illustrator стиль задает исходные профили не соответствующие текущему файлу настроек цвета
Обновлено: 01.07.2024
Часто при открытии какой-либо фотографии Фотошоп встречает нас предупреждающим окном о несоответствии внедрённого профиля: «Документ имеет цветовой профиль, не соответствующий текущему рабочему пространству RGB».
Для того чтобы избежать проблем с совместимостью при просмотре изображения в других просмотрщиках, а также в Интернете нужно правильно настроить систему управления цветом в программе Photoshop.
Профиль sRGB – это стандартный профиль обмена изображениями. Именно этот профиль поддерживается бразуерами и с этим профилем изображение будет корректно отображаться во всех программах просмотра.
Профиль Adobe RGB – профиль широкого цветового пространства, с которым любят работать начинающие фотографы и обработчики изображений.
Если у вас в исходном изображении профиль Adobe RGB, то это пока нежелательно. Начинать работу лучше с профиля sRGB, т.к. пока что вы – начинающий пользователь Фотошопа, а к более широким цветовым пространствам, таким как Adobe RGB и ProPhoto RGB, переходить уже когда вы изучите основы работы в программе Фотошоп и основы системы управления цветом.
К чему может привести неправильная настройка системы управления цветом и незнание основных принципов работы с цветом?
Может возникнуть ситуация когда вы работали в Фотошопе с одним изображением, а на выходе получаете изображение с несколько иными цветовыми оттенками из-за того, что забыли про цветовой профиль и сохранили изображение с профилем Adobe RGB (1998), а не sRGB. Чтобы такой ситуации не возникло нужно выполнить следующие действия:
- Вы должны знать с каким профилем у вас открылось изображение. Для этого в палитре «Инфо» нужно кликнуть по иконке в правом верхнему углу.
- Выбираем «Параметры панели…» и поставим галочку в «Профиль документа»
- Теперь во вкладке «Инфо» среди прочих характеристик мы видим отображение профиля изображения.
В нашем случае изображение уже находится в профиле sRGB. Если бы изначально был профиль Adobe RGB, то это было бы для нас сигналом о том, что при окончательном сохранении изображения в формате JPEG, если мы хотим чтобы оно отображалось корректно у других пользователей, в других программах, а также в Интернете нужно сконвертировать изображение к профилю sRGB. - Для конвертации изображения из Adobe RGB в sRGB нужно перейти в меню «Редактирование», «Преобразовать в профиль» и в «Целевом пространстве» выбрать sRGB, затем нажать OK.

Теперь о том какие настройки нужно провести в системе управления цветом чтобы избавиться от окна предупреждения о несоответствии цветового профиля:
- Для этого переходим в меню «Редактирование» и выбрать «Настройка цветов».
- Здесь выбираем в «Настройках»«Универсальные настройки для Европы 3».
Автоматически подставится профиль sRGB IEC61966-2.1. Профиль CMYK в данный момент нам не нужен, т.к. мы не собираемся работать с полиграфией. В «Градации серого» лучше изменить значение на Gray Gamma 2.2.
Это нужно для того, чтобы изображение в градациях серого выглядело также, как и его каналы, т.е. если, например, какой-либо канал мы перенесём в панель слоёв, то он будет выглядеть также, как и в панели каналов.В разделе «Стратегии управления цветом» везде оставляем «Сохранять встроенные профили». Если вы получили изображение с каким-то другим профилем, отличным от sRGB, например, Adobe RGB или ProPhoto RGB, то оно должно открыться в Фотошопе именно с тем профилем, который ему присвоен, т.к. если человек, работавший с исходным изображением, грамотно это делал, то он знал для чего ему этот цветовой профиль. Может быть, там очень широкая гамма цветов в изображении, а вы можете этого не знать. - В полях «Несовпадение профилей» и «Отсутствие профилей» нужно снять везде галочки, т.е. чтобы программа ничего не спрашивала.
Изображение будет открываться без какого-либо диалогового окна с тем профилем, который ему изначально присвоен. - Закончив настройки, нажимаем ОК. Затем Фотошоп желательно перезапустить.
Всё. После этих действий изображение будет открываться именно с тем профилем, который в нём содержится, без всяких вопросов. Но, не забывайте, что обязательно перед сохранением, если вы хотите, чтобы ваше изображение отображалось везде адекватно – конвертируйте его в профиль sRGB.
Очередь просмотра
Очередь
Хотите сохраните это видео?
Пожаловаться на видео?
Выполните вход, чтобы сообщить о неприемлемом контенте.
Понравилось?
Не понравилось?
При открытии каждого документа в Photoshop по умолчанию появляется следующее окно "Документ имеет цветовой профиль, не соответствующий текущему рабочему пространству RGB". Убрать это окно очень просто:
Заходим в меню "Редактирование", выбираем "Настройка цветов".
В открывшемся окне снимаем галочки со следующих пунктов:
"Несовпадение профилей" и "Отсутствие профилей".
Нажимаем "Ок".

Здравствуйте!
- Использовать встроенный профиль (вместо рабочего)
- Преобразовать цвета документа в рабочее пространство
- Не использовать встроенный профиль (не управлять цветом)
Сейчас мы с вами решим этот вопрос и заодно выясним, что за цветовые профили и какой из них в каких случаях лучше использовать.
Ну что же, давайте вначале разберемся с профилями…
Какой цветовой профиль выбрать? sRGB IEC61966-2.1 или Adobe RGB (1998)?
Цветовое пространство или цветовой профиль определяют то количество цветов, которые мы можем увидеть на мониторе. В названиях обоих профилей общим является слово RGB, то есть, в основе лежит цветовая модель RGB (Red, Green, Blue). При смешивании этих трех цветов (red — красный, green — зеленый, blue — синий) образуются все остальные цвета и оттенки.
Цветовая модель sRGB IEC61966-2.1 была создана с целью одинакового отображения картинки на различных мониторах различных производителей (sRGB — standart RGB). И с этой задачей она хорошо справляется. Также пространство sRGB используется в интернете везде и всюду. А модель Adobe RGB поддерживает более широкую палитру цветов, чем sRGB, но всю полноту фотографии можно оценить только на профессиональных мониторах, обычный монитор просто не сможет отобразит всю глубину гаммы, доступную в фотографии с профилем Adobe RGB.
Какой же профиль выбрать и как устранить ошибку несоответствия?
- у вас самый обычный монитор, который вы купили в обычном компьютерном магазине за недорого;
- вы планируете размещать фотографии и картинки после обработки в интернете на блоге либо просто хранить на компьютере;
- и вы не собираетесь печатать фото на принтере,
то выбирайте цветовое пространство sRGB IEC 61966-2.1.
Давайте посмотрим, где все это настраивается в фотошопе. Открывайте программу, заходите в меню Редактирование и выбираете Настройка цветов… Или можно нажать комбинацию клавиш Ctrl+Shift+K, как видно на скриншоте:
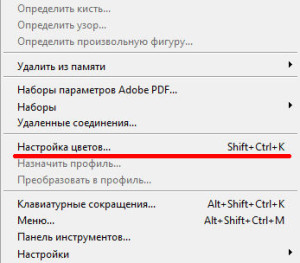
У меня по умолчанию стоял какой-то Japan Color для газет. Странно, родственников в Японии вроде не имею, почему такие настройки, если я живу в России — не в курсе:) Давайте исправим это недоразумение.
Я выбрал в настройках Web/Интернет для Северной Америки. Его настройки подходят для моих целей. Также проверьте, что стоят галочки ‘Спрашивать при открытии‘ при несовпадении профилей. Вдруг когда-нибудь вам попадется фото с другим цветовым профилем, а вы об этом даже не узнаете, потому что в стратегии управлении цветом параметр RGB стоит в положении ‘Конвертировать в рабочее пространство RGB’.
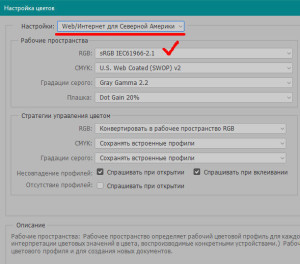
Ну вот и все. Нажимайте ОК, сохраняйте эти настройки и предупреждения больше не будут вас беспокоить.
В поисках решения этой проблемы я нашел, как мне кажется, вполне подходящий курс по Фотошопу, там девушка рассказывает, как освоить Photoshop, даже если вы полный новичок в ней. Что думаете о курсе, кто пробовал? А кто его уже прошел, есть такие люди здесь?)
Думаю, на видеоуроках все равно быстрее и эффективнее учиться, чем просто читать отдельные текстовые уроки. К тому же она уже не первый раз обучает фотошоповским навыкам, судя по информации в интернете, так что явно умеет это делать. Скорее всего, куплю этот курс, чтобы сэкономить время на обучение и быстрее выполнять работу. Методом тыка я уже пробовал, но это долгий путь и нет целостной картины в голове, просто разрозненные знания.
А своим читателям даю обещание — я выложу сюда свои лучшие результаты, которые получу в процессе прохождения видеокурса, а также поделюсь впечатлениями о нём.
В этой статье мы ознакомимся с настройками управления цветом в Adobe Illustrator.
Для чего?
Для компенсации погрешностей конвертирования разных видов информации (реальный цвет-бумага-цифра и их вариации). Проще говоря, для того, чтобы Вы на экране и на бумаге видели одно и то же. Причем экран не только своего собственного монитора и не только в Illustrator'e.
Настройки управления цветом вызываются через меню Edit-Color Settings :
Разберем их по порядку:
Advanced Mode : расширенный режим. Позволяет отобразить все возможные со стороны пользователя настройки управления цветом. Выставлять эту галочку обязательно, если Вы хотите полностью настроить управление цветом.
В разделе Working Spaces необходимо настроить профили для RGB и CMYK пространств. Это повлияет на отображение цвета на экране, на конвертирование созданных не на Вашей машине файлов в Ваше цветовое пространство и т.п.
RGB : здесь необходимо указать цветовой профиль Вашего монитора, созданный Вами при настройке приложения Adobe Gamma.
CMYK : здесь указывается CMYK-профиль, который будет управлять Вашим CMYK-пространством. Его можно взять в любой сервисном бюро или типографии, где будут выводить пленки или печатать Ваши работы.
Profile Mismatches : галочки устанавливаются в том случае, если Вы хотите быть предупреждены о несоответствии профилей открываемых (Ask When Opening) и сохраняемых (Ask When Pasting) файлов.
Color Management Policies : политики управления цветом. Здесь можно указать Illustrator'у, что он должен делать в том случае, если открываемый файл не содержит в себе никакого профиля, или содержит отличный от Ваших. Настройки CMYK и RGB параметров абсолютно одинаковы:
Off : политика отключена для вновь создаваемых документов и для используемых документов с отличными от Ваших профилями. Всегда будут использованы Ваши профили. Отображать цвет Illustrator будет руководствуясь числами, заложенными ранее, не делая для них никаких поправок: числа всегда будут оставаться теми же, а их представление на экране скорее всего будет немного отличаться.
Convert to working space : любой файл, содержащий в себе профиль, отличный от Вашего или не несущий в себе никакого цветового профиля, будет конвертирован в Ваше цветовое пространство.
Preserve Embedded Profiles : в этом случае Illustrator будет использовать встроенные профили. Если внедренный профиль не совпадает с цветовым пространством, заданным в разделе Working Spaces, цвета на мониторе будут отображаются корректно. Если открываемый файл не содержит в себе никакого профиля - будет использован Ваш настоящий.
Conversion Options : установки конвертирования (RGB-CMYK, CMYK-RGB, конверсия из профиля в профиль).
Engine : движок (алгоритм или метод), с помощью которого выполняется конвертирование. Их несколько:
Adobe (ACE) : "родной" движок Illustrator'a. Не вижу смысла менять его на что-либо иное…
Microsoft ICM : движок "от Microsoft" для Win98 и Win 2000. Комментарии, думаю, излишни.
Apple ColorSync : движок, сделанный Apple Computer, Inc. Используется для компьютеров Mac OS.
Apple CMM : в отличие от предыдущего - для компьютеров Mac OX.
Heidelberg CMM : движок компании Heidelberg. Также для компьютеров Mac OX.
По трем последним ничего сказать не могу - Макинтоши почти не трогал.
Intent (способ конвертирования, которым руководствуется движок):
Perceptual : в этом случае Illustrator старается сохранить натуральные для человеческого глаза цвета (результат может существенно отличаться от исходника).
Saturation : подходит скорее для графики, где точный цвет не столь важен как наличие ярких насыщенных оттенков.
Absolute Colorimetric : не применяет профиль к цветам, выпадающим из цветовой гаммы (если Вы конвертируете файл из RGB в CMYK, к примеру). При этом, два цвета, близких по значению, но все-таки различных в RGB, могут стать одним и тем же цветом в CMYK.
Relative Colorimetric : в этом случае берется белая точка изображения, а все остальные цвета конвертируются исходя из нее. Этот способ дает самые точные результаты, вот только белую точку необходимо устанавливать правильно.
Use Black Point Compensation : компенсирует различия между черными точками в разных цветовых пространствах. Например, самый черный RGB-модели станет самым черным CMYK-модели. Иначе вместо черного можно получить какую-нибудь непонятную серость. Никогда еще не находил причины для отключения этой опции. И Вам не советую.
Отличие настроек Adobe Illustrator 10.х от Adobe Photoshop 7.х практически не отличается: В Photoshop есть два других цветовых пространства:
Grayscale : c этим все ясно;
Spot : еще одно субтрактивное цветовое пространство. В отличие от CMYK, цвет каждого канала можно и нужно задавать отдельно.
Политики управления цветом настраиваются отдельно для файлов с отличными от Вашего цветовыми профилями: Profile Mismatches и для файлов, не несущих в себе никакого профиля: Missing Profiles .
Desaturate Monitor Colors By : определяет, насколько Photoshop будет обесцвечивать (делать менее насыщенными) цвета при отображении их на экране. В этом случае цвета будут отображаться неверно. Численные же значения цветов не изменятся, следовательно выходные файлы на других носителях будут отображаться иначе. Использование этого режима рекомендуется только в том случае, если Вы точно знаете, что делаете.
Blend RGB Color Using Gamma : отвечает за то, как Photoshop смешивает RGB цвета, например, когда вы монтируете (смешиваете) слои в режиме Normal или рисуете кисточкой. Когда режим установлен, RGB-цвета смешиваются, используя цветовое пространство, соответствующее указанной гамме. К примеру, гамма 1.00 рассматривается, как "колориметрически правильная" и дает наименьшее количество артефактов на полупрозрачных краях объектов. Когда режим не установлен, RGB-цвета смешиваются руководствуясь исключительно цветовым профилем, указанным в разделе Working Spaces .
Вот список компаний, предоставляющих различные цветовые профили и объясняющих что и как:
Чтобы получить предсказуемые результаты воспроизведения цвета при подготовке макетов для полиграфии обязательно необходимо настроить работу с цветом в программах для растровой, векторной графики и вёрстки (файлы .csf). Установки определяют отображение цвета в программах допечатной подготовки Adobe InDesign, Illustrator, Photoshop и CorelDRAW. Это указания по необходимости преобразования цвета во время экспорта в PDF, а также, как происходят эти преобразования. Здесь не будет теорий, лишь практические обязательные указания.
Установка шаблона настроек цвета в программах Adobe
Сам файл настроек цветов для программ Adobe InDesign, Illustrator, Photoshop можно скачать здесь.
Перед применением настроек сначала необходимо установить рекомендуемые ICC цветовые профили.
Для установки файла настройки цветовых профилей сделайте следующее:
Если всё прошло хорошо, настройки цвета теперь доступны в меню Настройки цветов (Color Settings).

Использование правильных настроек цвета в программах Adobe
Для использование предустановленных настроек цвета, следуйте инструкции:
- Откройте Adobe InDesign, Illustrator или Photoshop.
- Перейдите к диалогу Редактирование>Настройка цветов (Edit >Color settings).
- Настройки (Settings): выберете (если есть) предустановленный файл настроек цвета, например, рекомендуемый здесь.
- Рабочие пространства (Working spaces): допустимые для изменения цветовые профили.
Для RGB рекомендуется оставить sRGB, как стандарт для цвета в интернете.
Для CMYK неообходимо указать целевые для определённого процесса печати на конкретном виде бумаги. Для листовой офсетной печати рекомендуется PSO Coated v3 для мелованных бумаг, PSO Uncoated v3 (FOGRA 52) для офсетных бумаг. При печати в определённой типографии необходимо узнать и получить исползуемые у них ICC профили. - Градации серого (Black) и Плашка (Spot). Параметры растискивания. Они связаны с используемым рабочем пространством (выше).
Соответственно, при выборе рабочего пространства CMYK необходимо здесь же использовать растискивание из профиля. Из списка выбираем Загрузить пространство «Градации серого» (Load Gray), а затем указываем файл ICC-профиля выбранного выше рабочего CMYK-процесса. Например, рекомендуемый выше PSOcoated_v3.icc при печати на мелованной бумаге. При этом програма будет использовать тоновую кривую для каналов чёрной краски из указанного профиля CMYK, а в списке появится текст Чёрна краска - название профиля.
То же самое рекомендуется повторить и для пункта Плашка (Spot).
Если типография не даёт конкретных рекомендаций, то для печати на мелованной бумаге задаём 15%, а для офсетной — 20%.
При большой разнице в цветовых охватах (качественная фотография) перцепционный метод визуально даёт более приемлемый результат. Его и рекомендуется использовать по умолчанию. Его же рекомендуются использовать при печати газет.
Если же необходимо сохранить цветовой тон (логотипы, рендеры) рекомендуется относительное колориметрическое (relative colorimetric) преобразование цветовс использованием компенсации точки черного (bpc).
При работе с растровыми изображениями в Adobe Photoshop "поиграться" с преобразованиями цветов и выбрать наиболее подходящий метод удобно по команде Редактирование > Конвертировать в профиль (Edit > Convert to profile). В диалоговом окне нужно поставить галочку Просмотр, и меняя настройки можно сразу сможете видеть (и даже мерить пипеткой) результат на изображении для предварительного просмотра, что гораздо удобнее.
Компенсация точки чёрного (Black point compensation, BPI)
В сочетании с «относительным колориметрическим» способом формирования изображения, компенсация точки черного (bpc) обеспечивает более четкие детали в теневых областях изображений. При использовании «перцепционного» способа рендеринга bpc обычно не действует.
Справочная информация: компенсация черной точки была разработана Adobe и изначально была доступна только в приложениях Adobe. Важно понимать, что этот метод не стандартизирован и в результате могут возникнуть небольшие различия в реализации в разных инструментах (программах).

Как и любая программа Illustrator нуждается в предварительной правильной настройке. Она займёт у вас несколько минут, зато существенно облегчит работу в дальнейшем.
Вообще, в Ai довольно часто используются различные сочетания клавиш, что в значительной степени ускорит и облегчит вашу работу. Так что привыкайте ими пользоваться уже на данном этапе.
В итоге откроется окно настроек.
Давайте рассмотрим параметры настроек в этом окне.
Остальные значения выставляем как на рисунке. К некоторым из них мы, возможно, вернёмся позже.
Остальное пока оставляем всё без изменений, либо выставляем как на рисунке. В дальнейшем, в ходе знакомства с программой, вы сможете их настроить под себя.
Как следует из названия, здесь можно корректировать многие вещи, касающиеся текста. Со временем вы сможете настроить эту вкладку под свои нужды, а пока оставляем всё без изменений либо выставляем значения, показанные на рисунке.
Даёт возможность выбрать, в каких значениях будут показываться различные величины элементов. Поскольку я использую программу в основном для вебдизайна, то я везде выставляю пикселы. Для работы с типографическим текстом и дизайном вам возможно будет удобнее использовать миллиметры или пункты. В любом случае, эти параметры можно будет быстро изменить под ваши текущие задачи.
Это отличный помощник для выравнивания объектов с друг-другом по мере их размещения на рабочей области. Здесь оставляем всё без изменений либо выставляем как на рисунке. Со временем вам может понадобится скорректировать некоторые моменты в этой вкладке, например, цвет быстрых направляющих, но вы сможете вернуться к данным настройкам в любое время.
Здесь можно настроить то, как в целом будет выглядеть программа. Например, можно поменять яркость самой программы или оставить по умолчанию. Выбирайте тот вид, который вам больше по душе.
Остальные вкладки в меню настроек вы можете изучить самостоятельно. К некоторым из них мы можем вернуться в дальнейшем в процессе работы. Но на данном этапе их можно оставить без изменений.
Читайте также:

