Images blocked by safe search как отключить tor
Обновлено: 04.07.2024
В сети Tor также есть свои правила безопасности, которые необходимо соблюдать. Речь идёт о защите своих паролей, личных данных и IP.
Содержание
Обновление цепочек Tor [ ]
Если вы параноик и боитесь что вас вычислят, почаще обновляйте так называемые "Цепочки Tor". Делается это так: Значок луковицы в левом верхнем углу => Новая цепочка Tor для этого сайта.
Мосты [ ]
Данное приспособление предназначено главным образом для тех, в чьих странах запрещён Tor. Но никто не мешает просто пользоваться им для большей приватности. Значок луковицы в левом верхнем углу => Настройки Tor => Tor запрещён в моей стране => Выбираем мост.
Также можно получить свежий список новеньких мостов на официальном сайте Tor. Учтите, что в разных странах, мосты работают по-разному, а могут и не работать!
Настройка безопасности Tor [ ]
Для начала, откройте "луковое" меню Tor в левом верхнем углу. Там выберите: настройки безопасности.
Настройки безопасности - общие настройки, отвечающие за подозрительные составляющие сайтов и ресурсов. В целом может хорошо помочь начинающему анону.
Плагин NoScript [ ]
Данный плагин присутствует во всех последних версиях Tor Browser. Отвечает он за скрипты, встроенные в браузер и некоторые другие конфиги.
Лучше всего перейти во вкладку "Встроенные Объекты" и запретить все скрипты (поставить везде галочки). Также необходимо убрать галочку в строке "разрешить скрипты глобально" во вкладке "Белый список".
Данная утилита хорошо поможет в безопасности т.к. помогает контролировать большинство скриптов. Также если вы продвинутый программист, можно изменять и другие параметы
Но стоит заметить, что некоторые сайты могут не работать без некоторых скриптов!
About:config [ ]
- Перейдите по адресу about:config
- Найдите пункт JavaScript.enabled и измените значение на falce.
- Ищем значение "network.http.sendRefererHeader" и изменяем его с 2 на 0.
- Находим значение "network.cookie.cookieBehavior" и изменяем его с 1 на 2.
Несмотря на то, что данные действия с конфигами tor могут некорректно отобразится на работе с некоторыми сайтами, это хороший способ повысить свою анонимность.
Safe Search — это новая инфекция, поражающая браузеры и изменяющая их настройки. В настоящее время она очень активно распространяется во всемирной паутине. Хотя эта инфекция особо не защищает себя от удаления, многие пользователи до сих пор сталкиваются с проблемами очистки своего компьютера от автоматического открытия сайта Safe Search и восстановления своих персональных настроек в Internet Explorer, Google Chrome, Mozilla Firefox и Opera.
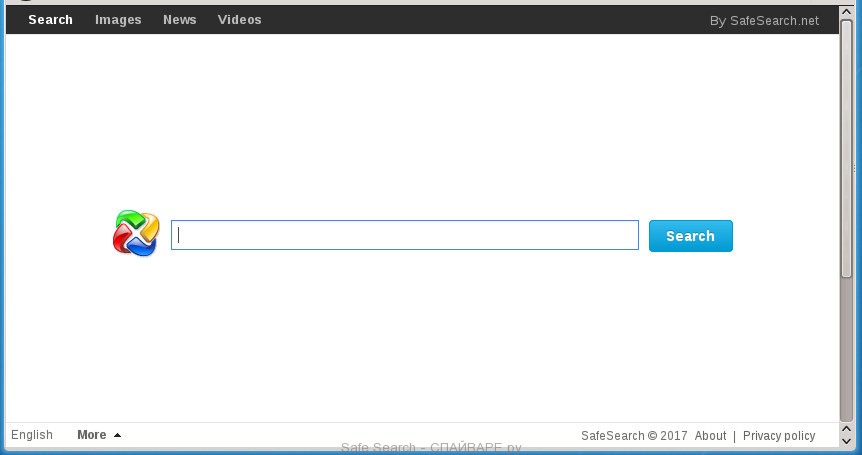
Кроме того, что Safe Search заменяет вашу домашнюю страницу, этот сайт может установить себя в качестве вашей поисковой системы. Но, что очевидно, это не даст вам хороших результатов поиска, так как они будут состоять из большого количества рекламных ссылок, ссылок на вредные и вводящие в заблуждения веб-сайты и только оставшаяся часть — это результаты поиска по вашему запросу из крупных поисковых систем. Конечно, уже то, что вы столкнётесь с невозможностью нормально искать информацию в Интернет, является неприятным моментом. Более того Safe Search инфекция, может собирать информацию о вас и в дальнейшем передать её третьим лицам. Что создаёт риск воровства персональных данных.
Safe Search инфекция распространяется вместе с разными бесплатными программами, как дополнение, которое устанавливается автоматически. Это безусловно не очень честный способ попасть на компьютер пользователя. Чтобы избежать заражения компьютера и побочных эффектов в виде изменения настроек браузера на Safe Search, вам нужно всегда внимательно читать Пользовательское соглашение и лицензию. Кроме этого, всегда выбирайте ручной режим установки. Это позволит вам отключить установку ненужных и часто вредных программ.
Как уже было сказано выше, Safe Search инфекция может работать как шпионское ПО, собирать информацию о ваших привычках, а затем передавать ей третьим лицам. Поэтому рекомендуется выполнить очистку вашего компьютера как можно быстрее, полностью удалив Safe Search инфекцию и восстановив таким образом настройки ваших браузеров.
Способы очистки вашего компьютера от Safe Search
Пошаговая инструкция, как удалить Safe Search из Хрома, Файрфокса и Интернет эксплорера
Если вы используете компьютер Apple под управлением Mac OS X, то воспользуйтесь следующей инструкцией Как удалить вирус, всплывающие окна и рекламу в Mac OS X
Деинсталлировать программу, которая была причиной появления Safe Search
Очень важно на первом этапе определить программу, которая являлась первоисточником появления паразита и удалить её.
Windows 95, 98, XP, Vista, 7
Кликните Пуск или нажмите кнопку Windows на клавиатуре. В меню, которое откроется, выберите Панель управления.
Windows 8
В правом верхнем углу найдите и кликните по иконке Поиск.

В поле ввода наберите Панель управления.

Windows 10
Кликните по кнопке поискаВ поле ввода наберите Панель управления.

Откроется Панель управления, в ней выберите пункт Удаление программы.

Вам будет показан список всех программ инсталлированных на вашем компьютере. Внимательно его просмотрите и деинсталлируйте программу, которую вы подозреваете в качестве причины заражения. Вероятно это последняя установленная вами программа. Так же внимательно приглядитесь к остальным программам и удалите все, которые кажутся вам подозрительными или вы уверены, что сами их не устанавливали. Для удаления, выберите программу из списка и нажмите кнопку Удалить/Изменить.
Далее следуйте указаниям Windows.
Удалить Safe Search из Chrome, Firefox и Internet Explorer, используя AdwCleaner
AdwCleaner это небольшая программа, которая не требует установки на компьютер и создана специально для того, чтобы находить и удалять рекламные и потенциально ненужные программы. Эта утилита не конфликтует с антивирусом, так что можете её смело использовать. Деинсталлировать вашу антивирусную программу не нужно.
Скачайте программу AdwCleaner кликнув по следующей ссылке.
После окончания загрузки программы, запустите её. Откроется главное окно AdwCleaner.

Кликните по кнопке Сканировать. Программа начнёт проверять ваш компьютер. Когда проверка будет завершена, перед вами откроется список найденных компонентов Safe Search и других найденных паразитов.

Кликните по кнопке Очистка. AdwCleaner приступ к лечению вашего компьютера и удалит все найденные компоненты зловредов. По-окончании лечения, перезагрузите свой компьютер.
Удалить Safe Search с помощью Zemana Anti-malware
Zemana Anti-malware это инструмент, который позволит вам легко найти и удалить вредоносные программы изменяющие настройки веб браузеров или показывающих большое количество всплывающей рекламы. В отличии от других утилит созданных для обнаружения и удаления вредоносных программ, Zemana Anti-malware кроме классического сканирования файлов, так же использует облачные технологии. Это позволяет обнаружить паразитов, которых не могут обнаружить другие антивирусные программы.
Скачайте Zemana AntiMalware с помощью следующей ссылки. Сохраните программу на ваш Рабочий стол.
Когда загрузка завершится, запустите файл который скачали. Перед вами откроется окно Мастера установки, как показано на примере ниже.

Следуйте указаниям, которые будут появляться на экране. Можете в настройках ничего не изменять. Когда установка Zemana Anti-Malware закончится, откроете главное окно программы.


Удалить Safe Search, используя Malwarebytes Anti-malware
Malwarebytes Anti-malware это широко известная программа, созданная для борьбы с разнообразными рекламными и вредоносными программами. Она не конфликтует с антивирусом, так что можете её смело использовать. Деинсталлировать вашу антивирусную программу не нужно.
Скачайте программу Malwarebytes Anti-malware используя следующую ссылку.
Когда программа загрузится, запустите её. Перед вами откроется окно Мастера установки программы. Следуйте его указаниям.

Когда инсталляция будет завершена, вы увидите главное окно программы.


Когда проверка компьютера закончится, Malwarebytes Anti-malware покажет вам список найденных частей вредоносных и рекламных программ.

Удалить Safe Search в Chrome, сбросив настройки браузера
Сброс настроек Хрома позволит удалить вредоносные расширения и восстановить настройки браузера к значениям принятым по-умолчанию. При этом, ваши личные данные, такие как закладки и пароли, будут сохранены.
Откройте главное меню Хрома, кликнув по кнопке в виде трёх горизонтальных полосок ( ). Появится меню как на нижеследующей картинке.

Выберите пункт Настройки. Открывшуюся страницу прокрутите вниз и найдите ссылку Показать дополнительные настройки. Кликните по ней. Ниже откроется список дополнительных настроек. Тут вам нужно найти кнопку Сброс настроек и кликнуть по ней. Гугл Хром попросит вас подтвердить свои действия.

Удалить Safe Search в Firefox, сбросив настройки браузера
Сброс настроек Файрфокса позволит удалить вредоносные расширения и восстановить настройки браузера к значениям принятым по-умолчанию. При этом, ваши личные данные, такие как закладки и пароли, будут сохранены.
Откройте главное меню Хрома, кликнув по кнопке в виде трёх горизонтальных полосок ( ). В появившемся меню кликните по иконке в виде знака вопроса ( ). Это вызовет меню Справка, как показано на рисунке ниже.

Здесь вам нужно найти пункт Информация для решения проблем. Кликните по нему. В открывшейся странице, в разделе Наладка Firefox нажмите кнопку Очистить Firefox. Программа попросит вас подтвердить свои действия.

Удалить Safe Search в Internet Explorer, сбросив настройки браузера
Сброс настроек Интернет Эксплорера и Эджа позволит удалить вредоносные расширения и восстановить настройки браузера к значениям принятым по-умолчанию.
Откройте главное браузера, кликнув по кнопке в виде шестерёнки ( ). В появившемся меню выберите пункт Свойства браузера.
Здесь откройте вкладку Дополнительно, а в ней нажмите кнопку Сброс. Откроется окно Сброс параметров настройки Internet Explorer. Поставьте галочку в пункте Удалить личные настройки, после чего кликните кнопку Сброс.

Когда процесс сброса настроек завершиться, нажмите кнопку Закрыть. Чтобы изменения вступили в силу вам нужно перезагрузить компьютер. Таким образом вы сможете избавиться от использования Safe Search в качестве вашей домашней страницы и поисковика.
Удалить Safe Search из Хрома, Файрфокса и Интернет Эксплорера, очистив их ярлыки
Для очистки ярлыка браузера, кликните по нему правой клавишей и выберите пункт Свойства.


Удалив этот текст нажмите кнопку OK. Таким образом очистите ярлыки всех ваших браузеров, так как все они могут быть заражены.
Защитить компьютер от сайтов подобных Safe Search и заблокировать показ рекламы
Чтобы повысить защиту своего компьютера, кроме антивирусной и антиспайварной программы, нужно использовать приложение блокирующее доступ к разннобразным опасным и вводящим в заблуждение веб-сайтам. Кроме этого, такое приложение может блокировать показ навязчивой рекламы, что так же приведёт к ускорению загрузки веб-сайтов и уменьшению потребления веб траффика.
Скачайте программу AdGuard используя следующую ссылку.
После окончания загрузки запустите скачанный файл. Перед вами откроется окно Мастера установки программы.

Кликните по кнопке Я принимаю условия и и следуйте указаниям программы. После окончания установки вы увидите окно, как показано на рисунке ниже.

Вы можете нажать Пропустить, чтобы закрыть программу установки и использовать стандартные настройки, или кнопку Начать, чтобы ознакомиться с возможностями программы AdGuard и внести изменения в настройки, принятые по-умолчанию.
В большинстве случаев стандартных настроек достаточно и менять ничего не нужно. При каждом запуске компьютера AdGuard будет стартовать автоматически и блокировать всплывающую рекламу, сайты подобные Safe Search, а так же другие вредоносные или вводящие в заблуждения веб странички. Для ознакомления со всеми возможностями программы или чтобы изменить её настройки вам достаточно дважды кликнуть по иконке AdGuard, которая находиться на вашем рабочем столе.
Проверить планировщик заданий
Мы рекомендуем, на последнем этапе очистки компьютера, проверить Библиотеку планировщика заданий и удалить все задания, которые были созданы вредоносными программами, так как именно они могут являться причиной автоматического открытия Safe Search сайта при включении компьютера или через равные промежутки времени.

Определившись с заданием, которое нужно удалить, кликните по нему правой клавишей мыши и выберите пункт Удалить. Этот шаг выполните несколько раз, если вы нашли несколько заданий, которые были созданы вредоносными программами. Пример удаления задания, созданого рекламным вирусом показан на рисунке ниже.

Удалив все задания, закройте окно Планировщика заданий.
Для того чтобы в будущем больше не заразить компьютер, пожалуйста следуйте трём небольшим советам
Моё имя Валерий. Я сертифицированный специалист в области компьютерной безопасности, выявления источников угроз в ИТ инфраструктуре и анализе рисков с опытом работы более 15 лет. Рад поделиться с вами своими знаниями и опытом.
Оставить комментарий Отменить ввод комментария
На нашем сайте размещены инструкции и программы, которые помогут вам абсолютно бесплатно и самостоятельно удалить навязчивую рекламу, вирусы и трояны.
Для обеспечения анонимности в интернете обычно предлагается использовать Tor Browser, считающийся наиболее безопасным инструментом. Однако мало кто знает, что настроек по умолчанию для обеспечения этой самой защиты недостаточно, чтобы сделать браузер по-настоящему безопасным, следует его настроить соответствующим образом. По умолчанию Tor Браузер работает в стандартном режиме защиты. Это наиболее оптимальный вариант, вернее, компромисс между безопасностью и функциональностью сайтов.
Уровни безопасности
Если безопасность для вас является приоритетом, кликните по иконке щита на панели инструментов и измените стандартный уровень защиты на более безопасный или наиболее безопасный.


На отображение контента это не должно оказать существенного влияния, отключатся только функции, использующие скрипты JavaSсript. Выбор третьего режима приведет к отключению скриптов на всех сайтах, однако функции HTML5 и WebGL продолжат работать и это хорошо, иначе проблемы с просмотром мультимедийного контента были бы обеспечены.
Защитите себя от фишинга
Опустившись на странице с настройками чуть ниже, установите галочку, блокирующую обманывающее содержимое.

Дополнительно можете заблокировать опасные загрузки, но это если вы не собираетесь скачивать спецпрограммы вроде активаторов и кейгенов.
Если Tor заблокирован…
Маловероятно, что эта функция вам понадобится, но всё же. В некоторых странах браузер Тор запрещен, и чтобы обойти это ограничение, нужно использовать такую встроенную функцию как «Мосты». Зайдя в общие настройки и переключившись в раздел «Tor», установите галку в чекбоксе «Использовать мост» и выберите в выпадающем списке любой из встроенных мостов.

Можно затребовать мост у сайта проекта или ввести уже имеющиеся данные для подключения.
Проверьте настройки NoSсript
Tor Browser оснащен полезным расширением NoSсript, настройки которого тоже желательно проверить. Зайдите в раздел управления дополнениями, затем в настройки самого NoSсript.

Во-первых, убедитесь, что в пункте «Глобальное отключение ограничений» снята отметка, во-вторых, попробуйте отключить в параметрах по умолчанию опции sсript, object и т.д. на выбор.

Подберите экспериментальным путем наилучшее для себя соотношение между безопасностью и функциональностью сайтов.
Под капотом Tor Browser
В качестве дополнительной меры можно настроить сам браузер, отключив в его скрытых настройках критические флаги. Перейдите на страницу флагов about:config , отыщите и измените следующие настройки:

Как и в случае с NoSсript, эти действия могут нарушить функциональность сайтов, но вряд ли это создаст большие проблемы с просмотром контента.



Общие рекомендации
Чтобы сделать использование Tor максимально безопасным, помимо применения описанных выше настроек желательно придерживаться этих простых рекомендаций:
• Не устанавливать без крайней нужды сторонние расширения и не отключать NoSсript.
• Почаще прибегать к использованию функции «Новая личность».
• Не работать с браузером с администраторскими правами.
• Никогда не логиниться через Tor в аккаунтах соцсетей, провайдеров электронной почты и других сервисах, в базе которых хранятся ваши персональные данные.
• Не использовать по возможности полноэкранный режим.
• Своевременно обновлять Tor Browser.
Ну и не забывайте проверять все скачанные на ПК файлы на вирусы, особенно если вы их нашли в «темном» интернете. А еще помните о том, что ни Tor Browser, никакой иной анонимный обозреватель не является панацеей. Осторожность и осмотрительность во время работы в Dark Web — вот главный ключ к обеспечению безопасности компьютера и ваших личных данных.
SafeSearch устанавливается на ваш компьютер вместе с бесплатными программами. Этот способ можно назвать "пакетная установка". Бесплатные программы предлагают вам установить дополнительные модули (SafeSearch). Если вы не отклоните предложение установка начнется в фоне. SafeSearch копирует свои файлы на компьютер. Обычно это файл ??plorer.exe. Иногда создается ключ автозагрузки с именем SafeSearch и значением ??plorer.exe. Вы также сможете найти угрозу в списке процессов с именем ??plorer.exe или SafeSearch. также создается папка с названием SafeSearch в папках C:\Program Files\ или C:\ProgramData. После установки SafeSearch начинает показывать реламные баннеры и всплывающую рекламу в браузерах. рекомендуется немедленно удалить SafeSearch. Если у вас есть дополнительные вопросы о SafeSearch, пожалуйста, укажите ниже. Вы можете использовать программы для удаления SafeSearch из ваших браузеров ниже.
Скачайте утилиту для удаления
Скачайте эту продвинутую утилиту для удаления SafeSearch и ??plorer.exe (загрузка начнется немедленно):
* Утилита для удаления был разработан компанией EnigmaSoftware и может удалить SafeSearch автоматически. Протестирован нами на Windows XP, Windows Vista, Windows 7, Windows 8 и Windows 10. Триальная версия Wipersoft предоставляет функцию обнаружения угрозы SafeSearch бесплатно.
Функции утилиты для удаления
- Удаляет файлы созданные SafeSearch.
- Удаляет ключи реестра созданные SafeSearch.
- Активируйте активную защиту для предотвращения заражения.
- Решите побочные проблемы с браузерами (реклама, перенаправления).
- Удаление гарантировано - если Wipersoft не справляется обратитесь за бесплатной поддержкой.
- Тех. поддержка в режиме 24/7 включена в предложение.
Скачайте Spyhunter Remediation Tool от Enigma Software
Скачайте антивирусные сканер способный удалить SafeSearch и ??plorer.exe (загрузка начнется немедленно):
Функции Spyhunter Remediation Tool
- Удаляет файлы созданные SafeSearch.
- Удаляет ключи реестра созданные SafeSearch.
- Устраняет браузерные проблемы.
- "Утилита для удаления тулбаров" поможет избавиться от нежелательных дополнений.
- Удаление гарантировано - если Spyhunter Remediation Tool не справляется обратитесь за бесплатной поддержкой.
- Тех. поддержка в режиме 24/7 включена в предложение.
We noticed that you are on smartphone or tablet now, but you need this solution on your PC. Enter your email below and we’ll automatically send you an email with the downloading link for SafeSearch Removal Tool, so you can use it when you are back to your PC.
Наша служба тех. поддержки удалит SafeSearch прямо сейчас!
Обратитесь в нашу службу технической поддержки с проблемой связанной с SafeSearch. Опишите все обстоятельства заражения SafeSearch и его последствия. Команда предоставит вам варианты решения этой проблемы бесплатно в течении нескольких часов. Описание угрозы и инструкции по удалению предоставлены аналитическим отделом компании Security Stronghold.Здесь вы можете перейти к:
Как удалить SafeSearch вручную
Проблема может быть решена вручную путем удаления файлов, папок и ключей реестра принадлежащих угрозе SafeSearch. Поврежденные SafeSearch системные файлы и компоненты могут быть восстановлены при наличии установочного пакета вашей операционной системы.
Чтобы избавиться от SafeSearch, необходимо:
1. Остановить следующие процессы и удалить соответствующие файлы:
- safesearch.exe
- safe-share.exe
- _safesearch.dll
Предупреждение: нужно удалить только файлы с именами и путями указанными здесь. В системе могут находится полезные файлы с такими же именами. Мы рекомендуем использовать утилиту для удаления SafeSearch для безопасного решения проблемы.
2. Удалить следующие вредоносные папки:
3. Удалить следующие вредоносные ключи реестра и значения:
- Key: CLSID\
- Key: safesearch.safesearchbho
- Key: software\microsoft\windows\currentversion\explorer\browser helper objects
\
Value: @ - Key: software\microsoft\windows\currentversion\explorer\browser helper objects
\ - Key: Software\Microsoft\Windows\CurrentVersion\Run\SafeSearch
- Key: Interface\
- Key: safesearch.safesearchbho.1
- Key: software\classes\clsid\
- Key: Typelib\
- Key: Software\Microsoft\Internet Explorer\Toolbar
Value:
Предупреждение: если указано значение ключа реестра, значит необходимо удалить только значение и не трогать сам ключ. Мы рекомендуем использовать для этих целей утилиту для удаления SafeSearch.
Удалить программу SafeSearch и связанные с ней через Панель управления
Мы рекомендуем вам изучить список установленных программ и найти SafeSearch а также любые другие подозрительные и незнакомы программы. Ниже приведены инструкции для различных версий Windows. В некоторых случаях SafeSearch защищается с помощью вредоносного процесса или сервиса и не позволяет вам деинсталлировать себя. Если SafeSearch не удаляется или выдает ошибку что у вас недостаточно прав для удаления, произведите нижеперечисленные действия в Безопасном режиме или Безопасном режиме с загрузкой сетевых драйверов или используйте утилиту для удаления SafeSearch.
Windows 10
- Кликните по меню Пуск и выберите Параметры.
- Кликните на пункт Система и выберите Приложения и возможности в списке слева.
- Найдите SafeSearch в списке и нажмите на кнопку Удалить рядом.
- Подтвердите нажатием кнопки Удалить в открывающемся окне, если необходимо.
Windows 8/8.1
- Кликните правой кнопкой мыши в левом нижнем углу экрана (в режиме рабочего стола).
- В открывшимся меню выберите Панель управления.
- Нажмите на ссылку Удалить программу в разделе Программы и компоненты.
- Найдите в списке SafeSearch и другие подозрительные программы.
- Кликните кнопку Удалить.
- Дождитесь завершения процесса деинсталляции.
Windows 7/Vista
- Кликните Пуск и выберите Панель управления.
- Выберите Программы и компоненты и Удалить программу.
- В списке установленных программ найдите SafeSearch.
- Кликните на кнопку Удалить.
Windows XP
- Кликните Пуск.
- В меню выберите Панель управления.
- Выберите Установка/Удаление программ.
- Найдите SafeSearch и связанные программы.
- Кликните на кнопку Удалить.
Удалите дополнения SafeSearch из ваших браузеров
SafeSearch в некоторых случаях устанавливает дополнения в браузеры. Мы рекомендуем использовать бесплатную функцию "Удалить тулбары" в разделе "Инструменты" в программе Spyhunter Remediation Tool для удаления SafeSearch и свяанных дополнений. Мы также рекомендуем вам провести полное сканирование компьютера программами Wipersoft и Spyhunter Remediation Tool. Для того чтобы удалить дополнения из ваших браузеров вручную сделайте следующее:
Internet Explorer
Предупреждение: Эта инструкция лишь деактивирует дополнение. Для полного удаления SafeSearch используйте утилиту для удаления SafeSearch.
Google Chrome
- Запустите Google Chrome.
- В адресной строке введите chrome://extensions/.
- В списке установленных дополнений найдите SafeSearch и кликните на иконку корзины рядом.
- Подтвердите удаление SafeSearch.
Mozilla Firefox
- Запустите Firefox.
- В адресной строке введите about:addons.
- Кликните на вкладку Расширения.
- В списке установленных расширений найдите SafeSearch.
- Кликните кнопку Удалить возле расширения.
Сбросить настройки поиска и домашней страницы в браузерах
SafeSearch заражает ваши браузеры, а именно подменяет настройки поиска домашней страницы и новой вкладки в браузерах Google Chrome, Mozilla Firefox и Internet Explorer. Мы рекомендуем вам использовать бесплатную функцию Сбросить настройки браузеров в меню Инструменты в Spyhunter Remediation Tool, чтобы сбросить настройки всех установленных браузеров. Учтите, что перед этим необходимо деинсталлировать все программы связанные с SafeSearch и удалить все файлы созданные этими программами. Для сброса настроек вручную и восстановления домашний страницы выполните следующие действия:
Internet Explorer
- Если вы используете Windows XP, кликните Пуск, и кликните Выполнить. В окне Запуск введите "inetcpl.cpl" без кавычек, и нажмите Enter.
- Если вы используете Windows 7 или Windows Vista, кликните Пуск. В окне поиска введите "inetcpl.cpl" без кавычек, и нажмите Enter.
- Выберите вкладку Дополнительно.
- Кликните кнопку Сброс. , которая расположена ниже.
- Отметьте галочку Удалить личные настройки и кликните кнопку Сброс.
- После завершения, кликните Закрыть в окне Сброс параметров настройки Internet Explorer.
Предупреждение: В случае если это не срабатывает, используйте бесплатную функцию Сбросить настройки браузеров в разделе Инструменты в Spyhunter Remediation Tool.
Google Chrome
- Зайдите в папку с установленным Google Chrome: C:\Users\"имя пользователя"\AppData\Local\Google\Chrome\Application\User Data.
- В папке User Data, найдите файл Default и переименуйте его в DefaultBackup.
- Запустите Google Chrome и будет создан новый файл Default.
- Таким образом настройки будут сброшены.
Предупреждение: Эта опция может не сработать если ваш Google Chrome использует синхронизацию с другим компьютером. В этом случае используйте функцию Сбросить настройки браузеров в разделе Инструменты в Spyhunter Remediation Tool.
Mozilla Firefox
- Откройте Mozilla Firefox.
- Кликните на иконку с тремя горизонтальными линиями и затем на иконку вопросительного знака и выберите Информация для решения проблем.
- Кликните на кнопку Сбросить Firefox.
- После завершения процедуры Firefox создаст резервную папку на рабочем столе. Нажмите Завершить.
Предупреждение: Используя эту функцию вы также сбросите все запомненые пароли к сайтам. Если вы этого не хотите используйте функцию Сбросить настройки браузеров в разделе Инструменты в Spyhunter Remediation Tool.
Here are the descriptions of problems connected with SafeSearch and ??plorer.exe we received earlier:
Problem Summary: can't access sites
please take safeserve off my phone. i can't access the internet sites i want to go to.
Problem was successfully solved. Ticket was closed.
Problem was successfully solved. Ticket was closed.
Problem Summary: not responding
my internet isn't resonding
Problem was successfully solved. Ticket was closed.
Problem Summary: please take safesearch OFF my freakin phone
Can 't download or evan g o to a porn site
Problem was successfully solved. Ticket was closed.
Problem Summary: this program is a real anoyance
I belive that I unknowingly downloaded " www.safe search.net " it's been a problem for over a mounth. What it does is redirects my browser to a page that tells me that my browser has to shut down because it has run into this web page. I've tried all the remedies but they all seam to go nowhere. I just can't get rid of it. I'm using Windows 7 home premium. I experience this problem mostly with internet explorer but it has also happend with google chrome Thanks for your time and I hope I hear back from you. "1mikegerwig@gmail.com"
Problem was successfully solved. Ticket was closed.
Problem Summary: i dont want safe search on my phone.
I don't want safe search on my phone
Problem was successfully solved. Ticket was closed.
Problem Summary: Removal of Safe Search
I need the Safe Search Application removed, and the Icon to discontinue appearing on my monitor.
Problem was successfully solved. Ticket was closed.
Problem Summary: safesearch
On Google I try to look up sex stuff and the safesearch tells me that it is restricted and I have done what it says to turn off safesearch but it still wont let me look buy it says ssfesearch is off.
Problem was successfully solved. Ticket was closed.
Problem Summary: SafeSearch was not removed after running removal tool three times.
Having purchased SafeSearch Removal Tool and running it three times, Internet Explorer still opens SafeSearch homepage.
What next? Also no email confirmation of purchase.
Problem was successfully solved. Ticket was closed.
Problem Summary: how to get rid of safe serch net
how to get rid of safe serch
Problem was successfully solved. Ticket was closed.
Problem Summary: it's block everything
Not working for me
Problem was successfully solved. Ticket was closed.
Problem Summary: it's block everything
Not working for me
Problem was successfully solved. Ticket was closed.
Problem Summary: CANT GET RID OF SAFE SEX
TRIED TO DELETE ,DESTROY,ETC. SAFE SEX.
Problem was successfully solved. Ticket was closed.
Problem Summary: safesearchremoval
how do I remove safe search. everytime I restart my pc safe search goes on automaticly and I can't take it off
Problem was successfully solved. Ticket was closed.
Problem Summary: safesearchremoval
how do I remove safe search. everytime I restart my pc safe search goes on automaticly and I can't take it off
Problem was successfully solved. Ticket was closed.
Problem Summary: safesearchremoval
how do I remove safe search. everytime I restart my pc safe search goes on automaticly and I can't take it off
Problem was successfully solved. Ticket was closed.
Problem Summary: safesearchremoval
how do I remove safe search. everytime I restart my pc safe search goes on automaticly and I can't take it off
Problem was successfully solved. Ticket was closed.
Problem Summary: I want to eliminate Safe Search from my computer

Учитывая сказанное, Вам следует быть очень осторожными с данным поисковиком, потому что Вас могут обманным путём вынудить посетить вредные веб-сайты, которые используются для распространения небезопасных программ. Кроме того, эта сомнительная поисковая система также может заблокировать доступ к некоторым из Ваших интернет-ресурсов, не спрашивая на то Вашего разрешения, и начать отображать неожиданную рекламу или всплывающие объекты с рекламой, или даже порнографический контент.
Имейте в виду, что SafeSearch способен обновляться через Интернет, поэтому он также может использоваться для отслеживания пользователей и кражи личной информации из их компьютеров. Если хотите, чтоб Ваш компьютер был в безопасности, Вам следует удалить эту поисковую систему из машины незамедлительно. Вы можете сделать это с помощью инструкции, приведенной ниже.

Как safesearch мог захватить мой компьютер
Чтобы гарантировать безопасность системы и предотвратить проникновение таких программ, как вирус SafeSearch, Вы должны проверять, какие именно программы Вы используете. Пожалуйста, избегайте сомнительных, нелегальных и явно подозрительных программ для предотвращения попадания в систему SafeSearch. К тому же, если Вы решили установить бесплатную программу из Интернета и уверены в ее безопасности, выбирайте Пользовательский или Индивидуальный тип инсталляции.
После этого, следите за всеми этапами инсталляции бесплатного ПО и отсеивайте такие потенциально небезопасные программы, как упомянутый поисковик. Обычно Вам нужно убирать флажки с предложениями поменять домашнюю страницу и поисковую систему по умолчанию, потому что такие предложения подразумевают возможность инсталляции этого подозрительного поисковика.
Если SafeSearch все же попадет в целевой ПК, он может внести изменения в его настройки и начать запускаться при каждой загрузке компьютера. Если хотите избежать перенаправлений, появляющихся при каждой сессии в броузере, постоянно всплывающей рекламы и подобных нежелательных действий, Вам следует удалить SafeSearch из компьютера.

Как удалить Safesearch?
Вы можете устранить повреждения вируса с помощью Reimage Intego . SpyHunter 5 Combo Cleaner and Malwarebytes рекомендуются для обнаружения потенциально нежелательных программ и вирусов со всеми их файлами и записями реестра, связанными с ними.
Читайте также:

