Imovie изменить соотношение сторон
Обновлено: 07.07.2024
Пропорциональное соотношение между шириной и длиной видео - это его соотношение сторон. Правильное соотношение сторон может показать вам, как выглядит видео при воспроизведении с помощью обычных видеоплееров. Если вы случайно измените соотношение сторон экрана, ваше видео будет искажено. Но иногда вам нужно использовать iMovie, чтобы изменить соотношение сторон, чтобы получить определенные визуальные эффекты. Из этой статьи вы можете узнать о реальных способах изменения соотношения сторон в iMovie на устройствах Mac и iOS.
Часть 1: Как изменить соотношение сторон с помощью iMovie Alternative
Если вы хотите изменить соотношение сторон готового проекта iMovie, вам необходимо использовать сторонний видеоредактор вместо iMovie. Поскольку iMovie не поддерживает пользователей для повторного редактирования готовых файлов iMovie. Более того, если вы хотите изменить соотношение сторон видео, iMovie - не единственный ваш выбор.
В течение этого времени вы можете запустить Apeaksoft Video Converter Ultimate легко изменить соотношение сторон вашего видео. Интуитивно понятный интерфейс удобен для всех пользователей. Вы можете получить все инструменты для изменения соотношения сторон видео в одном окне. Нет необходимости тратить время на изучение дополнительных функций. Вот основные функции, которые вы можете получить от этого альтернативного программного обеспечения iMovie.
- Измените соотношение сторон на 16: 9, 4: 3, область обрезки или оригинал.
- Точно отрегулируйте положение области обрезки экрана с левым и верхним полями.
- Измените режим масштабирования с Letterbox, Medium, Pan & Scan и Full.
- Проверьте мгновенную информацию вашего видео.
- Получите в реальном времени оригинал и выходные окна предварительного просмотра.
- Применяйте другие аудиовизуальные эффекты с помощью простых кликов.
Изменить соотношение сторон на 16: 9 или 4: 3
Шаг 1Бесплатно скачайте, установите и запустите альтернативу iMovie. Нажмите «Добавить файл», чтобы импортировать видео iMovie.

Шаг 2Нажмите «Редактировать» на верхней панели инструментов. Затем переключитесь в окно «Обрезка».
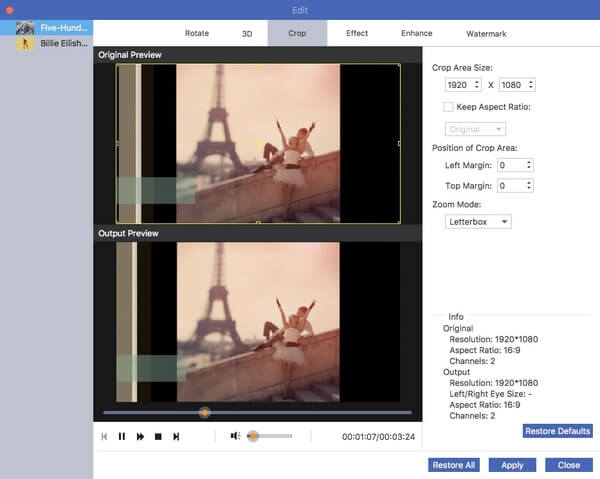
Шаг 3Убедитесь, что установлен флажок «Сохранить соотношение сторон». Вы можете увидеть, что список показывает «Оригинал». Разверните его и в раскрывающемся списке выберите «16: 9» (смотреть видео на широкоформатных компьютерных мониторах или HDTV) или «4: 3» (воспроизводить видео на телевизорах стандартной четкости).
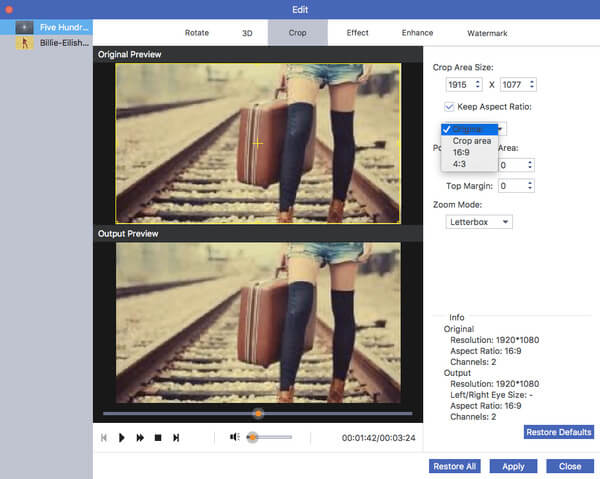
Шаг 4Вы можете настроить положение области обрезки с помощью параметров «Левое поле» и «Верхнее поле». Или вы можете вместо этого переместить значок «+» в окне «Исходный просмотр». Нажмите «Применить», чтобы изменить соотношение сторон видео.
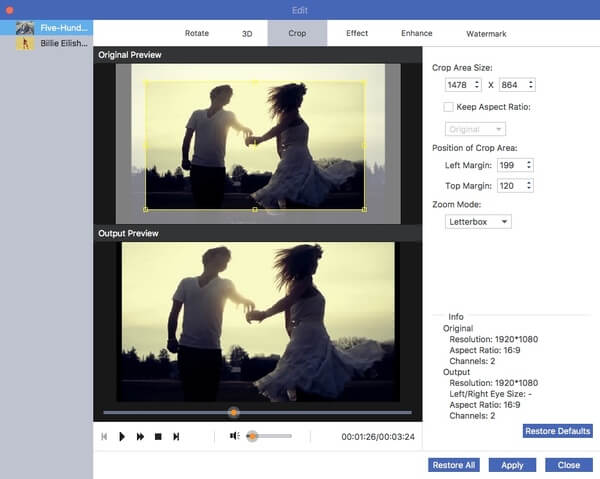
Шаг 5При необходимости измените формат выходного видео из списка «Профиль». Наконец, нажмите «Конвертировать», чтобы сохранить видео iMovie в разных размерах.
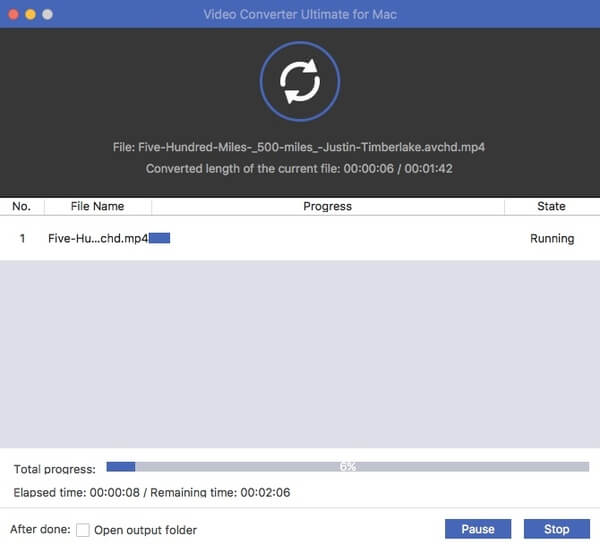
Измените формат изображения с помощью обрезки
Шаг 1Скачайте полную версию с официального сайта. Запустить программу. Перетащите файлы iMovie в основной интерфейс.

Шаг 2Нажмите «Редактировать» на верхней панели инструментов, чтобы получить доступ к встроенному видеоредактору. Затем нажмите «Обрезать» вверху.
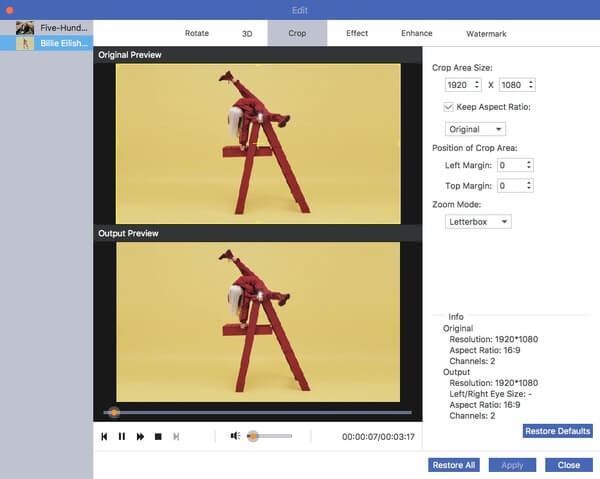
Шаг 3Во-первых, отключите параметр «Сохранить соотношение сторон», чтобы изменить соотношение сторон в альтернативе iMovie. Нажмите левую кнопку мыши, чтобы настроить область обрезки в окне «Предварительный просмотр оригинала». Окно «Предварительный просмотр вывода» мгновенно покажет вам результат.
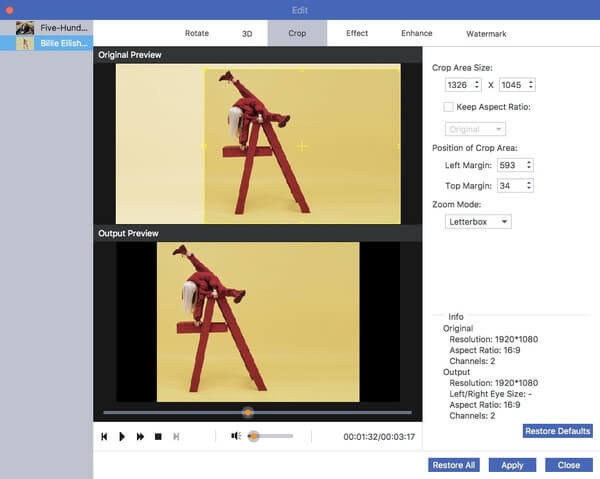
Шаг 4Переместите окно области обрезки, чтобы отрегулировать его положение. Позже вы можете установить «Режим масштабирования» для своего видео как «Почтовый ящик», «Средний», «Панорама и сканирование» и «Полный». Нажмите «Применить», чтобы подтвердить и продолжить.
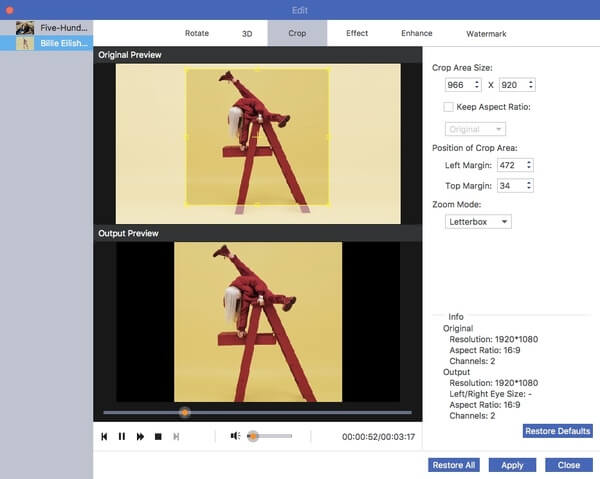
Шаг 5Если ты хочешь конвертировать iMovie в MP4 или другие форматы, вы можете выбрать выходной формат из списка «Профиль». Наконец, нажмите «Конвертировать», чтобы получить обрезанное видео.

Часть 2: Как изменить соотношение сторон в iMovie
Если вы в настоящее время редактируете проект в iMovie, вы можете предпринять следующие шаги, чтобы изменить соотношение сторон проекта в iMovie на Mac и iPhone. Имейте в виду, что вам нужно обновить iMovie 10 или более поздние версии, чтобы изменить соотношение сторон на 16: 9.
Измените формат изображения на 16: 9 или 4: 3 на Mac
Шаг 1Запустите iMovie. Выберите проект iMovie в библиотеке проектов.
Шаг 2В раскрывающемся списке «Файл» выберите «Свойства проекта».
Шаг 3В появившемся диалоговом окне измените соотношение сторон проекта iMovie на 16: 9 (широкоэкранный) или 4: 3 (стандартный).
Шаг 4Теперь ваш проект iMovie будет в новом соотношении сторон.
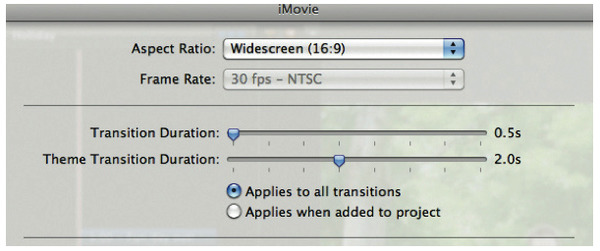
Изменить соотношение сторон, нажав на iPhone и iPad
Шаг 1Откройте приложение iMovie. Перейдите к временной шкале iMovie и коснитесь видеоклипа.
Шаг 2Коснитесь значка «Масштаб» в правом верхнем углу экрана iPhone.
Шаг 3Вы можете увеличивать и уменьшать видео iMovie пальцами.
Шаг 4Нажмите «Готово», чтобы обрезать видео в iMovie для iOS. Что ж, это единственный способ изменить соотношение сторон в iMovie на iPhone.
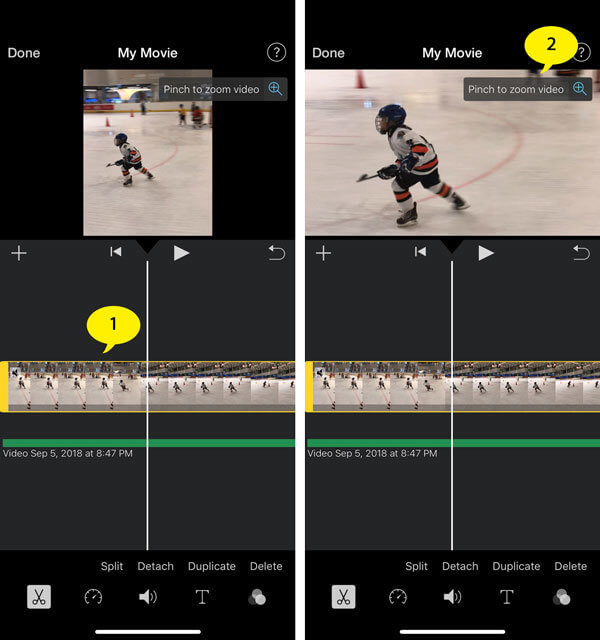
Хотя iMovie - всемирное программное обеспечение для редактирования видео для всех устройств Apple Mac и iOS, отсутствие фильтров соотношения сторон является одним из его основных недостатков. Если вы хотите свободно изменять соотношение сторон видео для воспроизведения на разных устройствах, вы можете бесплатно загрузить Apeaksoft Video Converter Ultimate, чтобы попробовать. Это не только видеоредактор, но и конвертер видео. Что ж, вы можете легко конвертировать видео iMovie MOV в MP4 и другие форматы.
Часть 3. Часто задаваемые вопросы об изменении соотношения сторон в iMovie
1. Какое стандартное соотношение сторон для YouTube?
Стандартное соотношение сторон для YouTube на компьютере составляет 16: 9. Если ваше видео имеет другое соотношение сторон, вы можете попробовать вышеуказанные способы изменить его соотношение сторон.
2. Какое разрешение iMovie?
Разрешение и частота кадров вашего кинопроекта определяются первым клипом, который вы добавляете на шкалу времени. iMovie теперь поддерживает видео 4K и частоту кадров выше 30 кадров в секунду (fps).
3. Как мне сжать видео в iMovie?
4. Как изменить размеры фильма в iMovie 10?
Когда вы экспортируете / делитесь своим проектом, вы можете изменить размер видео / фильма в iMovie
Соотношение сторон очень важно для вашего видео, оно определяет размеры фильма, другими словами, как оно будет выглядеть на видео плеерах во время воспроизведения. Поэтому, в зависимости от того, где вы собираетесь использовать видео, вам придется выбрать правильное соотношение сторон, которое лучше всего подходит для него.
Если вы используете iMovie для редактирования видео, вам будет предложено установить соотношение сторон при создании нового проекта, но вы можете изменить соотношение сторон в любое время перед экспортом. В этой статье мы познакомим вас с тем, как установить или изменить соотношение сторон в iMovie на Mac / iPhone / iPad.
Часть 1. Как изменить соотношение сторон в iMovie на Mac
Требуется всего несколько шагов, чтобы изменить соотношение сторон iMovie в старых версиях, но я не очень уверен, с какой версии эта функция была удалена. Если вы знаете это, вы можете поделиться с нами в комментариях ниже. Мы покажем вам, как изменить соотношение сторон в старых версиях iMovie и как изменить размер видео в новой версии.
Учитывая, что iMovie для пользователей Windows отсутствует, поэтому мы покажем только подробные шаги по изменению соотношения сторон на Mac. (Нужно iMovie для ПК? Проверьте это здесь.)
Как изменить соотношение сторон в iMovie напрямую
Шаг 1 Откройте IMOVIE приложение. Нажмите, чтобы выбрать проект в библиотеке проектов или импортировать проект, чтобы он отображался в браузере проектов, затем выберите «Файл">"Свойства проекта".
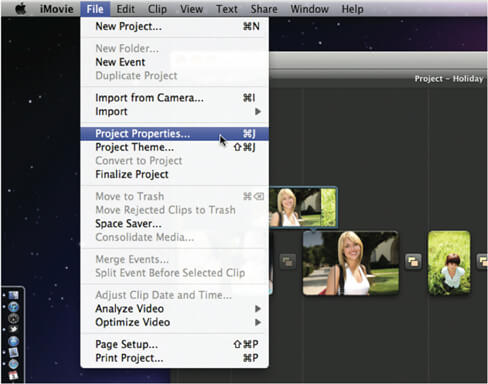
Шаг 2 Теперь вы должны увидеть диалоговое окно свойств на вашем экране, которое содержит всю информацию о вашем текущем проекте. Чтобы изменить соотношение сторон вашего проекта, вам нужно выбрать параметр соотношения сторон из Соотношение сторон выпадающее меню. По сути, в iMovie есть два аспекта:
Широкоэкранный (16: 9) : Широкоэкранный фильм выглядит шире и оптимизирован для просмотра на широкоформатных компьютерных мониторах и телевизорах высокой четкости (HDTV).
Стандарт (4: 3) : Стандартный фильм выглядит более квадратным и предназначен для телевидения стандартной четкости.
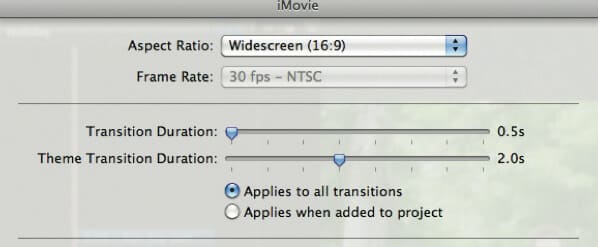
Внимание : При изменении соотношения сторон iMovie может немного увеличить или обрезать видео, чтобы оно заполняло весь экран без почтовых ящиков (добавление черных полос сверху и снизу видео) или с помощью колонок (добавление черных областей по бокам Видео).
Как изменить соотношение сторон в iMovie напрямую
Я использую iMovie 10.1.9. Соотношение сторон установлено в 16: 9, и нет записи, чтобы изменить его. Но вы все равно можете изменить размер видео, чтобы достичь цели соотношения аппетитов. Вот подробные шаги.
Шаг 1 Импортируйте видео в iMovie.
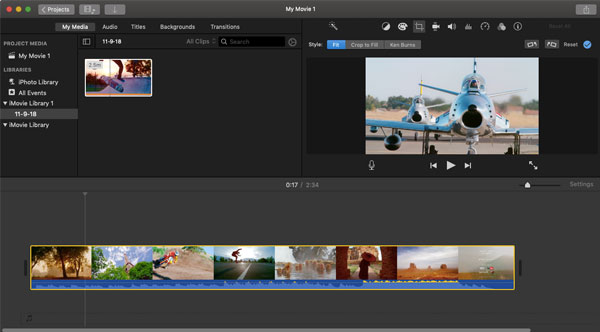
Шаг 2 Перетащите его на график ниже. щелчок Обрезка - Урожай заполнить. Затем вы можете перетащить угол инструмента обрезки, чтобы изменить размер видео.
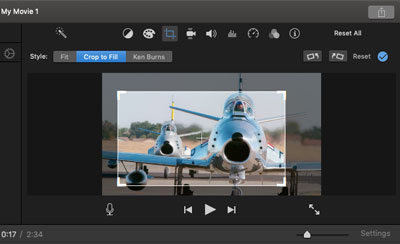
Шаг 3 После того, как вы установите область обрезки, убедитесь, что это именно то, что вам нужно, нажмите «Применить обрезку». Тогда вы получите обрезанное видео.
На самом деле, iMovie очень мощный в других функциях редактирования. На данный момент соотношение сторон является единственным недостатком. Если вам нужно изменить соотношение сторон, попробуйте другой инструмент редактирования в следующей части.
Часть 2. Как изменить соотношение сторон в iMovie на iPhone / iPad
Функция изменения соотношения сторон в iMovie на iPhone/ iPad лежит где-то в укрытии. Многие пользователи не могут найти запись. Вы можете следовать рисунку ниже. Только 2 шага вы можете найти его. Сначала коснитесь временной шкалы ниже и проверьте ее. Затем нажмите значок увеличения в правом верхнем углу.
Теперь вы можете увеличивать или уменьшать масштаб двумя пальцами, как при предварительном просмотре фотографии. Нажмите Готово, и видео будет обрезано. Это единственный способ изменить соотношение сторон на iPhone. Если вам нужен более удобный способ, я рекомендую вам попробовать Free Video Editor в части 2.
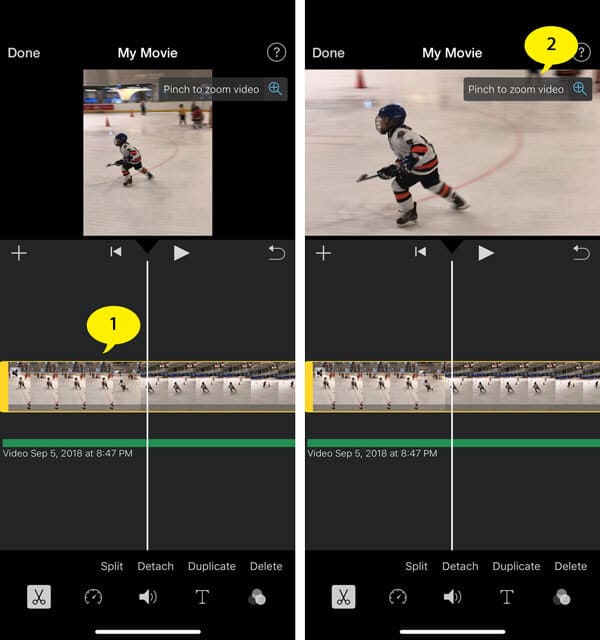
Для ознакомления с iMovie на компьютере вы можете посмотреть видеоурок внизу:

Часть 3. Лучшая бесплатная альтернатива iMovie для изменения пропорций фильма и изменения размера видео
iMovie очень медленный, и пользователям Windows не хватает этого видеоредактора, чтобы изменить соотношение сторон. Итак, здесь мы рекомендуем вам еще один профессиональный и бесплатный редактор видео. Вы можете использовать его для быстрого изменения соотношения сторон в Windows / Mac.
- Все параметры соотношения сторон предоставляются. Вы можете выбрать 4: 3, 16: 9 или установить нестандартное соотношение, как вам нравится.
- Предоставляются мощные функции редактирования, такие как регулировка яркости / оттенка / насыщенности / контраста видео, вращение и переворачивание видео, повышение качества видео, устранение шумов видео, стабилизация шатких видео, добавление водяных знаков и т. Д.
- Конвертируйте любое видео / аудио в MP4, MOV, AVI, MKV, MP3, FLAC и другие видео / аудио форматы, которые вам нужны.
- Поверните и переверните видео под прямым углом.
- Разрезать видео на клипы и объединить клипы в один.
- Увеличьте разрешение видео, увеличьте разрешение, оптимизируйте яркость / контрастность, устраните шум видео и уменьшите дрожание видео.
- Он имеет версию для Windows и Mac.
Шаг 1 Скачайте и установите бесплатный редактор видео.
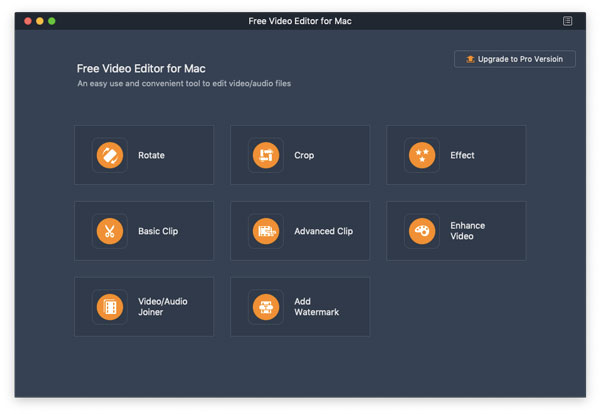
Измените формат изображения с помощью бесплатного редактора видео, изменив размер видео
Шаг 2 В главном интерфейсе выберите «Обрезать». Нажмите «Добавить файл» и загрузите видео, которое вы хотите отредактировать.
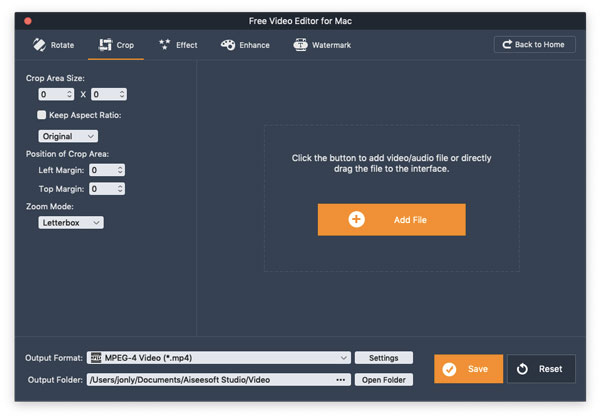
Шаг 3 Если вы хотите изменить соотношение сторон, снимите флажок Сохранить соотношение сторон, затем выберите 4: 3 или перетащите область обрезки или введите размер области самостоятельно.
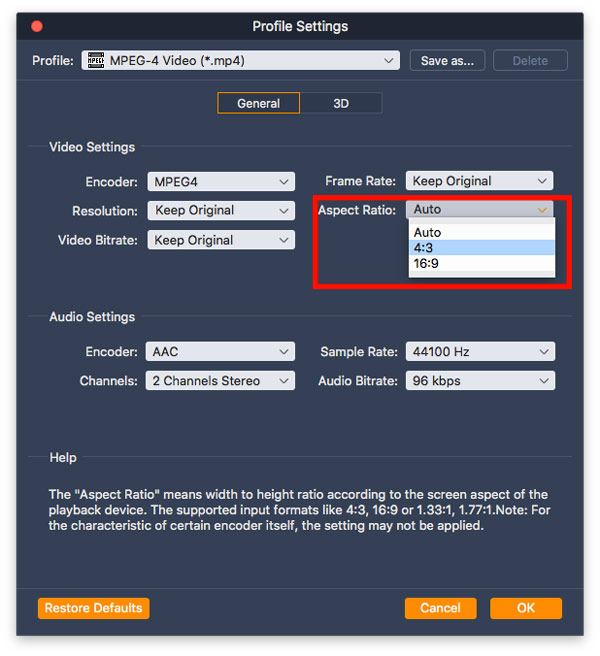
Изменить соотношение сторон с помощью бесплатного редактора видео
Шаг 4 Выберите выходной формат из раскрывающегося списка «Формат вывода», а затем нажмите «Настройки», где вы можете изменить соотношение сторон фильма с «Авто», «16: 9» и «4: 3».
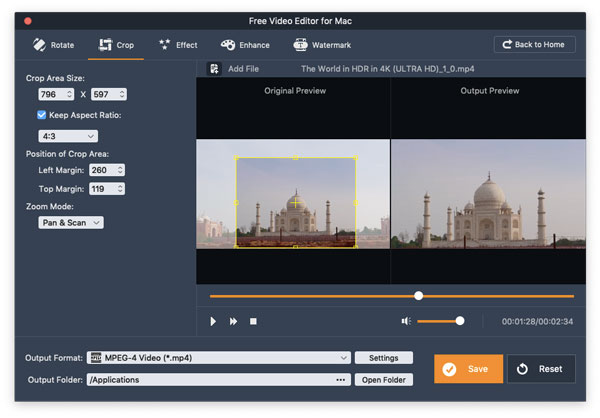
Шаг 5 После выполнения всех настроек нажмите «Сохранить» и подождите несколько секунд, и обрезанное видео будет сохранено. Щелкните Открыть папку вывода, и вы найдете нужное видео.
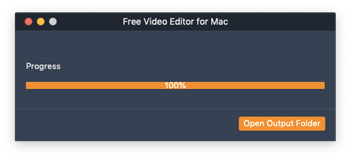
Что касается функции обрезки, этот бесплатный редактор видео лучше, чем iMovie. Вы не можете изменить, но и установить параметр самостоятельно. В окне предварительного просмотра справа вы можете быстро определить выходной эффект. Если вы не хотите черных краев, вы можете выбрать другой режим масштабирования.
Часть 4. Часто задаваемые вопросы об iMovie Aspect Ratio
1. Могу ли я кадрировать видео в iMove?
Да. Если вы загрузили свое видео в iMovie, выберите его на шкале времени. Затем нажмите кнопку «Обрезка» и нажмите кнопку «Обрезать до заполнения». Переместите рамку в нужную область и нажмите кнопку «Применить» для кадрирования.
2. Как перевернуть видео в iMovie?
Загрузите видеофайл в iMovie и выберите его. Щелкните вкладку Спидометр в средстве просмотра и установите флажок Реверс. Тогда вы воспроизвести видео в iMovie в обратном направлении.
3. Почему iMovie обрезает мое видео?
Проблема с кадрированием может быть вызвана настройкой «Обрезать до заливки», установленной в iMovie. Щелкните iMovie / Настройки в строке меню и установите для параметра кадрирование значение «По размеру».
В этой статье мы в основном научили вас, как устанавливать или изменять соотношение сторон в iMovie. Еще есть вопросы о соотношении сторон iMovie? Вы можете оставить свои комментарии внизу.
Что вы думаете об этом посте.
Рейтинг: 4.8 / 5 (на основе рейтингов 373)
30 сентября 2020 года 14:10 / Обновлено Дженни Райан в Редактирование видео, IMOVIE
С лучшим Video Enhancer вы можете легко улучшить качество видео и сделать видео более четким, чем раньше. Всего 3 шага, видео можно улучшить и конвертировать.
Получите лучшее программное обеспечение iMovie для Windows 10 и узнайте, как использовать его в Windows 10/8/7 для редактирования видео.
Узнайте, как загрузить iMovie для Mac и 5 лучших альтернатив iMovie для Mac
Редактирование видео Как изменить соотношение сторон в iMovie на Mac / iPhone / iPad 
Эта статья посвящена тому, как изменить соотношение сторон iMovie на iPhone или Mac. Проще говоря, термин «Соотношение сторон”Определяет соотношение ширины и высоты данного видео. Именно так данное видео отображается на вашем экране. Тем не менее, в этой статье конкретно обсуждается изменение соотношения сторон iMovie.
Почему нам нужно менять соотношение сторон iMovie на iPhone?
Как упоминалось ранее, соотношение сторон - это соотношение между шириной и высотой видео. Соотношение сторон этого видео устанавливается устройством, которое снимает исходный материал. Например, ваша цифровая камера, ноутбук, компьютер или телефон имеют собственные значения соотношения сторон.
На сегодняшний день стандартным или общепринятым соотношением сторон экрана считается 16: 9. Такое же соотношение сторон считается «Соотношение сторон широкоэкранного изображения. » Фактически, это предпочтительное соотношение сторон, используемое для телевизоров, компьютеров, смартфонов и т. Д.
Вы также можете найти другие часто используемые форматы изображения. 4: 3 - одно из тех соотношений сторон, которые есть на старых экранах (которые почти квадратные). С другой стороны, для Instagram используется 1: 1, а для TikTok - 9:16. Между тем, на экранах кинотеатров используется формат 21: 9.
В некоторых случаях вам следует загрузить изображение или видео на платформы с определенными соотношениями. Например, видео, загружаемые на YouTube, должны быть в формате 16: 9. Кроме того, некоторые платформы ненормально обрезают ваши видео. В противном случае эти видео могут даже растянуться, если вы не используете требуемое соотношение сторон. Тем не менее, если вы примените соответствующее соотношение сторон, вы можете избежать всех этих неприятных условий. Итак, если вы сняли видео на свой iPhone, вам следует изменить его в зависимости от платформы. Именно поэтому каждый iPhone пользователь должен узнать об изменении соотношения сторон iMovie iPhone.
Часть 1. Изменение соотношения сторон iMovie на Mac
Теперь перейдем непосредственно к главному - изменению соотношения сторон iMovie. Если вам интересно, как изменить соотношение сторон iMovie на Mac, вы должны знать одну вещь для ясности. Базовое соотношение сторон iMovie по умолчанию установлено на 4: 3 для видео. Когда дело доходит до HD-видео, соотношение сторон меняется на 16: 9. С iMovie 10 вы заметите частую проблему, когда захотите использовать стандартное соотношение сторон. Даже если видео обрезано, вы не сможете получить желаемый результат. В противном случае экран заполнится видео. В этом случае вы можете использовать профессиональный инструмент, такой как Filmora, для легкого редактирования видео.
PS: вот лучшие решения для исправления Ошибка экспорта iMovie с легкостью для вас.
Но если вы намерены придерживаться iMovie, ниже приведены шаги, которые необходимо выполнить.
- Сначала вы должны запустить iMovie, чтобы увидеть главный экран. Вам следует создать проект или даже открыть уже существующий проект. Затем вы можете импортировать или перетащить видео на временную шкалу.

- После этого следует обрезать медиафайл. Для этого вы можете использовать значок обрезки, расположенный прямо над шкалой времени. Просто нажмите на нее, чтобы с легкостью изменить размер видео. Выбрав правильный размер, вы можете нажать на опцию «Сбросить. » Вот и все.

Используйте Filmora, чтобы изменить соотношение сторон - лучшая альтернатива
Редактор видеофильмов для Mac - один из самых удобных видеоредакторов на рынке сегодня. На сегодняшний день этот конкретный инструмент используется во многих странах мира. Мы упоминаем его как один из самых мощных инструментов по разным причинам. Итак, в этом разделе мы объясним, как использовать этот инструмент вместо изменения соотношения сторон iMovie. iPhone.
По сути, есть два метода изменить соотношение сторон видео с помощью этого мощного приложения. Вы можете использовать этот инструмент и изменять размер, используя собственные значения. Если нет, вы можете выбрать предустановку в настройках и применить ее на одном дыхании. В любом случае редактировать или изменять размер видео с помощью Filmora очень легко. Итак, чтобы продолжить процесс, вам следует загрузить приложение на свой Mac или ПК.
Особенности Filmora Video Editor
Прежде чем мы перейдем к процессу изменения соотношения сторон, давайте познакомимся с лучшими функциями Filmora.
- Это лучшее приложение для редактирования видео для новичков в области редактирования видео.
- Он обладает множеством мощных навыков редактирования видео, включая обрезку, разделение, вращение и так далее.
- В этом приложении вы можете найти некоторые расширенные видеоэффекты (зеленый экран, микширование звука, PIP и т. Д.).
- Любой из этих эффектов можно добавить к видео за пару кликов.
- Существует более 500 бесплатных специальных видеоэффектов, которые вы можете использовать в файлах проекта. Вы можете использовать эти предустановки, чтобы сделать свои видео великолепными и уникальными.
- Вам предлагается рассмотреть более 1000 автономных эффектов. Эти эффекты очень удобны при создании видеороликов с различными эффектами.
- Он имеет удобный пользовательский интерфейс, которым может пользоваться любой человек, независимо от его опыта.
- Вы можете использовать его для экспорта видео на разные платформы и устройства одним щелчком мыши.
Как использовать Filmora для изменения соотношения сторон вместо iMovie изменить соотношение сторон iPhone
ОК. Выполните следующие простые шаги, чтобы изменить соотношение сторон видеофайла.
01. Импортируйте медиафайл.
Сначала загрузите и установите Filmora на свой компьютер, чтобы продолжить. Затем вы должны открыть приложение, чтобы увидеть домашний экран. Чтобы отредактировать видеофайл, вы можете перетащить его на временную шкалу. Если нет, вы можете выбрать «Импортировать»В строке меню. Это откроет видеофайл в приложении Filmora.

02. Измените соотношение сторон
Теперь, когда видео отображается на шкале времени, вы можете щелкнуть его правой кнопкой мыши. В результате отобразятся дополнительные параметры редактирования, относящиеся к одному и тому же видео. Все, что вам нужно, это найти опцию под названием «Обрезать и Увеличить»И щелкните по нему. После нажатия на эту опцию вы можете найти несколько предустановок. Эта предустановка отображается со значениями 16: 9, 4: 3, 1: 1 и 9:16. Вы также найдете индивидуальный вариант на выбор. Все эти параметры отображаются под видео, поэтому их проще выбрать.

- Теперь можно рассмотреть два варианта. Вы можете изменить соотношение сторон кадрированиемping файл. В этом случае вы можете выбрать вариант под названием «На заказ. » Вы можете вручную отрегулировать ручки обрезки, а затем сфокусироваться на нужной области.
- Если нет, вы также можете изменить соотношение сторон видео из предустановки. Для многих пользователей этот способ проще. Это должно быть 16: 9, 6:16, 4: 3 или 1: 1. С помощью предустановленных значений вы можете настроить соответствующее видео в соответствии с соответствующим соотношением сторон. Выходной файл видео будет выглядеть намного лучше после кадрирования.ping завершено.

Дополнительные возможности
Filmora для Mac также имеет еще одну функцию, которая называется Auto Reframe. В соответствии с этой функцией само приложение может автоматически обрезать видеофайлы в соответствии с конкретными экранами.
Итак, как видите, обрезкаpinga video с помощью Filmora для Mac исключительно просто. Кроме того, он обеспечивает профессиональный результат по сравнению со стандартными приложениями, такими как iMovie. Помимо урожаяping, Filmora предлагает множество других функций для редактирования видео. Так что выбор Filmora - это всегда мудрое решение для любого пользователя.

Кроме того, если вам интересно, как Импортировать MP4 в iMovie or как исчезнуть звук в iMovie, просто нажмите, чтобы посмотреть их.
Часть 2: изменение соотношения сторон iMovie на iPhone
Редактирование видео также возможно на портативных устройствах. Другими словами, вы можете редактировать видео на своем iPhone с помощью приложения iMovie. Но проблема в том, что у этого метода есть некоторые ограничения, как и в случае с iMovie для Mac. Пока вы можете терпеть эти ограничения, iMovie для iPhone - хороший вариант для редактирования видео. Одним из основных недостатков этого метода является то, что он не поддерживает определенные соотношения сторон изображения. В этом случае вам придется сделать это вручную. Итак, iMovie меняет соотношение сторон iPhone задача не из легких.
Однако хорошая новость заключается в том, что есть удобная альтернатива для изменения соотношения сторон iMovie. Этот метод называется FilmoraGo. Его можно использовать для настройки стандартных соотношений сторон видео без каких-либо проблем и достижения впечатляющих результатов. Если вы собираетесь добавить стандартные соотношения, вы легко можете избежать альтернативного решения. В противном случае вы можете просто выполнить указанные ниже настройки и изменить соотношение сторон iMovie.
- Во-первых, вы должны запустить iMovie на своем устройстве iOS.
- Щелкните значок, который отображается как значок плюса, и перейдите в раздел «Фильм».
- Затем вы должны импортировать видео, которые нужно отредактировать.
- Нажмите на видео, которое находится на временной шкале.
- Выберите вариант, который выглядит как увеличительное стекло, чтобы можно было начать кадрированиеping.
- Теперь обрежьте или увеличьте видеофайл по своему усмотрению.
- Щелкните Готово.
- Нажмите на опцию под названием «Сохранить видео" также.

Использование FilmoraGo вместо изменения соотношения сторон iMovie
FilmoraGo также доступна на устройствах iOS. Итак, вы можете использовать этот профессиональный инструмент на своем iPhone без сомнений и хлопот. Шаги очень простые.
- Сначала загрузите и установите FilmoraGo на свой iPhone и запустите его. Теперь создайте новый проект. В противном случае вы даже можете открыть недавний проект.
- На следующем экране вы можете выбрать холст из появившегося списка, чтобы продолжить.
- Теперь вы можете выбрать Выходной формат. Для этого вы можете выбрать желаемый формат соотношения сторон. Вот и все.

Заключение
Ну, как вы понимаете, изменить соотношение сторон iMovie не все так просто, если использовать стандартные инструменты. Эти инструменты всегда имеют некоторые ограничения. Однако с профессиональным инструментом, таким как Filmora или FilmoraGo, вы можете выполнить ту же задачу проще и лучше.
Редактирование или обрезкаpinga video, чтобы быть совместимым с определенной платформой, в наши дни стало необходимостью. Это потому, что существует так много платформ и устройств для отображения ваших видео. Итак, если вы хотите отображать видеоконтент наиболее подходящим образом, воспользуйтесь профессиональным инструментом. Filmora и FilmoraGo - это два варианта, которые мы можем предложить вместо iMovie изменить соотношение сторон iPhone.
Профессиональный инструмент для восстановления iOS / iPadOS / tvOSПолучите Получите iPhone/ iPad / iPod touch / Apple TV Вернуться к нормальной жизни!
Онлайн-решения для отслеживания родительского контроляВсе популярные социальные приложения, покрытые.
Следите за тем, куда бы они ни пошли.

Простое редактирование ваших видео может улучшить внешний вид и влияние видео. Это помогает настроить основной видеоклип в соответствии с различными размерами экрана и разрешениями, чтобы сделать его более удобным для устройств. Это может увеличить шансы вашего видео на просмотр. С помощью таких замечательных инструментов, как iMovie, теперь вы можете довольно профессионально изменять размер и обрезать видео. Здесь я поделюсь с вами несколькими способами изменить размер видео в программе для редактирования видео iMovie, а также его альтернативой.
Часть 1: Как изменить размер видео, используя альтернативу iMovie
В некоторых случаях интерфейс iMovie может показаться пользователям слишком сложным. В частности, для пользователей, у которых нет опыта работы с программным обеспечением для редактирования, iMovie может показаться более сложным. Опять же, интерфейс iMovie 11 поддерживает не все видеоформаты. Это может создать небольшую проблему для пользователей, у которых нет предыдущего опыта преобразования видео, прежде чем они смогут даже начать процесс изменения размера. Если вам необходимо изменить размер видео, изменив соотношение сторон, обрезав или сжав окончательный размер файла, Filmora для Mac может сделать это за вас.


Wondershare Filmora является отличной альтернативой iMovie и может использоваться пользователями с любым уровнем технического опыта. Процесс редактирования видео в этом интерфейсе чрезвычайно прост. Более того, он также доступен на платформе Windows. Ознакомьтесь с руководством ниже, чтобы узнать, как легко изменить размер видео с помощью Wondershare Filmora.
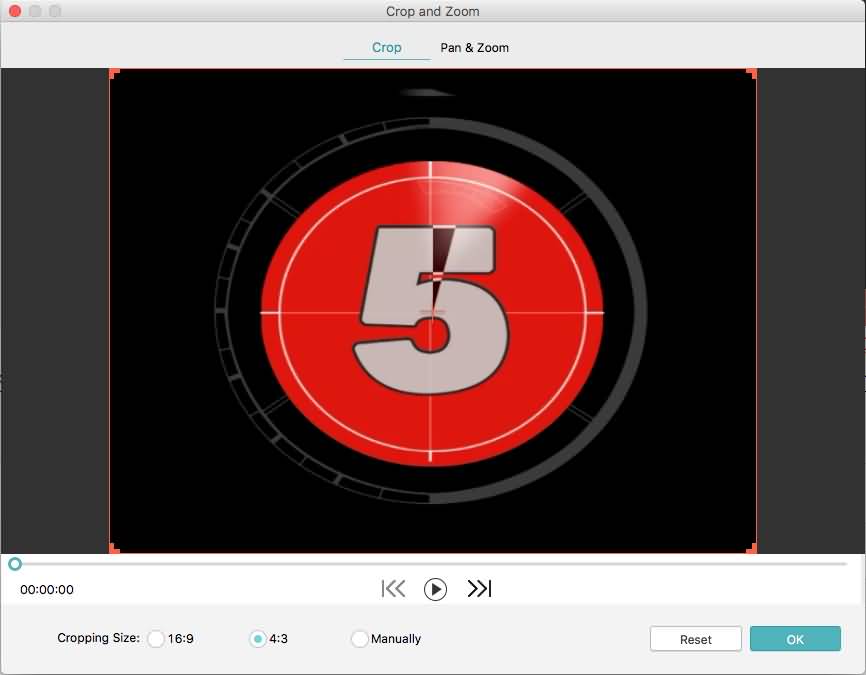
- Вы также можете вручную обрезать видео, переместив прямоугольник обрезки на основной видеоклип.
- Если вы в достаточной степени удовлетворены обрезанным видео, вам нужно только нажать кнопку "Экспорт", чтобы сохранить видеофайл с измененным размером в совершенно новом формате. Вы также можете напрямую загрузить видео на YouTube, сайты обмена видео или записать клип на DVD из интерфейса.


Часть 2: Как изменить размер видео в iMovie
iMovie позволяет изменять размер видео несколькими способами.
Раздел 1: Как изменить размер видео iMovie путем обрезки?
- Начните с перехода в браузер проекта и выбора видеоклипа, который вы хотите отредактировать. Теперь нажмите кнопку обрезки, чтобы начать изменение размера. Вы также можете нажать на сочетание клавиш R.
- Теперь в средстве просмотра щелкните кадрирование. Перетащите и переместите зеленый прямоугольник, чтобы соответствующим образом изменить размер видео. Как только вы будете удовлетворены окончательным размером, прекратите нажимать кнопку изменения размера.
- Воспроизведите видео в средстве просмотра, чтобы проверить результат после изменения размера.
- 4K Ultra HD с разрешением 3840х2160
- Full HD 1080p с разрешением 1920х1080
- HD 720р с разрешением 1280х720
- qHD 540р с разрешением 960х540
- FWVGA 480р с разрешением 854х480
- Развернуть меню «Файл».
- Перейти к свойствам проекта.
- Определиться с соотношением сторон.
- Выбрать необходимый размер кадра.
- 3:2 – идеальное соотношение сторон для создания роликов на мобильный гаджет.
- 4:3 (стандартное соотношение) – форма данного соотношения представлена в виде квадрата. Вариант подходит для телевизоров и мониторов старого типа. Если просматривать видео данного формата на экране с высоким разрешением, то по бокам будут отображаться черные полосы.
- 16:9 (широкоформатное соотношение) – предназначено для просмотра на телевизорах и мониторах с высоким разрешением. Стоит учесть, что в данном случае высота в видеоролике меньше ширины, поэтому при просмотре на старых мониторах изображение будет с черными полосами в нижней и верхней границе экрана.
- Открыть медиатеку проектов и нажать на кнопку «Новый».
- Развернуть раздел файлов.
- Выбрать свойства проекта.
- Отыскать вкладку с соотношением сторон и установить необходимый показатель.
- XAVC-S
- 264
- Motion JPEG исключительно с OpenDML
- HEVC
- HDV
- MPEG-4 SP
- Apple Animation Codec
- DV
- DMG
- DVCPRO
- DVCAM
- DVCPRO50
- AVCHD
- AVCCAM
- AVCHD Lite
- Apple ProRes
- NXCAM
- FRAME
- Apple Intermediate Codec
- Воспользоваться командой «Экспорт в QuickTime»
- Выбрать для файла имя, используя вкладку «Заголовок».
- Зайти в блок «Описание» и ввести необходимые данные.
- Перейти в раздел форматов и выбрать MP По умолчанию система подберет подходящий аудиоформат.
- Следующим шагом будет выбор разрешения, который подойдет под выбранный формат.
- Вкладка «Качество» позволит выбрать необходимый вариант. Приложение позволяет выбрать пользовательский вариант, а также «Лучший», «Высокий», «Средний» и «Низкий».
- Поменять скорость сжатия по собственному усмотрению.
- Нажать на кнопку «Продолжить».
- Указать путь к необходимой папке и сохранить результат.
- Воспользоваться кнопкой добавления файлов или напрямую перетащить материал AVI в конвертер Mac Video. Для просмотра видео предназначена правая панель.
- В появившемся списке «Apple Software» выбрать приложение iMovie. Далее указать место для импорта необходимого файла.
- На следующем этапе следует перенести файл AVI в приложение iMovie. После завершения переноса готовый материал импортируется в программу.


Раздел 2: Как изменить размер видео iMovie путем сжатия?

iMovie является официальным приложением компании Apple, которое рассчитано для работы на устройствах iPad, iPhone и Mac. Основная задача фирменной программы – просмотр и глубокое редактирование видеоматериалов. В iMovie имеется широкий ряд инструментов, позволяющий производить с видеофайлами любые манипуляции. Приложение поддерживает огромное количество форматов фото, видео и аудиофайлов, поэтому можно создать клип или фильм любого качества. Благодаря описываемому функционалу программа подойдет для использования, как новичкам, так и продвинутым пользователям.
Поддерживаемые форматы видео
На данный момент в iMovie не предусмотрена возможность выбора пользовательского разрешения. Следовательно, владелец устройства Apple может выбрать то качество, которое поддерживает программа. Единственными доступными вариантами являются:
Методика изменения форматов качества видео
Чтобы изменить формат видео в iMovie на устройствах Apple, необходимо использовать следующую инструкцию:
В некоторых случаях приложение не позволяет сохранять ролик в формате 1080р. В основном это зависит от версии мобильного устройства и частоты кадров в секунду, которая установлена в свойствах проекта. По умолчанию выставлено значение «24 FPS Cinema», в результате чего видео в формате 1080 сохранить не удастся. Если система не дает импортировать видео, достаточно выбрать «30 FPS NTSC».
Поддерживаемое соотношение сторон изображения
Во время создания нового проекта в первую очередь следует определиться с форматом изображения. Этот шаг позволит установить на видеофайл определенные размеры, которые будут отображаться после его сохранения. Изменить соотношение сторон можно только в свойствах проекта. iMovie предлагает специальный формат для мобильных устройств и два полноценных для просмотра на больших экранах. Варианты следующие:
Методика изменения соотношения сторон
Для изменения данного параметра имеется следующая инструкция:
Поддерживаемые форматы файлов
В приложении iMovie предусмотрен широкий ряд форматов для всех типов файлов. Видео включает следующие форматы:
Фото представлено в форматах:
Аудио содержит форматы:
Экспорт видеофайлов в формате MP4
Чтобы сохранить получившийся клип в формате MP4, следует выполнить данную манипуляцию:
Если при выборе наилучшего качества видео на экране написано «Недоступно» или файл сохраняется в формате «MOV», то рекомендуется использовать более низкий показатель.
Загрузка AVI файлов
Для импорта файлов AVI можно использовать следующую инструкцию:
Видео в YouTube
Вывод
iMovie – это отличное приложение, которое позволяет работать с огромным количеством форматов файлов всех типов. С помощью специальных инструментов на панели управления можно выбирать качество, соотношение сторон и формат изображения. Программа позволит отредактировать созданный проект и сделать видео особенным.
Читайте также:

