Индикатор винчестера на ноутбуке где
Обновлено: 06.07.2024
Для индикации загрузки IDE дисков используется один LED, что вряд ли очень информативно. Мне надоело оценивать загрузку "по яркости" и я сделал шкалу:
реклама
Схему можно реализовать и в интегральном исполнении, но хотелось добиться плавной и мягкой индикации, что трудно получить с готовыми микросхемами. Впрочем, сам преобразователь напряжение-позиция я придумал давно и он показал весьма хорошие результаты в индикаторах уровня.
Комментарий по схеме
Условно говоря, схема состоит из двух узлов - схемы усреднения импульсов доступа к диску на R27, R26, D1, R28, R29, C1, C2, Q13 и преобразователя напряжение-позиция на остальных элементах.
Схема не нуждается в какой-либо настройке, только резистором R26 надо выставить 100% при постоянном обращении к диску. Цепь R24, R25, R11, Q11 задает фоновый ток при отсутствии сигнала. Если надо, чтоб при отсутствии сигнала была засветка последнего сегмента или ее наоборот не было, нужно слегка изменить номинал резистора R24 или R25.
Печатная плата не разводилась - я использовал макетную плату "из одних дырок" и SMD компоненты, все заняло очень немного места, чуть больше самого индикатора. Схема питается от +5V, контакт P1 нужно подключить вместо или вместе с "HDD LED". Если перепутаете и воткнете не в тот вывод "HDD LED" ничего не случится, просто не будет индикации.
MSI RTX 3070 сливают дешевле любой другой, это за копейки Дешевая 3070 Gigabyte Gaming - успей пока не началосьКомплектация и рекомендации по замене
Транзисторы Q1-Q12 - любые npn, можно поставить КТ315Б, транзистор Q13 - pnp, можно поставить КТ361Б. Буквы любые, но Б/Г имеют большее усиление. Резисторы R1-R10 задают яркость, если Вам покажется слишком блекло или ярко, их надо соответственно изменить. Важный момент - для сохранения баланса в схеме, при изменении резисторов R1-R10 так-же надо изменять и резистор R22, чтобы отношение R1/R22 было постоянным.
Диод - любой маленький кремниевый, например КД522.
Светодиоды можно использовать любые, но мне очень понравилась сборка kingbright 7+3 - удачное сочетание, хорошая яркость и весьма недорого, дискретные светодиоды стоили бы ничуть не дешевле.
При необходимости, количество сегментов в шкале можно безболезненно уменьшить даже до пяти, ведь используется недискретная индикация и имеются переходы между разрядами. Например, такая шкала индицировала уровень сигнала всего пятью светодиодами и этого вполне хватало. При уменьшении или увеличении количества разрядов важно скорректировать номинал резистора R22 так, чтобы напряжение на нем при полностью включенной шкале было тем же. Например, для семи светодиодов его надо увеличить до 22*10/7=30Om.
реклама
К конденсаторам не предъявляется никаких специальных требований, можно ставить любые на любое напряжение.
Выбор динамики зажигания шкалы
Первый же вариант показал, что очень динамичная или очень замедленная индикация не столь информационны, как хотелось бы. Различные характеристики включения/выключения можно получить небольшой корректировкой приведенной схемы:
-
медленное включение и выключение.
Для этого надо закоротить C2. Время включения равно времени выключения и состовляет где-то 4 секунды.
Для этого надо закоротить C1 и убрать R29. При этом будет индицироваться каждое обращение к диску.
Для этого надо закоротить C2 и уменьшить номинал R28 до 10KOm. При этом шкала будет очень энергично реагировать на каждое обращение, а после него плавно спадать. Вариант хороший, но мне больше понравился четвертый.
Собственно, это вариант и нарисован на схеме. Резистором R29 можно менять соотношение динамической и усредненной реакции шкалы. На схеме указано 33KOm, что соответствует трем светодиодам на динамичную индикацию и семи светодиодам на усреднение.
На этой схеме в правом углу нарисованы элементы D1, R28, Q13, C1, C2 - нужно откорректировать исходную схему для этой (входной) части.

Жесткий свет активности диска иногда называют LED HDD , на диск свете жестким, или индикатор активности жесткого диска, небольшой светодиодный свет , который загорается каждый раз , когда жесткий диск или другие встроенной память считываются или записываются в.
Полезно знать, когда осуществляется доступ к жесткому диску вашего компьютера, поэтому вы можете избежать вытягивания аккумулятора или отключения компьютера, когда операционная система все еще осуществляет доступ к файлам на диске, что может привести к повреждению важных файлов.

Где находится светодиод HDD?
На рабочем столе, то индикатор работы жесткого диска, как правило , расположены на передней панели компьютера случае .
На ноутбуке светодиод HDD обычно расположен рядом с кнопкой питания, которая иногда находится рядом с клавиатурой, а иногда — на краю компьютера.
На планшетах и других компьютерах малого форм-фактора индикатор жесткого диска находится на некотором краю устройства, обычно на его нижней части.
Внешние жесткие диски, флэш-диски, сетевое хранилище и другие внешние устройства хранения данных также обычно имеют индикаторы активности. Единственным исключением являются смартфоны, которые обычно не имеют светодиодов HDD.
В зависимости от типа вашего компьютера или устройства индикатор активности жесткого диска может быть любого цвета, но обычно это белое или желтое золото. Хотя в некоторых устройствах этот индикатор встречается гораздо реже, он может быть красным, зеленым или синим.
Что касается формы, сам индикатор активности жесткого диска может быть маленьким кружком или освещенным значком жесткого диска. Часто светодиод HDD будет иметь форму цилиндра, представляющего собой цилиндрические пластины, которые составляют часть жесткого диска, на котором хранятся данные.
Некоторые индикаторы активности жесткого диска помечены как жесткие диски, но это встречается реже, чем вы думаете. К сожалению, иногда приходится отличать индикатор жесткого диска от индикатора питания просто по его поведению (т.е. мигает индикатор активности жесткого диска).
Интерпретация статуса индикатора активности жесткого диска
Как мы упоминали выше, существует индикатор активности жесткого диска, указывающий, когда используется запоминающее устройство. Хотя этот метод не предназначен для диагностики проблем с компьютером, его часто можно использовать именно для этого.
Индикатор жесткого диска всегда включен
Если индикатор активности жесткого диска горит постоянно, особенно когда компьютер не реагирует на другие действия, это часто является признаком того, что компьютер или устройство заблокированы или заморожены .
В большинстве случаев единственным способом действий здесь является перезапуск вручную , что обычно означает вытягивание кабеля питания и / или извлечение аккумулятора.
Если у вас все еще есть доступ к вашему компьютеру, попробуйте перезагрузить его надлежащим образом и посмотрите, исчезнет ли проблема после запуска резервного копирования.
Индикатор жесткого диска продолжает мигать
В течение стандартного дня вполне нормально, что индикатор активности жесткого диска многократно включается и выключается в течение всего дня.
Такое поведение просто означает, что диск записывается и читается, что происходит, когда происходит любое количество событий, например, когда выполняется программа дефрагментации диска , антивирусные программы сканируют, программа резервного копирования создает резервные копии файлов, файлы загружаются, и программное обеспечение обновляется, среди многих других вещей.
Windows часто будет ждать, пока ваш компьютер не будет работать, прежде чем запускать определенные задачи, а это значит, что вы можете увидеть мигание индикатора активности жесткого диска, даже если вы ничего не делаете. Хотя обычно это не то, о чем нужно беспокоиться, иногда это может означать, что что-то вредоносное происходит без вашего ведома.
Если вы считаете, что ваш компьютер содержит вредоносное ПО или кто-то успешно использует ваш компьютер удаленно без вашего разрешения, и поэтому индикатор жесткого диска снова и снова включается и выключается, просканируйте компьютер на наличие вредоносных программ и установите программу брандмауэра.
Никто не в курсе, что за мода такая пошла - убрать индикатор HDD на ноутбуках, кому этот несчастный светодиод стал мешать? Удобно ведь было иногда на него поглядывать, так в чем причина?


Ночь, сцука, в глаз светит.

А МОНИТОР НЕ СВЕТИТ7

скоро вместо винтиков на двусторонний скотч перейдут, если не уже

фн+ф6 и не светит.

Видимо он про наружный HDD LED, бедняга.
Никто не в курсе, что за мода такая пошла - убрать индикатор HDD на ноутбуках, кому этот несчастный светодиод стал мешать? Удобно ведь было иногда на него поглядывать, так в чем причина?

Хз в чем причина. Тоже обратил на это внимание.

конечно, нет. Они же наощупь.


Никто не в курсе, что за мода такая пошла - убрать индикатор HDD на ноутбуках
дебилизм в угоду моде
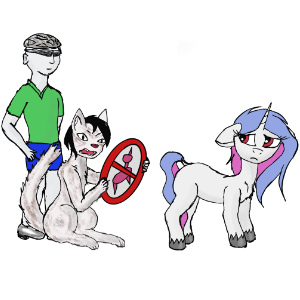
Потому что ненужно, как и HDD на ноутбуках.

синие писалки-мигалки не нужны. вообще.

Ага, а остальные светодиоды, значит не светят, Power LED то оставили.

Именно про него
T440 не наблюдаю power led.
Т.е. может быть он и есть где-то, но его не видно и это хорошо.

Индикатор обращения к HDD убираею за отсутствием этого самого HDD.

И интересно, какой процент ноутбуков сейчас продается только c SSD?


скоро вместо винтиков на двусторонний скотч перейдут, если не уже
Правильный ответ. Светодиод довольно дорого стоит. Его надо развести, смонтировать, сделать под него более сложный корпус с окошком. Когда на прилавке оказываются 2 ноутбука-близнеца, у которых различается только светодиод и ценник на 10 $, то дешёвый оттяпает 80 % покупателей.

различается только светодиод и ценник на 10 $

Но мы же готовы отдать и 50$ за светодиод, верно?
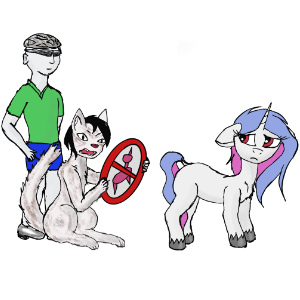
Ну в applestore 100% ноутбуков с SSD, а остальное как-то неособо

Интересно, сейчас(2015й) год продаются ноутбуки с HDD?!

Но мы же готовы отдать и 50$ за светодиод, верно?
Таких 1%. Из тех сферических покупателей которых я описал 80% выбрали более дешёвый вариант при прочих равных. 19% поленились разбираться, выбрали произвольно (из тех 80 тоже 19 выбрали произвольно, но другой). И лишь 1 % осознанно взял дорогую модель.
Все цифры с потолка, потому что эксперимент подразумевает идеальные условия, а таких не бывает.



1%? Слишком оптимистично.
Мне вот этот светодиод нахрен не сдался, как и HDD в ноуте.

Ну если у тебя там hdd то можешь вместо индикатора на слух активность диска определять.
Ещё жадничают на индикаторы Caps и Num

А нефиг брать синие прожекторы. И ваще, у тебя чо изоленты нет?

С языка снял, как раз сегодня делал Dell без оного, вроде и не нужен был, а все равно искал глазами диодик то.

Чтобы не смущать юзеров активным миганием светодиода в моменты, когда он ничего не делает на ноутбуке.
Ну так-то индикатор мигает и при обращениях к SSD.

Не знаю, но на аймаке у меня на работе его тоже нет. Раздражает. По нему хорошо видно, полностью ли загрузился комп.

Негодовал по этому поводу, когда сталкивался с аайдевайсами.
Но теперь сижу на dell xps 13, где нет этого индикатора. И теперь как то пофиг, что его нет. Раньше по индикатору можно было понять, не повисла ли ос, если на экране картинка не сменяется. А теперь такой нужды нет.

очень нравились аналоговые крутилки громкости без крайних положений на acer'ах в корпусах gemstone
тоже убрали/заменили сенсорной хренью

Только вот смысла в этом почти ноль.

Позволяет с одного взгляда, без iotop, понять, что какая-то кака пишет постоянно гигабайты на диск. Если специально не заморачиваться, то без светодиода можно и прошляпить такое. В старых ОС диод в состоянии покоя если и мигал, то довольно редко, и можно было легко подтюнить до полного отсутствия обращений к диску. А современные ноуты, рассчитанные на современный же оффтопик, будут мигать не переставая из-за дикого количества жадных до диска процессов. И пользователь будет с этого охреневать. Вот поэтому и нет индикатора :(
Читал статейку, то ли на форуме ASP linux, то ли на, ныне покойном, форуме Mandriva, что чувак, с помощью индикатора HDD изловил трояна в системе. Басня ли? - судить не могу. Статейка потерялась.
И если в жизни предугадать некоторые события практически нереально, то вот в случае с жестким диском (да и твердотельным накопителем) — часть проблем всё же, предугадать и предвидеть можно!
Для этого существуют специальные утилиты, которые могут узнать и проанализировать показания SMART* диска (показать их вам, если необходимо), и на основе этих данных оценить состояние "здоровья" вашего диска, попутно рассчитав сколько лет он еще сможет прослужить.
И так, рассмотрю в статье несколько способов (и несколько утилит) анализа состояния HDD и SSD.
* Примечание:
S.M.A.R.T. (Self-Monitoring, Analysis and Reporting Technology) — специальная технология оценки состояния жёсткого диска системой интегрированной аппаратной самодиагностики/самонаблюдения. Основная задача — определить вероятность выхода устройства из строя, предотвратив потерю данных.

Оценка состояния жесткого диска: сколько лет он еще прослужит
Пожалуй, это один из самых популярных вопросов, которые задают все пользователи, впервые столкнувшиеся с проблемами с жестким диском (либо задумавшиеся о безопасности хранения своих данных). Всех интересует время, которое проработает диск до полной "остановки". Попробуем предсказать.
Поэтому, в первой части статьи я решил показать пару утилит, которые могут получить все показания с диска и проанализировать их самостоятельно, а вам дать лишь готовый результат (во второй части статьи, приведу утилиты для просмотра показаний SMART для самостоятельного анализа).
Способ №1: с помощью Hard Disk Sentinel
Hard Disk Sentinel
Одна из лучших утилит для мониторинга состояния дисков компьютера (как жестких дисков (HDD), так и "новомодных" SSD). Что больше всего подкупает в программе — она все данные, полученные о состоянии диска, самостоятельно проанализирует и покажет Вам уже готовый результат (очень удобно для начинающих пользователей).
Здоровье и производительность диска оцениваются как 100% (в идеале, так и должно быть), время, которое диск еще проработает в нормальном режиме оценивается программой примерно в 1000 дней (
Что с диском по версии Hard Disk Sentinel
Также Hard Disk Sentinel позволяет просмотреть показания SMART (правда, чтобы оценить их, нужно неплохо разбираться в дисках), получить полную информацию о жестком диске (модель, серийной номер, производитель и пр.), посмотреть, чем жесткий диск загружен (т.е. получить сведения о производительности).
В общем и целом, на мой скромный взгляд, Hard Disk Sentinel — это одна из лучших утилит за контролем состояния дисков в системе. Стоит добавить, что есть несколько версий программ: профессиональная и стандартная (для профессиональной версии с расширенным функционалом — есть портативная версия программы, не нуждающаяся в установке (например, ее можно даже запускать с флешке)).
Hard Disk Sentinel работает во всех популярных Windows (7, 8, 10 - 32/64 bits), поддерживает русский язык в полном объеме.
Способ №2: с помощью HDDlife
HDDlife
Эта программа аналогична первой, также наглядно показывает текущее состояние диска: его здоровье и производительность (в процентном выражении), его температуру, количество отработанного времени (в месяцах). В верхней части окна, на основе всех этих данных, HDDlife показывает итоговое резюме по вашему диску, например, в моем случае "ALL RIGHT" (что значит, что с диском все в порядке).
Кстати, программа может работать в режиме онлайн, следя за состоянием вашего диска, и в случае, если что-то пойдет не так (при появлении первых признаков проблем) — сразу же известить вас об этом.
Состояние HDD диска
С диском SSD не все в порядке.
Кстати, в главном окне программы, рядом с количеством отработанного времени диска, есть ссылка "Настойка диска" (позволяет изменить некоторые нужные параметры).
Открыв ее, можно управлять балансом между шумом/производительностью) очень полезно с дисками, которые сильно шумят), и настроить параметры энергопотребления (актуально для ноутбуков, у которых быстро садится батарея).
Дополнение : HDDlife работает как на ПК, так и на ноутбуках. Поддерживает HDD и SSD диски. Есть в наличие портативные версии программы, не нуждающиеся в установке. Можно настроить так, чтобы программа запускалась вместе с вашей Windows. HDDlife работает в Windows: XP, 7, 8, 10 (32/64 bits).
Как посмотреть показания SMART
Если предыдущие утилиты самостоятельно оценивали состояние диска, на основе данных SMART, то нижеприведенные утилиты предоставят вам больше свободы и данных для самостоятельного анализа.
В отчетах можно будет найти достаточно большой набор параметров, на основе которых - можно будет примерно оценить состояние диска и сделать прогноз по его дальнейшей работе.
Способ №1: с помощью СrystalDiskInfo
СrystalDiskInfo
Отличная бесплатная утилита для просмотра состояния и показаний SMART жесткого диска (поддерживаются в том числе и SSD-диски). Чем подкупает утилита — она предоставляет вам полную информацию о температуре, техническому состоянию диска, его характеристиках и пр., причем, часть данных идут с пометками (т.е. утилита актуальна, как для опытных пользователей, которые сами знают "что-есть-что", так и для начинающих, которым нужна подсказка).
Например, если с температурой что-то не так — то вы увидите на ней красный индикатор, т.е. СrystalDiskInfo сам вам об этом сообщит.
Главное окно программы CrystalDiskInfo
Главное окно программы условно можно разбить на 4 зоны (см. скриншот выше):
- "1" - здесь указаны все ваши физические диски, установленные в компьютере (ноутбуке). Рядом с каждым показана его температура, тех-состояние, и кол-во разделов на нем (например, "C: D: E: F:");
- "2" - здесь показана текущая температура диска и его тех-состояние (программа делает анализ на основе всех полученных данных с диска);
- "3" - данные о диске: серийный номер, производитель, интерфейс, скорость вращения и пр.;
- "4" - показания SMART. Кстати, чем подкупает программа - вам необязательно знать, что означает тот или иной параметр - если что-то не так с каким-либо пунктом, программа его пометит желтым или красным цветом и известит вас об этом.
В качестве примера к вышесказанному, приведу скриншот, на котором отображены два диска: слева — с которым все нормально, справа — у которого есть проблемы с переназначенными секторами (тех-состояние — тревога!).
В качестве справки (о переназначенных секторах):
когда жесткий диск обнаруживает, например, ошибку записи, он переносит данные в специально отведённую резервную область (а сектор этот будет считаться «переназначенным»). Поэтому на современных жёстких дисках нельзя увидеть bad-блоки — они спрятаны в переназначенных секторах. Этот процесс называют remapping, а переназначенный сектор — remap.
Чем больше значение переназначенных секторов — тем хуже состояние поверхности дисков. Поле "raw value" содержит общее количество переназначенных секторов.
Кстати, для многих производителей дисков, даже один переназначенный сектор — это уже гарантийный случай!
Рекомендую сохранить все важные данные с такого диска и, по возможности, заменить его на другой (если есть гарантия - замените по ней).
Чтобы утилита CrystalDiskInfo следила в режиме онлайн за состоянием вашего жесткого диска - в меню "Сервис" поставьте две галочки: " Запуск агента" и "Автозапуск" (см. скрин ниже).
Способ №2: с помощью Victoria
Victoria — одна из самых знаменитых программ для работы с жесткими дисками. Основное предназначение программы оценить техническое состояние накопителя, и заменить поврежденные сектора на резервные рабочие.
Утилита бесплатна и позволяет работать как из-под Windows, так и из-под DOS (что во многих случаях показывает гораздо более точные данные о состоянии диска).
Из минусов : работать с Викторией достаточно сложно, по крайней мере, наугад нажимать в ней кнопки я крайне не рекомендую (можно легко уничтожить все данные на диске).
У меня на блоге есть одна достаточно простая статья (для начинающих), где подробно разобрано, как проверить диск с помощью Виктории (в том числе, узнать показания SMART - пример на скриншоте ниже (на котором Виктория указала на возможную проблему с температурой)).
Читайте также:

