Индизайн колонтитулы как сделать
Обновлено: 01.07.2024
Любой текст или графика, помещенные на мастер-страницу, появляются на страницах документа, к которым применяется данная мастер-страница. Чтобы создать нижний колонтитул, вы добавите заголовок публикации («Origami») и маркер номера страницы в нижнюю часть обеих мастер-страниц.
- Убедитесь, что нижняя часть левой мастер-страницы видна на экране. При необходимости увеличьте масштаб отображения и используйте линейки прокрутки или инструмент Hand (Рука) ()
- Выберите на панели инструментов инструмент Туре (Ввод) (). Щелкните на левой мастер-странице и, не отпуская левой кнопки мыши, перетащите указатель, чтобы создать текстовый фрейм под второй колонкой там, где пересекаются направляющие так, как показано на рисунке ниже. Не беспокойтесь, если созданный фрейм не находится в требуемом месте - вы точно позиционируете его несколько позже.
При рисовании фрейма с помощью инструмента Туре (Ввод) начальная точка фрейма находится там, где горизонтальная базовая линия пересекает 1-значок курсора - это не верхний угол курсора.
- При мигающей точке вставки текста в новом текстовом фрейме выберите команду меню Туре * Insert Special Character * Auto PageNumber (Ввод * Вставка спецсимвола * Номер автонумерации).
В текстовом фрейме появляется буква «В», которая представляет мастер-страницу B-Footer. Этот символ отображается в виде номера текущей страницы на страницах документа, например как «2» на странице 2.
- Для добавления em-пробела после номера страницы щелкните правой кнопкой мыши (Windows) или щелкните левой кнопкой мыши при нажатой клавише Ctrl (Mac OS), когда курсор мигает в текстовом фрейме, чтобы открыть контекстно-зависимое меню, и выберите команду Insert White Space * Em Space (Вставить пробел * Em-пробел). Можно также выбрать эту же команду в меню Туре (Ввод), если вы предпочитаете этот вариант.
- После em-пробела наберите Origami.
Далее вы измените шрифт и размер текста во фрейме.
- На панели инструментов выберите инструмент выделения () и щелкните на текстовом фрейме, содержащем нижний колонтитул.
- В палитре Character (Символ) прокрутите раскрывающееся меню семейства шрифтов до буквы g алфавитного списка и выберите гарнитуру Adobe Garamond Pro. В раскрывающемся списке Size (Размер) () выберите значение 10 pt.
Можно изменить атрибуты всего текста во фрейме, выделив фрейм с помощью инструмента выделения (). Для изменения атрибутов некоторой части текста выберите инструмент Туре (Ввод) ().
Меню размера шрифта () легко спутать с меню интерлиньяжа (). Убедитесь в том, что вы изменяете размер шрифта, а не интерлиньяж.
Настройки, выполняемые в палитре Character (Символ) и в других палитрах при отсутствии выделенных элементов, становятся настройками по умолчанию. Во избежание изменения настроек по умолчанию убедитесь, что выделен некоторый объект, прежде чем выполнять изменения в палитре.
Хитрости и секреты, приемы работы, уроки
Особенности новой версии Индизайна
Описание плагинов, информация о плагинах для работы с Adobe InDesign
Готовые к использованию скрипты для Adobe InDesign
Описание языка, приёмов и методов программирования для Adobe InDesign
Расстановка скользящих колонтитулов в ID CS3
Рассмотрим процесс создания скользящих колонтитулов с использованием новых встроенных средств InDesign CS3.
1. Расстановка колонтитулов на основе Paragraph-стиля
Допустим, в нашей работе основной текст оформлен стилем ТЕКСТ, а заголовки, которые должны быть вынесены в колонтитул — стилем ЗАГОЛОВКИ. Создадим скользящие колонтитулы для левой и правой страниц разворота.
1. Создаём два новых paragraph-стиля, которыми будут оформлены левый и правый колонтитулы. В стиле для левого колонтитула задаём выравнивание текста влево, а в стиле для правого колонтитула — выравнивание текста вправо. Остальные параметры стилей подберите одинаковыми с параметрами по своему усмотрению. Назовём стили так: ЛЕВЫЙ КОЛОНТИТУЛ, ПРАВЫЙ КОЛОНТИТУЛ.
2. Создаём переменные для колонтитулов. Из меню Type выбираем Text Variables > Define.

Создание текстовой переменной, шаг 1.

Создание текстовой переменной, шаг 2.
Далее в поле Name задаём имя нашей переменной. Для краткости я написал LK (Левый колонтитул). Проверяем, чтобы в выпадающем списке Type был задан тип колонтитула — (Paragraph Style). Из списка Style выбираем стиль того текста, который пойдет в колонтитул. В нашем примере это стиль ЗАГОЛОВКИ. Из списка Use выбираем First on Page. (первый на странице). Это означает, что первый заголовок на странице отобразится в дальнейшем в колонтитуле.
Параметры Text Before и Text After позволяют добавить какой-либо текст или специальные символы в начало или в конец колонтитула. Здесь мы не будем их подробно рассматривать, как и опции, находящиеся ниже этих полей.
На этом закончим создание переменной для левого колонтитула. По такой же методике создаём переменную для правого колонтитула — RK. Не забудьте в выпадающем списке Use указать параметр Last on Page (последний на странице).
3. Создаём фреймы для колонтитулов. Для этого переходим на мастер-разворот и в текстовом режиме создаём фреймы для левой и правой страницы разворота, в которых будет отображаться колонтитул. Применяем к фреймам заготовленные ранее стили для оформления колонтитулов — ЛЕВЫЙ КОЛОНТИТУЛ и ПРАВЫЙ КОЛОНТИТУЛ.
4. Далее устанавливаем текстовый курсор в левый фрейм и из меню Type >Text Variable > Insert Variable > LK — выбираем для вставки нашу переменную для левого колонтитула.

Вставляем во фрейм созданную переменную

Так выглядит вставленная текстовая переменная
И таким же образом вставляем в правый фрейм переменную RK.
На этом расстановка скользящих колонтитулов закончена, покидаем Мастер-разворот и любуемся результатом.
Дополнение: Если вы будете располагать колонтитул по центру страниц, то нет необходимости создавать стили ЛЕВЫЙ КОЛОНТИТУЛ и ПРАВЫЙ КОЛОНТИТУЛ.
В этом случае вам хватит и одного paragraph-стиля.
2. Колонтитулы в алфавитном указателе
Колонтитулы в них обычно содержат несколько букв первого и последнего абзацев и могут строиться по трем различным схемам.
Расстановка колонтитулов для схемы «Разворот»
2.1. Создание стилей для оформления колонтитулов
В колонтитулах обычно применяется шрифт по размеру и начертанию отличный от шрифта, которым набран основной текст. Поэтому хорошо было бы создать для оформления колонтитула отдельный стиль абзаца. А ещё лучше, если таких стилей будет два: один для колонтитула, стоящего на левой, а другой — для колонтитула, стоящего на правой странице. Назовем стили так: ЛЕВЫЙ КОЛОНТИТУЛ и ПРАВЫЙ КОЛОНТИТУЛ.
В ЛЕВОМ КОЛОНТИТУЛЕ выравнивание текста необходимо задать в левую сторону, а в ПРАВОМ КОЛОНТИТУЛЕ — вправо. В остальном эти стили должны быть одинаковыми. Но если вы сделаете выравнивание текста колонтитула по центру, то достаточно будет одного стиля.
2.2. Создание символьного стиля
В колонтитул будут попадать только те символы основного текста, которые «помечены» определенным символьным стилем. Создадим такой символьный стиль и назовем его КОЛОНТИТУЛ. Нам не нужно задавать какие-либо параметры стиля, он нам нужен как метка.
2.3. Создание текстовой переменной для колонтитулов
Из меню Type выбираем Text Variables > Define.
В появившемся окне мы видим список заготовок текстовых переменных. Выделяем пункт Running Header и нажимаем кнопку New.
В появившемся окне в поле Name вводим название переменной, например, KS. Из выпадающего списка Type выбираем тип колонтитула — Running Header (Charachter Style). В поле выпадающего списка Style задаем символьный стиль — КОЛОНТИТУЛ. Значение поля USE можно оставить как есть. В нашем случае оно не играет никакой роли. Поля Text Before и Text After оставляем пустыми. В группе параметров Options можно при необходимости отметить параметры Change Case – Upper Case. На этом создание текстовой переменной для колонтитула закончено. Нажимаем кнопки OK, затем Done для завершения процесса.

Создание текстовой переменной
2.4. Создание текстовых фреймов для колонтитулов
Переходим на Мастер-разворот и создаем пустой текстовых фрейм для колонтитула в верхней левой части левой страницы и применяем к нему стиль абзаца ЛЕВЫЙ КОЛОНТИТУЛ. Затем ставим текстовый курсор во фрейм и из меню Type > Text Variable > Insert variable выбираем переменную KS, ставя ее во фрейм.

Далее копируем фрейм с левой мастер-страницы в верхнюю правую часть правой мастер-страницы и применяем к содержимому фрейма стиль абзаца ПРАВЫЙ КОЛОНТИТУЛ.
2.5. Расстановка колонтитулов
Возвращаемся на страницы с текстом Алфавитного указателя. Для того, чтобы колонтитулы заполнились, необходимо к нескольким первым символам первого абзаца левой страницы и нескольким первым символам последнего абзаца правой страницы разворота применить символьный стиль КОЛОНТИТУЛ. По мере присвоения стиля нужные символы будут автоматом отображаться в колонтитулах. Проделывая эту операцию по присвоению символьного стиля на всех разворотах Алфавитного указателя мы и получим решение поставленной задачи.
2.6. Создание стилей для оформления колонтитулов
Как и для предыдущего примера создаем два стиля абзаца для оформления текста в колонтитулах: ЛЕВЫЙ КОЛОНТИТУЛ, ПРАВЫЙ КОЛОНТИТУЛ.
2.7. Создание символьных стилей
2.8. Создание текстовых переменных
Нам потребуется создать две текстовые переменные. Процесс создания подробно описан в предыдущих примерах. Назовем переменные именами KSTART и KEND (cокращение от Колонтитул-start и Колонтитул-end). Переменная KSTART должна базироваться на символьном стиле START, (выбирается из списка в окне создания переменной), а переменная KEND — на символьном стиле END. Первая из них будет применяться для отображения в колонтитуле символов первого абзаца страницы, а вторая — для отображения символов последнего.
2.9. Создание фреймов для текста колонтитулов
Переходим на Мастер-разворот и создаем пустой текстовых фрейм для колонтитула в верхней левой части левой страницы и применяем к нему стиль абзаца ЛЕВЫЙ КОЛОНТИТУЛ. Ставим текстовый курсор во фрейм и из меню Type > Text Variable > Insert variable выбираем переменную KSTART, ставя ее во фрейм. Далее во фрейме ставим тире и за ним таким же образом вставляем текстовую переменную KEND.
Замечание. Тире можно было бы задать и в составе переменной при её создании.

Далее копируем полученный фрейм на правую Мастер-страницу и применяем к нему стиль ПРАВЫЙ КОЛОНТИТУЛ. На этом подготовительная работа для создания колонтитулов закончена.
2.10. Расстановка колонтитулов
Необходимо вернуться к тексту алфавитного указателя и пройтись по всем станицам, назначая символьный стиль START нескольким первым символам первого абзаца страницы и стиль END нескольким первым символам поcледнего абзаца страницы. По мере присвоения стилей символы будут автоматом отображаться в колонтитулах.
3. Скрипт для автоматизации присвоения символьных стилей
Если у вас очень объемный Алфавитный указатель, то расстановка символьных стилей START и END может занять продолжительное время. Эту нудную и тупую работу необходимо было автоматизировать, и Михаил Иванюшин совместно с Борисом Кащеевым разработали скрипт SelectCharachterForTitul.jsx, который и решает эту задачу.
Предполагается, что весь алфавитный указатель содержится в одной Story, состоящей из связанной цепочки текстовых фреймов по одному фрейму на страницу (фрейм может быть многоколоночным), Оverset отсутствует.
Перед запуском скрипта поставьте текстовый курсор в любой из фреймов или выделите черной стрелкой любой фрейм цепочки Story.

Первое диалоговое окно скрипта
Второе диалоговое окно может быть разным в зависимости от выбора схемы размещения колонтитулов.

Второе диалоговое окно для схемы
Здесь для формирования колонтитула достаточно использование одного символьного стиля.
Второе диалоговое окно для схемы
Здесь требуется задать два символьных стиля.
В практике верстки Алфавитных указателей для адресно-телефонных справочников нередки случаи, когда выше названия фирмы ставится её логотип в режиме In-Line. А если логотип стоит первым на странице? В этом случае скрипт его пропустит и символьный стиль присвоит следующему за логотипом абзацу. (Но скрипт не обрабатывает ситуации, когда In-Line графика стоит последним абзацем на странице. Считается, что такого не может быть по условиям верстки).
Учтена также ситуация, когда абзац начинается на одной странице, а заканчивается на другой.
Если у вас текст поплыл в результате редакторской правки, то колонтитулы уже не будут правильно отображать данные страницы или разворота. В этом случае снимите все символьные стили, связанные с колонтитулами, и запустите снова скрипт.
Скрипт написан на кроссплатформенном языке JavaScript и предназначен для работы только в среде InDesign CS3.
Допустим вам поступило задание сверстать тематический журнал, состоящий из несколько разделов. Перед каждым из них может быть страница с обложкой. Необходимо создать колонтитул, в котором будет отображаться название текущей статьи. Как это сделать?
Разумеется весь журнал верстается на основе мастер-шаблонов. Зачастую из-за разных внутренних и внешних отступов, нужно создавать отдельный шаблон для нечетных и шаблон для четных страниц. Поэтому колонтитул нужно добавить в оба шаблона.
2. Создаем текстовый фрейм. Берем инструмент «Текст», потом делаем клик и не отпуская тянем мышкой, чтобы получился прямоугольник и отпускаем кнопку. Размер этого фрейма в любой момент можно изменить. В созданном блоке должен мигать текстовый курсор. Теперь вставляем специальный символ «Маркер раздела». Для этого правой кнопкой мышки открываем контекстное меню и выбираем пункт Вставить специальный символ → Маркеры → Маркер раздела.

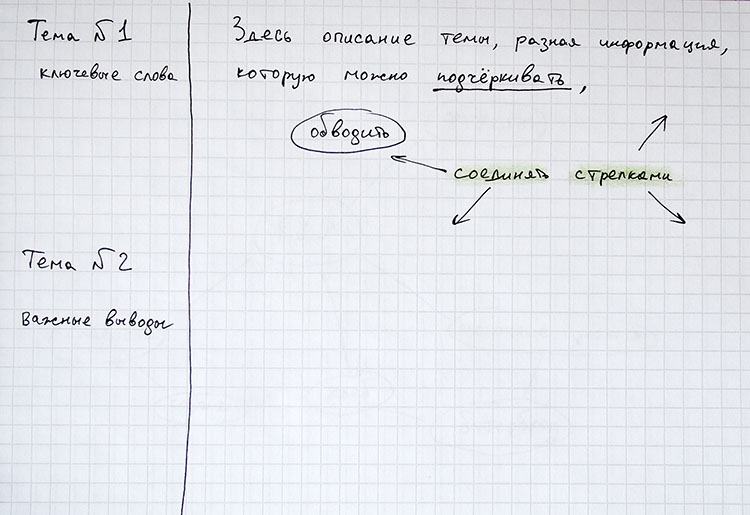
3. Появится надпись «Раздел».
4. Теперь можете верстать статьи, а когда закончите, приступите к разбивке документа на разделы. Тогда в области плавающего колонтитула автоматически будут появляться номера и названия разделов.

В открывшемся окне ставим галочку «Начало раздела», с помощью переключателя определяем автоматическую нумерацию страниц или указываем цифру, с которой начинать отсчет. А в поле «Маркер раздела» пишем текст колонтитула, который будет названием раздела. С указанной страницы колонтитул на соответствующих страницах будет изменен на вновь указанный.
Статья по теме: Требования к файлам для изготовления клише под тиснение 
Важное замечание: после разбивки документа на главы нажмите CTRL+K и первом же разделе «Общие» в опции Нумерация строк выбирите Абсолютную нумерацию.

К сожалению существует ограничение: такой колонтитул может размещаться только в одной строке. Если у вас длинный колонтитул, то для двух строк придется создать новый мастер шаблон и в нем вручную набрать текст.
Когда на занятиях по курсу верстки в Adobe InDesign мы разбираем работу с мастер-шаблонами, то учим наших слушателей делать самые разные колонтитулы. От очень простых — которые представляют собой один и тот же текст, помещенный в уголке страницы, до сложных, меняющихся, которые создаются с помощью переменных.
Рассмотрим, как сделать меняющиеся колонтитулы, да еще и разные (на левой странице написано одно, на правой —другое, например, слева «Глава 1», а справа — «Особенности ловли комаров в ночное время»).
Сразу хочу отметить, что для выполнения этой задачи нам потребуются мастер-шаблоны, стили абзаца (paragraph styles) и текстовые переменные (text variables). Шаблон нужен, чтобы колонтитул появился на всех страницах документа, а не на одной. Стили абзаца нужны для того, чтобы программа знала, какой именно текст должен выводиться в колонтитулах, а переменные нужны для того, чтобы этот текст мог меняться.
Продумайте, какая информация попадет в колонтитулы. Мы рассматриваем вариант, когда в них будет включаться текст, взятый прямо из верстки. То есть в вашем документе, должны встречаться слова, которые вы хотите поместить в колонтитулы, и наша задача — сделать так, чтобы InDesign нашел эти слова и понял, что их нужно поставить в колонтитулы! Программа сможет найти слова, если к ним будут применены какие-то особенные текстовые стили.
Шаг 1
Назначьте в своей верстке стили нужному тексту (обычно это заголовки и подзаголовки). Можно использовать стили абзаца (paragraph style), если в колонтитул должна попасть целиком какая-то фраза или стили символа (character style), если в колонтитул попадут только отдельные слова. Эти стили нельзя использовать в документе где-то еще, потому что программа будет менять колонтитулы каждый раз, как будет встречать их тексте.
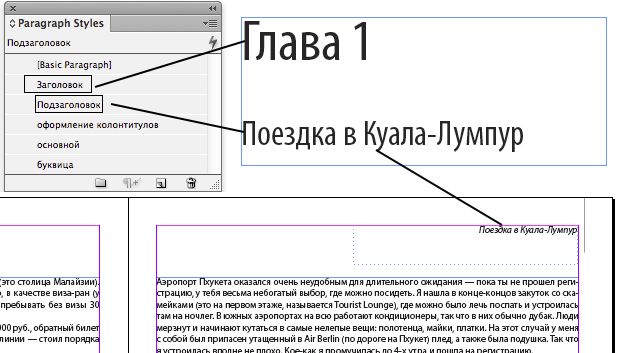
Шаг 2
На развороте мастер-шаблона поместите текстовые фреймы, в которых будут находиться переменные. На обычных страницах вашего документа в этих же местах появятся колонтитулы. Блоки должны быть такого размера, чтобы в них могли поместиться даже длинные колонтитулы.
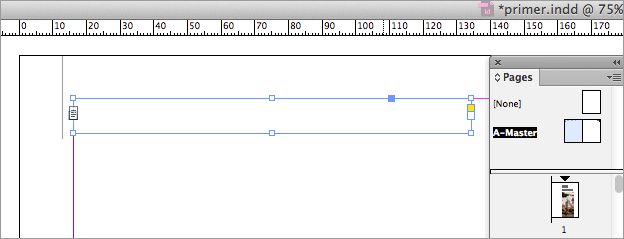
В зависимости от типа, переменная может выводить разную информацию, например, дату создания документа, количество страниц в документе и пр. Для создания колонтитулов используется переменная, выводящая текст, оформленный определенным стилем абзаца или символа. Ее нет в виде готового варианта, поэтому ее нужно создать самим.
Шаг 3
Поставьте курсор во фрейм-заготовку и вызовите команду Type> Text Variables> Define (Текст> Текстовые переменные> «Определить). В открывшемся окне нужно выбрать кнопку New (Новый).
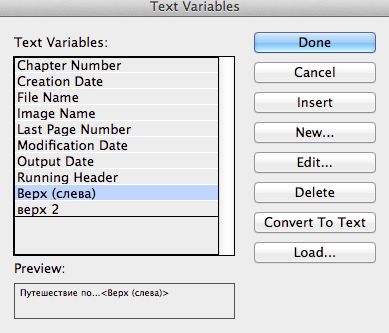
Шаг 4
В настройках каждой переменной нужно по порядку указать ее параметры.
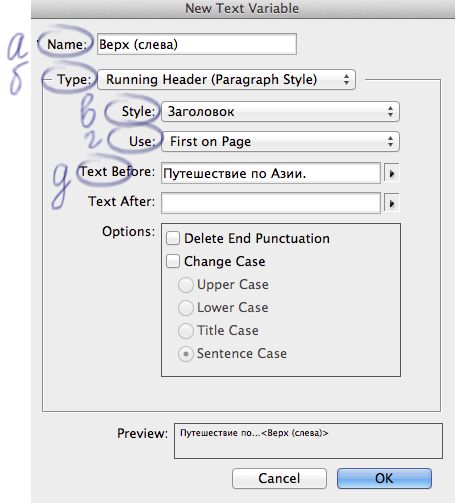
а) Ее название (Name). Придумайте любое имя со смыслом.
б) Ее тип (Type). Выберите пункт в зависимости от того, каким стилем пользовались на шаге 1. В нашем случае это стиль абзаца, поэтому выбран пункт Running Header (Paragraph style) (Верхний колонтитул (стиль абзаца)).
в) Название стиля, примененного к тексту, который должен попасть в колонтитул (у нас это стили «Заголовок» и «Подзаголовок»).
г) Каким по счету будет применение стиля на странице (в нашем примере — оно первое (First on Page)).
д) Текст, который вы хотите добавить к колонтитулу (в нашем случае — это «Путешествие по Азии.»)
Теперь можно посмотреть, как выглядит результат. На мастер-шаблоне вы должны видеть переменную:
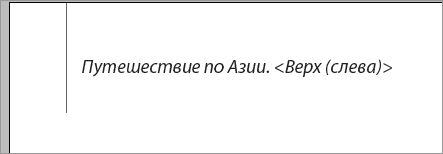
…а на обычных страницах — готовый колонтитул:
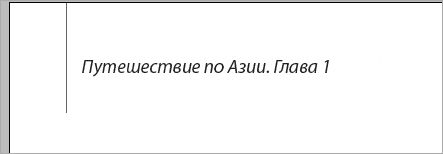
Как вы видите, теперь все очень просто — чтобы в колонтитулах появлялись заголовки этих глав, нужно просто применить стили к этим заголовкам!
Читайте также:

