Inspire p580 как подключить к компьютеру
Обновлено: 05.07.2024


Сегодня научу вас подключать аудиосистемы 5.1 к девайсам без поддержки многоканального звука. Любым.
Итак, представим ситуацию: у вас уже есть неплохая многоканальная аудиосистема. Подчеркнем — аналоговая, в качестве входов используются классические разъема RCA (тюльпан). При этом в результате модернизации гаджетов устройств с подходящими интерфейсами систему нельзя задействовать.
Как подключить такую 5.1-канальную акустику к устройствам с цифровым выходам HDMI/Toslink, популярному USB или использовать стереовыход? Или, как преобразовать многоканальный цифровой аудиосигнал в многоканальный аналоговый?
Настоящий и «виртуальный» многоканальный звук
Настоящая многоканальная аудиодорожка выводит голос в центральный канал, эффекты и музыка — в тыловые и фронтальные колонки. Либо — в соответствии с распределением при записи (в некоторых стандартах многоканального звука).
«Виртуальное» многоканальное аудио распределяется в соответствии с спектральной характеристикой воспроизводимого звука. Программные и аппаратные средства разбирают сигнал на компоненты по заранее определенным алгоритмам, и распределяют звуки вокруг точки прослушивания, создавая объемное звучание.
Способ 1. Не жалеем средств на качественный звук

Проще всего — купить многоканальный ресивер под свои предпочтения и нужды. Самый простой, самый эффективный. И самый всеядный.

Покупка даст разнообразные интерфейсы ввода-вывода для видео- и аудиосигнала, сможет самостоятельно декодировать файлы и станет центром домашней развлекательной системы. Всегда можно подобрать модель с необходимым количеством подходящих входов — и RCA в ресиверах живее всех живых.
Современные ресиверы поддерживают улучшенные алгоритмы распределения звука, в том числе Dolby Atmos, который умеет раскидывать любое число дорожек на любое число динамиков с учетом акустических свойств помещения.
Недостаток решения — стоимость. Она начинается от 10 тысяч рублей за б/у и от 30 тысяч за ресивер с поддержкой Dolby Atmos.
К тому же, ресиверы обладают внушительными габаритами. Хорошо, если место и интерьер позволяют. А если нет?
Способ 2. (Digital) Optical -> Multichannel Analog

Ради этого статья и затевалась. Мне часто задают вопросы вида: «Как подключить мой домашний кинотеатр к новому телевизору? У него нет аналоговых аудиовыходов!».

У моего DEXP есть только двухканальный мини-джек и оптический Toslink. На время до покупки новой акустики старый комплект 5.1 я подключил при помощи такого китайского конвертера.
Внутри устройства прячется довольно примитивный цифроаналоговый преобразователь и DSP-процессор — микросхема, отвечающая за микширование, эквалайзинг и эффекты.

Применение очень простое — подключаем в аналоговые RCA-выходы акустическую систему, с другой стороны подаем аудиосигнал через коаксикальный или оптический разъем и внешнее питание от комплектного блока питания.
Если сигнал соответствует числу подключенных каналов акустики — он проходит без микширования и обработки. Как есть.
То есть, если у фильма 5.1-канальная аудиодорожка, и мы используем соответствующую аудиосистему — качество звука будет таким же, как в оригинале.
Если на него подается двухканальная дорожка, то сигнал преобразовывается с помощью «виртуального» микширования в процессоре, и раскидывается на все колонки.
Конечно, это сильно отличается от настоящего 5.1-канального звука, но, все-таки — звучит приятнее, чем обычное стерео. Если, конечно, мы говорим о фильмах.

Так можно подключить акустику и к другим устройствам — например, через обычных выход для наушников ноутбука, планшета или плеера.
Но на выходе получится только виртуальный 5.1-канальный звук, даже если изначальная дорожка — многоканальная. Из стереоразъема иного получить не выйдет.
При необходимости, конвертер позволяет воспроизводить любой входящий аудиосигнал в двухканальный. Удобно для музыкальных систем стандарта систем 2.1, а так же в тех случаях, когда DSP-конвертер воспроизводит дорожку некорректно.
Способ 3. HDMI -> Multichannel Analog

Вариант с использованием HDMI более перспективен, поскольку этот интерфейс используется в современных гаджетах намного чаще.
Для передачи многоканальной аудиодорожки разъем в источнике звука должен поддерживать протокол HDMI Arc. В противном случае, будет транслироваться обычное стереосигнал, который будет преобразовываться в «виртуальный» 5.1 программным путем.
Если HDMI поддерживает эту функцию, можно приобрести такой конвертер. Данная коробочка поддерживает и сквозную передачу составного сигнала: подключив источник по HDMI, можно отдельно вывести звук на аудиосистему через коаксикальный, оптический или аналоговый разъемы, при этом запустив видеоряд на проектор или телевизор.
Способ 4. USB -> Multichannel Analog
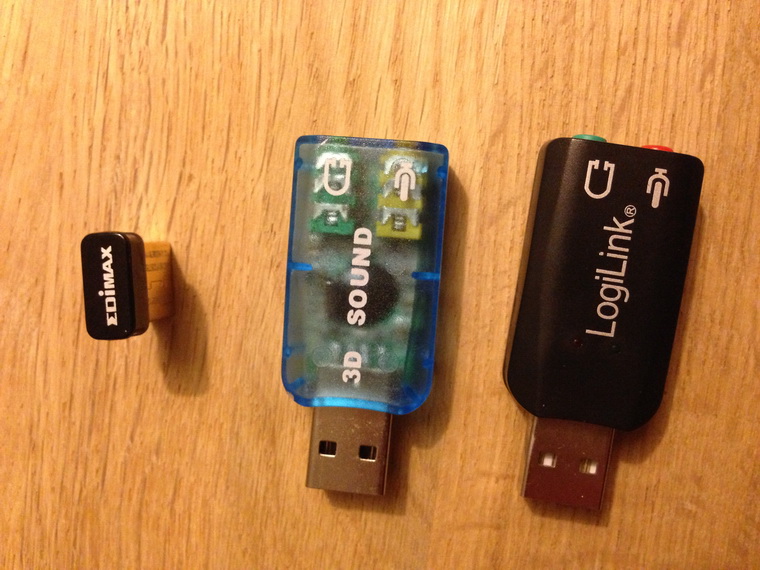
Большинство предлагаемых на просторах интернета китайских «многоканальных USB-аудиокарт» довольно примитивные обманки, выдающие обработанное стерео. Сэкономить не получится.

Другое дело — внешние аудиокарты. Некоторые из них способны выдавать многоканальный звук, и подходят для подключения к планшетам, ноутбукам, настольным компьютерам.
К сожалению, даже Smart TV, не говоря о большинстве устройств с пропиетарными прошивками (ресиверы, медиаплееры) не смогут распознать ее как аудиоустройство. Поэтому Creative Sound Blaster Omni Surround 5.1, Creative X-Fi Surround 5.1 Pro или ST Lab M-330 USB подойдет только как компьютерные аксессуары, либо в случае раздельной трансляции звука и видеоряда с компьютера. А это уже совсем другая история.
«Китайская коробка» или полноценный ресивер?

На самом деле, выбор неоднозначен. При необходимости связывать несколько устройств в единую систему выбор очевиден.
Однако, покупка ресивера здорово ударит по бюджету, и при отсутствии необходимости масштабирования развлекательной системы станет неоправданной тратой. Коробочка вполне справляется с поставленными задачами, если необходимо связать акустику и единственный источник звука.
(26 голосов, общий рейтинг: 4.65 из 5)
Николай Маслов
Kanban-инженер, радиофизик и музыкант. Рассказываю о технике простым языком.
Постарался изложить и аргументировать каждый раздел так, чтоб даже не профи разобрался в вопросе подключения и настройки проектора.
Ничего, кроме конкретики: как подключить проектор — 7 способов, которые осилит каждый
В инструкциях проекторов не всегда описывают все возможности оборудования. Особенно те, что касаются взаимодействия с другими устройствами. Стать более подкованным в этом вопросе помогут подсказки, которые даю, опираясь на свой опыт. И анализируя авторитетные источники, которым доверяю.

3 возможности подключить проектор с помощью кабеля
Ни для кого не секрет, что кабельное подключение — не единственный вариант передачи картинки на проектор. Недаром многие устройства продаются со встроенным модулем Wi-Fi. Однако вариант с кабелем — лучший с точки зрения качества трансляции изображения на экран. Если планируете настольную установку, и на потолок подвешивать проекционный аппарат не собираетесь, тогда оптимальным будет вариант подключения по HDMI, VGA или USB. Однако нужно учесть, что некоторые бюджетные модели не поддерживают USB. В инструкции для пользователя это четко прописывается [1].
Но как бы там ни было, можно подключить современный проектор с помощью трех интерфейсов.
Подключение по USB
Порт USB — универсальное решение для запитки устройств и передачи сигнала. На современных проекторах минимум 2 таких разъема: типа В и А. Для трансляции картинки нужен первый. Он квадратной формы со скошенными углами. Для ориентира: рядом с ними часто буквы PC, изображение компьютера и т.п. Перед передачей картинки может понадобиться установка драйвера. В этом случае сначала устанавливают ПО, потом подсоединять кабель. Можно соединить ПК и проектор, не выключая устройства.
Для передачи картинки все же больше подходят VGA и HDMI-кабели. Если транслировать видео по USB — возможны притормаживания, но для показа презентации такой порт станет удачным решением. При USB-соединении идет передача сигнала в 2 конца, можно управлять слайдами с помощью пульта проектора.
USB типа А я часто использую:
для считывания информации с флешки или внешнего жесткого диска,
подключения внешнего модуля Wi-Fi или другого USB-устройства.
Но это не панацея, можно попробовать еще несколько вариантов.
Включение по HDMI
Кабель HDMI дает картинку на экране Full HD качеством выше. Он нивелирует подвисания при передаче видео. Такой интерфейс позволяет соединить ПК с проектором, не выключая их, но лучше подстраховаться и запустить технику после соединения разъемов кабелем, поскольку сгоревший порт — это всегда неприятно. Поэтому нужно действовать по инструкции: сначала включаем проектор, потом — компьютер [2].
В некоторых ноутбуках и ультрабуках вместо полноразмерного HDMI присутствует мини- или даже микро-HDMI. В этом случае понадобится кабель с разъемами разной величины на концах.
Единственный минус HDMI — ограничение на длину шнурка. Производитель вряд ли укомплектует девайс кабелем длиннее 3 метров. Это означает, что ноутбук или стационарный ПК должен находиться где-то рядом, что не всегда удобно. В продаже есть кабели длиной до 15 метров, но они довольно дорогие. К тому же с увеличением длины растет вероятность потери качества при передаче видео.
Подключение по VGA
Технология VGA появилась намного раньше HDMI, она не подходит для трансляции высококачественной, по нынешним меркам, картинки. На HD качество можно рассчитывать, но вот выжать FHD уже не получится. Звук VGA-кабель не передает. Если нужно посмотреть видео — придется передавать аудио по другому каналу, например, используя кабель A/V [3]. На проекторе кроме входного может быть выходной VGA, передающий сигнал, получаемый от ПК, далее, на другое устройство. В этом случае проекционный аппарат выступает в роли разветвителя.
4 способа беспроводного подключения проектора
Большинство беспроводных вариантов строятся на использовании Wi-Fi. Проще обеспечить передачу сигнала, если в помещении работает беспроводной роутер. Хотя также есть варианты прямой передачи видеоконтента от телефона/ноутбука на проектор. Использование Wi-Fi-технологий актуально при трансляции слайдов. Смотреть фильмы с их помощью проблематично — качество картинки теряется, будут задержки передачи данных. А у трансляции «по воздуху» заметил два преимущества:
она актуальна при монтаже проецирующего устройства на потолке;
дает возможность проецировать информацию со смартфонов на экран нескольким людям.
Особняком среди рассматриваемых беспроводных решений держится технология WirelessHD. Она пытается сохранить качество передачи HDMI-кабеля, заменив его передатчиком и приемником.
Как подключиться с помощью Miracast
Miracast обеспечивает передачу Wi-Fi сигнала между устройствами без посредников. Для беспроводного подключения проектора не нужно иметь роутер или точку доступа. Источник и приемник должны быть сертифицированными. Передавать картинку можно со смартфона или другого устройства на Android, а также с девайсов под Windows. Приверженцы iOS могут пользоваться аналогичной технологией, которая называется AirPlay [4].

Если в проекторе отсутствует встроенная поддержка Miracast, можно воспользоваться адаптерами MiraScreen или AnyCast. Мираскрин похож на большую флешку. Этот гаджет я вставляю в порт HDMI проектора, перед этим к адаптеру подсоедив кабель питания и антенны. Для получения питания использую порт USB.

Хитрости включения по WiDi
В компании Intel придумали технологию, во многом схожую с Miracast, под названием Wi-Fi Direct (сокращенно WiDi). Ее тоже используют для подключения проекторов по WiFi. Она ориентирована на пользователей, предпочитающих ноутбуки и прочую технику с процессорами Intel. Чтобы воспользоваться технологией, на компьютер нужно установить интеловскую программу Wireless Displey. Также WiDi можно использовать для передачи сигнала с Андроид-устройств. Если в трансляции изображений участвует адаптер, то это тоже может быть MiraScreen или AnyCast.
Подключение по Wi-Fi
Картинка с телефона отобразится на беспроводном проекторе при наличии в помещении Wi-Fi. Проекционное устройство в этой связке будет играть роль точки доступа. Сигнал пойдет, например, через роутер. Подключение включает 2 этапа, нужно:
Перевести проектор в режим приема Wi-Fi.
Выбрать устройство в настройках смартфона. Будет пункт PlayTo (Беспроводное подключение к дисплею) или что-то вроде того (зависит от модели телефона).
Ноутбук настраивается по-другому. У большинства моделей за переключение на телевизор/ проектор/отдельный монитор отвечает функциональная клавиша, например, F1. В паре с Fn она активирует нужный режим. Подробнейшее руководство по этому вопросу хорошо описал Андрей Киреев в своей статье [5].
Коннект через WirelessHD
По окончанию HD в названии можно догадаться, что технология обеспечивает передачу видео высокого качества. В стандарте реализована поддержка 3D и 4К. Сигнал, в отличие от Wi-Fi, не проходит сквозь стены, а огибает препятствия — людей, вертикальные конструкции, стулья и т.п. Передача потока рассчитана на присутствие источника и получателя в одной комнате. Расстояние трансляции ограничено 5-30 метрами, то есть речь идет о замене HDMI-кабеля с сохранением качества трансфера видеосигнала. Для реализации технологии понадобится комплект оборудования, состоящий из передатчика и приемника.
Аргументы «за» и «против» WirelessHD я вывел в таблицу:
Чемпион по скорости среди беспроводных технологий
Не работает сквозь стену
Не сжимает информацию при передаче
Требует наличия достаточно громоздкого оборудования
2 алгоритма подключения проектора к ПК
По кабелю На компьютере должно быть два видеовыхода. Нужно соединить ПК и проектор кабелем, включить технику и перейти к настройке компьютера. Далее алгоритм зависит от ОС:
а) Настройки ПК для Windows 7: кликаем правой по Рабочему столу — открываем Разрешение экрана. В меню «Несколько экранов» выбираем способ трансляции: дублирование, только второй экран, растянуть Рабочий стол на два экрана. В Панели управления открываем настройки звука и в устройствах выбираем проектор в качестве источника звука по умолчанию.
б) У Windows 10 есть чудесная комбинация Win+P, которая открывает окно с выбором способа трансляции [6]. Чтобы настроить звук, кликаем правой по значку громкоговорителя в системном трее, открываем параметры звука и выбираем проецирующее устройство.
«По воздуху» Нужно перевести проектор в режим беспроводного подключения. Далее в Windows 10 кликаем Пуск → Параметры → Система → Дисплей → Несколько дисплеев → Подключиться к беспроводному дисплею. В правой части окна появятся обнаруженные устройства. Подробнейший гайд по этому вопросу подсмотрел здесь.[6]
Как происходит подключение к смартфонам и планшетам
Для проводного соединения желательно, чтобы проектор и смартфон поддерживали MHL. Оптимально, если оба устройства имеют порты miniHDMI, но такой вариант встречается редко. Чаще приходится использовать переходник, соединяющий mini- или microUSB с HDMI.

Как обеспечить коннект планшета или смартфона к проектору через Wi Fi — описано выше. Если планшетный компьютер или телефон работают под Windows, понадобится дополнительное ПО, например, вышеупомянутое Wireless Displey.
Основные настройки проектора для Wi-Fi
Приведу пример настройки одного из проекторов с адаптером для синхронизации со смартфоном. Для этого включаем проецирующее устройство и настраиваем его с помощью пульта, при этом меню отображаются на экране. Итак, алгоритм следующий:
В меню «Приложение» выбираем «Дисплей Wi-Fi». Попадаем в окно EZCast.
При первом использовании беспроводного соединения скачиваем и устанавливаем программу EZCast на смартфон, для этого можно отсканировать QR-код с экрана.
Включаем Wi-Fi на проекторе, подключаем его к доступной сети.
На смартфоне включаем Wi-Fi, коннектимся к этой же сети.
Подключаемся к адаптеру с помощью приложения EZCast.
Для проецирования презентаций по-прежнему актуальна программа Power Point. Она позволяет делать доклад, не показывая аудитории часть файла, используя «шпаргалку» [7].
В заключении отмечу еще одно проводное решение для подключения смартфона к проектору — кабель-конвертер Unnlink. С одной стороны аксессуара — HDMI и USB для подпитки переходника, с другой — концевик с возможностью подключения к Lightning, Micro USB или Type-C. Кабель-конвертер Unnlink поддерживает MHL, можно управлять передачей данных с помощью EZCast или другого приложения.
Функционал современных компьютеров пределов не имеет. И одна из его возможных опций, в сочетании с домашним кинотеатром – создание полноценного мультимедийного центра.
В обзоре мы расскажем о способах подключения домашнего кинотеатру к персональному компу или ноутбуку, дадим пошаговые инструкции и разберём возможные проблемы при сопряжении.

Просмотр домашнего кинотеатра через компьютер
Для чего домашний кинотеатр подключают к компьютеру/ноутбуку
Как правило, сопряжением домашнего кинотеатра и компьютера решают одну из нижеперечисленных задач:
- значительно улучшают звуковое сопровождение компьютерной игры;
- заменяют вышедший из строя телевизор путём вывода изображения на монитор ПК (без потери качества звука);
- компенсируют отсутствие опции «SMART» на ТВ, и просматривают контент онлайн кинотеатров или других серверов / веб-сайтов с объёмным звучанием;
- подключают караоке.
Что необходимо для коннекта ПК и домашнего кинотеатра
Подключить домашний кинотеатр к ПК или ноутбуку можно несколькими способами. Подходящий вариант выбираем исходя из технических характеристик устройств, их комплектации; а также с учётом цели использования компьютера (например, для отображения изображения или в качестве источника сигнала).
Так, несколько устаревшие модели ДК можно использовать в качестве усилителей звука. В этом случае для сопряжения оборудования понадобится кабель aux (2 тюльпана, разъём mini-jack – 3,5 мм).

Aux jack на тюльпан 2rca
Последовательность подключения следующая:
- К динамикам (гнездо «ВХОД») подключаем тюльпаны.
- К компьютеру (гнездо звуковой карты) подключаем штекер мини-джек.
Далее на экране ПК отобразится меню настроек, где определяем кабель и завершаем определение конфигурации устройств.
Если же речь идёт о более современной системе, например, 5.1, состоящей из сабвуфера, фронтальных, центральных и тыловых динамиков, то для прямого подключения также понадобятся звуковая карта и 4 переходника mini-jack (так как разъёмы динамиков ДК не совпадают со стандартными разъёмами звуковых карт ПК или ноутбука). Выходы компьютера и колонок соединяют бело-красными кабелями.

Последовательность подключения к звуковой карте следующая:
- Провода, идущие от фронтальных динамиков, подключаем ко входу звуковой карты зелёного цвета.
- Кабеля тыловых колонок вставляем в гнёзда чёрного цвета.
- Тюльпаны от сабвуфера и центральной колонки входят в оранжевые гнёзда.
Как подключить колонки от домашнего кинотеатра к ноутбуку:
Важно! Для корректного подключения проводов пользуйтесь инструкцией по эксплуатации оборудования.
Обратите внимание! Для подключения системы на усилите стерео-вход незадействуется.
Также есть вариант подключения системы 5.1 через DVD. Рассмотрим его ниже.
В свою очередь, синхронизация изображения на экранах компьютера и телевизора потребует сопряжения устройств.
С этой целью воспользуемся кабелем, выбор которого определяется разъёмами на ТВ и ПК или ноутбуке: HDMI, DisplayPort, COMPONENT VIDEO, SCART, S-VIDEO, DVI, BBK, VGA. Если же разъёмы устройств не совпадают, можно воспользоваться переходником.

VGA разъем
Пошаговая инструкция по подключению домашнего кинотеатра к персональному компьютеру
Подключить домашний кинотеатр к компьютеру не сложно. Разберём основные варианты коннекта в пошаговой инструкции.
Подключение с помощью AUX-кабеля
Данный вид подключения достаточно распространённый, так как aux-разъёмами оснащены практически все современные стереодевайсы, включая домашние кинотеатры и компьютеры.
Подключение можно осуществить как напрямую (см. инструкцию выше), так и с помощью так называемого посредника.

Aux кабель
В качестве последнего выступит DVD-проигрыватель. Кабель стандартный для такого вида подключения – с одной стороны оснащён тюльпанами, с другой – мини-джек. Последовательность подключения следующая:
- Разъём mini-jack вставляем во вход аудиокарты ПК для колонок, который стандартно окрашен в зелёный цвет или имеет соответствующую надпись «out».
- Обратную сторону aux-проводов – красные и белые тюльпаны, подключаем к DVD-плееру, ориентируясь на цветовую схему (белый тюльпан – белый разъём, красный тюльпан – красный разъём).
- Переходим к конфигурациям, и открываем вкладку настроек звуковой карты ПК/ноутбука. Раздел имеет название «Звуковые входы/выходы». Выбираем вариант с соответствующим количеством колонок. Для системы 5.1 – данное значение равно 6-ти.
- Далее на DVD-проигрывателе выбираем соответствующий канал звукового входа.
- Проверяем звучание.
Как можно заметить, такой вид подключения один из самых простых, и не требует дополнительных вложений на приобретение недостающих комплектующих.
Как подключить старый домашний кинотеатр к компьютеру:
Подключение домашнего кинотеатра к компьютеру через разъем hdmi
Подключение через разъём HDMI, который иногда маркируется как ARC – это также один из наиболее распространённых способов сопряжения устройств. Обеспечивает высококачественную передачу данных. Используется следующим образом:
- Один конец кабеля подключаем к ресиверу домашнего кинотеатра, используя гнездо «HDMI in».
- Второй конец подключаем к компьютеру – разъём «HDMI out».
- Далее включаем всё оборудование и переходим к настройкам.
В зависимости от марок и моделей техники процесс может несколько отличаться. Основная задача – в соответствующем меню настроек выбрать гнездо HDMI, и указать его в качестве источника сигнала.
Команда может звучать как «playing audio/voice for acoustic system», что означает воспроизведение звука через акустическую систему. Флажок с команды звучания через динамики снимаем.

Подключение через HDMI
Как подключить домашний кинотеатр к компьютеру чтобы был звук 5.1, как вывести звук и видео картинку в хорошем качестве:
Как подключить домашний кинотеатр к компьютеру через оптический кабель
Вариант с оптикой подойдёт тем, кто не обнаружил вход HDMI на компьютере, но нашёл разъёмы «OPTICAL OUT» или «DIGITAL AUDIO OUT». В этом случае с помощью оптического кабеля соединяем данный разъём на компьютере с соответствующим выходом на домашнем кинотеатре.
Далее по традиции корректируем соответствующие настройки на компьютере, и получаем объёмное звучание.

Обратите внимание! На электромагнитные излучения на оптоволоконный провод не влияют, поэтому перебоев в звучании можно не опасаться.
Если домашний кинотеатр оснащён опцией Wi-Fi, то подключить систему к компьютеру можно и через него. В этом случае в настройках выбираем соответствующую сеть для подключения (единая как для ДК, так и для компьютера). Вводим пароль. В настройках ПК указываем соответствующий тип подключения. И проверяем звук.
Такой вид подключения также позволит создать свой мини-сервер, на котором будет храниться домашний мультимедийный контент. Доступ к серверу можно открыть, так что любимые аудио- и видеофайлы останутся доступными для просмотра на любом другом устройстве – телевизоре, смартфоне, планшете и т.д.
Как подсоединить колонки кинотеатра 5 1 через RCA кабель к компьютеру:
Настройка подключения
После сопряжения всех устройств, для корректного подключения домашнего кинотеатра к компьютеру, переходим к работе с программным обеспечением. Данная утилита идёт в комплекте с аудиодрайвером. Вставляем диск в дисковод. И следуем инструкциям/подсказкам на экране.
Далее важно настроить и проверить звучание системы. Делаем это также с помощью компьютера, используя стандартные программы ОС Виндовс:
- Разворачиваем «Пуск».
- Переходим в раздел «Панель управления».
- Открываем вкладку «Оборудование и звук», «Звук».
Если же домашний кинотеатр подключён по локальной сети, то следует открыть «Общий доступ»:
- Ищем нужную папку с музыкой, фильмами и прочим.
- Кликаем на неё правой кнопкой мышки.
- Далее «Общий доступ», и выбираем нужный режим.
В случае подключения по сети Wi-Fi настройка будет несколько сложней – потребуется настроить адаптер домашнего кинотеатра на приём сигнала роутера. Далее, если сеть Wi-Fi защищена – ввести пароль, и проверить подключение.
Возможные проблемы и их решения
Теперь рассмотрим часто встречаемые проблемы при подключении, и предложим способы их решения.
После подключения домашнего кинотеатра к компьютеру звук или изображения не воспроизводятся
Если столкнулись с подобной проблемой, рекомендуем следующее:
- Проверить исправность задействованного оборудования и кабелей.
- Проверить корректность подключения проводов.
- Если же это не помогло решить проблему, покопаться в настройках компьютера. Заходим в настройки звуковой карты ПК/ноутбука, и проверяем корректность конфигураций. Как правило, одно из предложенных действий всегда помогаем возникшую проблему разрешить.

Подключаем технику через Wi-Fi, но компьютер домашний кинотеатр не видит
Для решения возникшей проблемы рекомендуем проверить исправность работы роутера. Также обращаем внимание что должны подключаться к одной беспроводной сети. Перепроверить подключение, и в случае необходимости – переподключить.

Сравнение кабелей
К домашнему кинотеатру подключены и компьютер, и телевизор, но звук или изображение не воспроизводятся: в чём причина и как решить проблему?
Причиной данной неисправности чаще всего оказывается конфликт устройств. Но не стоит отчаиваться, его можно разрешить безболезненно.
Для восстановления звука технику (телевизор и домашний кинотеатр) подключаем с помощью оптического кабеля; а для качественного изображения – компьютер и телевизор коннектим HDMI-кабелем.
Как правило, устройства оснащены соответствующим разъёмом. Подключение по такой схеме позволит разделить видео- и аудиосигналы. После чего устройства перестанут конфликтовать. В результате получаем качественную передачу изображения с компьютера на телевизор, и объёмное звучание из акустики 5.1.

Подключение системы 5.1 к ПК
Как видим процесс подключения домашнего кинотеатра к компьютеру не слишком замысловатый. Основная зада, определиться с «Дано», то есть с техническими характеристика устройств, и наличием соответствующих разъёмов. В остальном процесс проводного подключения и настроек достаточно аналогичен.




Репутация: 323
Подскажите пожалуйста где можно приобрести подвеску для динамиков "Амфитоны-35" (Барнаул), или сами динамики.
Репутация: 2

Репутация: 323
просто у моего друга они стоят, у них диффузор что ли порвался, вот и хочет замень или починить
Репутация: 16
написал бы поконкретнее. а то таких динамиков много.
Репутация: 323

Репутация: 2
Как я понял это колонки,а то про динамики Амфитон не слышал
Репутация: 323




кстати в названии модели обычно есть еще одна цифра которая определяет как раз классность и уникальность модели, а 35 это всеголишь мощность.
в инете нашлось , 35АС - 018 "Амфитон", динамики 30ГД-2, 15ГД-11, 10ГД-35
по другим данным - 75ГДН-3, 20ГДС-3, 6ГДВ-7.
может это даже одни им те же в разных поколениях .. не разбирался
Нет предела совершенству.

Репутация: 21


Репутация: 85
Бьёт басом - тоесть просто хрипит во время кручения регулятора громкости? Если так, то мог просто полететь переменный резистор, отвечающий за смену громкости. Помогает замена или иногда просто закапывание масла. Если в этом проблема - то можно считать повезло, это для аккустики оооочень часатя проблема.
Нет предела совершенству.

Репутация: 21
Еще варианты есть?


Репутация: 85
Могло и от "бяки" что-нибудь выйти из строя. Больше пока идей нет. Странный саб какой-то, что даже пиво на платы попало. он по идее герметичный весь, кроме отверстия фазоинвертора.Нет предела совершенству.

Репутация: 21

Репутация: 7
Регулятор громкости здесь непричём. идёт возбуждение усилителя по верхам. надо смотреть цепи обратной связи и проверять микросхему на работоспособность. я бы начал с закороченного входа и последующей проверкой выхода на наличие переменного напряжения.
Репутация: 18
Если есть сомнения, то промой плату "ФЭРИМ" обычной кисточкой и теплой водой. (мы так оживляли телевизионные платы если их чем то заливали, особенно если кот нассыт) Потом сушишь ХОРОШЕНЬКО и уже потом, если не помогло-смотришь схему. Я бы порекомендовал внимательно отнестись к электролитическим кондерам. ESRметра у тебя наверняка нет, тогда просто поподтыкай паралелно.
Возбуд по высоким и сама микруха может давать-об том уже говорил parad
Фотку изделия сделать можешь?
Нет предела совершенству.

Репутация: 21

Репутация: 18
Немного поизучай, разберешься. Не Боги горшки обжигают. Главное желание.

Репутация: 22
Давай начнем со схемы, выложи схему.
Без схемы радиомеханник, равносильно, как водитель с завязанными глазами, ни у каждого получится.
А там уже посмотрим, где че тебе померить надо будет.
Решай сам.
Нет предела совершенству.

Репутация: 21

Репутация: 22
Схему надо, ищи в инете.
Всегда, не всегда. Но когда новая (имею ввиду не знакомая) сломанная "игрушка" попадает в руки - без схемы ни как не обойтись.
Нужно просто с чего-то брать хоть каку-то информацию, а не просто так отболды.
Читайте также:

