Интерактивное содержание в индизайн
Обновлено: 04.07.2024
Прочитав статью М. Иванюшина «Оглавление по списку» (Publish ? 5, 2003), я позавидовал автору, который мог не упоминать о недостатках QuarkXPress, связанных с форматированием автоматического оглавления. У меня такой привилегии нет, т. к. написать я хочу именно о преодолении этих недостатков. И не моя вина в том, что сегодня речь пойдёт о программе, которая ещё до своего рождения была объявлена «убийцей» любимого мною XPress.
Так выглядит оглавление с трёхступенчатой иерархией после «нажатия кнопки» в QuarkXPress 5 (рис. 1). Разумеется, оно требует доработки – разметки стилями символа. Сделать это опытному верстальщику с помощью горячих клавиш нетрудно, но ведь процедуру придётся повторять после каждого обновления Lists!
А вот как выглядит это же оглавление после «нажатия кнопки» в Adobe InDesign CS2 (рис. 2). Неправда ли, новый пакет впечатляет? Теперь даже сложное иерархическое оглавление с выделениями можно создавать автоматически и ничего не дорабатывать после обновления. Об этом я и хочу рассказать.
Table of Contents (TOC) – инструмент создания автоматически обновляемого оглавления в InDesign CS2. После каждого обновления TOC все изменения заголовков отображаются в их образах в оглавлении. Это касается изменений и в тексте заголовка, и в форматировании символов, которыми он набран. Стили, которыми оформлены образы заголовков в оглавлении, подчиняются общей идеологии стилей в InDesign CS2. В частности, для оформления оглавления можно использовать вложенные стили (Nested Styles).
Сила TOC в InDesign CS2 настолько велика, что уместно говорить о TOC нового поколения. Вот перечень принципиально новых функций:
- Character Styles хоть и не участвуют в создании списка стилей TOC, но по умолчанию задействованы в форматировании образов заголовков в оглавлении.
- При формировании оглавления номеру страницы и отточию можно автоматически присвоить заранее созданные Character Styles с возможностью их последующего редактирования.
- Между образом заголовка и номером страницы можно использовать как привычный по другим программам табулятор, так и любой другой наборный символ (в т. ч. из специально выпадающего меню) или их сочетание.
- Образы разных заголовков одного уровня в оглавлении могут не разделяться на абзацы, а автоматически генерироваться в подбор.
В результате оглавление обновляется «нажатием кнопки» без малейшей последующей доработки!
В формировании автоматического оглавления в InDesign CS2 выделим пять шагов:
- Создание списка стилей.
- Быстрое предварительное форматирование оглавления с использованием "своих" Paragraph Styles.
- Разработка Paragraph Styles и Character Styles для оформления оглавления.
- Редактирование TOC с использованием Paragraph Styles и Character Styles, разработанных на третьем шаге.
- Получение окончательной версии автоматически сформированного, обновляемого и редактируемого оглавления с возможностью использования "послешаговых" настроек.
На рис. 3 представлен диалог Table of Contents в развёрнутом виде (LayoutБ??Table of Contents). В окошке TOC Style задаём имя стиля создаваемого оглавления. Это нужно, чтобы использовать созданную в текущем документе TOC в любом другом документе InDesign CS2. Импорт – через диалог Table of Contents Style в том же меню Layout.
Ниже, в окошке Title, вводим текст, которым будет озаглавлено оглавление: «Содержание», «Оглавление», «В номере», «Contents» и т. п. В этой же строке справа указывается, каким Paragraph Style будет оформлено заглавие будущего оглавления. Имя этого Paragraph Style не должно оказаться в списке стилей TOC.
В противном случае после обновления TOC первым или последним пунктом оглавления (в зависимости от месторасположения оглавления в публикации) будет ни что иное, как образ заглавия оглавления.
Шаг 1. Создание списка стилей | Из правого (Other Styles) окошка группы окон Styles in Table of Contents кнопкой Add переносим имена необходимых Paragraph Styles, используемых в оформлении публикации, в левое окошко – Include Paragraph Styles. Обратное действие – удаление лишнего Paragraph Style из окна Include Paragraph Styles – кнопкой Remove. Character Styles в создании списка стилей участия не принимают.
Шаг 2. Быстрое предварительное форматирование оглавления «своими» стилями | Когда список стилей создан, приступаем к его предварительному форматированию: щелчком левой кнопки мыши выбираем имя стиля из списка, а в расположенном ниже окне Entry Style выбираем для каждой строки списка стилей одно и то же – Same Style. Предварительное форматирование оглавления проходит быстро и позволяет получить текст оглавления с той же иерархией заголовков, что и в публикации.
Шаг 3. Разработка стилей для оформления оглавления | После окончания предварительного форматирования оглавления щёлкаем ОК и размещаем его текст на странице публикации или рядом с ней на «Рабочем столе». Рекомендую на этой стадии не связывать полученный текст с остальной публикацией.
Полученное оглавление будет отформатировано так же, как соответствующие заголовки в публикации. Теперь, изменяя форматирование текста оглавления, отточий и номеров страниц с помощью управляющей палитры (Control), палитры Tabs и др., создаём:
а) Paragraph Style для образа заголовка каждого уровня иерархии;
б) Character Style для номеров страниц;
в) Character Style для отточия.
Без грамотной разметки текста публикации стилями невозможно эффективно использовать TOC. Обратите внимание: некоторые атрибуты стилей символа для отточия и номера страницы придётся задать вручную, открыв диалог редактирования соответствующего Character Style.
Идеология Character Style в InDesign CS2 отличается от Character Style в QuarkXPress. Первый может содержать в себе не все атрибуты символа, а только часть. Например, чтобы выделить цветом некоторые символы в трёх Paragraph Styles (разные гарнитура, кегль, начертание и т. д.), не надо создавать три Character Styles, достаточно создать один Character Style, в диалоге которого пустыми будут все окошки, за исключением Character Color.
При применении такого Character Style к символам различных Paragraph Styles изменяться будет только цвет выделенных символов, а остальные атрибуты (гарнитура, кегль, начертание и т. д.) останутся нетронутыми.
При автоматическом создании Character Style не включает в себя все атрибуты выделенного символа, лишь отличие изменённого символа от остальных в базовом Paragraph Style. При создании Character Style на основе другого стиля символа вновь созданный Character Style суммирует установки предшествующего Character Style и новые установки, применённые к выделенным символам. При использовании Character Style поверх другого стиля символа происходит отмена ранее применённого Character Style, а установки нового Character Style добавляются к установкам базового Paragraph Style.
В InDesign можно встраивать Character Styles в Paragraph Style. При этом создаются Nested Styles – вложенные стили. Их удобно использовать для оформления маркированных и нумерованных абзацев, рубрикации заголовками в подбор и других случаев, где без ручной разметки текста стилями символа требуется акцентировать заданный диапазон символов.
Шаг 4. Редактирование TOC с использованием Paragraph Styles и Character Styles, разработанных для оформления оглавления на третьем шаге | Возвращаемся в TOC и редактируем её установки. Сначала повторяем действия шага 2 с той разницей, что повсеместный Same Style заменяем на стили, созданные на шаге 3.
Теперь с помощью кнопки More Options разворачиваем диалог TOC и задаём для каждой строки окна Include Paragraph Styles стиль оформления номера страницы и оформления отточия, также созданные на шаге 3.
Шаг 5. Получение окончательной версии автоматически сформированного, обновляемого и редактируемого оглавления с возможностью использования дополнительных настроек | Целесообразно не просто закрыть кнопкой ОК диалог Table of Content, а сохранить текущий TOC Style, задав ему оригинальное имя.
В зависимости оттого, включена или отключена опция Replace Existing Tables of Contents, обновится существующее оглавление или будет создано новое.
Полученное оглавление удобно для редактирования, гибко обновляется и не требует никаких ручных настроек после очередного обновления.
Наш пример на рис. 2 (типичное оглавление школьного учебника) обновляется автоматически и не требует никаких ручных настроек. Будут ли внесены правки в текст заголовка, изменятся ли атрибуты символов, появятся ли в макете новые заголовки, Paragraph Style которых включён в список стилей TOC, – все эти изменения после обновления TOC отобразятся в оглавлении. При этом номера страниц и отточия останутся верны своему Character Style.
Остаётся рассказать о дополнительных настройках TOC.
I. Sort Entries in Alphabetical Order – расположение образов заголовков в алфавитном порядке. Причём как для всего оглавления насквозь, так и для образов заголовков только одного Paragraph Style. Сортировка по алфавиту используется, например, в многотомниках: в последнем томе в алфавитном порядке указываются все произведения с указанием номера тома и страницы в нём.
II. Create PDF Bookmarks – позволяет при экспорте документа в PDF создать интерактивные закладки. Кроме включения опции, необходимо активизировать функцию Include Bookmarks в диалоге Export Adobe PDF, которая по умолчанию отключена. Результат правильного использования – удобный навигатор по документу PDF. По щелчку на одном из пунктов Bookmarks (Закладки) в Adobe Acrobat осуществляется переход на соответствующую страницу документа.
III. Replace Existing Tables of Contents – в зависимости от того, включена или отключена функция, можно обновить существующее оглавление или создать ещё один автономный вариант его. Если бокс, в который помещено оглавление, выделен, то, выбрав из меню Layout команду Update Table of Contents, можно, не открывая диалога TOC, обновить оглавление.
IV. Include Book Document – позволяет создать общее оглавление для всех документов, обюединённых в книгу (Book). Опция доступна только из документа, входящего в состав книги.
V. Run-in – позволяет создать не разделённое на абзацы оглавление (в подбор), но только не имеющее иерархии. В иерархическом оглавлении в подбор генерируются лишь образы заголовков одного стиля из окошка Include Paragraph Styles. Образы заголовков разных стилей всегда остаются разными абзацами. Для оформления оглавления в подбор следует отменить использование табулятора в Between Entry and Number и заменить его символом из выпадающего списка, любым наборным символом или комбинацией. При этом Character Style, выбранный в окошке Style из строки Between Entry and Number, автоматически назначается символу, заменяющему табулятор с отточием.
VI. Include Text on Hidden Layers – позволяет включать или не включать в оглавление образы заголовков, расположенных на невидимых слоях (разумеется, если стили, которыми они оформлены, добавлены в окошко Include Paragraph Styles). Расположение слоёв друг относительно друга (один над другим) не влияет на последовательность образов заголовков в оглавлении. При формировании оглавления учитывается взаимное расположение заголовков: заголовок, расположенный выше по тексту публикации, отображается выше и в оглавлении. При прочих равных условиях последовательность образов заголовков в оглавлении зависит от времени создания слоя: образы заголовков со слоя, созданного позже, располагаются в оглавлении ниже.
InDesign позволяет легко добавлять гиперссылки и закладки, чтобы сделать ваш документ интерактивным. Однако имейте в виду, что добавленная вами интерактивность не будет очевидна в рабочей области InDesign, но будет отображаться в экспортированном PDF-файле. Мы обсудим несколько интерактивных элементов в этой главе. Имеет смысл установить рабочее пространство из Расширенного в Интерактивное для PDF, чтобы обеспечить легкий доступ к интерактивным панелям.
Добавление гиперссылок URL
Очень легко добавить URL-ссылки на любой объект в InDesign. Вы можете добавить гиперссылки к объекту, чтобы при нажатии на объект в PDF-файле пользователь перешел на веб-сайт или вы можете добавить гиперссылки к тексту, чтобы получить тот же результат.
В следующем примере мы выбрали текст, указывающий на гиперссылку. Перейдите на панель « Гиперссылка» и щелкните « Создать новую гиперссылку» в нижней части панели, чтобы открыть диалоговое окно « Новая гиперссылка ».
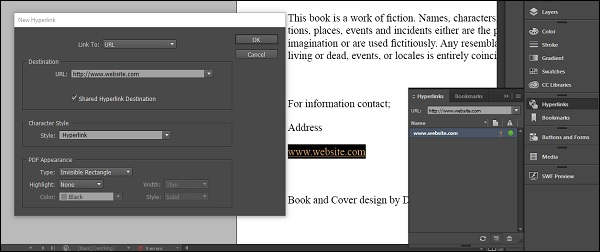
Убедитесь, что в поле «Ссылка на» установлено значение «URL». Введите URL в поле URL и нажмите ОК. InDesign теперь создает URL для выделенного текста. Всякий раз, когда вы экспортируете это как PDF-файл и нажимаете текст, он открывает URL-адрес в веб-браузере по умолчанию.
Гиперссылка на страницу
Подобно гиперссылке URL-адреса, также можно сделать гиперссылку на объект или текст на определенную страницу в документе. Нажатие на текст или объект приведет пользователя к связанной странице.
В следующем примере рассмотрим текст «Введение», щелкнув по которому мы хотим, чтобы пользователь перешел к Главе 1. Выделите текст и нажмите « Создать новую гиперссылку» в нижней части панели, чтобы открыть диалоговое окно « Новая гиперссылка ».
Добавление закладок
Закладки также являются гиперссылками, облегчающими пользователю навигацию по документу. Вы можете создать закладку для каждой страницы или просто создать ToC для вставки закладок. Закладки создаются автоматически при вставке ToC.
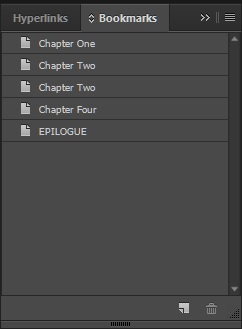
В этом примере мы уже создали ToC из предыдущей главы. Вы можете получить доступ к закладкам на панели «Закладки» на той же панели « Гиперссылки» .
Экспорт интерактивных документов
Как уже говорилось в начале этой главы, вы не можете просматривать интерактивность в реальном рабочем пространстве InDesign. Вы должны экспортировать его в формате PDF. Есть несколько вариантов, доступных при экспорте в формате PDF.
Для всех целей и задач вам нужно выбрать Adobe PDF (Print), если в документе нет мультимедийного содержимого, например фильмов или аудио. Нажмите Сохранить . Откроется диалоговое окно « Экспорт Adobe PDF ».
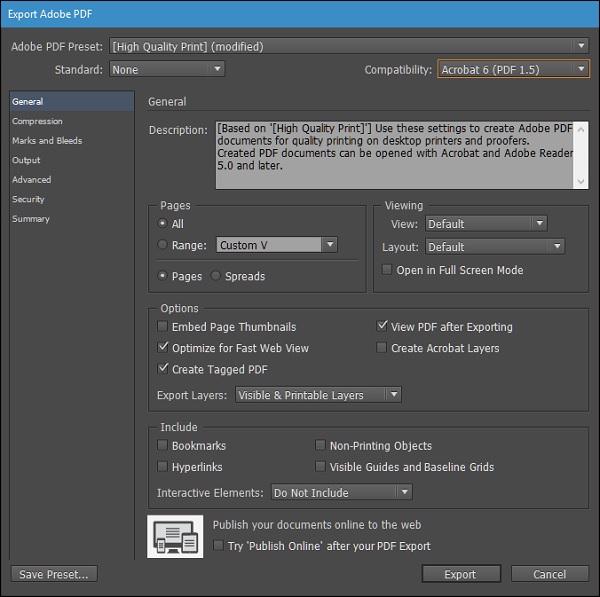
Существует множество настроек для получения желаемого результата PDF, но обязательно установите для параметра « Совместимость» значение Acrobat 6 (PDF 1.5) или выше.
В разделе « Включить » убедитесь, что флажки « Закладки и гиперссылки» включены. Вы также можете включить Просмотр PDF после экспорта в разделе « Параметры », чтобы открыть PDF в программе просмотра PDF после экспорта.
Мультимедиа привлекает читателей в Интернете, превращая веб-страницы в нечто большее, чем статический текст и пару картинок. Видео и музыка используются не только для улучшения контента, но и как часть рекламы. YouTube видео содержат гиперссылки
на другие сайты и видео, подчеркивая интерактивный аспект Интернета.
И тогда у нас есть документы.
Истории, отчеты, возможно, информационные бюллетени и электронные журналы, сидящие на настольных компьютерах, статичные, возможно, дополненные прочным дизайном, но в конечном итоге довольно простые и не более, чем цифровая версия печатной страницы. Конечно, может быть возможно добавить некоторые гиперссылки и изображения в документы (например, приложения Microsoft Office поддерживают добавление видео
содержание), но в целом эти функции игнорируются.
Но как насчет PDF? Стандарт де-факто для переносимых документов имеет множество хитростей, а с Adobe Indesign можно создать PDF-файл, содержащий множество мультимедийных элементов. После добавления файл можно упаковать и распространить как в любом стандартном PDF-документе.
Что такое Adobe InDesign?

Adobe InDesign CC доступен как отдельное приложение или как полноценное приложение с подпиской на Adobe Creative Cloud для физических лиц за 19,99 долл. США в месяц или в составе более широкого пакета, который можно более точно определить при посещении Adobe Creative. Облачный сайт.
Однако если вы только начинаете работу с Adobe InDesign в первый раз, мы рекомендуем использовать бесплатную 30-дневную пробную версию и зарегистрировать имя пользователя Adobe, если вы еще этого не сделали. Не волнуйтесь, они улучшили безопасность после массовой утечки пользовательских данных в 2013 году
Создание интерактивного PDF
Создать интерактивный документ, который будет распространяться в формате PDF
Вы можете начать с существующего проекта (поддерживаются файлы Adobe InDesign и QuarkExpress). Кроме того, начать новый документ с нуля.

Возможно, вы даже захотите начать с PDF-файла, хотя InDesign не открывает их изначально. К счастью, вы можете конвертировать PDF в формат InDesign, используя PDF2ID от Recosoft, который доступен для Windows и Mac OS X. (Конверсии с пробной версией PDF2ID ограничены 6 страницами и отображаются с разрешением 96 DPI).

Открыв PDF-файл, вам необходимо подготовить его к использованию мультимедийных интерактивных элементов. Сделайте это, переключив раскрывающееся меню рядом с окном поиска со значения по умолчанию на Интерактив для PDF. Это представит новую коллекцию инструментов, которую вы увидите в правом нижнем углу окна InDesign.
Убедитесь, что вы сохранили свой файл, прежде чем продолжить. Идти к Файл> Сохранить как и дайте документу имя, затем перейдите к добавлению интерактивных элементов.
Добавление гиперссылок в интерактивный PDF

В окне InDesign выберите изображение заголовка или сопровождающее изображение и щелкните Гиперссылки Кнопка в правом столбце. Нажмите Новая гиперссылка (вторая кнопка справа внизу окна) и введите желаемое Место назначения URL. Если вы не хотите, чтобы ссылка переходила по URL-адресу (скорее, вы предпочитаете файл или адрес электронной почты), измените Ссылка на коробка в верхней части окна.
Другие варианты включают в себя ссылки на страницу в документе (полезно для создания интерактивной страницы содержимого!) Или привязку текста или общее назначение. это Общая гиперссылка флажок следует устанавливать только в том случае, если вы собираетесь повторно использовать URL в другом месте документа; это хороший способ сэкономить время, который вы можете использовать, выбрав Общее назначение в Место назначения окно при создании последующих ссылок.
URL-адреса могут быть перечислены в окне «Гиперссылки», где вы можете добавить соответствующее имя к ссылке, открыв Переименовать гиперссылку в поле введите название (которое должно быть значимым) и нажмите Хорошо сохранить.
Обратите внимание Внешность раздел в нижней части коробки. Это функции настройки, которые определяют, как ссылки появляются. Для получения наилучших результатов с изображениями сохраняйте Тип установить как Невидимый прямоугольник и основной момент возможность Никто.
Навигация по вашей публикации с помощью кнопок
Чтобы помочь вашим читателям пролистывать страницы вашего интерактивного PDF-документа вместо прокрутки, вы можете добавить интерактивные кнопки. Они должны быть сначала импортированы в виде графики в проект, предпочтительно на уровне шаблона, что можно сделать с помощью страницы панель.

После добавления выберите изображение и откройте Кнопки и формы и нажмите Кнопка конвертации, в нижнем углу окна. Убедитесь, что Тип установлен в кнопка, и назовите кнопку (например, «предыдущая» или «следующая»).
Нажмите действие установить действие, соответствующее типу вашей кнопки (чтобы при нажатии электронный журнал перемещался на предыдущую или следующую страницу), а затем нажмите Событие выпадающий, чтобы установить соответствующее действие (например, На выпуске или нажмите, По щелчку, так далее.)
Доволен своими кнопками? Их можно скопировать на другие страницы, тем самым сэкономив много времени. Обратите внимание, что вы можете удалить предыдущие и следующие кнопки с первой и последней страниц вашего документа; сделать это, удерживая Shift + CTRL (Shift + CMD в Mac OS X) и нажмите, чтобы выделить, затем нажмите удалять.
Отображение видео Средства массовой информации
Видео и другие материалы делают интерактивные PDF-файлы незабываемыми, а добавлять их на удивление легко. InDesign поддерживает кодирование MP4 в формате FLV и h.264
файлы, а также MP3.
Для работы этих мультимедийных элементов необходимо, чтобы в программе чтения готового экспортированного интерактивного PDF-файла был установлен Adobe Flash Player.

Затем решите, хотите ли вы воспроизводить мультимедиа при загрузке страницы. Это лучше всего подходит для видеоклипов без аудиосигналов, хотя для них также могут быть полезны клипы, которые обращаются непосредственно к читателю. Нажмите Воспроизвести на странице загрузки для автоматического воспроизведения клипа, в противном случае оставьте флажок пустым.
Чтобы установить плакат изображение, то есть изображение из видео, которое будет отображаться на странице, переместите стрелку прогресса воспроизведения в нужное положение и выберите Из текущего кадра, тогда циркуляр обновление кнопка. Вы также можете нажать на кнопку параметров видео в нижнем левом углу, чтобы установить такие параметры, как размер видео и необходимость его отображения в плавающем окне.
Для достижения наилучших результатов включайте только клипы, хранящиеся на вашем компьютере.
Сохранение вашего интерактивного файла PDF
Если у вас есть интерактивный журнал, брошюра или даже книга, как вы хотите, пришло время упаковать его в виде интерактивного PDF. Сделайте это, открыв Файл> Экспорт и выбрав Adobe PDF (Интерактивный) в Формат: выпадающее меню.


Когда вы будете довольны вариантами, нажмите Хорошо экспортировать интерактивный PDF. Вы увидите предупреждение о переходе из CMYK в RGB, если вы не установили опцию Document RGB в Правка> Прозрачность наложения пространства меню. Если выходной электронный журнал имеет проблемы с цветом, просто повторите экспорт с включенной этой опцией.
Ваш экспортированный файл готов. Потратьте некоторое время, проверяя, работают ли элементы на вашем компьютере, и, возможно, на любых смартфонах или планшетах, к которым у вас есть доступ, прежде чем распространять их.
Помог ли InDesign создать потрясающий интерактивный PDF? Вы нашли альтернативное решение для создания привлекательных интерактивных электронных журналов? Расскажите нам об этом в комментариях.

Мультимедиа привлекает читателей в Интернете, превращая веб-страницы в нечто большее, чем статический текст и пару картинок. Видео и музыка используются не только для улучшения контента, но и как часть рекламы. Видео на YouTube содержит гиперссылки на других сайтах и в видео, освещая интерактивный аспект Интернета.
И тогда у нас есть документы.
Истории, отчеты, возможно, информационные бюллетени и электронные журналы, сидящие на настольных компьютерах, статичные, возможно, дополненные прочным дизайном, но в конечном итоге довольно простые и не более, чем цифровая версия печатной страницы. Конечно, может быть возможно добавить некоторые гиперссылки и изображения в документы (например, приложения Microsoft Office поддерживают добавление видео « контента), но в целом эти функции игнорируются.
Но как насчет PDF? Стандарт де-факто для переносимых документов имеет множество хитростей, а с Adobe Indesign можно создать PDF-файл, содержащий множество мультимедийных элементов. После добавления файл можно упаковать и распространить, как в любом стандартном PDF-документе.
Что такое Adobe InDesign?
Adobe Indesign , вероятно , самый популярный в настоящее время пакет настольных издательских систем, является законченным решением, способным обрабатывать все, от газет до листовок, плакатов и книг, и всех ожидаемых промежуточных проектов. Опубликованный контент можно упаковать для планшетных устройств, а также экспортировать в форматы SWF и EPUB для цифровых публикаций и электронных книг.

Adobe InDesign CC доступен как отдельное приложение или как полноценное приложение с подпиской на Adobe Creative Cloud для физических лиц за 19,99 долл. США в месяц или в составе более широкого пакета, и все это можно более точно определить при посещении Adobe Creative. Облачный сайт .
Однако если вы только начинаете работу с Adobe InDesign в первый раз, мы рекомендуем использовать бесплатную 30-дневную пробную версию и зарегистрировать имя пользователя Adobe, если вы еще этого не сделали. Не волнуйтесь, они улучшили безопасность после массовой утечки пользовательских данных .
Создание интерактивного PDF
Создание интерактивного документа, который будет распространяться в формате PDF. , вы можете начать с существующего проекта (поддерживаются файлы Adobe InDesign и QuarkExpress). Кроме того, начать новый документ с нуля.

Возможно, вы даже захотите начать с PDF-файла, хотя InDesign не открывает их изначально. К счастью, вы можете конвертировать PDF в формат InDesign, используя PDF2ID от Recosoft, который доступен для Windows и Mac OS X. (Преобразования с пробной версией PDF2ID ограничены 6 страницами и отображаются с разрешением 96 DPI).

Открыв PDF-файл, вам необходимо подготовить его к использованию мультимедийных интерактивных элементов. Сделайте это, переключив раскрывающееся меню рядом с полем поиска со значения по умолчанию на Интерактивный для PDF . Это представит новую коллекцию инструментов, которую вы увидите в правом нижнем углу окна InDesign.
Убедитесь, что вы сохранили свой файл, прежде чем продолжить. Выберите « Файл»> «Сохранить как» и присвойте документу имя, затем перейдите к добавлению интерактивных элементов.
Добавление гиперссылок в интерактивный PDF

В окне InDesign выберите изображение заголовка или сопровождающее изображение и нажмите кнопку « Гиперссылки» в правом столбце. Нажмите « Новая гиперссылка» (вторая кнопка справа внизу окна) и введите нужный целевой URL. Если вы не хотите, чтобы ссылка переходила по URL-адресу (скорее, вы предпочитаете файл или адрес электронной почты), тогда измените флажок Ссылка на в верхней части окна.
Другие варианты включают в себя ссылку на страницу в документе (полезно для создания интерактивной страницы содержимого!) Или привязку текста или общее назначение. Это поле общего назначения гиперссылки следует устанавливать только в том случае, если вы собираетесь повторно использовать URL-адрес в другом месте документа; Это хороший способ сэкономить время, который вы можете использовать, выбрав Shared Destination в поле Destination при создании последующих ссылок.
URL-адреса могут быть перечислены в окне «Гиперссылки», где вы можете добавить соответствующее имя к ссылке, открыв поле « Переименовать гиперссылку» , задав имя (которое должно быть значимым) и нажав « ОК» для сохранения.
Обратите внимание на раздел Внешний вид в нижней части окна. Это функции настройки, которые определяют, как ссылки появляются. Для получения наилучших результатов при работе с изображениями установите для параметра « Тип» значение « Невидимый прямоугольник», а для параметра « Выделить» — « Нет» .
Навигация по вашей публикации с помощью кнопок
После добавления выберите изображение, откройте кнопки и формы и нажмите кнопку « Преобразовать» в нижнем углу окна. Убедитесь, что тип установлен на кнопку , и назовите кнопку (например, «предыдущая» или «следующая»).
Нажмите « Действие», чтобы установить действие, соответствующее типу вашей кнопки (чтобы при нажатии электронный журнал перемещался на предыдущую или следующую страницу), а затем щелкните раскрывающийся список « Событие» , чтобы установить соответствующее действие (например, « Отпустить» или «Нажать» , « Вкл.»). Нажмите и т. Д.)
Довольны вашими кнопками? Их можно скопировать на другие страницы, тем самым сэкономив много времени. Обратите внимание, что вы можете удалить кнопки «Предыдущая» и «Следующая» с первой и последней страниц вашего документа; Сделайте это, удерживая Shift + CTRL ( Shift + CMD в Mac OS X) и нажав, чтобы выделить, затем нажмите Delete .
Отображение видео и медиа
Видео и другие средства массовой информации делают интерактивные PDF-файлы незабываемыми, а добавлять их на удивление легко. InDesign поддерживает кодирование MP4 в формате FLV и h.264. файлов, а также MP3.
Для работы этих мультимедийных элементов необходимо, чтобы в программе чтения готового экспортированного интерактивного PDF-файла был установлен Adobe Flash Player.

Самый простой способ сделать это — нажать « Медиа»> «Поместить видео или аудио файл» и найти файл, который вы планируете включить. С этим выбранным, перетащите файл на страницу, где вы хотите, чтобы он появился, при необходимости изменив размер. Если вы обнаружите, что содержание видео было обрезано, щелкните правой кнопкой мыши и выберите пункт меню «Подгонка»> «Подогнать содержимое к кадру» .
Затем решите, хотите ли вы воспроизводить мультимедиа при загрузке страницы. Это лучше всего подходит для видеоклипов без аудиосигналов, хотя для них также могут быть полезны клипы, которые обращаются непосредственно к читателю. Нажмите « Воспроизвести при загрузке страницы», чтобы автоматически воспроизвести клип, в противном случае оставьте этот флажок пустым.
Чтобы установить изображение плаката, то есть изображение из видео, которое будет отображаться на странице, переместите стрелку хода воспроизведения в нужное положение и выберите « Из текущего кадра» , а затем круглую кнопку « Обновить» . Вы также можете нажать на кнопку параметров видео в нижнем левом углу, чтобы установить такие параметры, как размер видео и его отображение в плавающем окне.
Обратите внимание, что мультимедийные клипы из Интернета также могут быть включены в ваш интерактивный PDF, но они требуют, чтобы читатель был в сети, когда они читают готовый документ. Чтобы добавить их, откройте кнопку « Поместить мультимедиа из URL» в верхнем правом углу окна «Мультимедиа» и введите URL. Это должно быть видео с поддержкой Flash Player, которое исключает содержание YouTube.
Для достижения наилучших результатов включайте только клипы, хранящиеся на вашем компьютере.
Сохранение вашего интерактивного файла PDF
Когда у вас есть интерактивный журнал, брошюра или даже книга, как вы хотите, пришло время упаковать его в виде интерактивного PDF. Сделайте это, открыв File> Export и выбрав Adobe PDF (Interactive) в раскрывающемся меню Format : .

Откроется окно «Экспорт в интерактивный PDF». Это дает возможность настроить переходы страниц и параметры презентации — вы можете поиграть с этими и другими параметрами, чтобы увидеть, какие результаты вам нравятся больше всего. Просто убедитесь, что для параметра « Формы и мультимедиа» установлено значение « Включить все», чтобы включить каждый настроенный вами интерактивный элемент.
Потратьте немного времени на решение между спредами и страницами тоже; первый выводит файл в виде интерактивного журнала с разворотами на две страницы, второй — на отдельные страницы.

Когда вы довольны вариантами, нажмите OK, чтобы экспортировать интерактивный PDF. Вы увидите предупреждение о переходе из CMYK в RGB, если вы не установили опцию Document RGB в меню Edit> Transparency Blend Space . Если выходной электронный журнал имеет проблемы с цветом, просто повторите экспорт с включенной этой опцией.
Ваш экспортированный файл готов. Потратьте некоторое время, проверяя, работают ли элементы на вашем компьютере, и, возможно, на любых смартфонах или планшетах, к которым у вас есть доступ, прежде чем распространять их.
Помог ли InDesign создать потрясающий интерактивный PDF? Вы нашли альтернативное решение для создания привлекательных интерактивных электронных журналов? Расскажите нам об этом в комментариях.
Читайте также:

