Ipv6 дом ру настройка
Обновлено: 06.07.2024
Я написал уже много отдельных инструкций по настройке разных роутеров. Но в рамках одной статьи невозможно рассказать о том, как настроить какую-то определенную модель роутера для разных интернет-провайдеров. Их очень много. И даже если роутеры у многих одинаковые – провайдеры разные. А если в настройках роутера не указать, или неправильно указать параметры для подключения к провайдеру, то интернет через роутер работать просто не будет. Это самая популярная проблема.
- Роутеры от самого провайдера Дом.ру, которые провайдер не редко устанавливает клиентам в процессе подключения к интернету. По сути это обычные роутеры D-Link, Sagemcom и TP-Link. Только с логотипом провайдера и фирменной прошивкой.
- Другие Wi-Fi роутеры, выбор которых сейчас очень большой. С провайдером Дом.ру может работать любой роутер.
Не важно какой у вас роутер. Главная задача зайти в его настройки и в параметрах подключения к интернету выбрать тип подключения PPPoE. Затем ввести логин и пароль, которые вам выдал интернет-провайдер. Ну и задать параметры Wi-Fi сети.
Настройка роутера Дом.ру
Сначала рассмотрим настройку роутера с фирменной прошивкой. Если у вас роутер с логотипом Дом.ру, то следуйте инструкции ниже.
Устройство, с которого мы будем выполнять настройку, должно быть подключено к роутеру по Wi-Fi, или с помощью сетевого кабеля. Дальше в браузере (рекомендую использовать стандартный браузер) нужно перейти по IP-адресу 192.168.0.1. Откроется страница с настройками маршрутизатора. Если появится запрос логина и пароля, то попробуйте ввести admin/admin.
В главном окне нужно перейти по ссылке "изменить настройки".
Сразу появится еще одно окно, в котором нужно задать необходимые настройки.
Самое важно – правильно прописать "Логин Дом.ru" и "Пароль". Этот логин и пароль выдает интернет-провайдер. Как правило, они указаны в договоре о подключении к интернету. Там же есть возможность сменить режим работы Wi-Fi сети, канал и шифрование. Но эти настройки без необходимости лучше не менять. Нажмите на кнопку "Сохранить".
После сохранения настроек роутер должен подключится к интернету. Статус соединения должен быть "Подключено". На главной странице можно посмотреть имя своей Wi-Fi сети (SSID) и пароль.
Так как прошивка на этих устройствах фирменная – она сильно урезанная. Скорее всего это сделано для того, чтобы пользователям было проще разобраться в самых необходимых настройках.
Дальше речь пойдет об обычных маршрутизаторах. Я имею введу те устройства, которые клиенты покупали сами. Они без фирменной прошивки (которую можно увидеть на скриншотах выше) и без логотипа провайдера.
Настройка роутера TP-Link на Дом.ру
Кабель от Дом.ру подключаем в WAN-порт маршрутизатора. Он может быть подписан Internet. Дальше подключаемся к роутеру по Wi-Fi, или LAN. И по инструкции как зайти в настройки роутера TP-Link открываем веб-интерфейс нашего роутера. Адрес может быть как 192.168.0.1, так и 192.168.1.1.
Дальше переходим в раздел с настройками подключения к интернету. Обычно это раздел "Сеть" – "WAN". В новом веб-интерфейсе: "Дополнительные настройки" – "Сеть" – "Интернет".
Выбираем в меню тип подключения PPPoE и прописываем логин и пароль от провайдера Дом.ру. Так же ставим переключатель возле "Подключить автоматически". Можно нажать на кнопку "Подключить". Если вы правильно задали все параметры, то роутер подключится к интернету. Сохраните настройки.
Если у вас новая страничка с настройками:
Wi-Fi сеть можно настроить в разделе Wireless (Беспроводной режим). Можете посмотреть на примере настройки популярной модели: TP-Link TL-WR841N.
Подключаем к роутеру интернет, подключаем наше устройство и в браузере открываем IP-адрес: 192.168.1.1.
Сразу переходим в раздел "Интернет" и меняем тип подключения на PPPoE. Прописываем имя пользователя и пароль от Дом.ру. Сохраняем настройки кнопкой "Применить" внизу страницы.
Настройка Wi-Fi сети и пароля в разделе "Беспроводная сеть".
Настройка роутера D-Link для провайдера Domru
В настройки маршрутизаторов D-Link можно зайти по адресу 192.168.0.1. Вы всегда можете воспользоваться подробной инструкцией: как зайти в настройки роутера D-Link.
В разделе "Настройка соединения" – "WAN" нужно создать подключение.
Там все стандартно. Тип подключения – PPPoE. Заполняем поля "Имя пользователя" и "Пароль". Напомню, что эти данные выдает интернет-провайдер. В нашем случае это Дом.ру. Не забываем сохранить настройки.
Для настройки беспроводной сети перейдите в раздел "Wi-Fi".
Если в этой статье вы не нашли инструкцию для своего маршрутизатора, то можете задать вопрос в комментариях. Только обязательно укажите производителя и модель маршрутизатора. Подскажу, как настроить подключение к Дом.ру на устройствах от Netis, Tenda, ZyXEL, MikroTik, Xiaomi, Mercusys и т. д.
Доброго времени суток пикабушникам. Пишу на случай, если вдруг кто-то решит использовать в Нижнем Новгороде некую сказочную технологию, как IPv6. Не думал что в наше время это может стать проблемой. В начале февраля заказал на резервном канале (ДомРу) дополнительный адрес IPv6 (в довесок к IPv4) через персонального менеджера. Оплатил (что в случае с IPv6 на мой взгляд странно). Менеджер сказала, что через день все будет готово (на что я уже насторожился, потому, что текущее подключение было IPoE, но хозяин - барин, как говорится). Спустя пару дней кто-то все таки догадался, что надо бы изменить тип подключения на PPPoE и мне позвонила наш чудеснейший менеджер. Вопрос с изменением типа подключения был решен и я ожидал данные для настройки подключения. О том, что у меня отнимут статический IPv4 адрес, который был прописан в огромном количестве межсетевых экранов, конфигов и тп, меня она не предупредила. Настройки подключения я получил с боем спустя два дня. Траффик не идет не по одному из стеков. Тех поддержка разводит руками и кивает на менеджера. та на связь не выходит. Переговорив с ней, сказал о своем расстройстве по поводу предыдущего адреса, она сказала что все устроит. Дальше я немного потерялся. Она прислала информационный лист с настройками для PPPoE, двумя IPv4 адресами и префиксом IPv6. Один из адресов - мой старый, но его настроить нельзя и использовать тоже. Другой адрес получаемый при PPPoE коннекте тоже мертвый. Конечно же они не могли мне сделать старый адрес на другом типе подключения. Я предложил настроить соседний порт на их оборудовании под IPv6 для меня (благо там портов из 48 задействовано 2 и вряд ли займут еще), но этого тоже сделать нельзя, только как отдельное подключение (с точки зрения оплаты). Вернули старый адрес с горем пополам. Решил, фиг с ним, со старым адресом, давайте сделаем новый, лишь бы основная цель была достигнута (IPv6). Договорились с менеджером о смене типа подключения на PPPoE на 20 февраля на 9-00. В пятом часу вечера я узнал что про меня забыли\забили, но к восьми вечера все же переключили. И что бы вы думали я сегодня обнаружил настроив новое PPPoE? IPv4 с новым адресом есть и работает, а про IPv6 словно и разговора не было. Техподдержка говорит что информации от менеджера не поступало, на порту ничего не настроено. С менеджером весь день связаться не могу. Хочу заметить, что у физиков с домру и ipv6 проблем нет, дома все настроено за минуту. Позорище! А еще телекоммуникационная компания.
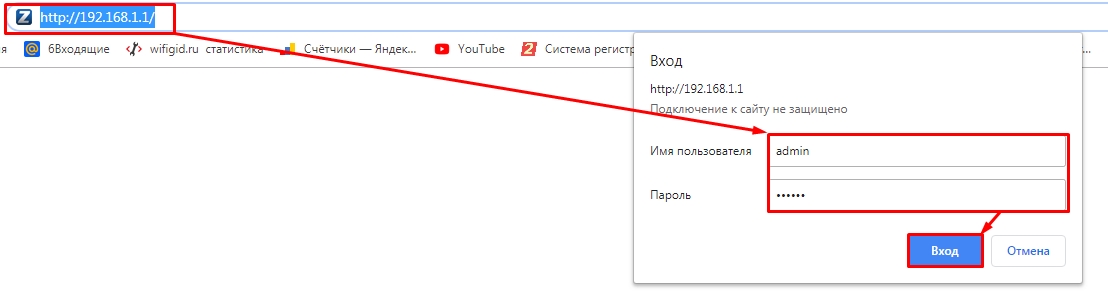

Настройка
В левом меню в разделе «Дополнительные настройки» найдите раздел «IPv6» и перейдите туда. Если его нет, то скорее всего у вас не обновлена прошивка. Слева там же переходим в «Администрирование» и далее во вкладку «Обновление микропрограммы». Нажимаем «Проверить» и обновляем, если обновление нашлось. Поддержка IPv6 появилась в версии 3.0.0.3.78.
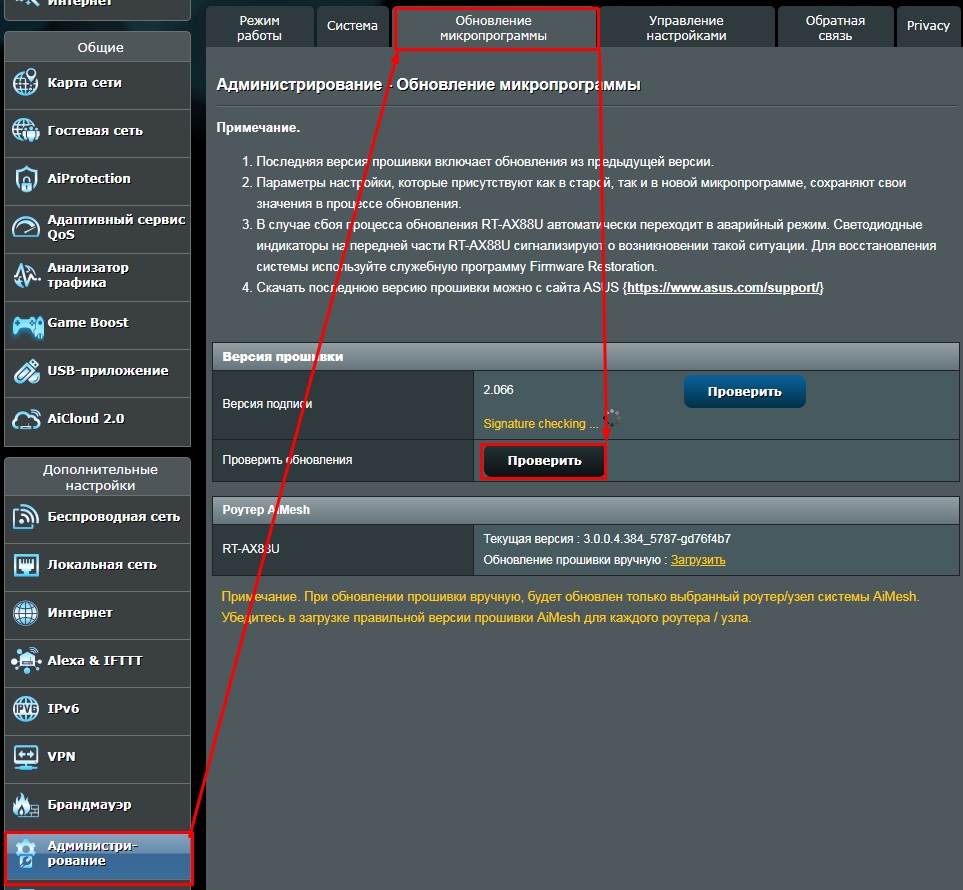
Как только вы попадете в раздел «IPv6» вам нужно будет выбрать один из вариантов подключения в строке «Тип подключения». Для настройки вам нужна конфигурация от провайдера, которая записана в договоре.
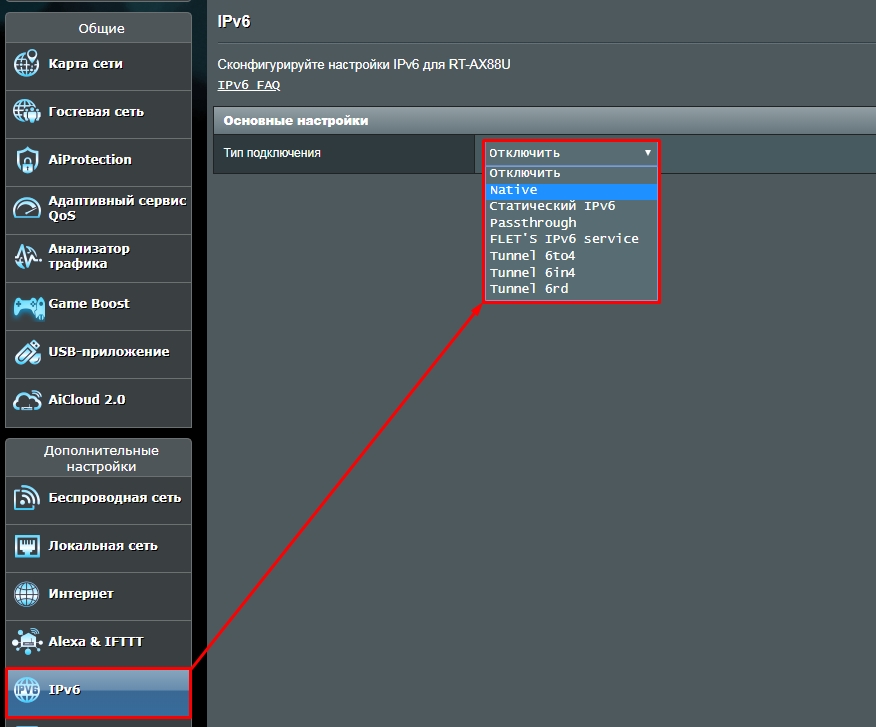
В зависимости от выбора типа подключения, нужно будет ввести дополнительные данные. Также возможно нужно будет вручную вписать DNS адреса.
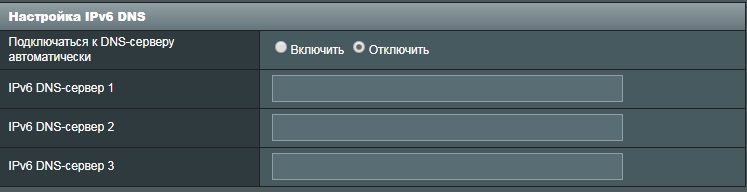
В самом конце после ввода всех данных не забудьте нажать на кнопку «Применить» в самом низу. И на всякий случай перезапустите роутер, для этого найдите кнопка «Перезагрузка» в самом верху окошка.
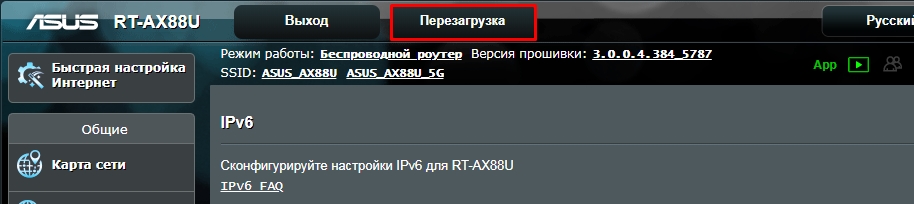
Если по каким-то причинам интернета не будет, то следует позвонить в службу технический поддержки вашего провайдера и уточнить тип подключения, а также возможность поддержки IPv6. Также вы можете всегда задавать свои вопросы в комментариях под статьёй, и я вам с радостью помогу.
Читайте также:

