Irbis tw81 не включается
Обновлено: 04.07.2024
Проблемы с запуском могли возникнуть и по причинам обновления текущей версии Android. Если планшет запускается, то на каком этапе он зависает? Надо проанализировать и вспомнить всё, что было до поломки устройства – это поможет при дальнейшей диагностике планшета.
Вводим планшет Irbis в безопасный режим
Если устройство включается, но дальше зависает, необходимо попробовать ввести его в безопасный режим. Что нужно сделать, чтобы ввести планшет в безопасный режим:
Задержать кнопку Power (клавиша «Включения/Выключения» устройства) и подождать появления меню выключения.
- Если версия Android 4.1 и выше, то удержать клавишу «Отключить питание».
- Если же версия Android 4.0 и ниже, то в тот момент пока устройство;
Если планшет Irbis не включается независимо от того какие кнопки нажимаются, то продолжаем работу. После задержания кнопки Power начнется его ввод в безопасный режим. Должно появится окно, где будет написано «Переход в безопасный режим», нажать «Ок»/ «Да». Немного подождать.
Если же не помогли все проделанные действия раннее, связанные с вводом устройства в безопасный режим, нужно обратиться в сервисный сервис.
Специально для Вас: Самостоятельная диагностика вашего iPhoneВиды поломок планшета Irbis
Причины по которым планшет Irbis не включается, могут быть различными. Здесь будут описаны наиболее распространенные проблемы. Причины поломок делятся на две группы.
Ко второй группе неполадок относятся аппаратные поломки, которые являются наиболее серьезным вариантом ремонта, так как неполадки идут на уровне «железа».
Оживляем планшет Irbis при помощи восстановления
Для того чтобы перейти в режим восстановления – Recovery, используются различные комбинации клавиш. Чтобы узнать какая комбинация понадобится, нужно знать модель планшета Irbis и версию Android, так как именно от модели зависит комбинация клавиш. Чаще всего используется либо первая, либо вторая комбинация, которые будут написаны чуть ниже. Определим условные обозначения, которые буду использоваться при вводе планшета в режим восстановления:
- Power + (Vol+);
- Power + (Vol-);
- Power + (Vol-) + Home;
- Power + (Vol+) + Home;
- Power + (Vol+) + (Vol-).
В тех случаях когда планшет Irbis не включается после попыток восстановления нужно преходить к дальнейшей диагностике.
Неисправности аппаратной части планшета Irbis
Диагностика неисправностей аппаратной части может быть весьма сложной. Под неисправностями аппаратной части понимаются повреждения, которые находятся внутри корпуса. Найти такие неисправности гораздо легче, чем неполадки связанные с ОС. Если устройство упало и не включается – значит, появилась механическая поломка.
Сразу же, как только планшет упал, нужно внимательно осмотреть экран и корпус на наличие повреждений. Нужно проверить западают ли клавиши громкости или включения/выключения устройства. Также необходимо проверить западание входов USB и наушников. После падения могут появляться полоски на матрице при включении – это означает, что в планшете неисправен видеочип.
Если никаких видимых повреждений нет, возможно, проблема состоит в том, что перегреваются составные части устройства. Снаружи перегрев диагностировать невозможно, поэтому необходимо обратиться в сервисный центр.
Прежде чем приступать к диагностике необходимо поставить планшет на подзарядку минут на 20-30. Если после этого планшет Irbis не включается нужно задержать клавишу Power секунд на 10-20. Если устройство включилось, но не функционирует, то необходимо его еще раз перезагрузить.
Специально для Вас: Постирал флешку в стиральной машине: что делатьНажать на Reset получится только с помощью иглы или скрепки. Нужно нажать и задержать клавишу Reset на несколько секунд, после этого надо подождать около 20 секунд и еще раз попробовать включить.
Если же клавиши Reset нет, то нужно достать батарею, опять же если это можно сделать. Если нет, то зажать одновременно клавиши «Включение/Выключение», «Увеличение громкости», «Home», подождать секунд 30 и проделать работу с зажатием клавиш еще раз.
Конфликт стороннего программного обеспечения на планшете Irbis
Эти проблемы не так страшны как сгоревшее железо, но также могут вызывать много проблем. Планшет может не стартовать после планового обновления Android, которые не были адаптированы под планшет Irbis.
Диагностировать проблему, которая произошла сразу после планового обновления Android намного проще

Экран
Диагональ 8"
Тип экрана IPS
Разрешение 1280х800
Процессор / Память
Модель Intel Atom 3735G
Количество ядер процессора 4
Частота процессора 1.8
Графический процессор Intel HD Graphics
Оперативная память, МБ 1024
Встроенная память, ГБ 16
Камера
Камера (основная) 2
Камера (фронтальная) 0.3
Встроенная вспышка -
Коммуникации и связь
Wi-Fi 802.11 b/g/n
3G есть
4G (LTE) -
Количество слотов SIM-карт 1
Работа в режиме сотового телефона -
Bluetooth - есть
FM-радио -
Навигация
GPS -
A-GPS -
ГЛОНАСС -
Звук
Количество динамиков (шт) 2
Встроенный микрофон есть
Питание
Тип аккумулятора Li-Ion
Емкость аккумулятора (мАч) 4200
Зарядка от USB есть
Порты и разъёмы
Поддержка карт памяти micro SD (до 32 Гб)
Разъем для наушников (шт) 1
microUSB есть
USB -
HDMI -
Корпус
Материал пластик
Цвет корпуса черный
Цвет лицевой панели черный
Высота (мм) 208
Ширина (мм) 126
Толщина (мм) 9.6
Вес (гр) 380


как отключить обновления Windows 10
установка Android / Linux ссылка
Как установить Linux ссылка
Debian с рабочими драйверами wifi и сенсорного экрана ссылка
интеграция драйверов в свой образ установки ссылка
Если у вас модель Irbis серии TW отличная от TW81 то все сборки windows с интегрированными драйверами и драйвера для сторонних сборок Windows можно найти в репозитории
Прикупил себе этот планшет. Вот уже 4 день не нарадуюсь. Экран отличный - нет зернистости смотреть фильмы, читать книги и работать с планшетом приятно. Аккумулятор держит нормально - при активном использовании 5-6 часов, наверное самое слабое место планшета является его память. 16 гб это действительно мало, для обновления пришлось подключить карту памяти на 16 гб, так как девайс требовал 14 гб места для обновления. Пробовал подключать к нему через OTG флешки, мышки, клавиатуры, все работает. Но к сожалению HDD 2,5" в коробке ZALMAN VE-200SE не подключился( возможно из-за требовательной коробки, но в обычной коробке от Seagate жесткий запустился) Ради интереса запускал на нем WarCraft 3 TFT отлично работает, но на мой взгляд без мышки играть в него очень неудобно. Также запустил на нем CS 1.6 тоже хорошо работала игрушка. Интернет с сим карты ловит отлично. В общем впечатления от планшета только положительные.
Расскажите ваши впечатления о планшете, также кому интересно задавайте свои вопросы - постараюсь на них ответить :thank_you:
Только купил. Буду разбираться. А как мобильный офис снести и поставить обычный 10-ый? Я в установленных программах его (мобильный офис не вижу).
Очень неприятно, когда планшет перестал включаться. Это может происходить по ряду причин. К примеру, из-за неполадок с железом или программным обеспечением. Иногда устройство перестает работать после падения. В любом случае, нужно внимательно и не спеша изучить поведение аппарата. Это позволит определить, стоит ли самостоятельно устранять проблему или лучше отнести планшет в сервисный центр.
Проблемы батареи
Часто бывает, что планшет выключился и не включается, хотя до этого работал нормально, и никаких установок программ или настроек системы не производилось. В этом случае проблему нужно искать в подсистеме питания.
Нулевой заряд
Возможно, мобильный помощник просто разрядился и не включается. В этом случае достаточно подключить его адаптером к розетке. Аппарат среагирует на поступление напряжения не сразу. В зависимости от модели и уровня нужного для активации заряда может пройти до 10 минут, пока на дисплее покажется индикатор.

Если аппарат не подает признаков жизни в течение получаса, необходимо отключить его от сети и тщательно проверить состояние контактных групп в месте присоединения адаптера. Возможны ситуации:
- на контактах присутствуют окислы, большое количество грязи;
- в разъемы попал посторонний крупный мусор;
- контактные группы замкнуты токопроводящим материалом, например, кусочком фольги от пачки сигарет или шоколадки.
Все разъемы и контакты нужно тщательно очистить. Делать это лучше после того, как аккумулятор отключен от системы. В планшетах солидных брендов, таких как Самсунг, Lenovo, Huawei или Асус, сделать такую операцию достаточно просто. Скорее всего, в аппарате установлена съемная батарея, доступ к которой открывается после снятия задней крышки. В изделиях более низкого класса, таких как Престижио, Ирбис, Дигма, аккумулятор может быть припаян или подключен кабелем непосредственно к системной плате.

Переразряд батареи
Если планшет не включается после полной разрядки и долгого лежания на полке, скорее всего, произошел переразряд батареи. От модели аппарата зависит, можно ли ее оживить штатными методами. Например, если выключился планшет Irbis, не имеющий контроля остаточного заряда, то придется везти его в сервис.
На заметку! О том, как восстанавливается батарея ноутбука, можно прочитать в этой статье.
Выход батареи из строя
Литий-ионный или литий-полимерные АКБ имеют срок годности. Если батарея постоянно разряжается ниже 10% или работает в ненадлежащих условиях, она перестает выдавать токи, необходимые для пусковых операций в железе планшета. Обычно при этом АКБ вспучивается. Проверить этот факт можно, вскрыв корпус аппарата.
Проблемы с памятью
У планшета два типа памяти: оперативная и постоянная. В последней хранятся все данные операционной системы и программ пользователя. Если устройство перегревается, может возникнуть ситуация с повреждением отдельных чипов хранилища. Проявляется это по-разному. Например, планшет завис при включении или отказался работать после установки штатных обновлений операционной системы.

Важно! Самый четкий признак повреждения постоянной памяти выглядит как повторяющиеся случаи сбоя загрузки. Обычно запустить планшет удается не сразу: он начинает зависать на старте Андроида или перегружаться циклически.
Физические повреждения аппаратной части
Дети постоянно таскают планшет с собой и часто его роняют. Разбитый экран планшета может создать впечатление, что устройство не включается. Визуально аппарат никак не реагирует на кнопки. При этом подсветка экрана чуть горит. В случае, если устройство роняли, стоит сразу обратиться в сервис. Кроме разбитого дисплея, при ударе может нарушиться работа других частей аппаратной платформы.
На заметку! Если после падения не работает только сенсор, то его можно поменять своими руками.


Проблемы с программным обеспечением
Установленные недавно программы или сбой системных служб могут быть причиной того, что планшет заряжается, но не включается. В таком сложном случае придется потерять все настройки и приложения. При настроенных службах синхронизации восстановить ключевые данные не составит труда.
Обычно при проблемах с программным обеспечением при включении планшета горит только название или он зависает на заставке при включении. Это показывает, что нужно делать системный сброс. Это восстановит настройки Андроида в состояние, которое они имели при выпуске изделия с завода-изготовителя. На разных аппаратах операция производится определенным образом.
- Перед сбросом нужно вытащить из устройства все карты памяти и СИМ мобильных операторов.
- Планшеты солидных брендов (Самсунг, Асус, Леново, Хуавей) не имеют физической кнопки сброса. Форматирование системы производится через меню загрузчика. Чтобы в него зайти, зажимают кнопку громкость вверх и питания. После некоторой паузы, планшет войдет в Recovery Mode. В появившемся меню нужно выбрать Format System, затем Wipe data/Factory reset.
- В недорогих аппаратах, таких, как Ирбис, Дигма, Престижио, есть физическая кнопка сброса. Для ее нажатия потребуется тонкая скрепка. Нужно, сверившись с инструкцией, найти отверстие сброса и надавить на расположенную за ним кнопку на 5-15 секунд.
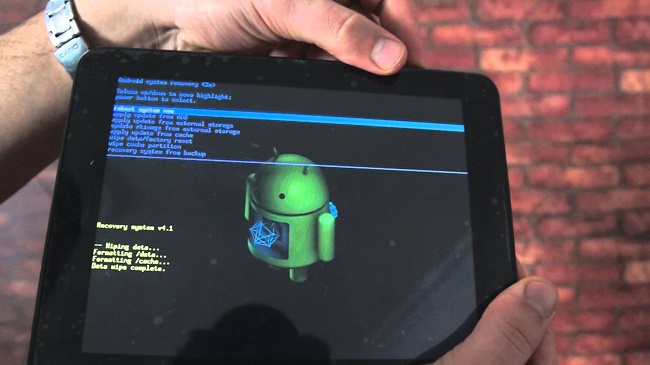
Заключение
Решать, что делать, если планшет не включается, стоит только после некоторого наблюдения за реакциями устройства. К примеру, не стоит паниковать, когда аппарат отказывается работать сразу после подключения к сетевому адаптеру. Если планшет мигает и не включается при зарядке, это означает, что емкости аккумулятора не хватает для активации аппаратной платформы. Устройству нужно дать больше времени.
Планшетный компьютер может неисправно работать или вовсе не включаться ввиду различных проблем, либо же планшет включается, но не загружается дальше логотипа.

В этой статье я разберу причины, по которым не загружается планшет, и расскажу о самых эффективных и универсальных способах решения данной проблемы. Причем не только для Андроид девайсов, но для iPad-ов от Apple.
Причины поломки и почему планшет не загружается
Прежде чем переходить к исправлению неисправностей, стоит хотя бы примерно понять, в чем причина того, почему планшет не загружается дальше заставки.
Произвести системный анализ напрямую через планшетник в этом случае не получится, потому что пользователь не может даже открыть настройки при такой поломке.
Зачастую, когда гаджет не загружается дальше логотипа, перед этим он долго загружается и виснет, и когда владелец устройства решает перезагрузить аппарат, тот перестает включаться до конца.
Наиболее распространенные причины возникновения данной неполадки:
Что делать на Android
Теперь можно разобрать, что делать, если аппарат зависает на загрузке и не запускается до конца. Методов решения подобной неполадки не так уж и много, потому что приходится взаимодействовать с гаджетом, который не может полностью включиться.
Сброс через Recovery
Самый эффективный метод исправления неполадки. Сброс настроек планшета к заводским, приведет к удалению всех пользовательских файлов и данных, поэтому желательно, чтобы важные файлы хранились в облачных сервисах или на карте памяти.

- Когда аппарат выключен, нажмите и удерживайте кнопку включения и клавишу повышения громкости (комбинации могут различаться в зависимости от производителя и модели).
- Появится текстовое меню Recovery. Переключение между пунктами осуществляется ползунком громкости, а выбор пункта клавишей питания.
- Перейдите в пункт “wipe data/factory reset” и подтвердите действие.
- Гаджет перезагрузится и вновь отобразит меню восстановления. Выберите пункт “reset” и аппарат включится в обычном режиме.
Если проблема системная, сброс помогает почти всегда.
Безопасная загрузка
Безопасная загрузка запускает систему в ограниченном режиме, деактивируя большинство функций кроме системных. Режим безопасной загрузки можно включить как через меню планшета, так и физическими кнопками.
Из-за того, что дальше логотипа производителя девайс не загружается, поможет только вариант перехода с помощью кнопок. Для этого, когда планшет выключен, нажмите кнопку питания и зажмите качельку громкости.
На некоторых устройствах эти горячие кнопки другие. Теперь гаджет загрузится в безопасном режиме. Чтобы выйти из него, перезагрузите девайс.
Reset
На корпусе Андроид устройства всегда есть небольшое отверстие, рядом с которым написано “Reset”.
Внутри отверстия есть маленькая кнопка, которая принудительно перезагружает планшет. Попробуйте нажать и удерживать ее иголкой, но не более 3-5 секунд.
Эта перезагрузка отличается от обычной и считается прямым ресетом системы, без потери данных.
Если не включается iPad
Если iPad не включается или резко отключается при появлении логотипа яблока, можно попробовать сделать следующее:
- Проверить уровень заряда гаджета, и оставить девайс на зарядке на 30-40 минут. После этого попробовать включить.
- Попытаться перезагрузить устройство прямо во время его включения.
- Обновить операционную систему с помощью программы iTunes, подключив АйПад к компьютеру.
- Отнести девайс в сервисный центр от Apple.
В большинстве случаев, поможет обновление ОС, но если вы не хотите или не можете это сделать, отнесите планшет в сервисный центр, и сотрудники продиагностируют систему и исправят неполадку.
Как достать информацию из неработающего планшета

Данные из неработающего устройства можно получить двумя способами, каждый из которых не гарантирует стопроцентного результата, так как неисправности могут быть разные.
Например, если поломка вызвана механическим повреждением внутренней флеш-памяти, ее уже практически невозможно восстановить.
Варианты восстановления данных:
Процесс восстановления данных сложный и требует знаний, поэтому эта услуга в может обойтись в несколько тысяч рублей.
Первым делом постараемся определить, какими были первые симптомы и что предшествовало возникновению проблемы.
Какие программы вы устанавливали перед тем, как случилась поломка? Возможно, планшет перестал включаться сразу после установки какого-то конкретного приложения? Или же с ним часто бывало, что он долго загружается после обновления операционной системы? Если андроид не обновлялся уже длительное время, с этим тоже могут возникнуть нюансы. Случалось ли раньше такое, что планшет не загружается дальше логотипа?
В общем, постарайтесь вспомнить все, что произошло накануне инцидента. Это значительно поможет диагностике.

Самые распространенные причины
Причины возникновения этой конкретной проблемы могут быть самые разнообразные. Я постараюсь описать самые распространенные, после чего разберем варианты решения проблемы. В первую очередь нужно структурировать причины, разделив их на две больших группы:
Если в таком случае вы задаетесь вопросом как включить планшет, банально подключите его к сети или компьютеру, сменив USB на родное зарядное, подождите 20-30 минут и потом нажимайте на кнопку Power. Не реагирует? Идем дальше.
Аппаратные поломки
Если момент нанесения травмы устройства вы вспомнить не можете и на корпусе ничего найти не удается, проблема также может состоять в перегреве составных частей. Снаружи это проверить не получиться, и за помощью придется обратиться в сервисный центр(либо к местному технарю, если закончился срок службы). Перед тем, как это сделать, постарайтесь отсеять все остальные возможные источники проблемы с таблетом, если он мигает и не включается.

Программные конфликты
Но если планшет перестал включаться сразу после обновления системы, то тут все понятно. Заходите на официальный сайт производителя и ищете стабильную версию прошивки для своего устройства. Если это выше ваших сил, обратитесь к любому технику.
Диагностировать программный конфликт проще, если он произошел сразу после установки/обновления конкретного софта. Иначе мы можем разве что попытаться отсеять эту возможность, произведя действия, описанные ниже.
Что в наших силах
Понятное дело, что починить горелую видеокарту не получится. Но есть действия, которые мы действительно можем предпринять, чтобы помочь нашему карманному компьютеру. В случае, если поломка состоит в конфликте стороннего ПО или во слетевшей системе, вы даже сможете реанимировать планшет собственноручно, без обращения в сервисный центр.
В случае, когда вы роняли tablet и он перестал функционировать, можно попробовать произвести описанное ниже, но вряд ли это поможет и убережет вас от похода в сервис.
Перезагрузка устройства
Первым делом поставьте на подзарядку на 20-30 минут. Если устройство окажется полностью пустым, то оно так и так не будет функционировать, и все действия не дадут эффекта.
Зажмите клавишу включения на 10-20 секунд. Если планшет включается, но не загружается, то есть, включается не до конца, попытайтесь перезагрузить: зажмите кнопку включения и посмотрите на реакцию. Если ничего не происходит, или же он вовсе не ответил после зажатия клавиши на 10 секунд, поищите на корпусе Reset.
Обычно эта кнопка делается запавшей в корпус, чтобы предупредить случайные нажатия, и у вас получится ее ткнуть только чем-то продолговатым (около иглы в диаметре. Раскрутите скрепку). Если в вашем устройстве она предусмотрена, ткните и задержите на несколько секунд. Подождите 10-20 секунд и попробуйте включить.
Ждем 10-20 секунд, пробуем заново.

В зависимости от версии андроида и от модели устройства может использоваться разная комбинация клавиш для перехода в режим Recovery. Обычно это первый либо второй вариант, но бывают исключения, так что пробуйте по очереди.
Комбинации могут быть такие:
- Power, Vol+;
- Power, Vol-;
- Power, Vol-, Home;
- Power, Vol+, Home;
- Power, Vol+, Vol-

Безопасный режим
Когда запустится нужный режим, функционирование системы должно вернуться в норму, все сторонние приложения будут недоступны. Рекомендуется удалить их все подчистую и, по возможности, проверить Андроид на вирусы.
Заключение
Надеюсь наши советы помогли вам. Попробуйте выполнить универсальный алгоритм, описанный выше. До встречи на страницах сайта!
Видео-инструкция
Читайте также:

