Использовать разрешение экрана 640 480 серая не поставить галочку
Обновлено: 04.07.2024
Многие пользователи, столкнувшись с невозможностью запуска какой-либо игры из-за её графических настроек, хотели бы поменять разрешение в игре на оптимальное, не заходя в саму игру. Механизм реализации данной задачи для многих является «тёмным лесом», так как изменить графические настройки игры без её запуска кажется невозможным. Тем не менее существует несколько действенных способов изменить графические настройки игры без входа в игру, с которыми я и познакомлю читателей данного материала.
Как поменять разрешение экрана вне диапазона монитора на оптимальное, не заходя в игру
Другим фактором, вызывающим необходимость изменения настроек экрана без активации игры, являются некорректные настройки , выбранные самим пользователем. Игра с такими опциями не будет запускаться, вследствие чего у человека возникнет необходимость в установке оптимальных настроек.
Существует несколько действенных альтернатив, позволяющих изменить разрешение игры, соотношение сторон не запуская саму игру.
Измените свойства ярлыка игры
Первым из популярных способов является изменение настроек ярлыка , запускающего саму игру с рабочего стола.
| 1 | Наведите на ярлык игры курсор мышки, нажмите ПКМ, выберите « Свойства » |
| 2 | Перейдите на вкладку « Ярлык » |
| 3 | В строке « Объект » в самом конце справа поставьте пробел, после чего напишите -w 800, -h 600 |
То есть width (ширина) – 800 пикселей, а height (высота) – 600 пикселей. Наша игра должна запуститься с указанным невысоким разрешением, после чего перейдя в её настройки можно выставить требуемое оптимальное разрешение экрана.

Вместо указанных параметров можно использовать альтернативные и более высокие – 1024 на 768, 1280 на 1024 и другие. После внесения изменения сохраните результат, нажав на « Ок » внизу, после чего попробуйте запустить игру с помощью данного ярлыка вновь.
Альтернативным вариантом изменений может быть переход во вкладку « Совместимость » свойств ярлыка, и выбора там режима разрешение экрана 640 на 480 .
Модифицируйте файл конфигурации
Другим популярным способом поменять разрешение игры без её запуска является нахождение и изменение конфигурационного файла игры , в котором находятся графические настройки игрового экрана. Сам файл обычно находится в директории игры, и в зависимости от конкретики игры может иметь разное, тем не менее узнаваемое, название – например, settings.ini , settings.xml , variables.txt , options.ini , имя игры.cfg , имя игры.ini и другие схожие аналоги.

Необходимо открыть такой файл (с помощью стандартного «Блокнота»), и найти там параметры, в которых прописаны показатели разрешения экрана.
Например, это могут быть:
iSize W=1920
iSize H=1080
Resolution 1600 900
И другие аналоги. Поставьте вместо данных значений более скромные показатели (например, 1024 на 768), сохраните изменения в данном файле с помощью нажатия на «Сохранить», после чего попытайтесь запустить саму игру.

Используйте лаунчер, чтобы поменять разрешение
В некоторых случаях игру запускает специальный лаунчер , в котором пользователь может прописать соответствующие настройки экрана. Используйте данный лаунчер для установки базовых графических настроек , а уже потом, после корректного запуска игры, модифицируйте настройки по своему усмотрению.
Задействуйте GeForce Experience

Используйте функционал Стим, не заходя в саму игру
Если вы запускаете игру через клиент Стим, тогда перейдите в библиотеку Стим , найдите там нужную игру, кликните на ней ПКМ , выберите « Свойства » (Properties). Во вкладке общие выберите « Установить параметры запуска ».
-w XXXX -h XXXX (вместо ХХХХ введите конкретные размеры экрана, например: -w 1024 -h 768)
Нажмите на «Ок» и закройте окно. Запустите игру.
Заключение
В данном материале были разобраны способы, позволяющие поменять высокое разрешение в игре на оптимальное, не заходя в саму игру. Наибольшую эффективность показало прописывание параметров настроек экрана через ярлык игры и её конфигурационный файл. В самой же игре можно попробовать нажать на комбинацию клавиш Alt+Enter – это позволит перейти в оконный режим, и уже из него, с появлением нормального изображения, настроить игру так, как вам нужно.
Вопрос от пользователя
Здравствуйте.
Помогите, никак не пойму, у меня некоторые игры не помещаются на экран - т.е. часть изображения справа уходит за границу монитора. (и из-за этого я даже не могу поменять разрешение в игре, т.к. не вижу ссылку на настройки).
Подскажите, что делать, как настроить разрешение без входа в игру? Ну или хотя бы его сбросить как-то.
Описанная вами проблема может быть связана не только с разрешением , но и масштабированием (особенно в последнее время, когда небольшие 13-14 дюймовые ноутбуки идут с экранами высокого разрешения, и в Windows приходиться менять масштабирование).

Устанавливаем комфортное разрешение
Если игра у вас запускается и еще "что-то" отображает — то нет смысла изобретать "велосипед", проще открыть ее видео-параметры и поменять разрешение (кстати, в англ. версии эта настройка называется "Resolution" , примерный раздел, где искать: "Video Options / Display" )

Меняем параметры видео в игре
Стоит отметить, что в большинстве случаев разрешение лучше установить то, которое рекомендует Windows (т.е. родное для вашего монитора: сейчас чаще всего это 1920 на 1080) .

Насчет масштабирования

Изображение просто не вписывается в экран (два фото на одном и том же экране). Игра Civilization IV (2004 г.)
Если у вас наблюдается что-то подобное: откройте свойства запускаемого приложения (можно кликнуть ПКМ по значку на рабочем столе).
Во вкладке "совместимость" нажмите по кнопке "Изменить параметры высокого DPI" .


Переопределить режим масштабирования (для приложения)
Переустановить игру
Способ радикальный, но реально помогает. Благо, что сейчас с помощью спец. ресурсов можно найти практически любые игры (кстати, возможно, что проблема с разрешением связана с поврежденными файлами игры и переустановка - хороший выход) .

Важной момент!

Как удалить программу в IObit Uninstaller — просто выделите нужное приложение, и нажмите по значку корзины
Через свойства ярлыка
Для этого требуется сначала открыть свойства нужной игры (в своем примере взял CS 1.6).

Добавляем в строку объект нужные нам параметры
После, останется сохранить настройки и попробовать запустить приложение.
Кстати, в свойствах ярлыка также есть вкладка "Совместимость" : в ней можно установить принудительно разрешение для запуска в 640 на 480 (правда, большинство игр его переопределяет после запуска) .

Использовать разрешение 640 на 480
В Steam
В Steam можно также (как с ярлыком на рабочем столе ☝) указать свои необходимые параметры для запуска. Чтобы это сделать: откройте свойства нужной игры из библиотеки , и установите параметры запуска :
-w 800 -h 600 (ширина и высота соответственно)
-autoconfig (сброс настроек графики и производительности)

Настройки Steam — установки параметров запуска
Далее игра будет запущена в указанном разрешении (см. 2 фото ниже, разница видна невооруженным глазом).

Поменяли разрешение в Steam
Примечание: способ работает не со всеми играми.
Через видеодрайвер (GeForce Experience)
- перейти во вкладку "Игры" ;
- выбрать из столбца одну из установленных игр;
- нажать по значку с "ключом";
- указать разрешение и режим дисплея (т.е. в полно-экранном ли режиме запускать игру);
- нажать кнопку "Применить" .

GeForce Experience — скриншот настроек — разрешение
С помощью изменения файла конфигурации
Свои данные игры обычно хранят в конфигурационных файлах (формата "ini", например). И если узнать, где у конкретной игры расположен этот файл конфигурации (например, с помощью тематических форумов) — можно поменять многие ее графические параметры.
Для примера я взял популярную игру Fortnite. Файл с настройками игры расположен здесь:
C:\Users\alex\AppData\Local\FortniteGame\Saved\Config\WindowsClient
где, alex — имя учетной записи
Разумеется, его можно открыть с помощью обычного блокнота.

Открыть с помощью блокнота

Файл конфигурации "ini" для игры Fortnite
Собственно, после сохранения документа — можно запускать игру с новыми параметрами ( важно : если вы установите не поддерживаемое разрешение — игра можно автоматически его переопределить. ).
С помощью спец. утилиты (для старых игр)
Она "знает" о существовании множества старых популярных игр и помогает в 2 клика мышки установить новое разрешение (см. примеры ниже).

До и после — сравните разницу картинки // игра "Цивилизация 3"

Game WideScreener — пример работы
Если вы решили вопрос иначе - чиркните пару строк в комментариях! (заранее благодарю)


Здравствуйте, может быть, вы мне поможете?
Я играю в игру WSC REAL 2009. Так вот, на прежнем компьютере у меня было разрешение экрана нормальное в этой игре, то есть квадратное и все элементы игры отображались адекватно. Но вот недавно у меня появился новый компьютер на Windows 10, видюха GeForce 1030. Игра запускается и работает без проблем. Но!
Теперь изображение в игре немного растянуто, из-за чего играть некомфортно. Я пробовал менять разрешение экрана на требуемое, пробовал менять и в панели Nvidia. Ничего не получается, игра всё равно растянута немного. Иными словами, у меня проблема наоборот: как ужать разрешение в игре и сделать его квадратным?
Доброго времени.
1. У вас на рабочем столе изображение четкое? (т.е. проблема только в игре?)
2. У меня данной игры нет, тяжело посоветовать. Но предполагаю дело может быть в настройках масштабирования (проверьте центр настроек Nvidia) и параметры Windows (раздел "дисплей" - попробуйте задать масштабирование в 100% // на время // даже, если будет все мелко. ).
3. Если это ничего не даст, возможно стоит попробовать эту игру запускать через виртуальную машину.
В разделе форума «Установка и запуск игр», посвящённом решению различных технических проблем со старыми играми, специалисты часто дают советы и рекомендации по совершению тех или иных манипуляций с операционной системой или файлами игры. Ниже представлены подробные инструкции, охватывающие большую часть типовых манипуляций.
Важно! Все инструкции, если не указано иного, описывают порядок действий, который является корректным для операционной системы Windows XP. На других операционных системах порядок действий может быть иным, а некоторые опции могут быть недоступны в принципе.
Важно! Несмотря на то, что все нижеописанные манипуляции являются обратимыми, прибегать к ним рекомендуется лишь по рекомендациям технических специалистов раздела «Установка и запуск игр».
Содержание
- Щёлкнуть правой клавишей мыши на нужном пусковом файле;
- В открывшемся меню выбрать пункт «Свойства»;
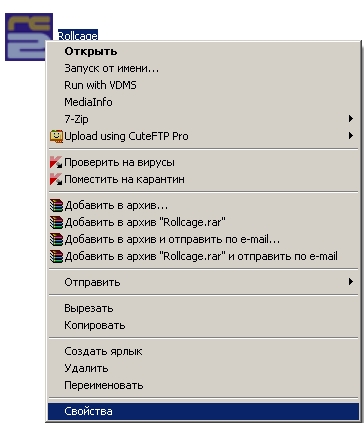
- В открывшемся окне перейти во вкладку «Совместимость»;
- Поставить галочку напротив пункта «Запустить программу в режиме совместимости с:»;
- Выбрать из раскрывающегося списка нужную операционную систему;
- При необходимости поставить галочки напротив пунктов «256 цветов», «Разрешение экрана 640 х 480» и «Отключить визуальное оформление»;
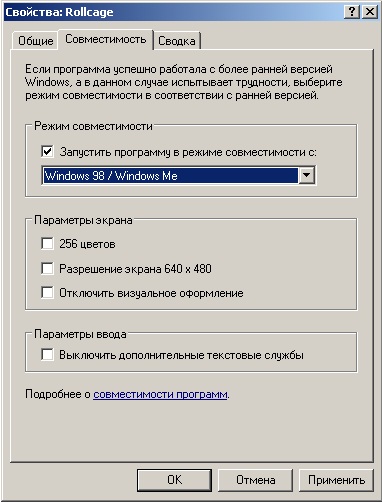
- Щёлкнуть правой клавишей мыши на нужном пусковом файле;
- В открывшемся меню выбрать пункт «Свойства»;
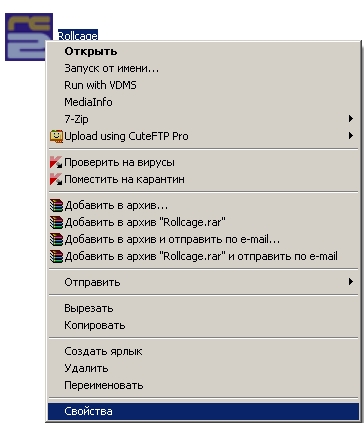
- В открывшемся окне перейти во вкладку «Совместимость»;
- При необходимости поставить галочку напротив пункта «Запустить программу в режиме совместимости с:» и выбрать из раскрывающегося списка нужную операционную систему;
- Поставить галочки напротив нужных пунктов в блоке “Параметры экрана”: “256 цветов”, “Разрешение экрана 640 х 480” и “Отключить визуальное оформление”;
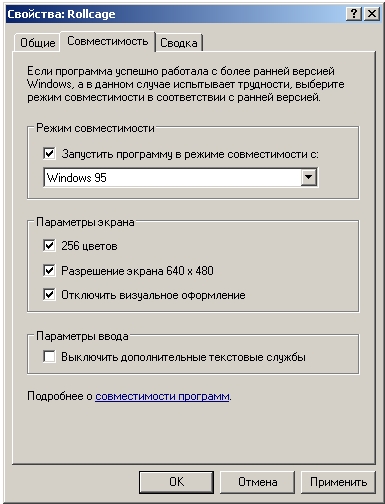
- Щёлкнуть левой клавишей мыши по кнопке «Пуск»;
- В основном меню выбрать пункт «Выполнить…»;
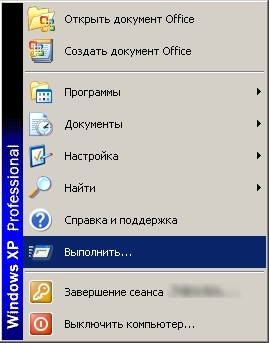
- В открывшемся окне впечатать [dxdiag] (без квадратных скобок) и нажать на кнопку «ОК»;

- В открывшемся окне перейти во вкладку «Звук»;
- Перетащить ползунок «Уровень аппаратного ускорения» в нужное положение и нажать на кнопку «Выход».
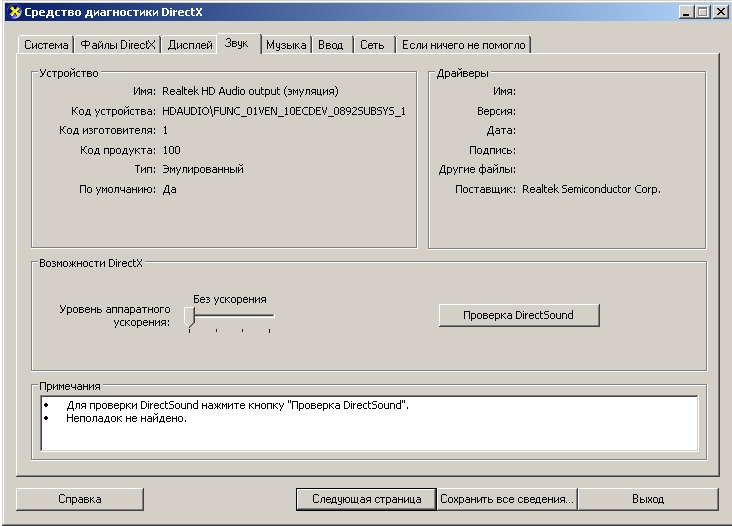
- Щёлкнуть правой клавишей мыши на пустом участке «Рабочего стола»;
- В открывшемся меню выбрать пункт «Свойства»;

- В открывшемся окне перейти во вкладку «Параметры»;
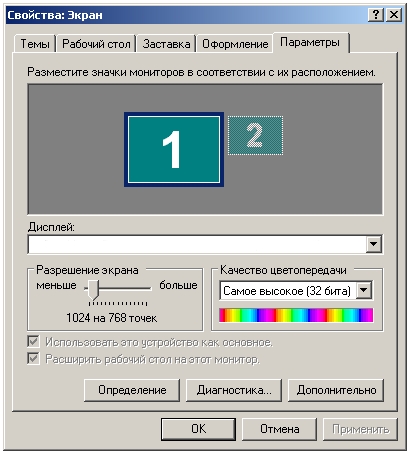
- Нажать на кнопку «Дополнительно»;
- В открывшемся окне перейти во вкладку «Диагностика»;
- Перетащить ползунок «Аппаратное ускорение» в нужное положение и нажать на кнопку «ОК».
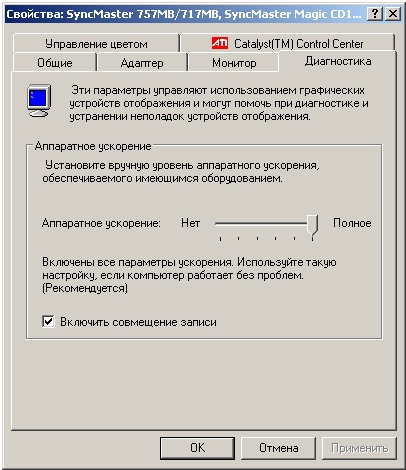
- Щёлкнуть правой клавишей мыши на пустом участке «Рабочего стола»;
- В открывшемся меню выбрать пункт «Свойства»;

- В открывшемся окне перейти во вкладку «Параметры»;
- В раскрывающемся списке «Качество цветопередачи» выбрать необходимый режим цветопередачи;
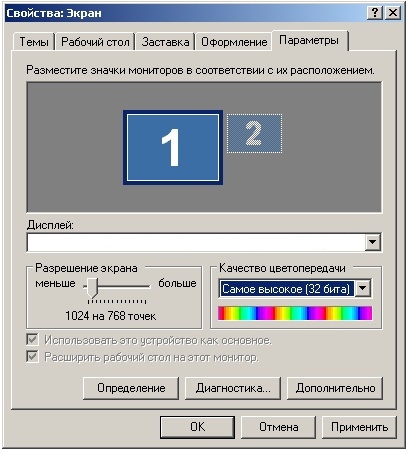
- Щёлкнуть правой клавишей мыши на пустом участке «Рабочего стола»;
- В открывшемся меню выбрать пункт «Свойства»;
- В открывшемся окне перейти во вкладку «Параметры»;
- В раскрывающемся списке «Качество цветопередачи» выбрать «4 бит (16 цветов)» или «8 бит (256 цветов)»;
- Нажать на кнопку «ОК».
- Щёлкнуть правой клавишей мыши на ярлыке «Мой компьютер»;
- В открывшемся меню выбрать пункт «Свойства»;
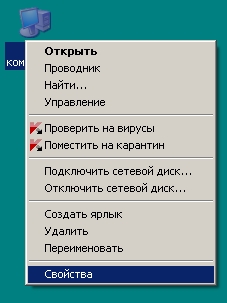
- В открывшемся окне перейти во вкладку «Дополнительно»;
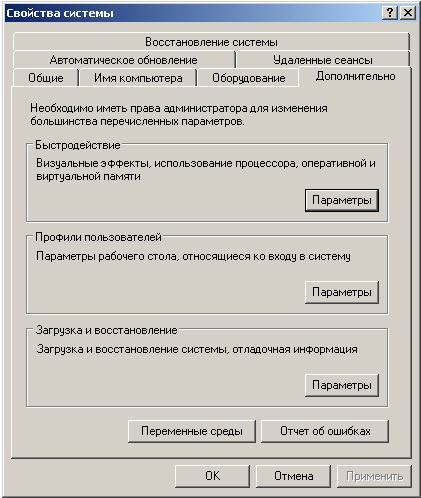
- В блоке «Быстродействие» нажать на кнопку «Параметры»;
- В открывшемся окне перейти во вкладку «Предотвращение выполнения данных»;
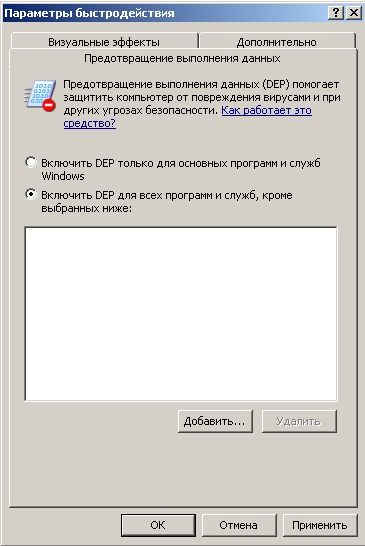
- Отметить пункт «Включить DEP только для основных программ и служб Windows»;
- Нажать на кнопку «Применить», затем дважды кнопку «ОК».
Первый способ (для постоянного запуска с параметром):
- Щёлкнуть правой клавишей мыши на нужном пусковом файле;
- В открывшемся меню выбрать пункт «Создать ярлык»;
- Щёлкнуть правой клавишей мыши на созданном ярлыке;
- В открывшемся меню выбрать пункт «Свойства»;
- В открывшемся окне перейти во вкладку «Ярлык»;
- В графе «Объект» допечатать после закрывающей кавычки нужный параметр, чтобы получился путь вида ["C:\Games\Game.exe" -parameter], где «parameter» — конкретный параметр запуска;
Второй способ (для разового запуска с параметром):
- Щёлкнуть левой клавишей мыши по кнопке «Пуск»;
- В основном меню выбрать пункт «Выполнить…»;
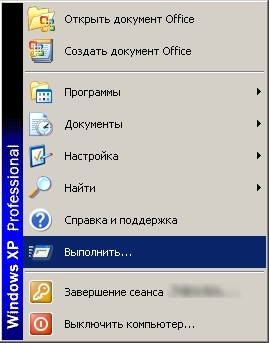
- В открывшемся окне впечатать полный путь к нужному пусковому файлу игры (например, [C:\\Games\Rollcage 2\rct.exe], а затем через пробел допечатать нужный параметр, чтобы получился путь вида: ["C:\Games\Game.exe" -parameter] (без квадратных скобок), где «parameter» — конкретный параметр запуска;

- Щёлкнуть правой клавишей мыши на ярлыке «Мой компьютер»;
- В открывшемся меню выбрать пункт «Свойства»;
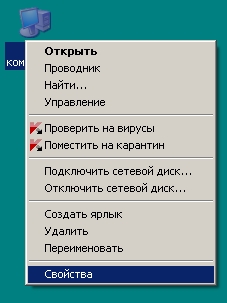
- В открывшемся окне перейти во вкладку «Дополнительно»;
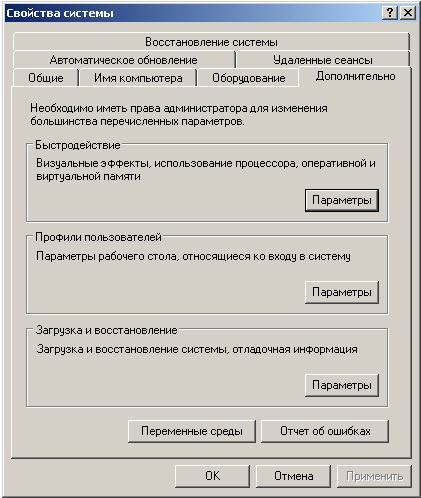
- В блоке «Быстродействие» нажать на кнопку «Параметры»;
- В открывшемся окне перейти во вкладку «Дополнительно»;
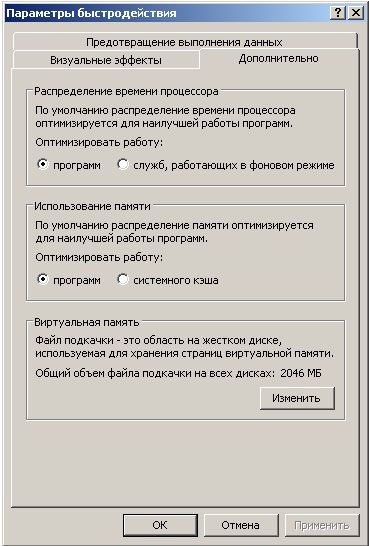
- В блоке «Виртуальная память» нажать на кнопку «Изменить»;
- В открывшемся окне отметить пункт «Особый размер» и заполнить графы «Исходный размер (МБ)» и «Максимальный размер (МБ)» в соответствии с полученной рекомендацией или по своему усмотрению;
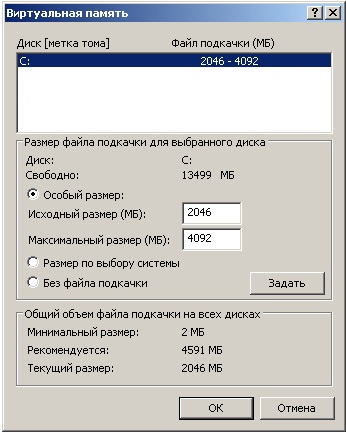
Важно! Если в вашей системе установлено более одного CD-привода (с учетом виртуальных), то перед изменением буквы нужного привода убедитесь, что другие приводы не имеют буквы, максимально близкие к началу латинского алфавита. Например, если в вашей системе реальный привод имеет букву «A», а виртуальный привод (который вы хотите использовать для установки и запуска старых игр) — букву «F», то вам необходимо изменить букву реального привода на более удалённую от начала латинского алфавита (к примеру, на букву «M»).
- Щёлкнуть левой клавишей мыши на кнопке «Пуск»;
- В открывшемся меню выбрать пункт «Панель управления»;
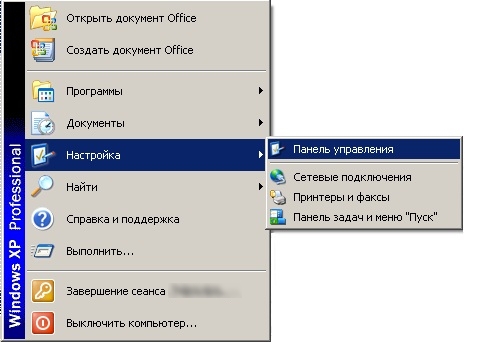
- В открывшемся окне выбрать пункт «Администрирование»;

- В открывшемся окне выбрать пункт «Управление компьютером»;
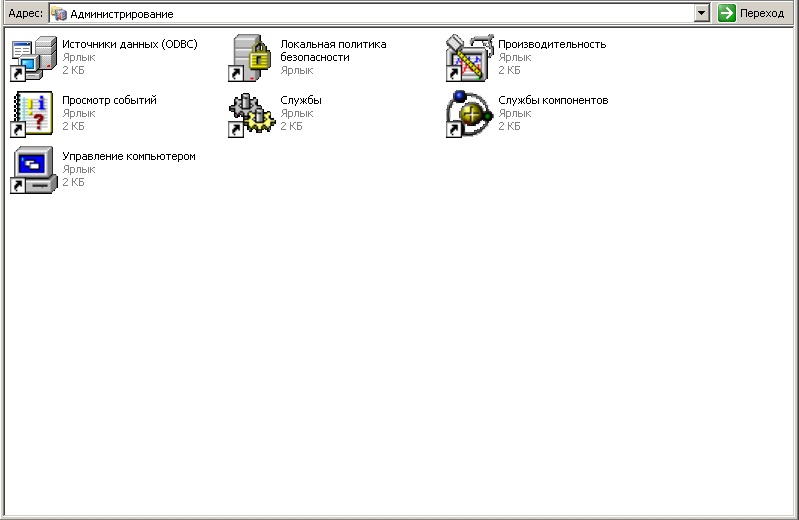
- В левой части открывшегося окна выбрать пункт «Управление дисками»;
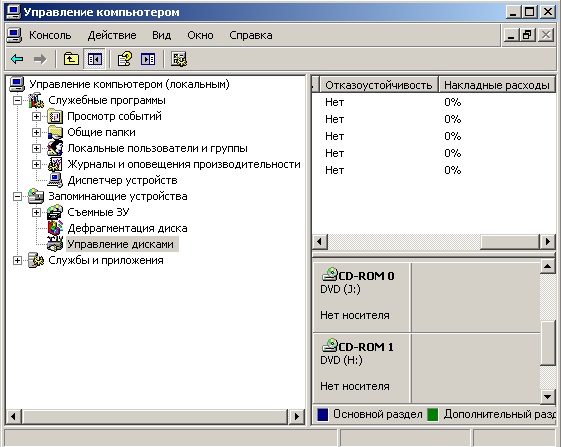
- В правой части окна найти тот привод (виртуальный или реальный), который вы собираетесь использовать для установки и запуска старых игр, и щёлкнуть по нему правой клавишей мыши;
- В открывшемся окне выбрать пункт «Изменить букву диска или путь к диску»;
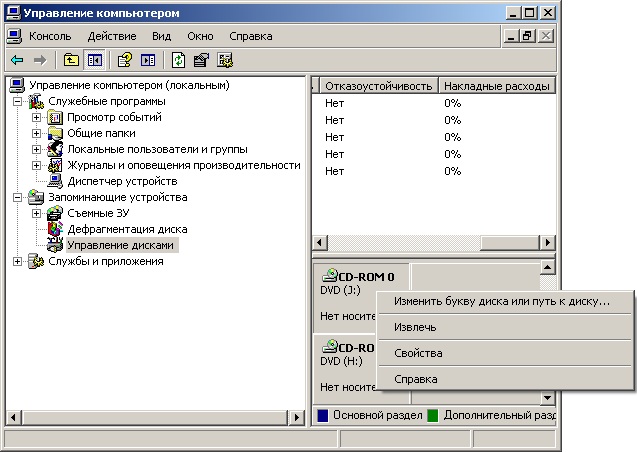
- В открывшемся окне нажать на кнопку «Изменить …»;
- В открывшемся окне выбрать из выпадающего списка букву привода, максимально близкую к началу латинского алфавита;
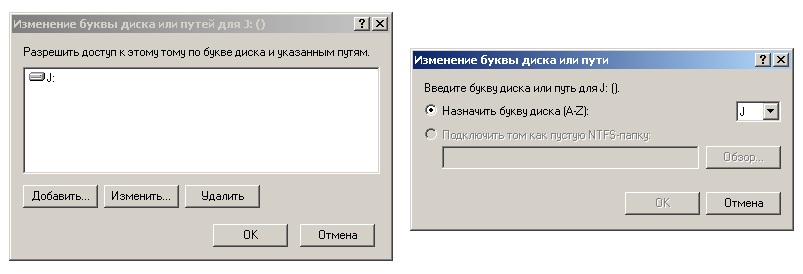
- Запустить программу, для которой необходимо отключить использование «лишних» ядер;
- Нажать комбинацию клавиш Alt+Tab;
- Нажать комбинацию клавиш Ctrl+Alt+Delete;
- В открывшемся окне «Диспетчера задач» перейти на вкладку «Процессы»;
- В графе «Имя образа» найти процесс нужной вам программы (его название, как правило, совпадает с названием исполнительного файла, с помощью которого вы запускали игру);
- Щёлкнуть на нужном процессе правой клавишей мыши и выберите пункт «Задать соответствие…»
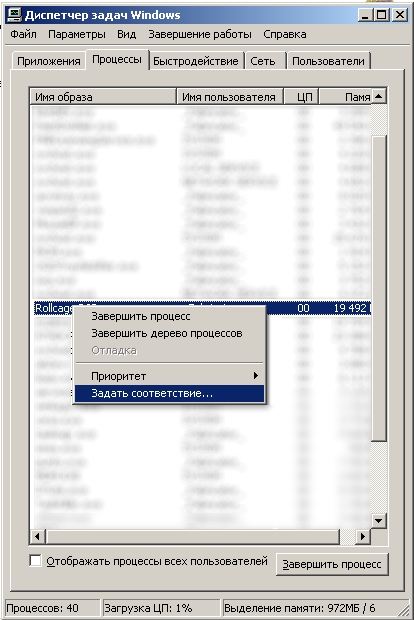
- В открывшемся окне убрать галочки напротив тех ядер процессора, которые вы хотите отключить, и нажать «ОК»;

- Закрыть окно «Диспетчера задач» и вернуться в игру, повторно нажав комбинацию клавиш Alt+Tab.
Первый способ (при наличии директории K-Lite Codec Pack в списке программ):
- Щёлкнуть левой клавишей мыши на кнопке „Пуск“;
- В открывшемся меню выбрать пункт „Программы“;
- В открывшемся меню выбрать пункт „K-Lite Codec Pack“, затем подпункт „Configuration“, а затем пункт „ffdshow video decoder“;
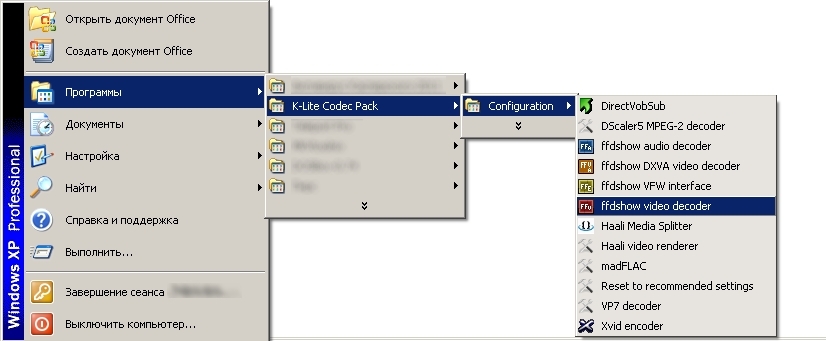
- В списке, находящемся в левой части раскрывшегося окна, выбрать пункт „DirectShow control“;
- Поставить галочку напротив пункта „Don’t use ffdshow in:“ и нажать на кнопку „Edit…“;
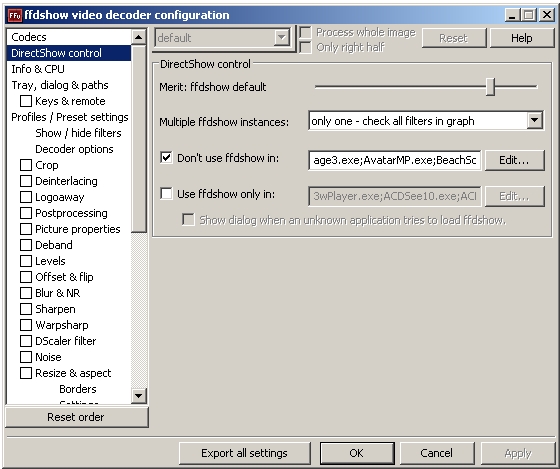
- В раскрывшемся окне нажать кнопку „Add…“, выбрать тот файл, для которого необходимо запретить использование кодека ffdshow, и нажать кнопку „Открыть“;
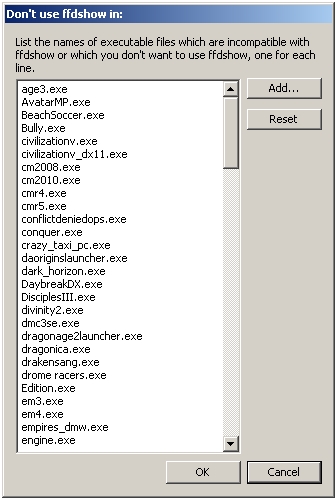
Второй способ (при отсутствии директории K-Lite Codec Pack в списке программ):
- Щёлкнуть левой клавишей мыши на кнопке „Пуск“;
- В открывшемся меню выбрать пункт „Выполнить…“;
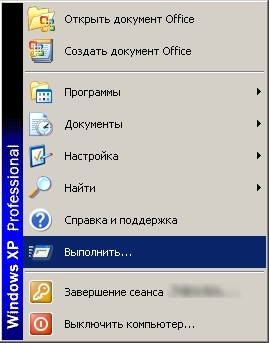
- В открывшемся окне впечатать [C:\WINDOWS\system32\rundll32.exe „C:\Program Files\K-Lite Codec Pack\ffdshow\ffdshow.ax“, configure»] (без квадратных скобок) и нажать на кнопку «ОК»;

- В списке, находящемся в левой части раскрывшегося окна, выбрать пункт «DirectShow control»;
- Поставить галочку напротив пункта «Don’t use ffdshow in:» и нажать на кнопку «Edit…»;
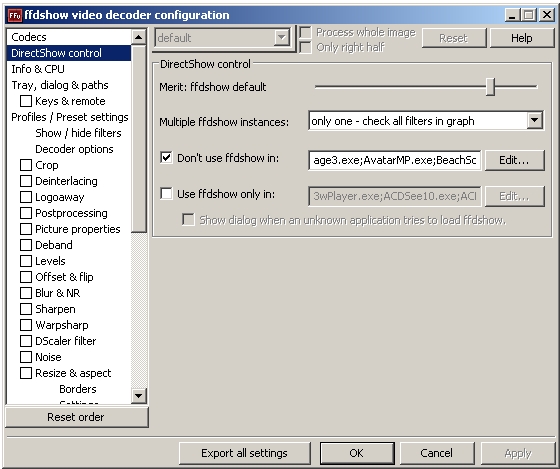
- В раскрывшемся окне нажать кнопку «Add…», выбрать тот файл, для которого необходимо запретить использование кодека ffdshow, и нажать кнопку «Открыть»;
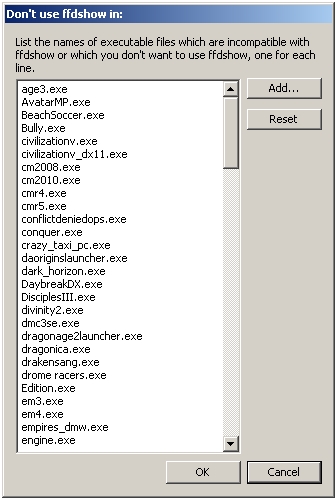
- Щёлкнуть левой клавишей мыши по кнопке «Пуск»;
- В основном меню выбрать пункт «Выполнить…»;
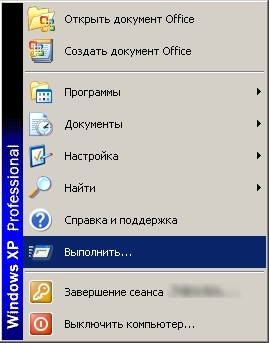
- В открывшемся окне впечатать [dxdiag] (без квадратных скобок) и нажать на кнопку «ОК»;

- В открывшемся окне перейти во вкладку «Дисплей»;
- Нажать на кнопку «Отключить» напротив тех опций DirectX, которые необходимо отключить, а затем нажать на кнопку «Выход».
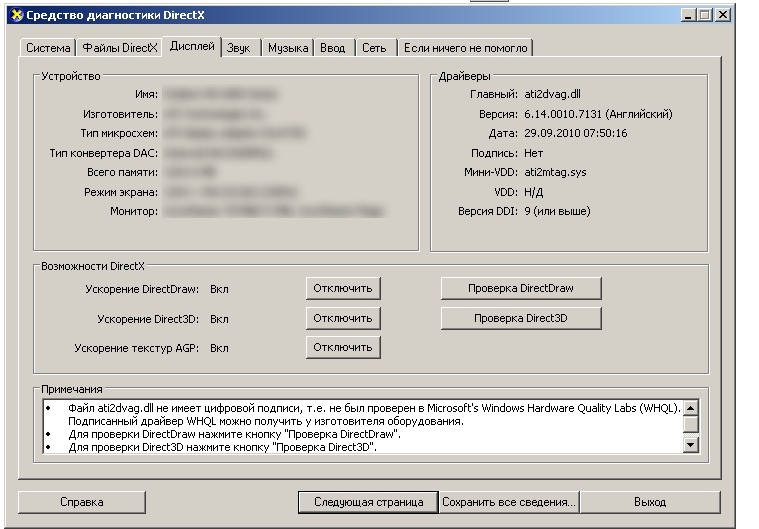
- Щёлкнуть правой клавишей мыши на нужном пусковом файле;
- В открывшемся меню выбрать пункт «Создать ярлык» — созданный ярлык и будет PIF-файлом;
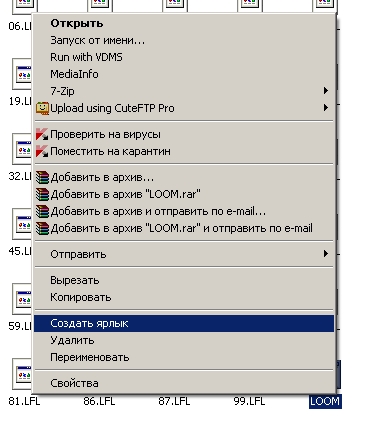
- Щёлкнуть правой клавишей мыши на созданном PIF-файле;
- В открывшемся меню выбрать пункт «Свойства»;

- Скорректировать свойства PIF-файла в соответствии с рекомендациями и нажать «ОК»;
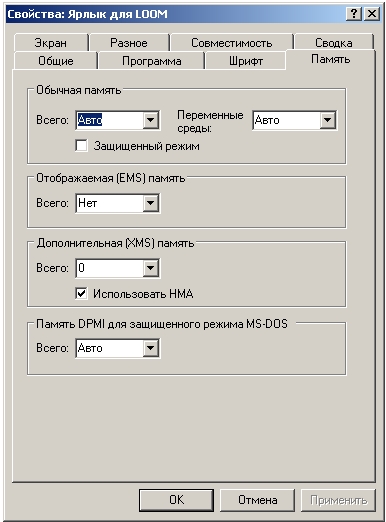
- Дважды щёлкнуть на PIF-файле левой клавишей мыши.

Это - статья с пошаговым руководством.
Проблема
Если вы используете монитор DVI или HDMI, существует вероятность, что вы не сможете выбрать оптимальное разрешение для вашего оборудования из-за проблем с контроллером, поэтому вам понадобится установить разрешение самостоятельно.
Например, если ваш экран совместим с разрешением HD (1280 x 720 пикселей) или FullHD (1920 x 1080 пикселей), которые не входят в список допущенных разрешений, выберите решение, соответствующее вашей видеокарте.
Примечание: Использование индивидуального разрешения или частоты обновления, которая приводит к неправильному отображению на вашем мониторе, может повлиять на стабильность системы и срок службы набора микросхем, а также повредить экран или другое аппаратное обеспечение.
Решение
Из Панели управления Windows 7
вне зависимости от модели используемой видеокарты рекомендуется сначала испытать параметры, предложенные на Панели управления Windows. Вероятно, вы не найдете то же количество параметров конфигурации, что в оборудовании вашей видеокарты, но можете найти более легкое, быстрое и надежное решение вашей проблемы.
Щелкните правой кнопкой мыши по рабочему столу и выберите Разрешение экрана.

Выберите в развернутом меню Разрешение, появится список рекомендуемых разрешений для вашего экрана.


Если не найдено желаемое разрешение среди рекомендуемых, щелкните Дополнительные параметры.

На вкладке Адаптер, щелкните Список всех режимов.

Появится список всех режимов, совместимых с видеокартой, которую вы используете. Выберите предпочтительный режим, совместимый с вашим экраном, и нажмите OK.

Видеокарта Intel
Щелкните правой кнопкой мыши по рабочему столу и выберите Графические характеристики.

В меню Дисплей щелкните Пользовательские разрешения.

Внимательно просмотрите справку и щелкните Да.

Укажите требуемое разрешение и частоту обновления.

Если вы хотите сохранить индивидуальное разрешение, щелкните Добавить.

По завершении выберите OK.

Видеокарта NVIDIA
Щелкните правой кнопкой мыши по рабочему столу и выберите Панель управления NVIDIA.

Нажмите Изменение разрешения.

Теперь щелкните Настройка.

Выберите Создать пользовательское разрешение.

Впишите требуемые величины. Для получения других параметров нажмите Синхронизация, затем в развернутом меню Авто и далее выберите Вручную, чтобы иметь возможность редактировать величины.



В завершение нажмите Тест.

Ваша конфигурация пользователя создана; нажмите OK, чтобы она была введена в действие.

Нажмите Да для сохранения изменений.

Ваша новая конфигурация пользователя появится на первоначальном экране Панели управления NVIDIA.

Видеокарта ATI
Видеокарты ATI не оснащены параметром создания пользовательских разрешений, но существует возможность включить большее количество имеющихся разрешений и частот обновления. Для этого выполните следующие шаги:
Щелкните правой кнопкой мыши по рабочему столу и выберите Catalyst Control Center.

Нажмите Мои VGA-экраны или Мои плоские цифровые панели в соответствии с используемым портом.

В развернутом меню выберите Свойства.

Снимите галочку с Использовать EDID (расширенные данные идентификации дисплея) или настройки драйвера по умолчанию.

Выберите в развернутом меню Максимальное разрешение, появится полный список имеющихся разрешений.

Нажмите в развернутом меню Максимальная частота обновления, появится полный список имеющихся частот.

Выберите совместимые с вашим экраном Разрешение и Частоту обновления, которые хотите применять, и нажмите Применить.

Нас интересует ваше мнение! Мы ждем ваших отзывов по данным статьям; их можно ввести в поле для комментариев в нижней части страницы. Ваши отзывы помогают нам повышать качество контента. Заранее спасибо!
Причины ошибки
Причины, по которым видеорежим не может быть обнаружен, заключается в несоответствии игр GTA Vice City и San Andreas с Windows 10, а также, неверного разрешения этих игр. На то время, когда они вышли, у большинства пользователей стояли простенькие мониторы с небольшим максимальным разрешением и версиями Windows XP/7. Десятка или восьмерка же, требуют воспроизведения игровой картинки в более высоком HD-качестве. Поэтому игра не может подстроиться самостоятельно под новые требования.

Что делать с ошибкой видеорежима
Монитор в Windows 10

Настройка разрешения в Windows 10

Настройка параметров разрешения через Панель NVIDIA
Совместимость
Не многие догадываются про скрытые возможности Windows. Во всех них есть особая функция по совместимости игр и приложений с текущей версией, даже если изначально так не задумывалось разработчиками. То есть, любого года выпуска софт можно адаптировать под текущую ОС.

Режим совместимости в Windows 10
Установка патча разрешения
Крайним вариантом, который многим игрокам помогает, будет скачивание файлов Widescreen Fixes Pack и установка их в корневую папку игры. такой пак позволяет запустить такие игры как GTA San Andreas на широкоформатных мониторах. Вот наглядная видео-инструкция по этому поводу.
Еще советы
- переустановите или обновите все видеодрайвера на вашем компьютере;
- скачайте другую версию GTA Vice City и San Andreas;
- проверьте систему утилитами на наличие ошибок, к примеру, «Майкрософт Fix it» или «Advanced SystemCare».
Заключение
Читайте также:
- Защита кэш памяти дискового контроллера при потере питания сервером
- Файл iostream где находится
- Какие единицы не используются для измерения информации с точки зрения компьютерного подхода
- В системе ide есть несколько компонентов соотнеси эти компоненты по их назначениям
- Можно ли через приставку ростелеком выходить в интернет через телевизор

