Исправление проблемы хоста в google chrome
Обновлено: 04.07.2024
Сегодня использование Интернета стало необходимым как дома, так и на работе. Мы можем использовать его для просмотра, загрузки, работы с общими файлами в облаке, игры в сети и удаленной работы. Несомненно, одним из основных видов использования и которым мы пользуемся чаще всего, является просмотр веб-страниц, поскольку он служит ссылкой для прямого доступа к таким службам, как e-mail, социальные сети и многое другое. Однако, хотя в большинстве случаев он работает хорошо, иногда мы сталкиваемся с различными типами проблем при загрузке веб-страниц. В этом руководстве мы узнаем, как устранить ошибку «Разрешение хоста» в Windows, применяя ряд методов.
Независимо от того, наша ли эта неудача или нет, надо признать, что это довольно неприятно. Эффект, который обычно возникает, заключается в том, что многие элементы веб-сайта могут не загружаться должным образом, даже возможно, что веб-сайт, который мы запросили, не загружается напрямую. Затем мы увидим, почему возникает ошибка «Разрешение хоста», а позже, в других разделах, мы предложим ряд решений.
Что такое и почему возникает ошибка «Разрешение хоста»
Короче говоря, когда этот процесс загрузки занимает больше времени, чем следует, возникает эта ошибка. Также следует отметить, что браузеры, сама Windows и некоторые программы кэшируют записи DNS, чтобы ускорить фазу поиска соединения. Это нормально, но при внесении изменений мы столкнемся с такими ошибками, как ошибка «Разрешение хоста».
Однако это можно легко решить, выполнив серию процедур, которые решат эти проблемы, вызванные падением хостов, и, наконец, после их выполнения они позволят нам без проблем загрузить остальные веб-элементы.
Решения для исправления ошибки «Разрешение хоста»
Эта ошибка тесно связана с DNS-серверами, которые мы используем при непрерывном просмотре Интернета, поэтому нам придется попробовать разные методы, чтобы проверить правильность DNS-серверов на каждом из наших устройств, или мы используем DNS. сервер, что он работает не совсем правильно. Мы также проверим, является ли виновником браузер или операционная система, потому что ответы DNS кэшируются в течение определенного времени, но у последнего есть простое решение, очистив этот кеш.
Смена DNS-серверов может решить эту проблему.
Этот сбой, как мы уже упоминали, тесно связан с возникновением ошибок, связанных с DNS-серверами. Поэтому один из самых простых и эффективных способов решения ошибки «Разрешение хоста» - это изменить DNS-серверы, которые мы назначили нашему компьютеру с Windows. Однако, прежде чем что-либо делать, стоит немного поразмышлять о нашей нынешней ситуации. Здесь нам нужно будет спросить себя, когда возникла проблема, временная она или нет, и влияет ли она также на все программы или некоторые в частности.
Тогда у нас было бы два варианта. Можно было бы введите конфигурацию роутера через Интернет и измените DNS , если это позволяет. Это был бы пример.

Помните, что с этим вы должны быть очень осторожны, потому что это повлияет на все устройства, как подключенные кабелем Ethernet, так и Wi-Fi, за исключением тех, которые имеют ручную настройку.
- Стартовое меню.
- Мы напишем Конфигурация и нажмите Enter.
- Сеть и Интернет . Там мы выбираем Ethernet если мы подключены сетевым кабелем или Wi-Fi если наше соединение беспроводное.
- Изменитьадаптер опции. Там ищем свой и правой кнопкой нажимаем на Свойства .
Тогда мы увидим такой экран:

Наиболее распространенным является то, что мы используем соединение IPv4, но если мы используем IPv6, мы также можем попытаться подключиться через протокол IPv4, чтобы исключить проблемы с маршрутизацией, это делается путем отключения протокола IPv6 в предыдущем меню и нажатия кнопки «Принять». . Если мы нажмем на Интернет-протокол версии 4 и горизонтальное распределение Свойства кнопку, тогда нам нужно будет настроить так:

Здесь мы должны установить предпочтительный и альтернативный DNS. Это будет пример использования DNS-серверов Google.
- Google - 8.8.8.8 и 8.8.4.4
- Cloudflare - 1.1.1.1 и 1.0.0.1
- IBM (Quad9) - 9.9.9.9 и 149.112.112.112
Также для выбора нашего DNS мы могли бы использовать такую программу, как DNS Jumper что позволяет нам проверить его работу и выбрать наиболее интересный.
Очистите кеш DNS вашего браузера
Затем появится такой экран и нажмите на Очистить кеш хоста кнопку.

In Firefox мы могли бы сделать то же самое, и также в адресной строке нам нужно было бы ввести это:
Тогда нам пришлось бы фильтровать и искать строку network.dnsCacheExpiration . Затем выбираем его и устанавливаем его значение 0 . Таким образом, мы получаем, что Firefox не использует свой DNS-кеш.

Очистить кэш DNS Windows
Другой причиной ошибки Resolving Host может быть кеш DNS Windows. Чтобы удалить его, просто откройте окно командной строки и выполните эту команду.
Вот пример, в котором видно, что кеш DNS Windows очищается с помощью этой команды.

Другие возможные причины этого сбоя
Решением ошибки Resolving Host может быть изменение файла «hosts» Windows. Он находится по следующему пути:
Мы откроем этот файл, чтобы отредактировать его в блокноте с правами администратора. Это может устранить сбой, если DNS-сервер использует старый IP-адрес или вообще не использует его, если нам известен правильный IP-адрес.
Наконец, чтобы устранить ошибку Resolving Host, мы можем проверить конфигурацию прокси или VPN, если мы их используем. Если вы не используете прокси или VPN, вам нужно будет открыть анализатор пакетов, такой как WireShark, и подробно проанализировать, какие коммуникации делает наша команда, чтобы определить, есть ли какие-либо проблемы со связью и разрешением DNS.

Решение проблемы с хостом в Chrome
Почему происходит разрешение хоста?
Чтобы открыть веб-сайт, URL-адрес сайта, введенный в адресной строке браузера, должен быть преобразован в числовой IP-адрес. Это разрешение происходит через систему доменных имен, известную как DNS. Техническая причина решения проблемы с хостом заключается в том, что DNS-серверам, настроенным вашим интернет-провайдером (ISP), требуется много времени, чтобы найти сопоставленный IP-адрес для введенного вами URL.
Вероятно, это связано с изменением интернет-провайдера или изменением настроек DNS вашим интернет-провайдером. Иногда кеш DNS, хранящийся на вашем локальном компьютере или в браузере Chrome, также может вызывать задержку в нахождении правильного IP-адреса сайта.

Разрешение хост-процесса
Вот список возможных решений, объясненных шаг за шагом для устранения проблемы с хостом. (Изменения сетевых настроек объяснены для пользователей Windows, то же самое можно сделать на Mac с соответствующими изменениями).
В зависимости от основной причины проблемы одно из следующих решений должно устранить проблему с хостом:
- Измените свои DNS-серверы на общедоступные DNS-серверы
- Очистить кеш DNS браузера Chrome
- Очистите кеш DNS на локальном ПК или Mac
- Отключить предварительную выборку или прогнозирование DNS в Chrome
- Изменить настройки LAN
- Изменение файла hosts
- Не используйте ненадежный прокси и VPN
- Конфликт IP-адресов из-за того, что несколько компьютеров подключены к одному беспроводному маршрутизатору
- Связь с вашим интернет-провайдером (ISP)
Каждый вариант подробно обсуждается в следующих разделах.
Здесь мы использовали IP-адреса Публичные DNS-серверы Google для Предпочтительного DNS-сервера как 8.8.8.8 и Альтернативного DNS-сервера как 8.8.4.4 для TCP / IPv4, как показано на рисунке ниже.
На заметку:
Chrome использует кеширование DNS, чтобы облегчить быструю загрузку сайтов путем сопоставления IP-адресов из кеша при многократном открытии одного и того же домена. Если IP-адрес сайта изменяется, кеширование DNS в Chrome может вызвать задержку загрузки сайта из-за разницы в IP-адресах.
Если вы используете очень старую версию браузера Chrome, вы также можете попробовать отключить флаг «Встроенный асинхронный DNS», следуя приведенным ниже инструкциям. (Эта опция недоступна в последней версии Chrome).
Помимо браузера Chrome, ваш локальный ПК или Mac также использует кеширование DNS, чтобы обеспечить быструю загрузку повторяющихся доменных имен, к которым осуществляется доступ. Таким образом, очистка кеша вашего компьютера также может помочь в решении проблемы.
Если проблема не решена после перехода на общедоступные DNS-серверы или очистки кеша, как описано выше, попробуйте следующий вариант. Откройте окно браузера Chrome и щелкните значок «Настройка и управление Google Chrome», показанный в верхнем правом углу (он должен быть похож на три точки по вертикали). Выберите опцию «Настройки», как показано на рисунке ниже.

Откройте настройки Chrome
Примечание. Вы можете открыть настройки Chrome, используя URL-адрес «chrome: // settings» в адресной строке.
Затем нажмите «Дополнительно».

Расширенные настройки Chrome
Перейдите в раздел «Конфиденциальность и безопасность» и снимите флажок «Использовать службу прогнозирования для более быстрой загрузки страниц», как показано на рисунке ниже. Перезагрузите браузер и убедитесь, что сайт загружается правильно.

Отключить предварительную выборку DNS в Google Chrome
Обычно Chrome пытается разрешить все IP-адреса ссылок на веб-странице. Хотя это предназначено для повышения скорости загрузки при чтении содержимого на этой странице, это может отрицательно повлиять на количество и типы ссылок. Обратите внимание, что этот параметр может отличаться в разных версиях Chrome, например «Прогнозирование сетевых действий для повышения производительности загрузки страницы» или аналогичный.
Перейдите на вкладку «Подключения» и нажмите кнопку «Настройки LAN», как показано на рисунке ниже.

Изменение настроек LAN
Снимите флажок «Автоматически определять настройки», если он уже установлен, и перезапустите браузер.
Файл Hosts находится на локальном ПК или Mac и управляет преобразованием доменного имени в IP-адрес до того, как произойдет какое-либо другое разрешение DNS. Добавление IP-адреса и соответствующих записей доменного имени в файл hosts помогает решить проблему с хостом, поскольку IP-адрес будет напрямую получен из файла hosts без дополнительных поисков. Это будет полезно для ускорения работы нескольких часто посещаемых сайтов, но очень сложно сохранить IP-адрес каждого посещаемого вами сайта в файле hosts.
На рисунке ниже показаны записи файла hosts в окне 8. Ознакомьтесь со статьей о том, как изменить записи файла hosts в Windows 7, 8 и 10.

Добавление IP и домена в файл Hosts в Windows 8
На рисунке ниже показаны записи файла hosts на Mac. Ознакомьтесь со статьей о том, как изменить записи файла hosts в Mac OS X.

Добавление записей в файл Hosts на Mac
Использование прокси-сервера или VPN помогает скрыть вашу личность и просматривать веб-страницы анонимно. Это также помогает получить доступ к веб-сайтам, заблокированным правительством, организациями и школами. К сожалению, многие люди используют эти услуги для незаконной деятельности. В Интернете есть службы мониторинга мошенничества, которые обновляют IP-адреса, с которых происходит мошенничество. Такие компании, как Google и другие веб-разработчики, используют эту базу данных служб мониторинга мошенничества для фильтрации нежелательной сети. Скорее всего, все эти бесплатные сервисы будут заблокированы, поскольку прокси и VPN-компании используют одни и те же данные о сервере с большим количеством пользователей. Вы также увидите, что я не тестирую капчу для роботов в поиске Google по подобным причинам.
Связанный: Вставьте 600+ символов в Windows с помощью клавиши alt.

Ошибка конфликта IP-адресов в Windows
И ошибка конфликта IP-адресов на Mac будет отображаться, как показано ниже:

Ошибка конфликта IP-адресов на Mac
Хотя это может не вызвать решения проблемы с хостом, оно прервет ваше интернет-соединение и задержит загрузку сайтов. Перезагрузка модема или компьютера решит проблему конфликта IP-адресов.
Обратитесь к своему интернет-провайдеру, если ни одно из вышеперечисленных решений на уровне браузера, компьютера или маршрутизатора не работает для вас. Обсудите проблему со своим поставщиком Интернет-услуг (ISP) вместе с URL-адресами сайтов, к которым вы пытаетесь получить доступ. Ваш интернет-провайдер может проверить на их стороне и подтвердить, блокируют ли они эти сайты. Они также могут предоставить альтернативные DNS-серверы или изменить параметры конфигурации на своей стороне, чтобы решить проблему с хостом.
Вывод
Мы надеемся, что одно из описанных выше решений поможет вам решить проблему с хостом в Google Chrome и других браузерах. Помните следующие моменты, когда пытаетесь решить проблему:
Google Chrome – функциональный современный браузер, идеально подходящий для поиска информации. Он пользуется огромной популярностью у пользователей благодаря безопасности и надежности, а также бесперебойной работе. С его помощью можно быстро скачивать различные медиафайлы. Гугл Хром идеально подходит для работы, учебы и развлечений. Но что делать, если прекращена работа программы Google Chrome? Эта проблема быстро устраняется несколькими способами, все зависит от причины появления неполадки. Благодаря им восстановить работу браузера Гугл Хром смогут все пользователи.
Причины ошибки
Если браузер не работает, это может быть связано с различными причинами. Иногда даже специалистам сложно выявить их, а простым пользователям будет еще труднее узнать это. Но чаще всего веб-обозреватель не функционирует при:
- вирусах на компьютере, поражающих системные файлы программ;
- захламленности техники, что приводит к недостатку оперативной памяти;
- незащищенных настройках брандмауэра;
- неправильном пути ярлыка во время запуска;
- перенасыщенности настроек и расширений в браузере;
- блокировке антивирусной программой.
Это лишь основные причины, на самом деле их значительно больше. Сразу после решения проблемы браузер начнет запускаться.
Как устранить проблему
Для исправления ошибки часто используются довольно простые меры. Иногда достаточно стандартной перезагрузки браузера или ПК. Однако если после этого ничего не изменилось, следует попробовать иные способы.
Переустановка и обновление браузера
Чтобы не потерять все свои данные (логины, пароли, закладки), перед переустановкой нужно синхронизировать Хром с облаком Google. Для этого нажимаем на аватарку пользователя в правом верхнем углу браузера и кликаем «Включить синхронизацию».
После этого можно и нужно удалить браузер:
- В Виндовс 7 идем в: Пуск – Панель управления – Удаление программы.
- В Виндовс 10 идем в: Пуск – Параметры – Приложения
- Дальше находим в списке Хром, выделяем левой кнопкой и жмем «Удалить».
Затем желательно очистить временные файлы и другой мусор специальной утилитой, к примеру, CCleaner. Кстати, и удалить Хром можно тоже напрямую через Сиклинер.
После этого устанавливаем Гугл Хром заново и залогиниваемся в синхронизированный аккаунт для возврата своих данных.
Для обновления Chrome:
- Нажимаем три точки в углу браузера.
- Выбираем «Справка».
- Кликаем на «О браузере Google Chrome».
Браузер начнет поиск обновлений, и если найдет их, то сразу же автоматически установит.

Обновление браузера Google Chrome
Отключение антивируса и брандмауэра
Если хост приложение для браузера Google Chrome не работает, проблема может быть в том, что его заблокировали брандмауэр Windows и антивирус.
Важно выключить защиту и проверить, будет ли загружаться Гугл Хром. Брандмауэр необходимо отключить полностью, поскольку поиск соответствующих правил может занять много времени. Для выключения защиты нужно:
- Нажать Win + R, чтобы вызвать инструмент «Выполнить».
- Ввести туда msc.
- Откроется перечень служб, работающих на ПК, в котором следует отыскать «Брандмауэр Защитника Windows».
- Затем необходимо кликнуть на «Остановить» и в разделе «Тип запуска» выбрать «Отключена».
- Остается нажать на «Применить» и «ОК».
С брандмауэром процедура завершена. Теперь можно переходить к антивирусу. Следует лишь временно отключить его защиту. Обычно требуется нажать на ПКМ по его иконке и выбрать соответствующую опцию.
Когда все действия выполнены, можно запускать Гугл Хром. Если его работа была блокирована антивирусом, то все указанные действия помогают. А если ситуация не поменялась, нужно выполнить другую процедуру.
Защита от вирусов
Нередко вредоносное ПО и рекламные агенты становятся причиной сбоев в работе программ. Чтобы этого не допустить, следует выполнять проверки ПК на вирусные компоненты.
В самом Хроме есть встроенное средство обнаружения заразы – chrome://settings/reset. Нажмите «Удалить вредоносное ПО с компьютера» и дождитесь окончания проверки.
Другое действенное средство – утилита Dr.Web CureIt! Она бесплатная, не требует установки, прекрасно справляется с обнаружением и удалением вирусов, и не конфликтует с другим антивирусным ПО.
Обновление профиля
Причина проблемы может быть в браузере. Поэтому требуется обновить профиль пользователя, который был создан с первым запуском:
- Следует запустить Проводник (Win + E).
- В разделе «Вид» включить «Скрытые элементы».
- Пройти по пути С:\Users\Имя_пользователя\AppData\Local\Google\Chrome\User Data.
- Удалить папку Profile 1.
Затем необходимо снова зайти в учетную запись в браузере, чтобы Хром создал. обновленную папку пользователя.

Расположение папки профиля Google Chrome в Windows
Восстановление системных файлов
При повреждении файлов ОС, могут быть сбои в работе в веб-обозревателя. Поэтому их необходимо восстановить. Для этого следует воспользоваться командной строкой. Достаточно выполнить простые действия:
- В поле поиска рядом с кнопкой Пуск (или внутри нее – зависит от версии Windows) написать cmd.
- Кликнуть на появившийся ярлык правой кнопкой мыши и выбрать запуск с правами администратора.
- Вписать команду sfc /scannow, а затем нажать на Enter.
Процесс сканирования системных файлов выполняется сразу же. Если будут обнаружены поврежденные элементы, происходит их исправление. После выполнения этой процедуры требуется перезагрузка ПК. Затем следует попробовать включить Гугл Хром.

Скорее, множество других заинтересованных пользователей также выстроили свои жалобы через Форумы поддержки Google. Так в чем же суть этой ошибки? Что ж, это может быть связано с проблемами с сервером доменных имен (DNS).
Однако, если есть какие-либо изменения в DNS, несоответствие между IP и доменом или если DNS не может найти требуемый IP в своей базе данных, это вполне может привести к проблемам. Один из которых приведет к Разрешение хоста проблема в вашем браузере Chrome.
Связанный: Как решить: Aw Snap! Ошибка в Chrome?
Удалить кеш DNS
Ваша система хранит данные DNS для каждого посещаемого вами сайта. Это помогает браузеру напрямую выбирать информацию из этого кеша, а не загружать ее с нуля.
Однако, если таких файлов кеша накапливается много, браузер может не использовать правильную запись DNS, и сайт не сможет загрузиться. Поэтому рекомендуется удалить эти файлы кеша.
Вот шаги, чтобы очистить кеш хоста DNS из браузера Chrome:
Теперь проверьте, была ли устранена основная проблема. Хотя удаление кеша DNS может замедлить время загрузки веб-сайта на несколько секунд, но это всего лишь одноразовая задержка. Так что подождать стоит.
Перейти на общедоступный DNS
Ваш интернет-провайдер (ISP) настраивает ваш DNS по умолчанию. Однако в некоторых случаях вы можете вручную переключиться на общедоступный DNS, такой как Google DNS, Cloudflare DNS и т. Д. Это, как известно, исправляет многие проблемы, связанные с DNS, и также может означать успех здесь.
Вот шаги, чтобы изменить сетевой DNS-адрес в ОС Windows:
Помимо Google, недавно Cloudflare также предоставил собственный DNS, значение которого равно 1.1.1.1. Поэтому, если DNS-сервер Google не дает желаемых результатов, вы также можете попробовать Cloudflare.
Сбросить конфигурацию IP
Вот шаги, чтобы сбросить IP-конфигурацию ОС Windows:
Теперь проверьте, исправлена ли проблема Resolving Host. Имейте в виду, что ваш IP-адрес был изменен. Поэтому, если вам нужно было вручную ввести IP в любом месте, обязательно используйте только что сгенерированный.
Обновить DNS-клиент
Служба DNS-клиента постоянно работает в фоновом режиме. В некоторых случаях эта служба может разрешать доменные имена, но не может их кэшировать. В результате весь процесс остановился бы. В этом случае вам следует подумать о его обновлении, чтобы он запускался заново.
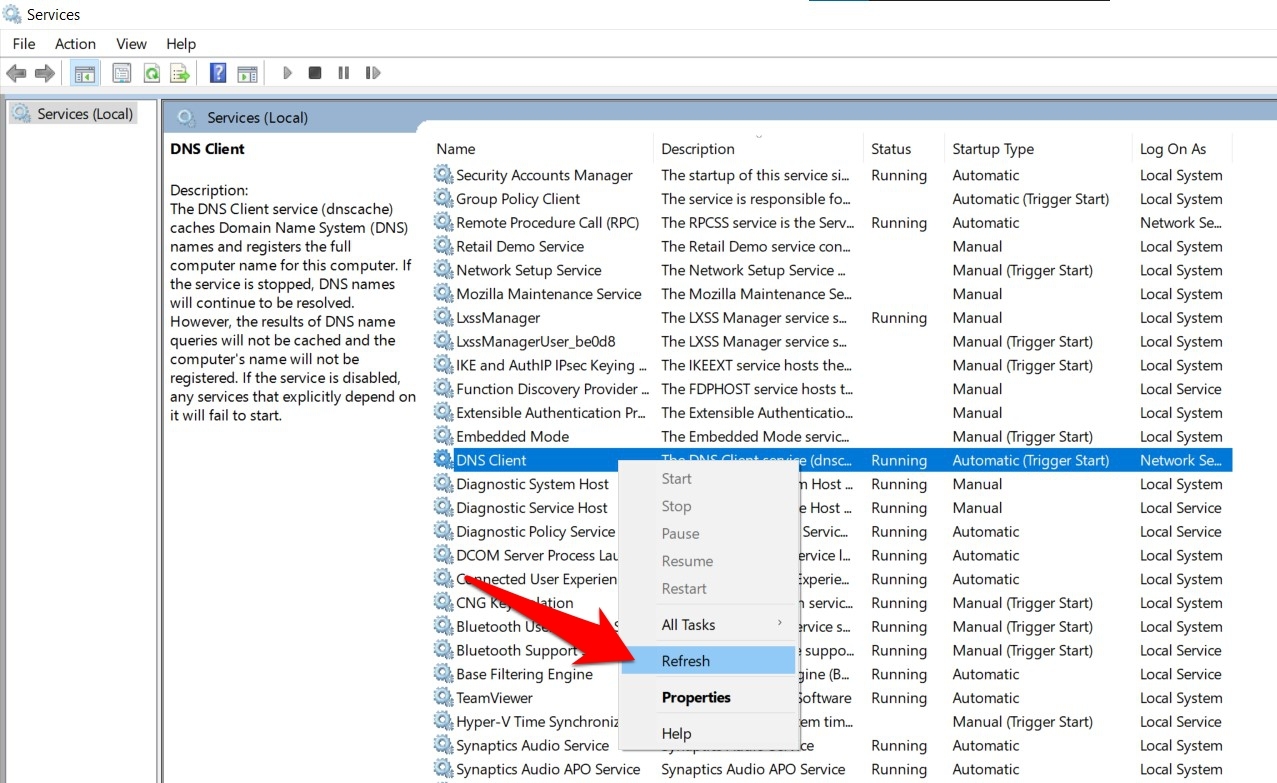
- Открыть Запустить диалоговое окно с помощью сочетания клавиш Windows + R.
- Введите services.msc и нажмите клавишу Enter.
- Прокрутите до службы клиента DNS, щелкните правой кнопкой мыши и выберите команду «Обновить».
- Перезапустите Chrome и проверьте, устранена ли проблема.
Если с этим клиентом возникнет проблема, то все связанные сетевые службы не смогут запуститься, не говоря уже о правильной работе. В таких случаях освежение может стать потребностью часа.
Отключить функцию автозаполнения Chrome
Функция автозаполнения Chrome использует вашу прошлую историю и действия в Интернете для отображения результатов. Другими словами, он забирает данные из кеша. Но если веб-сайт претерпел изменение IP или DNS, это не отразится в кеше.
В результате браузер продолжит использовать старый сохраненный файл, что, в свою очередь, может привести к проблеме Resolving Host. Таким образом, вы можете отключить функцию автозаполнения, а затем проверить, устранена ли проблема.
Вот шаги, чтобы отключить автозаполнение в браузере Chrome:
Нижняя граница:
Возможно, есть вероятность, что владелец сайта перешел на новый хост и недавно внес изменения в DNS. Следовательно, необходимо время, чтобы разрешить новые IP-адреса, поэтому повторное посещение сайта через несколько часов также должно работать в таких случаях.
В моем случае переход с DNS по умолчанию на DNS-сервер Google оказался спасением. Если вас беспокоит Google, вы можете использовать DNS-адреса Cloudflare.
Наконец, вот рекомендуемые веб-браузеры для вашего компьютера и мобильного телефона, которые вам стоит попробовать.
Google Chrome игнорирует настройки в файле C: /Windows/System32/drivers/etc/hosts . И IE11, и Firefox установлены на одной машине и работают как положено.
Я перепробовал все решения, которые мог найти в Интернете, включая:
Я в растерянности. Я что-то пропустил, что я могу попробовать или проверить?
ОТВЕТЫ
Ответ 1
Кажется, что Chrome не нравятся следующие расширения для такого рода вещей:
Используйте .local, и проблема, кажется, исчезнет.
Ответ 2
Попробуйте очистить кэш DNS:
1) запустите cmd.exe как администратор
2) Тип: ipconfig/flushdns
Ответ 3
У меня такая же проблема для Chrome для Ubuntu Linux. Я использую прокси-сервер, и вместо проверки /etc/hosts Chrome предпочитает проверять DNS-прокси.
Ответ 4
Хорошо, я столкнулся с той же проблемой, но потом я нашел решение. Попробуйте это: Перейти к истории (Ctrl + H) → На левой панели нажмите " Очистить данные просмотра". В открывшемся новом окне перейдите на вкладку " Дополнительно ". Задать интервал времени на " Все время" → установите флажок " Кэшированные изображения и файлы" → нажмите " Очистить". данные Перезагрузите компьютер, он должен начать перенаправлять адреса, указанные в файле Hosts (C:\Windows\System32\drivers\etc\hosts)
Ответ 5
Это было определено как "ошибка" в Chrome, но, похоже, это абсолютно преднамеренное поведение. Google Chrome не учитывает /etc/hosts при подключении к внутреннему. Он всегда выполняет поиск DNS для определения IP-адресов.
Хотя мои ссылки ниже в основном касаются моих опытов с этим на Linux, он не ограничивается Linux.
Ответ 6
Немного поздно, но после нескольких часов я нахожу решение. Похоже, что в Google Chrome иногда возникают проблемы с распознаванием имен хостов, определенных в /etc/hosts.
Я использую Linux, и я нахожусь за прокси.
Попробуйте добавить в конце сервера имен:.localhost
На виртуальных хостах конфигурации вашего сервера вам нужно переименовать имя сервера. В моем случае я использую apache, поэтому в /etc/apache/sites-enabled/myserver.conf переименуйте строку старого имени сервера с помощью:
Если вы находитесь за прокси-сервером, вы можете, кроме всех хостов, просто добавить vars no_proxy:
Наконец, не забудьте перезапустить сервер и попытаться войти в браузер с новым именем сервера.
Ответ 7
В то время как было заявлено, что прокси-сервер не используется, у меня была такая же проблема с OS X при использовании прокси-сервера, а в конечном итоге было добавлено исключение прокси для этого домена.
То, что может попробовать OP, - отключить асинхронный DNS с помощью командной строки в качестве упомянутый здесь в 2015 году:
Async DNS: удалить переключатель из примерно: flags
Async DNS на данный момент довольно стабильна, поэтому нам действительно не нужно переключить в: флаги больше. (Обратите внимание, что --enable-async-dns и Флаги командной строки --disable-async-dns все еще будут работать.)
Читайте также:

