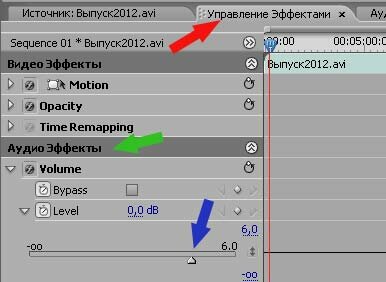Источник нет клипов premiere pro
Обновлено: 06.07.2024
В верхней части главного окна программы Premiere Pro расположены два окна, называемых экранами, – Source (Источник) и Program (Программа). Несмотря на схожесть этих окон, назначение у них разное.
Экран Program (Программа) предназначен для контроля изображения создаваемого фильма (рис. 1.5). В этом окне можно посмотреть фрагменты создаваемого фильма или весь фильм целиком, а также увидеть результаты редактирования и применения различных эффектов и переходов.

Рис. 1.5. Экран Program (Программа)
На экране Source (Источник) вы можете просмотреть клипы до помещения в последовательность, а также отредактировать их, обрезав лишние фрагменты (рис. 1.6). В данный момент в экран Source (Источник) клипы не загружены, поэтому элементы интерфейса этого окна неактивны.

Рис. 1.6. Экран Source (Источник)
На некоторых этапах создания фильма экран Source (Источник) не нужен, поэтому в целях экономии пространства монитора производители программы добавили на него дополнительные элементы управления, расположив их на отдельных вкладках:
• Effect Controls (Управление эффектом). На этой вкладке расположены элементы управления для изменения свойств видео– и звуковых эффектов и переходов. В данный момент ваш проект не содержит никаких исходных компонентов, поэтому эта вкладка пуста. По мере добавления эффектов и переходов в проект на вкладке Effect Controls (Управление эффектом) будут появляться новые элементы управления;
• Audio Mixer (Звуковой микшер). На данной вкладке расположены элементы управления для изменения характеристик звукового сопровождения создаваемого фильма. Здесь вы можете изменить громкость и баланс каждой звуковой дорожки или общего звукового сопровождения.
Данный текст является ознакомительным фрагментом.
Продолжение на ЛитРес
[service data–source]
[service data–source] type < ip–traffic | netflow | libpcap | netgraph | raw >Задает тип источника данных• ip–traffic• данные берутся путем перехвата ip–пакетов из ядра через divert socket (FreeBSD) или netfilter (Linux 2.4.x)• netflow• данные о прошедшем трафике приходят от маршрутизатора Cisco, отдающего поток информации в
data–source
Правила для data–source
Правила для data–source В случае использование FreeBSD правила должны выглядеть следующим образом:Случай использования «честных» адресов:rule number «ip from any to any via ifname»где:number — относительно любой номер правила в таблице ipfw, например 100ifname — название внешнего интерфейса, через
5.9. Скрипты оболочки и команда source
5.9. Скрипты оболочки и команда source Скрипт оболочки - это просто файл, содержащий последовательность команд оболочки. Подобно функциям, скрипты можно выполнять как обычные команды. Синтаксис доступа к аргументам такой же, как и для функций.В общем случае при запуске
6.16.10 Кодирование Strict Source Route
6.16.10 Кодирование Strict Source Route Вариант Strict Source Route (точный маршрут от источника) содержит указатели на список адресов. Указатель определяет позицию следующего обрабатываемого адреса. Первоначально указатель имеет значение 4, которое увеличивается на 4 при каждом
6.16.11 Кодирование Loose Source Route
6.16.11 Кодирование Loose Source Route Вариант Loose Source Route (произвольный маршрут от источника) содержит указатели на список адресов. Исходное положение указателя, как в предыдущем случае, здесь 4 и увеличивается на 4 при достижении каждого из адресов
Firebird 1.5 - Open Source DBMS
Firebird 1.5 - Open Source DBMS Прошел год с момента выпуска первой версии СУБД Firebird (12 апреля 2002 года) и. 1аким образом, с момента официального вхождения продукта в мир Open Source и начала завоевания собственного авторитета. Но это уже в прошлом, нас же больше интересует состояние дел на
Панель Clone Source (Источник копирования)
Панель Clone Source (Источник копирования) Панель Clone Source (Источник копирования) содержит в себе все необходимое, чтобы более детально настроить порядок использования инструментов дублирования, таких какClone Stamp Tool (Штамп клонирования) или Healing Brush Tool (Лечащая кисть).Вызывается
Класс Program
Open Source: разработчики и спонсоры
Снова Open Source в науке
Программа Nero Express Лучшая программа для записи дисков
Программа Nero Express Лучшая программа для записи дисков Записывать диски средствами Windows неинтересно. Во-первых, скучно, а во-вторых, вам недоступны какие-либо настройки записи, вы даже не можете указать скорость, не говоря уже о выборе формата диска, методе записи. Вот



Илья, так у вас вертикальное видео, и в плеере по одной из сторон показывает в полный рост, просто сверху черные поля, а сбоку уже плеер добавляет, отсюда и такой "эффект".

Александр, То есть мне нужно заменить вертикальный отрывок на горизонтальный, чтобы все видео было из горизонтальных участков? И лечение произойдет?)

Илья, я там выше исправил, у вас исходник вертикальный, а выводите вы его как горизонтальный.
Т.е. до настроек экспорта создайте эпизод не 1918 х 1080, а нормальный 1920х1080. Туда поместите ваше вертикальное видео и отмасштабируйте картинку как надо.
Потом смело выводите в 1920х1080, уже все будет нормлаьно.

Всем привет. Может кто встречался с такой проблемой. Есть две дорожки, голос и музыка. Делаю музыку тихой ставлю -40db. Делаю экспорт. В итоге на видео, как только я перестаю говорить, фоновая музыка сама становиться громче.

Здравствуйте. Подскажите пожалуйста, почему Adobe Premiere каждый раз перед запуском просит принять лицензионное соглашение? Как от этого избавиться?

Добрый день, подскажите пожалуйста как заставить Premiere 2018 работать с .avi ? установлена английская версия. или подскажите какой кодек установить. Прочитал в поддержке что нужен кодек DivX установил, перезагрузил комп и все равно не принимает avi файлы

Salavat, |Salavat контейнер AVI
(разработка фирмы Microsoft и пакета Video for Window) как правило используется в сочетании с кодеками семейства MPEG4/DivX/Xvid и сжатым в mp3 звуком в Premiere 2018 должны открываться БЕЗ ПРОБЛЕМ и без установки каких либо сторонних кодеков(если конечно это не ,,кривой,, репак от народных умельцев)


Всех приветствую. Поставил новый премьер (12 1 2), появилась проблема: после того, как сохраняю проект ("сохранить как"), потом открываю, а таймлайн пустой. Но во вкладке "проект" все элементы, с которыми работал, остались. Если открывать через автосохранение, то все прекрасно открывает. В чем косяк?

При импорте фалов full hd вот так всё выглядит. (файлы не битые)




Доброго дня, столкнулся с проблемой некорректной работы ключевых кадров
суть: у меня два ключевых кадра на положение изображения
условно 0 и 50
но изображение двигается по траектории (условно) 0, 5, 10, 15, 20, 15, 10, 50
то есть на время возвращается обратно
в чем может быть проблема и как ее решить?
Adobe Premiere Pro CC – одно из наиболее востребованных и популярных программных обеспечений, что не уберегает продукт от возникновения проблем. Пользователи часто оставляют отзывы об ошибках, возникающих во время работы с утилитой. Очень обидно, когда после многочасового редактирования ролика происходит неточность, приводящая к потере информации. Если столкнулись с одним из популярных недочетов, прочитайте представленную статью до конца, чтобы найти верное решение. Внимательно следуйте инструкциям, чтобы достичь нужного результата. Стоит отметить, что большинство неполадок в работе с видеоредактором возникает из-за того что вы используете старую версию. Рекомендуем вам загрузить последнее обновление Adobe Premiere Pro CC 2020 с нашего сайта. Возможно это решит массу проблем и процесс монтажа станет намного удобнее и приятнее.

Ошибка компиляции фильма

- «Ошибка сжатия кодека». Такой тип просчета в Адоб Премьер Про говорит о том, что размер изображения не поддерживается. Иногда это показывает на проблемы с системой памятью или каким-то оборудованием. Чтобы это решить, попробуйте пользоваться неограниченным кодеком. Это позволит понять, имеется ли проблема с размерами картинки.
- «Полный диск». Свидетельствует о том, что закончилось свободное место. Необходимо экспортировать ролики на другой жесткий диск, либо удалить лишние материалы с данного. Не забудьте про кэшированные файлы.
- «Дубликат». Если возникла такая проблема, следует переименовать видео, чтобы не создавать конфликта с имеющимися данными.
- «Не найдено». Это может произойти в том случае, если проектные материалы не связаны. Необходимо воспользоваться функцией «Найти» или «Поддержка ссылок», чтобы найти отсутствующие материалы.
- «Неверный считыватель». Возникает из-за того, что место сохранения недоступно. Здесь нужно проверить, что на жестком диске отсутствует защита от записи, а также то, что он подключен.
- Ограниченное пространство. Выполните оптимизацию потенциальной памяти, воспользовавшись настройками рендеринга. Откройте меню «Правка», после чего перейдите в раздел «Настройки». Кликните по разделу «Оптимизировать», а затем зайти в «Память». Для того чтобы завершить работу здесь, придется зайти в «Производительность».

Нет звука в видео
Для начала необходимо выяснить, в каких видео, сделанных в Adobe Premiere Pro CC, отсутствует музыкальное сопровождение. Произведите действия по этому алгоритму, чтобы узнать тип фильмов.
- Создайте проект.
- Зайдите в раздел «Файл», перейдите в пункт «Новый», после чего воспользуйтесь меню «Полосы и тон». Кликните по клавише «Ок».
- Найдите на панели «Проект», два раза кликните по кнопочке «Полосы и тон», чтобы открыть клип.
- Если не получится открыть на мониторе источника, придется перетащить его на линейку «Хронологии».
- Кликните по клавише «Воспроизведение». Если не слышно тона, требуется прочитать инструкцию, когда нет звука во всех клипах. Если тон был услышан, то переходите ко второй части.
Звук отсутствует во всех клипах
Если не услышали тон, проделайте приведенные ниже действия:
- Выбрать аудиоустройство системы, после чего проверить громкость. Обратите внимание, что на компьютере может находиться несколько устройств, воспроизводящих музыку. Стоит выбрать предпочитаемое оборудование по умолчанию, после чего еще раз проведите проверку звука. Лучше всего это сделать через панель управления.
- Настроить параметры звукового драйвера. Откройте клип в Адобе Пример Про, содержащий полосы и тон. Зайдите в раздел «Правка», чтобы в установках найти музыкальное оборудование. Когда появится всплывающее меню, выберите «Класс устройства», чтобы найти подходящий драйвер. Если его там нет, начните автоматический поиск. Подключите нужное устройство, зайдя в пункт «Вывод по умолчанию». Включите устройство на панели задач 1. Кликните по клавише «Ок». Начните показ ролика. Недоразумение решилось. Если звука все еще нет, стоит воспользоваться другим драйвером.
- Обновление драйверов звуковой карты. Если выше описанные действия не помогли, необходимо задуматься: «Не устарел ли драйвер компьютера?». Посмотрите на производителя аудиокарты, после чего самостоятельно скачайте пакет драйверов для нее. После того, как установите новые драйвера, следует повторить этот алгоритм еще раз.
Звук отсутствует в некоторых клипах
Если нет звука в отдельных видео, стоит воспользоваться этой инструкцией:
- А включены ли звуковые дорожки? С левой стороны необходимо проверить поле, где должен быть включен знак динамика. Для того чтобы это сделать, нужно зайти в поле, а затем нажать на появившийся значок. Так нужно сделать со всеми.
- Проверить громкость музыки. Здесь требуется использовать аудиомикшер, чтобы понять, включен ли звук. Если будет необходимо, надо увеличить громкость. Как все это осуществить? Зайдите в микшер, зайдите в «Микшер звуковых дорожек», а затем выберите название последовательности. Или зайдите в специальное поле. Если возле дорожки горит «М», то звук выключен, поэтому нужно на него нажать.
- Проверьте, не отключены ли клипы. Когда убедились, что у отдельного клипа включена громкость, после чего сделайте проверку подключения. Если все работает хорошо, вопрос решен. Если они выключены, прочитайте подробную статью на нашем сайте.
- Проверьте совместимость кодеков. Если проблема так и не решилась, стоит осуществить проверку кодеков. Кодеками называются специальные алгоритмы сжатия, подразделяются на несколько видов. Иногда не получается декодировать некоторые материалы, поэтому что используемый кодек был низкого качества. Можно загрузить другие кодеки, принадлежащие сторонним разработчикам. Если не получается решить проблемы после установки других кодеков, стоит рассмотреть вариант установки другого программного обеспечения. После перекодировки, можно будет поместить файлы обратно в Adobe Premiere Pro. Убедитесь, что у вас просто не лагает предпросмотр, а существует реальная проблема.
- В самом видео нет звука или изображения. Когда сделаете импорт, можете столкнуться с проблемой отсутствия картинки или музыки. Проблема легко решается без лишних усилий. Познакомиться поближе с материалами по этой недоработке можно на нашем сайте.
MME device internal error

Для того чтобы решить дилемму, надо:
- Зайти в меню «Пуск», после чего зайти в настройки конфиденциальности.
- С левой стороны найдите «Микрофон», а после щелкните переключатель с правой стороны, разрешив доступ всему оборудованию.
- После того, как это будет осуществлено, зайдите в утилиту. Все аудио устройства будут показаны. Наслаждайтесь использованием!
Ошибка 146 при установке
Если во время установки или обновления программного обеспечения Adobe возникает ошибка 146 при установке, значит невозможно выполнить перемещение временных данных из той папки, куда они были помещены изначально.

Для того чтобы избавиться от трудности, необходимо:
- Обновить приложение «Креатив Клауд» до новейшей версии.
- Отключить антивирус на некоторое время, а также не забудьте брандмауэр.
- Удалите существующую поврежденную установку.
- Создайте самостоятельно специальный каталог, который вызвал это недоразумение.
Не экспортируется видео
Пользователи довольно часто сталкиваются с вопросом, заключающимся в том, что у них не экспортируется видео. Многие из них не знают, что делать в такой ситуации, хотя все очень просто.
Начните создание нового фильма, открыв проблемное аудио или картинку, а затем дайте проекту новое имя. Откройте видео, только что экспортированное, а затем импортируйте еще раз тот кадр, который был поврежден. Как только это сделаете, вставьте его в окончательный продукт. Теперь все должно пройти без нареканий.Не поддерживает видеодрайвер
Если данный метод оказался для вас очень непростым, всегда можно воспользоваться сторонними программами, способными автоматически загружать новые версии драйверов. После того, как люди загружают новые драйвера, все начинает прекрасно работать.
Не открывает файлы AVI
Решить затруднение, почему Adobe Premiere не открывает файлы avi, можно с помощью трех вариантов:
- Измените файл. Для этого требуется либо уменьшить разрешение, либо сменить формат на любой другой. В большинстве случаев, все решается именно так.
- Измените язык системы. Это не потребует выполнения сложных действий, но приведет к полной потере русского языка в интерфейсе. Сначала надо открыть панель, после чего воспользоваться комбинацией горячих клавиш: «Ctrl+F12». Найдите раздел «Debug…», чтобы возле языковой строки выставить значение «en_US».
- Заменить данные, сделанные на другом языке. Придется изменить тот язык на русский. Перед тем, как начать изменения, нужно проверить, поддерживает ли тот языковой пакет расширение, где происходит недочет. Для этого, требуется в консоли изменить значение «ru_RU» на французский. Выполните перезагрузку программного обеспечения. Зайдите в жесткий диск с операционной системой, чтобы найти в разделе со всеми утилитами, рассматриваемый проект. Посмотрите на все имеющиеся папки, затем найдите файл, символизирующий французский язык. Его необходимо переименовать на хх_ХХ, а русский язык требуется назвать «fr_FR».
После того, как воспользуетесь предоставленными методами, сможете навсегда забыть о такой неприятности.
Не поддерживается формат MKV
У многих вызывает удивление то, что здесь не поддерживается формат MKV. Все объясняется очень просто. МКВ – формат, придуманный в России, для бесплатного личного пользования. В то же время Adobe Premiere Pro поддерживает преимущественно кодеки видеокамер, а также он предназначен для коммерческого использования. Из-за этой причины, вы не сможете обнаружить собственный МКВ-файл. Решение данного недоразумения лежит на поверхности: необходимо сменить текущий формат в АВИ. Это мгновенно поможет просмотреть желаемое видео. Для того чтобы сменить один формат на другой, воспользуйтесь нашей инструкцией.
Не открывает файлы MOV
Если случилось столкнуться с тем, что утилита не открывает файлы MOV, придется посмотреть предоставленный видео-ролик, чтобы разобраться во всех нюансах. Надеемся, оно было для вас полезным.
Код ошибки 183
- Сменить путь данных в реестре.
- Зайти в «Пуск», чтобы найти регистр.
- Следует перейти к другому пути RegEdit.
- Введите строку: HKEY_CURRENT_USERSoftwareMicrosoftWindowsCurrentVersionExplorerUser Shell Folders.
- Требуется два раза нажать на строчку с названием Арр Data.
- Смените путь, введя его вручную. Сохраните.
- Выполните перезагрузку компьютера.
- Зайдите в «Пуск». Зайдите в «Панель управления».
- Перейдите в раздел удаления утилит.
- Выберите ПО, где возникают недоразумения. После этого кликните по клавише «Удалить». Дождитесь полного удаления.
- Выполните перезагрузку.
- Из-за того, что в системе происходит много лишних команд, реестр может вызывать неточности. Для того чтобы этого избежать, требуется нажать на значок Интернета, чтобы скачать стороннее приложение, очищающее реестр.
- Дождитесь пока она все почистит и исправит, после чего можете продолжать работу с Премьером.
Ошибка P72
Ошибка p72 значит, что вы не установили обновления операционной системы или что-то не разрешает проверить их сертификаты.
Решением ситуации является установка всех последних обновлений или их переустановка. Если недоразумение произошло из-за сертификатов, придется проверить их вручную. В большинстве случаев проблема заключается в неустановленных обновлениях.
Черный экран вместо видео
Часто пользователи сталкиваются с тем, что вместо видео – черный экран. Не пугайтесь, это легко решается за пару минут. Чтобы такого больше не повторялось, внимательно посмотрите этот фрагмент. Приятного просмотра!
Заключение
Adobe Premiere Pro CC 2020 является прекрасной полезной программой для монтажа, но и здесь не обошлось без ошибок. Не все они легко решаемы, но с помощью наших инструкций разберется любой, даже если у него нет опыта. Несмотря на внушительное число ошибок, утилиту можно порекомендовать для использования, если ищите классное приложение для монтирования. Приятного использования!
![маркетбот заработок]()
Подпишитесь на бесплатную почтовую рассылку по созданию видео.
В любой момент вы cможете отказаться от подписки, если она вас не устроит.
Популярные статьи
![как получить кэшбэк]()
Свежие статьи
Продолжаем рассматривать различные вопросы по работе с монтажной программой AdobePremiere.
"Открыла проект Премьера, а вместо видео на таймлайн красные квадраты. Что случилось с проектом?"
Премьер при импорте видео, фото или музыки не копирует их в проект, а только записывает сведения о данном файле, в том числе и его местоположение.При открытии проекта, программа проверяет каличие всех составляющих, и если какой-то файл не находит на прежнем месте, то заменяет его, как вы выразились, "красным квадратом" и спрашивает, где находится нужный файл.
Такое случается, если вы переместили или удалили файл, входящий в проект.
Выход из ситуации: либо вернуть файл на место и перезапустить Премьер, либо указать новое местоположение файла.
Запомните, до окончания работы над проектом нельзя перемещать или удалять файлы , которые вы импортировали в проект. Это можно сделать только после экспорта полученного видео, когда оно станет независимым от проекта.
Именно по этой причине нельзя скопировать папку с проектом на флешку, чтоб поработать над ним на другом компьютере.
"Хочу удалить звук снятого на камеру видео и поставить вместо него музыку. Как это сделать? "
Если клип стоит на таймлайн, кликните по нему правой кнопкой мыши и в выпадающем меню выберите Отвязать. После этого выделите звуковую дорожку и удалите ее.Можно просто отключить звук, нажав на звуковой дорожке значок динамика.
Еще один способ (до установки на таймлайн) смотрите в следующем вопросе.
"Загрузил в проект видеоклип, но мне нужна из него только музыка для озвучки видео. Как взять только музыку?"
"Из снятого видео хочу использовать только изображение, без звука".
В окне Источник есть кнопка (см. картинку ниже, обозначена красной рамкой), которая имеет три значения.![]()
По умолчанию стоит пиктограмма кадра и динамика - значит, на таймлайн помещается видео вместе с аудио.
Если вы нажмете на нее, то появится только кадр - на таймлайн будет помещено только видео.
Соответственно, при следующем нажатии появится только динамик, и на таймлайн пойдет только аудио.
"Хочу из музыкального видеоклипа сделать аудио-файл"
Импортируете клип в AdobePremiere, помещаете на таймлайн.Далее для экспорта: кликаете в меню Файл - Экспорт - Аудио. В появившемся окне выбираете место, даете имя для аудиофайла.
Нажав на кнопку Параметры, можете задать кодек, частоту, тип, каналы. Нажимаете Сохранить.
"Поставила музыку к видео, но она звучит слишком громко. Можно ли убавить звук прямо в Премьере?"
"Как сделать звук в фильме громче?
На таймлайн выделите нужную звуковую дорожку, кликнув по ней.В окне Источник перейдите на вкладку Управление эффектами (красная стрелка на картинке ниже).
![Adobe Premiere]()
Если у вас такой вкладки нет, ее можно открыть в меню: Окно - Управление эффектами.
Раскройте вкладку Аудио Эффекты - Volume (звук) - на картинке зеленая стрелка.
Двигая ползунок (обозначен синей стрелкой), установите нужный уровень звука. Выше показывается новый уровень в децибелах (dB).
Если вам надо усилить звук, кликните правой кнопкой мыши на звуковой дорожке и в выпадающем меню выберите Усиление звука. В появившемся окошке поставьте новое значение в dB.
Читайте также: