Itunes не входит в учетную запись на компьютере
Обновлено: 04.07.2024
Такой вопрос прислал мне читатель блога. Проблема возникает крайне редко и легко решается. Вообще, iPhone можно использовать и без привязки к Apple ID или под чужим ником (до первого обновления системы), но вы сразу лишаетесь множества фирменных сервисов от Apple, и телефон можно будет использовать только в развлекательных целях для просмотра фильмов или музыки.
Вот несколько причин, почему не получается войти под своим Apple ID на iPhone:
Решение проблемы
Шаг 1. Проверьте доступность серверов Apple. Например, откройте сайты iCloud, Apple TV, AppStore через браузер. Если сервер не доступен, подождите час-два и попробуйте снова. Как правило, отключение серверов Apple не длится долго, т.к. затрагивает миллионы пользователей по всему миру. Если все в порядке,переходим к следующему шагу.
Шаг 2. Проверьте работу сети Wi-Fi. Возможно, потребуется отсоединиться от wi-fi, забыть сеть, снова найти ее и заново подключиться.
Шаг 5. Выполните принудительную перезагрузку устройства. Как это сделать, читайте здесь.
Шаг 8. Сбросить пароль от Apple ID. Если сложности со вводом пароля, попробуйте его сбросить для своей учетной записи и используйте новый пароль для входа.
Перейдите на сайт Apple по сбросу пароля, введите свой Apple ID и далее следуйте инструкциям на сайте.
Внимание! Все дальнейшие действия вы совершаете на свой страх и риск. Автор статьи не несет ответственности за сохранность ваших данных и работоспособность iPhone. Вся информация в статье носит информативный характер и не побуждает к каким-либо действиям.
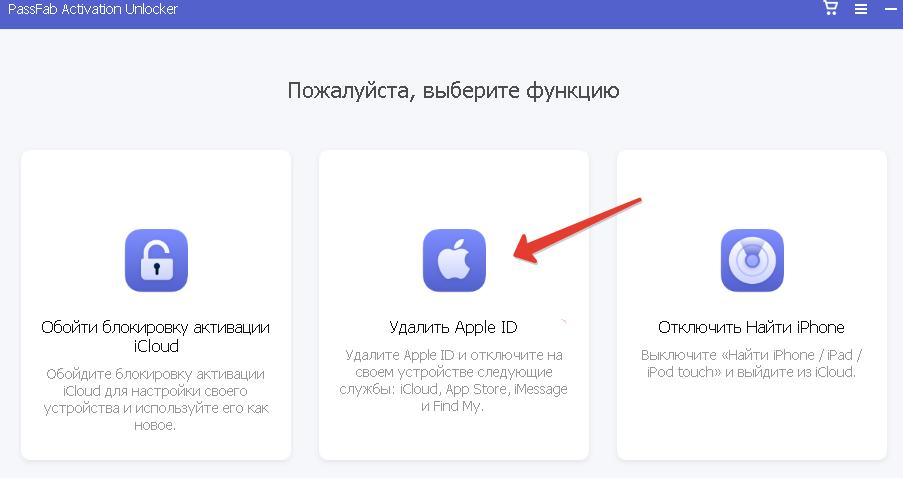
Шаг 2. Программа проверить подключение iPhone к ПК. Удаление Apple ID приведет к потере всех данных на устройстве, и ваша ОС будет обновлена до последней подписываемой версии iOS (на сентябрь 2021 года это iOS 15).
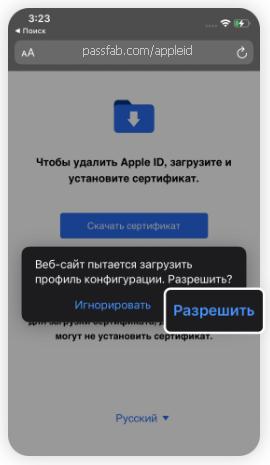
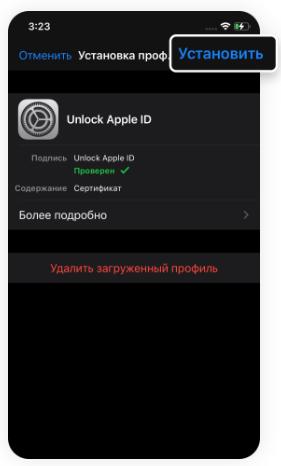
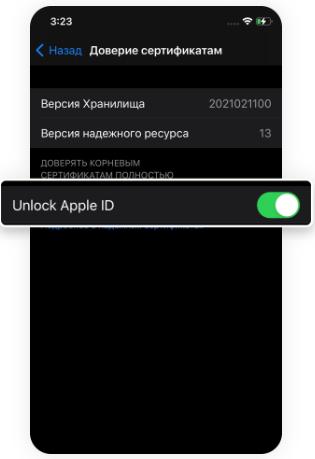
Шаг 6. Выключите мобильный интернет и подключитесь к Wi-Fi. В настройках беспроводной сети выберите настроить прокси вручную и введите следующие данные в поле Сервер и Порт:
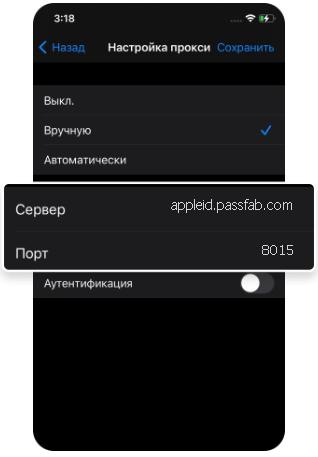
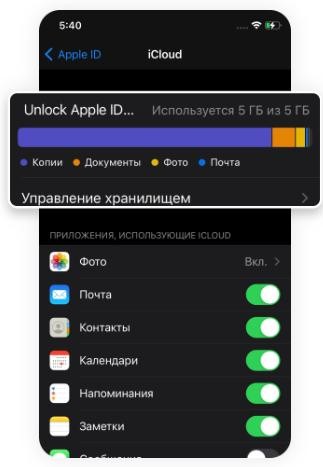
Шаг 8. Уже в программе на компьютере жмем далее и ждем результат.
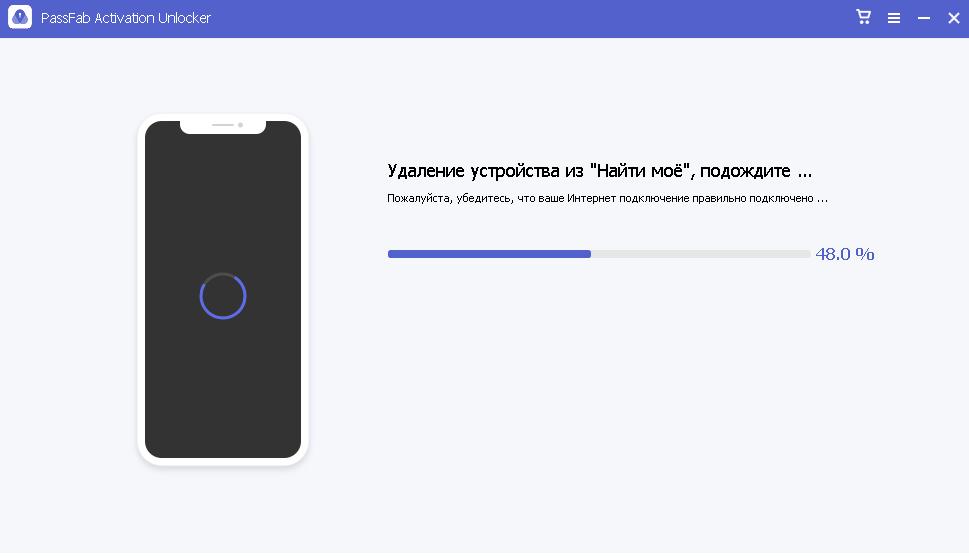
Шаг 9. Далее необходимо подтвердить FMI статус. В поле ввода пишем ON (если Локатор удален) или OFF (если Локатор включен).
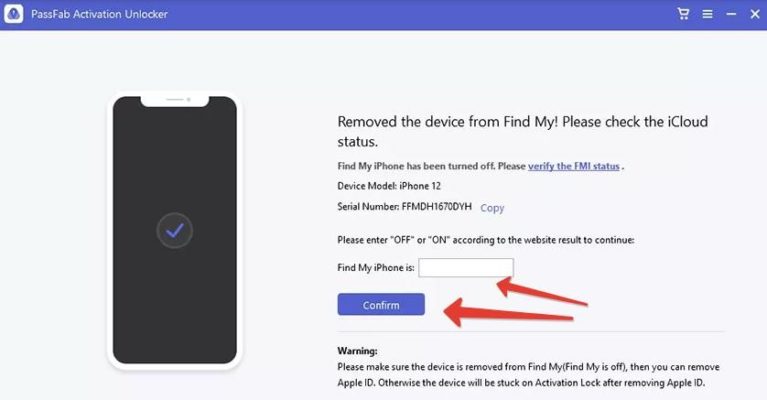
Готово, устройство сброшено.
Если у вас проблемы со своим Apple ID, задавайте вопросы в комментариях, я постараюсь на них ответить.

Что такое авторизация компьютера в iTunes и зачем она нужна
Процесс авторизации в iTunes представляет собой лицензирование компьютера, работающего в среде Windows или Mac, для загрузки медиаконтента. Как правило, авторизация нужна для покупок или скачивания бесплатного программного обеспечения из онлайн-магазинов iTunes Store и AppStore. Наиболее востребованными являются видеофильмы, музыкальные клипы, компьютерные игры и различные типы программного обеспечения.
В процессе получения лицензии сервер компании Apple привязывает компьютер к пользовательскому идентификатору, который называется Apple ID, и только по завершении этого процесса даёт доступ к медиаконтенту. Лицензированному компьютеру разрешается скачивать и синхронизировать купленный в онлайн-магазинах медиаконтент без всяких ограничений.
Авторизованным компьютерам доступны следующие функции:
- покупка контента в онлайн-магазинах iTunes;
- скачивание видеофильмов и музыкальных клипов через iTunes;
- загрузка компьютерных игр и программного обеспечения из AppStore;
- проведение синхронизации c компьютером гаджетов iPad, iPhone и iPod Touch.
Чтобы помешать пиратскому распространению лицензированного медиаконтента, корпорация Apple ввела лимит на количество устройств под одним идентификатором. Их может быть не более пяти. Если на компьютере установлено несколько операционных систем, получать лицензию в iTunes необходимо в каждой из них.
Правила авторизации компьютера в iTunes
Если вы не пытаетесь скачать какой-либо купленный ранее медиаконтент, то в авторизации необходимости нет. При совершении покупки в iTunes Store или при попытке скачать что-нибудь из ранних приобретений программа запросит идентификатор Apple ID и пароль. То же самое происходит, когда проводится синхронизация компьютера с каким-либо гаджетом. После авторизации сервер корпорации Apple запомнит устройство и будет разрешать проведение всех операций под действующим Apple ID.
Как войти в систему на компьютере
Для проведения авторизации под Windows нужно запустить программу iTunes и осуществить следующий ряд действий:
- Щёлкнуть по строке меню «Учётная запись» в главном окне программы и выбрать пункт «Авторизация» в выпавшем списке.
- В развернувшемся справа меню нажать на «Авторизовать этот компьютер…».

В главном окне выберите строку «Учётная запись» в верхнем меню, перейдите к вкладке «Авторизация» и нажмите на кнопку «Авторизовать этот компьютер»

В окне авторизации нужно ввести свой Apple ID и пароль

Нажмите клавишу «Авторизовать»
На компьютере под управлением MacOS вход в аккаунт производится аналогично:
- Нажимаем кнопку «Учётная запись» в строке горизонтального меню программы.
- В выпавшем меню выбираем «Авторизовать».
- В развернувшемся окне щёлкаем в строке «Авторизовать этот компьютер…».

Для авторизации под MacOS необходимо последовательно выбрать пункты «Учётная запись» — «Авторизация» — «Авторизовать этот компьютер…»
Операция является довольно простой и не требует каких-либо специальных навыков.
Видео: как авторизовать компьютер в ITunes
Проверка количества проведённых авторизаций под одним Apple ID
Проверка числа лицензий понадобится в том случае, когда авторизовать компьютер не получается. Для этого нужно:
-
Запустить iTunes и войти в свою учётную запись, используя Apple ID и пароль.

Для авторизации в iTunes введите Apple ID и пароль

В выпавшем меню выберите пункт «Просмотреть…»

Посмотрите пункт «Авторизация компьютеров», в нём указано количество действующих лицензий на подключение к iTunes
Что делать при превышении допустимого числа авторизаций
После того как для одного Apple ID будет авторизовано пять устройств, все последующие будет разрешено привязывать к учётной записи только после деавторизации хотя бы одного из них.
Если вы уже зарегистрировали пять компьютеров на одну учётную запись и есть реальная необходимость провести лицензирование шестого устройства, придётся деавторизовать или один из ранее подключённых гаджетов, или все сразу. При выборе второго варианта какие-то устройства, возможно, потребуется авторизовать заново.
Как правильно провести деавторизацию
Деавторизацию компьютера проводят с целью предотвратить незаконное копирование данных из онлайн-магазина. Это может потребоваться в следующих случаях:
- при сдаче аппарата в ремонт или на утилизацию;
- для увеличения оперативной памяти;
- при необходимости замены жёсткого накопителя или материнской платы;
- в случае переустановки операционной системы.
Деавторизация одного компьютера
Для проведения процесса деавторизации необходимо запустить iTunes и выполнить следующий ряд действий:
На компьютере под Windows:
- Щёлкнуть по строке «Учётная запись» в строке меню, в выпавшем окне выбрать пункт «Авторизация».
- В развернувшемся справа меню нажать на кнопку «Деавторизовать этот компьютер…».

В главном меню перейдите к строке «Учётная запись» и на вкладке «Авторизация» выберите пункт «Деавторизовать этот компьютер…»

Для подтверждение деавторизации введите свои идентификационные данные
- Щёлкнуть по строке «Учётная запись» в верхней панели инструментов, в выпадающем меню перейти на вкладку «Авторизация».
- Выбрать пункт «Деавторизовать этот компьютер…», идентифицировать пользовательскую учётную запись.
- Щёлкнуть по клавише «Деавторизовать».

После того как вы введёте свои учётные данные и нажмёте кнопку «Деавторизовать», все загруженные через сервисы Apple медиафайлы станут недоступными на этом компьютере
Деавторизация компьютера закончена. После этого можно авторизовать любое другое устройство под вашим Apple ID.
Как провести деавторизацию всех компьютеров одновременно
Для удаления регистрации сразу всех лицензированных компьютеров необходимо выполнить следующие действия:
-
В главном меню программы iTunes выбрать пункт «Учётная запись» и щёлкнуть по строке «Просмотреть…» в выпавшем окне.

В выпавшем меню выберите строку «Посмотреть…»

В окне «Информация об учётной записи» нажмите на клавишу «Деавторизировать все»
Использовать деавторизацию всех компьютеров сразу можно не чаще, чем один раз в год. После проведения этой операции каждый компьютер необходимо будет зарегистрировать заново. Кнопка деавторизации становится доступной только в том случае, когда для доступа к учётной записи используется более двух лицензированных устройств.
После деавторизации содержимое ваших альбомов никуда не удаляется, к ним просто временно закрывается доступ. Он будет восстановлен после повторной авторизации компьютера.
Как правильно провести деавторизацию во второй раз за один год
Встречаются ситуации, когда одной полной отмены лицензии для всех компьютеров в течение года бывает недостаточно.
Можно выполнить полную деавторизацию в конце года, а к следующему лету умудриться снова зарегистрировать пять устройств под своим Apple ID. Но ждать целый год до следующей возможности полной деавторизации не нужно. Благодаря заложенной в программе iTunes функции можно провести полную отмену действующих лицензий в ручном режиме.
Вторичная полная отмена лицензии проводится с помощью службы технической поддержки компании Apple. Для этого нужно:
- В строке главного меню щёлкнуть по пункту «Справка».
- В выпавшем меню выбрать «Сервис и поддержка Apple».

В выпавшем меню жмём на строку «Сервис и поддержка Apple»
В окне обращения в службу технической поддержки выбираем пиктограмму iTunes Store

Выберите своим местоположением США

Выберите блок iTunes authorization or de-authorization

Выберите способ обращения по электронной почте
- в блоках First name и Last name ввести свои имя и фамилию;
- в строке Email adress вставить адрес электронной почты, на который производилась регистрация;
- в поле Apple ID вставить свой идентификатор;
- ниже, в блоке выбора страны, нажать на клавишу Other и теперь уже выбрать из выпавшего списка Russia;
- в большом поле для комментариев написать фразу типа: «Good morning! I need to do a de-authorization of all the computers associated with my account. I have recently spent a de-authorization, but did not deauthorizes laptop which is in repair. Thank you!»

Заполните все поля c личной информацией: имя, фамилию, адрес, электронной почты, Apple ID, а в качестве страны в списке, открывающемся по кнопке Other, выберите Russia
Ответ из службы технической поддержки Apple на ваш email должен прийти в течение 1–2 суток.
При совпадении имени и фамилии с данными лицензированного аккаунта Apple ID на сервере корпорации служба технической поддержки проведёт отмену регистрации всех компьютеров для вашего аккаунта.
На письмо, пришедшее из службы технической поддержки, отвечать не нужно. Оно автоматически отсылается программой-роботом после выполнения операции.
После деавторизации можно проводить подключение любого компьютера к своему Apple ID.
Возможные проблемы и пути их решения
Программа iTunes является довольно неоднозначным продуктом компании Apple. Медиакомбайн успешно выполняет хранение музыки и видеофильмов, предоставляет право проводить синхронизацию с различными гаджетами, а также обеспечивает предоставление доступа к онлайн-магазину iTunes Store. Несмотря на широкое распространение, приложение имеет ряд недостатков и часто повторяющихся ошибок, от которых производитель так и не смог избавиться. Вот наиболее характерные из них.
Не авторизуется компьютер
Если компьютер не авторизуется, то для начала надо удалить лицензию у всех авторизованных компьютеров. Если по каким-то причинам это не получается или вы просто не хотите этого делать, отмените лицензию только у работающего компьютера и зарегистрируйте его заново:
- В главном меню iTunes выберите строку «Учётная запись» и перейдите к пункту «Авторизация» в выпадающем списке.
- Щёлкните по строке «Деавторизовать этот компьютер» в развернувшемся справа меню, после чего введите Apple ID и пароль.
- Нажмите клавишу «Деавторизовать» и закройте iTunes.
- Удалите каталог SC Info, который расположен по адресу C:\Users\All Users\Apple Computer\iTunes\SC Info\.

Удалите каталог SC Info, который находится в папке пользовательских данных программы iTunes
После выполнения этого алгоритма исчезает предложение о необходимости проведения авторизации компьютера при любой синхронизации с гаджетами.
Авторизация может не проходить из-за разных проблем. Наиболее распространённые связаны с наличием вирусов в операционной системе и конфликтов с другим программным обеспечением.
Видео: не авторизуется компьютер в iTunes, решение проблемы
iTunes запрашивает авторизацию при воспроизведении покупки из онлайн-магазина
Медиаприложение iTunes иногда может запросить повторную авторизацию при попытке воспроизведения купленного в онлайн-магазине iTunes Store контента. Обычно это происходит из-за проблем с учётной записью пользователя.
Некоторые неполадки в процессе лицензирования в iTunes под Windows можно удалить, проведя сброс контроля учётных записей:
- Щёлкнуть правой клавишей мыши по кнопке «Пуск».
- В раскрывшемся меню выбрать команду «Выполнить».

В меню клавиши «Пуск» выбираем пункт «Выполнить»

В окне команды «Выполнить» вводим команду UserAccountControlSettings

В окне настроек сдвиньте ползунок лифта вниз
Не запускается iTunes
Если на вашем компьютере установлен медиаплеер QuickTime, то iTunes может конфликтовать с ним и не запускаться из-за совместного использования какого-то плагина или кодека. В этом случае обыкновенное удаление либо новая инсталляция медиаприложения бесполезны. Чтобы устранить проблему, нужно выполнить следующие действия:
- Открыть «Проводник» или «Мой компьютер» и пройти по пути C:\Windows\System32.
- Найти в папке каталог QuickTime.
- Полностью удалить этот каталог.
- Перезагрузить компьютер.
Проблема должна исчезнуть.
Нет синхронизации iTunes и iPhone
Все владельцы iPhone периодически пользуются медиакомбайном iTunes. Однако бывают ситуации, когда возникают проблемы при попытке синхронизировать гаджет с компьютером. Основными причинами ошибок синхронизации являются:
- Проблема в соединительном кабеле. Необходимо проверить кабель, подключив его к другому iPhone. Можно также визуально осмотреть шнур, проверяя нет ли изгибов или обрыва.
- Причиной является сам iPhone. В программном обеспечении гаджета происходят сбои и накапливаются системные ошибки при неправильном обслуживании. Проблема решается перезагрузкой гаджета.
Это примерно как у автомобиля. Если регулярно не проводить профилактические работы, то постепенный износ деталей приводит к значительной поломке.
Существует ещё много разных проблем медиаприложения iTunes, но это тема для отдельной статьи.
Видео: устранение проблемы синхронизации в iTunes
Ничего сложного в процессе авторизации и деавторизации компьютеров в iTunes нет. Пользователям необходимо учитывать некоторые нюансы, чтобы не столкнуться с какими-либо сложностями при проведении этих операций. Необходимо всегда деавторизовывать компьютер или устройство при передаче его на какой-то период другому лицу, чтобы избежать несанкционированных покупок или скачиваний медиаконтента. Кроме того, всегда надо учитывать количество авторизованных под одним идентификатором компьютеров. Если выполнять эти несложные требования, то проблемы с использованием медиакомбайна iTunes удастся предотвратить.

Мы все были там. Получите новое устройство и не можете авторизовать его в iTunes, поэтому вы не можете пользоваться каким-либо ранее приобретенным контентом. Самая распространенная проблема, связанная с невозможностью авторизовать компьютер, заключается в том, что у вас уже авторизовано слишком много из них. В соответствии с лицензионными соглашениями вы можете одновременно иметь не более пяти компьютеров, авторизованных под вашей учетной записью iTunes. У вас могут быть старые компьютеры, которые вы никогда не деавторизовали, или рабочий компьютер, который вы ранее использовали для прослушивания ваших тщательно составленных списков воспроизведения.
Если вы знаете, что у вас пять компьютеров, и хотите добавить шестой, что ж, вам не повезло. Но если вы в настоящее время используете только два или три компьютера для воспроизведения музыки iTunes, вы можете удалить старые, чтобы освободить место для новых.
Как узнать, сколько компьютеров вы авторизовали
Если вы не знаете, на скольких компьютерах вы авторизовали доступ к своей учетной записи iTunes, вы можете узнать это в настройках своей учетной записи.
- Открыть iTunes.
- Нажмите Войти в правом верхнем углу окна iTunes.
Если вы уже вошли в систему, ваше имя будет там, где находится значок входа.
Введите ваш пароль опять таки.
Проверять Компьютерные авторизации чтобы узнать, на скольких компьютерах вы разрешили доступ к своей учетной записи iTunes.

Как деавторизовать один компьютер
Если у вас все еще есть компьютер, который вы не хотите подключать к своей учетной записи iTunes, вы можете удалить его по отдельности.
- Открыть iTunes на компьютере, который вы хотите деавторизовать.
- Выбирать Магазин в строке меню в верхнем левом углу экрана компьютера.
- Нажмите Деавторизовать этот компьютер.

Нажмите Деавторизовать.

Как деавторизовать все компьютеры
Если компьютер или компьютеры, которые вы хотите отключить от своей учетной записи iTunes, больше не находятся в вашем распоряжении, вам придется повторно авторизовать их все (даже те, которые вы используете в настоящее время), а затем повторно авторизовать их один за другим.
- Открыть iTunes.
- Нажмите Войти в правом верхнем углу окна iTunes.
Если вы уже вошли в систему, ваше имя будет там, где находится значок входа.
Введите электронная почта и пароль связанный с вашим Apple ID.
Введите ваш пароль опять таки.
Выбирать Деавторизовать все в разделе «Сводка Apple ID».


Как авторизовать компьютер
Если вам пришлось деавторизовать все компьютеры и теперь вы хотите добавить те, которые вы используете в настоящее время, обратно в свою учетную запись iTunes, вам придется авторизовать их индивидуально.
- Открыть iTunes на компьютере, который вы хотите авторизовать.
- Выбирать Магазин в строке меню в верхнем левом углу экрана компьютера.
- Нажмите Авторизовать этот компьютер.


Что-нибудь еще?
У вас есть вопросы о деавторизации и авторизации ваших компьютеров? Разместите их в разделе комментариев, и мы постараемся помочь.

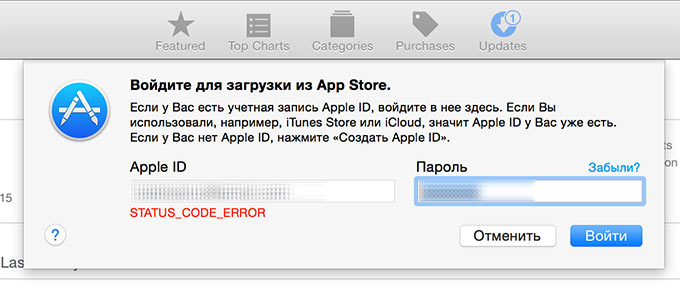
Кто-то сейчас пытается обновить софт в Mac App Store, но не может подключиться к своей учетной записи, получив какую-то ошибку на этапе ввода пароля. А у кого-то не получается войти в iTunes Store с помощью своего Apple ID. У некоторых людей Mac App Store и iTunes Store в отключке и демонстрируют ошибку подключения. iTunes Connect вообще «упал» и не шевелится. Не спешите перезагружать свои роутеры, компьютеры или забрасывать звонками техподдержку провайдера – это глобальная проблема и решать ее будет Apple со своей стороны.
Сложности с подключением к сервисам Apple начались примерно час назад, причем по всему миру. У кого-то все работает замечательно, а кто-то не может подключиться к Mac App Store или iTunes Store, либо не получается войти в свою учетную запись с помощью Apple ID.
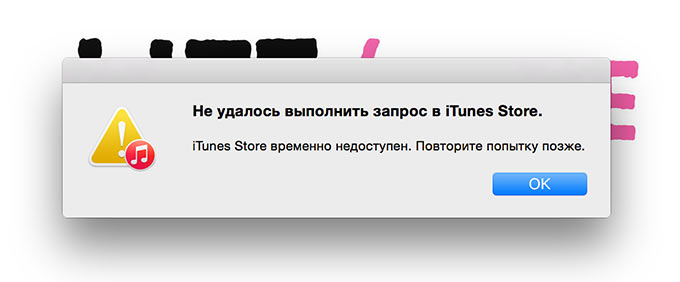
В текущий момент, по данным TNW, проблемы наблюдаются в Австралии, Бразилии, Боливии, Польше, Сербии, Южной Африке, на Кипре, в Канаде, Швейцарии, Индии, Италии, Индонезии, Филиппинах, Португалии, Египте, Сингапуре, Вьетнаме, Израиле, Исландии, Нидерландах, Дании, Японии, Гонконге, Германии, Греции, Великобритании и США. В Украине они тоже есть и, судя по активности в Сети, в России наблюдаются аналогичные сложности. Проблема коснулась и iTunes Connect — разработчики не могут войти в свои учетные записи.
В текущий момент Apple никак не комментирует ситуацию, что не удивительно — в Калифорнии сейчас спят. Так что не паникуем и ждем, пока все наладится само собой. В прошлом схожие проблемы решались компанией в течение нескольких часов, от силы — за полдня. [TNW]
Update: статус работы онлайновых сервисов Apple можно проверить на официальной странице.


Авторизация компьютера в Айтюнс – процедура, незнакомая большей части отечественных пользователей. Выполнять её необходимо тем владельцам Айфонов, которые покупают контент в iTunes Store. Статья научит, как проводить авторизацию / деавторизацию ПК в медиакомбайне.
Чтобы загрузить на iPhone контент, хранящийся на диске ПК, пользователю вовсе не стоит задумываться об аутентификации и авторизации компьютера. Однако, если нужно скопировать в память гаджета фильмы, музыку или другие файлы, приобретённые в iTunes Store, без авторизации уже не обойтись.
Как авторизовать компьютер в iTunes?
Для авторизации ПК пригодятся:
После того как вы проверите интернет, установите и запустите Айтюнс, действуйте следующим образом:
Шаг 1. В главном меню медиакомбайна кликните на вкладку «Учётная запись» и выберите вариант «Войти».

В некоторых версиях iTunes место вкладки «Учётная запись» может занимать вкладка «Магазин».
Шаг 2. В появившемся окне укажите адрес электронной почты и пароль от аккаунта Apple. Потом нажмите «Войти».

Так вы осуществите аутентификацию в iTunes.
Шаг 3. Снова кликните на вкладку «Учётная запись», наведите курсор на пункт «Авторизация» и в появившемся меню выберите вариант «Авторизовать этот компьютер».

Шаг 4. Введите пароль от Apple ID ещё раз.

Затем нажмите «Авторизовать».
После этого ПК окажется авторизованным, и вы сможете прослушивать композиции и просматривать фильмы, купленные в iTunes Store, прямо в медиакомбайне.
Количество компьютеров, которые можно авторизовать по данным одного аккаунта Apple, ограничено – максимум 5. Если возникла необходимость авторизовать шестой по счёту ПК, следует сперва «сбросить» одно из пяти действующих подключений.

Чтобы узнать количество прикреплённых к Apple ID компьютеров, нужно навести курсор на вкладку «Учётная запись» в главном меню и выбрать «Просмотреть». Напротив пункта «Авторизация компьютеров» и будет присутствовать искомая информация.
Как деавторизовать компьютер в iTunes?
Ни в коем случае нельзя оставлять авторизованным чужой компьютер. Если владелец Apple ID допустит такую оплошность, пользователь компьютера получит не только доступ к платным приложениям (которые обладатель гаджета покупал на «свои кровные»), но и возможность приобретать новый контент из iTunes Store – с карточки, которая привязана к аккаунту.
Деавторизовать ПК можно так:
Шаг 1. Кликните на вкладку «Учётная запись» в главном меню iTunes.
Шаг 2. Наведите курсор на пункт «Авторизация» и в появившемся меню выберите «Деавторизовать этот компьютер».


После этого за сохранность контента и денег на карточке можете не переживать.
Как сбросить сразу все авторизованные компьютеры?
Единожды в год обладатель Apple ID имеет возможность сбросить сразу все авторизованные компьютеры одним кликом – даже если самих компьютеров под рукой нет. Для этого пользователю нужно выполнить следующие операции:
Шаг 1. Кликните на вкладку «Учётная запись» и выберите раздел «Просмотреть». Тем же способом мы ранее узнавали количество авторизованных компьютеров.
Шаг 2. На странице «Информация об учётной записи» отыщите пункт «Авторизация компьютеров». Если для одного Apple ID авторизованы 2 или более ПК, то рядом с информацией о количестве компьютеров будет располагаться кнопка «Деавторизовать все» («Deauthorize All»).

Нажав эту кнопку, вы сбросите все компьютеры, с которых выполнен вход в iTunes под паролем вашего аккаунта Apple.
Инструкция актуальна для iTunes 12. В менее современных версиях медиакомбайна деавторизация всех компьютеров может выполняться иначе.
Что делать, если iTunes постоянно просит авторизовать ПК?

Шаг 1. Первым делом закройте iTunes.
Шаг 2. Сделайте видимыми скрытые файлы и папки – искомый каталог является именно таким. Кликните на кнопку «Пуск» и вбейте в поисковую строку «Параметры папок». Затем выберите одноимённый раздел.

В появившемся окне перейдите во вкладку «Вид», далее в блоке «Дополнительные параметры» прокрутите перечень опций до самого низа – последним вы найдёте пункт «Показывать скрытые файлы, папки и диски». Установите курсор напротив него.

Наконец, нажмите «Применить» и «ОК».
Шаг 3. Зайдите на диск С – вы увидите скрытую папку «ProgramData».


Отправьте эту папку в «Корзину».
Далее перезагрузите ПК, откройте iTunes и авторизуйте компьютер. Папка «SC Info» c корректным содержимым окажется созданной автоматически – и проблема будет решена.
Заключение
Авторизация ПК в iTunes – своеобразный механизм защиты от беспечности; с его помощью Apple побуждает пользователей «яблочной» техники следить за тем, с каких компьютеров они заходят в свои аккаунты.
Однако механизм, судя по всему, не доведён до ума – и это не субъективная точка зрения автора, а мнение множества владельцев iPhone и iPad, которых iTunes мучает постоянными требованиями авторизоваться. Apple рекомендует решать проблему путём удаления папки «SC Info» (которая потом создаётся автоматически), но этот метод не всегда даёт результат. Если удаление папки не помогло, пользователю ничего не остаётся, кроме как обращаться за помощью в службу поддержки и надеяться, что сотрудники Apple помогут.
Читайте также:

