Itunes не видит музыку на компьютере
Обновлено: 03.07.2024
Нельзя отрицать, что iTunes - полезный инструментарий для передачи данных между iPhone и компьютером. Однако многие люди жалуются, что они столкнулись с различными проблемами при синхронизации файлов, например, iTunes не синхронизирует музыку. В этом уроке мы расскажем вам, что может привести к тому, что iPhone не будет загружать музыку, и как решить эту проблему в различных ситуациях.
Ситуация 1 : iTunes Match или Apple Music включен
Когда iTunes Match или Apple Music включены, iTunes не синхронизирует музыку с iPhone. iTunes Match - это служба подписки, аналогичная Apple Music, позволяющая пользователям синхронизировать музыку с музыкальной библиотекой iCloud, после чего вы можете транслировать и загружать их на свой iPhone.
Другими словами, iTunes Match и Apple Music могут синхронизировать музыку с iPhone. Таким образом, если какой-либо из них включен, он будет конфликтовать с функцией синхронизации музыки iTunes.
Отключите iTunes Match и Apple Music
Шаг 1 . Разблокируйте свой iPhone, перейдите в «Настройки»> «iTunes & App Store» и коснитесь своего «Apple ID». Выберите «Просмотреть Apple ID» во всплывающем диалоговом окне, войдите в свой Apple ID и пароль (пароль / учетная запись Apple ID забыли? Сбросить идентификатор Apple.), нажмите «Подписки», выберите «iTunes Match» и нажмите «Отменить подписку», чтобы отключить ее.
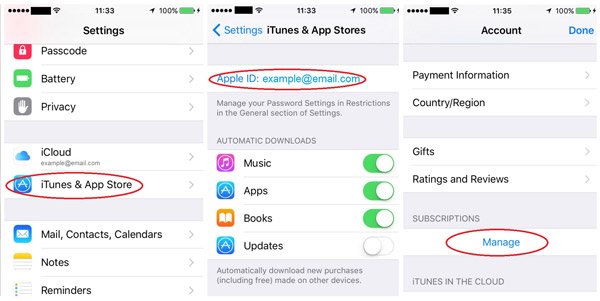
Шаг 2 . Откройте приложение Apple Music, нажмите «Для вас», а затем значок «профиль», найдите и коснитесь параметра «Просмотр учетной записи» и выберите «Просмотреть Apple ID», нажмите «Подписки» и нажмите «Отменить подписку», чтобы включить его. выкл.
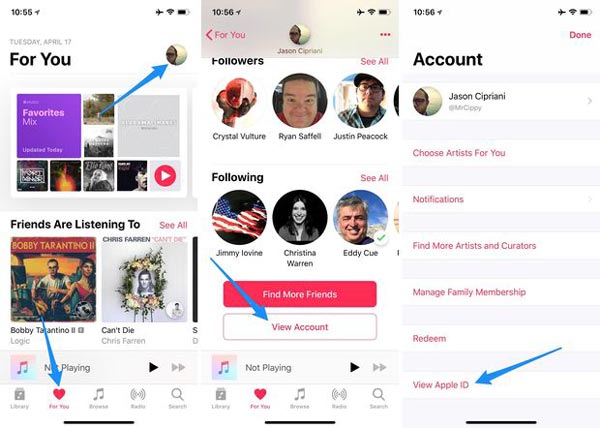
Шаг 3 . Включите iTunes, войдите в свой Apple ID, разверните меню «Учетная запись» и перейдите в «Просмотр моей учетной записи», нажмите «Управление»> «Изменить» и выберите «Отменить подписку», чтобы отменить iTunes Match на компьютере. Теперь попробуйте еще раз, проблема iTunes не синхронизирует музыку должна исчезнуть.
Ситуация 2 : iTunes не синхронизирует музыку из-за неправильных операций
Apple внедрила в iTunes множество функций, что усложняет использование iTunes. Если что-то не так в рабочем процессе синхронизации, вы столкнетесь с проблемой того, что iTunes не синхронизирует музыку.
Решение: правильно синхронизируйте музыку с iTunes на iPhone
Шаг 1 . Подключите iPhone к компьютеру с помощью кабеля Apple USB и откройте последнюю версию iTunes. Когда iTunes обнаружит ваше устройство, перейдите на вкладку «Музыка» в разделе «Сводка» в левом столбце. (iPhone не подключается к iTunes?)
Шаг 2 . Убедитесь, что вы добавили нужные песни в свою медиатеку iTunes. Установите флажок рядом с «Синхронизировать музыку», выберите «Выбранные плейлисты, исполнители, альбомы и жанры», выберите раздел «Недавно добавленные в плейлисты».
Шаг 3 . Наконец, нажмите кнопку «Применить», чтобы начать синхронизацию музыки с iPhone, и вы должны знать, что новые песни будут охватывать существующую музыку на вашем iPhone после синхронизации.
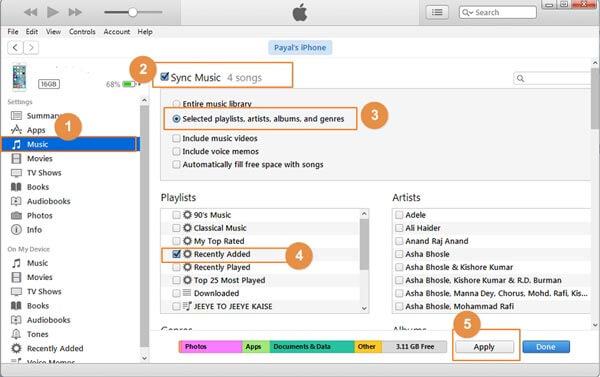
Ситуация 3 : Управление музыкой и видео включено вручную
iTunes имеет функции автоматической синхронизации и ручного управления. Но при переносе музыки на iPhone они означают совершенно другие процедуры. Если вы включили в iTunes функцию ручного управления, iTunes не будет синхронизировать музыку с iPhone автоматически.
Решение: синхронизировать песни на iPhone вручную
Шаг 1 , Также свяжите ваш iPhone с компьютером и откройте iTunes, и iTunes автоматически обнаружит ваш iPhone (iPhone не будет подключаться к iTunes?). Найдите область «Параметры» на вкладке «Сводка» и обязательно установите флажок «Управлять музыкой и видео вручную».
Шаг 2 . Перейдите на вкладку «Музыка» под вкладкой «Сводка», чтобы отобразить все песни в медиатеке iTunes. Выберите каждую песню, которую вы хотите послушать на iPhone, и перетащите их в область «На моем устройстве» на левой боковой панели.
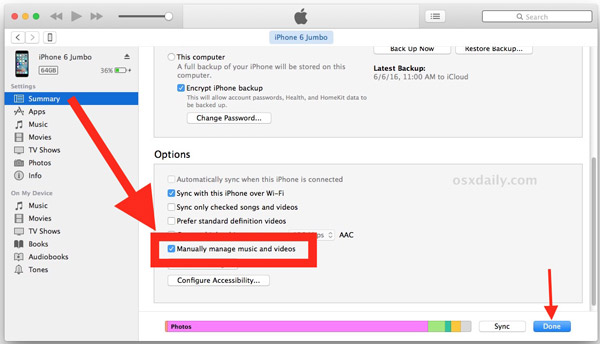
Ситуация 4 : Проблемы с подключением
Теперь iTunes поддерживает синхронизацию музыки с iPhone через USB-кабель и сеть Wi-Fi, и есть вероятность, что из-за проблем с подключением iPhone не будет загружать музыку из iTunes. Например, кабель Apple Lightning легко сломать, особенно на переходниках.
Решение: проверьте USB-кабель и сеть Wi-Fi
1. Если вы используете кабель Lightning для передачи музыки из iTunes на iPhone, а синхронизация iTunes не происходит, отсоедините кабель, iPhone и компьютер. Внимательно посмотрите на кабель Lightning, если есть поломка или повреждение, попробуйте другой кабель.
2. Чтобы синхронизировать музыку с iPhone через Wi-Fi, необходимо настроить ее в iTunes. При передаче музыки поместите iPhone и компьютер в одну сеть Wi-Fi (iPhone не подключится к Wi-Fi?) и попробуйте правильный рабочий процесс.
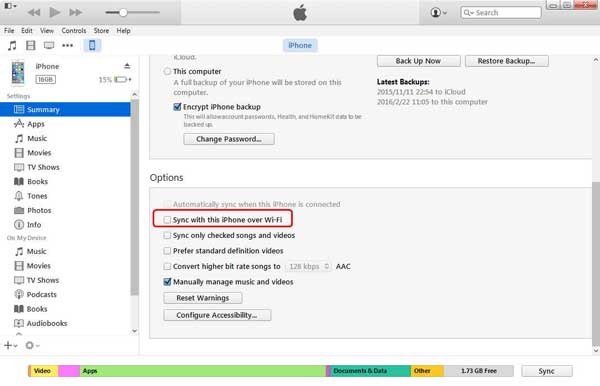
Ситуация 5 : сервер iTunes не работает или произошла ошибка синхронизации iTunes
Как синхронизировать музыку с ПК / Mac на iPhone с iPhone Transfer
Шаг 1 , Установите iPhone Transfer на компьютер и подключите iPhone к компьютеру с помощью кабеля Lightning. Запустите iPhone Transfer, и он автоматически распознает ваше устройство.

Шаг 2 . Выберите опцию «Медиа» на левой боковой панели и перейдите на вкладку «Музыка» на верхней ленте. Здесь вы можете предварительно просмотреть все песни на вашем iPhone.
Шаг 3 . Затем нажмите кнопку «Добавить», найдите нужное место и откройте нужную музыку. Затем он начнет синхронизировать музыку с вашим iPhone. Когда это будет сделано, отключите iPhone от компьютера. Теперь вы можете слушать музыку на своем iPhone.
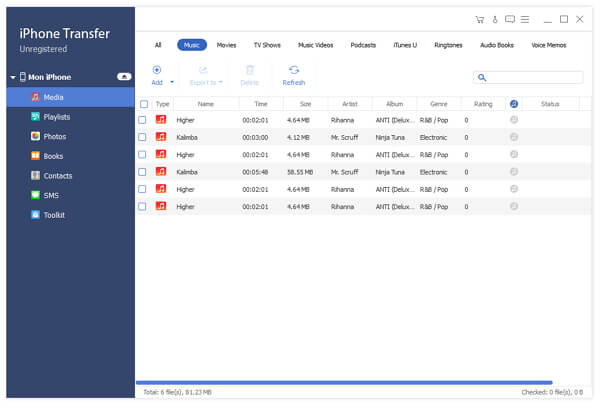
Вывод:
На самом деле, многие проблемы могут вызвать ошибки синхронизации iTunes. Если вам не нравится iTunes или вам сложно настроить iTunes, мы предлагаем вам попробовать Apeaksoft iPhone Transfer. Это проще, чем iTunes.
Если вы предпочитаете iTunes, устранение неполадок может помочь вам решить проблему с iTunes, которая не синхронизирует музыку за несколько шагов.
Когда Вы вставляете CD в дисковод компьютера (или внешний дисковод, подключенный к компьютеру), iTunes находит сведения о нем в базе данных Gracenote в интернете и отображает название и другую информацию о каждой из песен. Если песни отображаются под названиями «Дорожка 01», «Дорожка 02» и т. д., то Вы не подключены к интернету или iTunes не может найти информацию о CD.
Если Вы не подключены к интернету, Вы можете импортировать песни, а информацию о CD найти при следующем подключении.
Поиск информации о CD в базе данных мультимедийных файлов Gracenote

В приложении iTunes на ПК убедитесь, что Вы подключены к интернету, а CD вставлен в дисковод компьютера (или внешний дисковод, подключенный к компьютеру).

Если Вы не видите информации о CD, нажмите кнопку CD в левой верхней части окна iTunes.
Выберите одну или несколько песен (удерживайте клавишу Shift, чтобы выбрать несколько песен подряд, или клавишу Control, чтобы выбрать несколько песен, не следующих подряд).
Выбор записи для CD
Если для CD обнаружено более одной записи, выберите первую запись и проверьте информацию, которую она содержит. Если информация неверна, снова выберите «Получить названия дорожек» и проверьте другую запись. (Для CD может быть обнаружено более одной записи, если информацию об одном и том же CD отправили в службу Gracenote несколько человек).
Отправка информации о CD в Gracenote

В приложении iTunes на ПК убедитесь, что Вы подключены к интернету, а CD вставлен в дисковод компьютера (или внешний дисковод, подключенный к компьютеру).

Если Вы не видите информации о CD, нажмите кнопку CD в левой верхней части окна iTunes.
Часть 1. Почему моя приобретенная музыка отсутствует в iTunes
Чтобы решить проблемы, связанные с песнями iTunes, отсутствующими на вашем iPhone, iPad или iPod Touch, вы должны сначала узнать, почему песни пропали. Основными причинами являются:
1. Скрытые покупки
В iTunes есть функция, которая позволяет пользователям скрывать свои покупки. В некоторых случаях вы могли бы включить эту функцию во время одной из ваших покупок. Поэтому песни могут отсутствовать в вашей медиатеке iTunes.
2. Неправильный аккаунт iTunes
3. Выбор не той страны
По умолчанию iTunes не хочет, чтобы вы меняли страну, в которой вы совершили покупку музыки. Если вам нужно сменить страну, вы можете столкнуться с проблемами песен iTunes, отсутствующих на вашем iPhone, iPad или iPod.
Хотя эти проблемы могут обескураживать, вы должны понимать, что есть решения для них.
Часть 2. Измените некоторые настройки, чтобы найти пропавшие песни из iTunes
В зависимости от причины и уровня проблем, вы можете изменить некоторые настройки и заставить исчезнувшую песню iTunes снова появляться на вашем устройстве.
1. Просмотр всей музыки вместо только загруженной музыки
1). Для iPhone или iPod Touch
Запустите приложение Музыка на вашем устройстве. Проверьте песни на дисплее. Если вы видите только загруженные песни, нажмите «Показывать только музыку» на этом iPhone / iPod в серой полосе в верхнем углу дисплея.
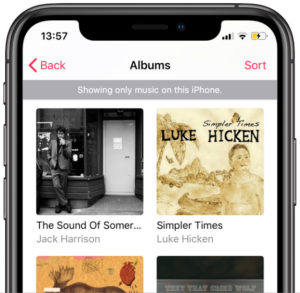
Посмотрите на левый нижний угол экрана и нажмите Библиотека. Как только вы закончите, вы начнете видеть всю музыку на вашем iPhone или iPod Touch.
- Запустите приложение Музыка на вашем устройстве. Посмотрите на левый нижний угол экрана и нажмите Библиотека.
- В верхнем левом углу экрана коснитесь раскрывающегося меню библиотеки.
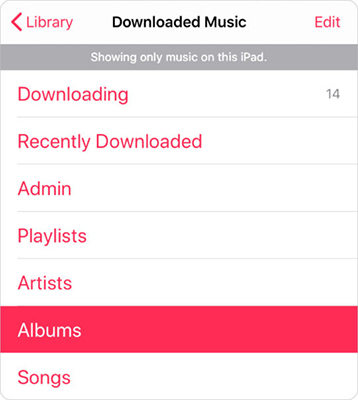
3). Для ПК или Mac
Запустите iTunes или Apple Music> Используйте раскрывающееся или боковое меню, чтобы проверить свою музыкальную библиотеку> Нажмите «Просмотр» и затем выберите «Вся музыка».
2. Показать покупки в iTunes
1). Для iPhone, iPad или iPod touch
-
Откройте iTunes Store на своем устройстве, выберите iTunes в облаке и нажмите «Скрытые покупки».
Найдите купленную песню и щелкните значок облака рядом с ней, чтобы песня была скрыта.
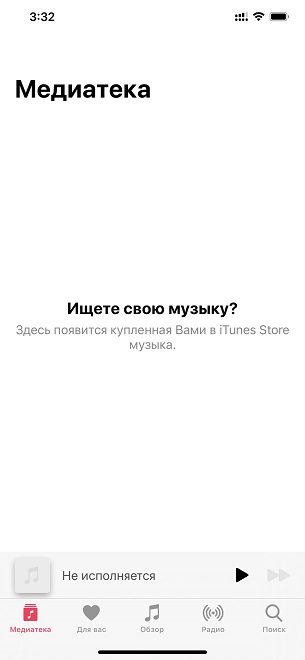
2). Для ПК или Mac
- Откройте iTunes Store или Apple Music на вашем компьютере.
- Посмотрите на строку меню и нажмите «Аккаунт». Затем нажмите «Просмотреть мою учетную запись», вам может быть предложено ввести код доступа Apple ID.
Перейдите в раздел «Скрытые покупки» и нажмите «Управление», найдите отсутствующие песни и нажмите «Показать»
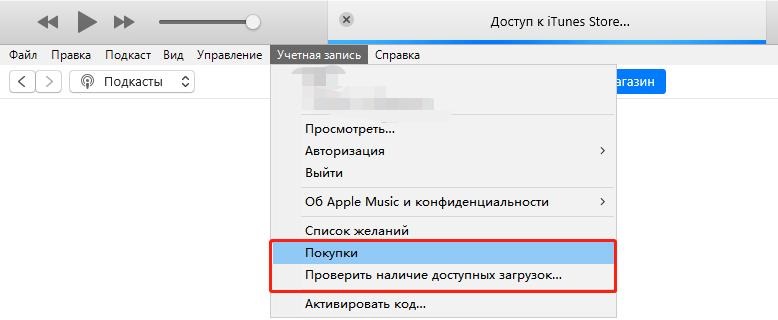
3. Выйдите из iTunes и войдите снова
1). Для iPhone, iPad или iPod touch
Откройте iTunes Store на своем мобильном устройстве> Перейдите к своему Apple ID и щелкните по нему, выберите опцию «Выход»> После выхода нажмите «Войти», введите имя пользователя и пароль Apple ID.
2). Для ПК или Mac
Откройте Apple Music или iTunes> Извлеките строку меню и выберите «Учетная запись», затем нажмите «Выйти»> После выхода из системы перейдите в «Учетная запись» и нажмите «Войти».
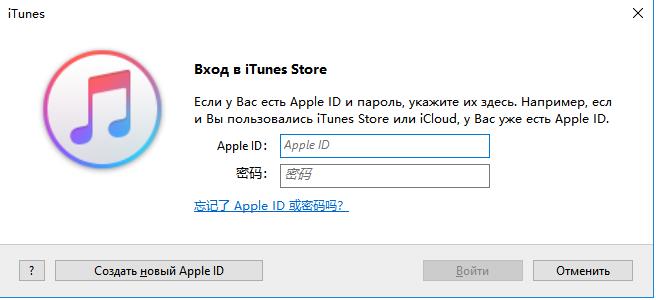
Если у вас есть проблема с отсутствием купленных песен iTunes на вашем Windows или Mac, вы можете попробовать один из следующих способов.
Решение 1. Проверьте свой Apple ID
Проверьте историю покупок, чтобы увидеть, выполнили ли вы вход с использованием Apple ID, который вы использовали для покупки песен iTunes. Если нет, то вам нужно войти в систему с правильным Apple ID и посмотреть, сможете ли вы найти купленные песни iTunes в iTunes.
Решение 2. Нажмите «Все», чтобы просмотреть все содержимое.
Когда вы входите в систему с правильным Apple ID, нажмите «Учетная запись» в строке меню и выберите опцию «Приобретено», чтобы перейти на экран покупок, затем выберите «Музыка» и убедитесь, что вы выбрали «Все», а не «Нет». в "Моя библиотека" в строке меню.

Решение 3. Проверьте, скрыты ли покупки
Поскольку Apple позволяет пользователям скрывать покупки в iTunes Store, это может привести к проблеме «отсутствие купленной музыки в библиотеке iTunes». Поэтому вы можете следовать приведенному ниже руководству, чтобы проверить, скрываете ли вы приобретенные песни iTunes.
Шаг 1: Откройте iTunes и войдите в систему, указав правильный Apple ID.
Шаг 2: Перейдите в «Учетная запись»> «Просмотреть мою учетную запись», затем нажмите кнопку «Управление» в разделе «Скрытые покупки».
Шаг 3: Выберите «Музыка», а затем нажмите кнопку «Показать» под каждой скрытой песней.
Для тех, кто не может найти купленные песни iTunes на своем iPhone, просто попробуйте решения, указанные ниже.
Решение 1. Проверьте, включен ли у вас Apple Music
Прежде всего, вы можете проверить, включили ли вы «Показать Apple Music». Просто перейдите в «Настройки»> «Музыка», если вы не включили «Показать Apple Music», затем включите его.

Решение 2. Перезапустите приложение Музыка или iPhone
Хотя вы не знаете, почему ваша купленная музыка отсутствует в iTunes, перезапуск приложения «Музыка» или iPhone может оказаться полезным. Поэтому попробуйте выполнить перезагрузку и посмотрите, сможете ли вы найти свои покупки iTunes на своем iPhone.
Решение 3. Выйдите с вашим Apple ID
Помимо перезапуска приложения «Музыка» или iPhone, вы также можете попробовать выйти и снова войти в систему со своим Apple ID. Для этого перейдите в «Настройки»> «Apple ID»> «Выйти», затем введите свой пароль и выберите «Выключить». После этого войдите снова.
Решение 4. Сбросить настройки сети
Проблема «Отсутствуют купленные песни iTunes» может возникнуть из-за проблем с сетью, поэтому попробуйте сбросить настройки сети. Для этого перейдите в «Настройки»> «Общие»> «Сброс»> «Сбросить настройки сети».

Решение 5. Синхронизировать купленные песни на iPhone с iTunes
Если вы не можете решить свою проблему, следуя указанным выше методам, вы можете синхронизировать купленные песни на свой iPhone с помощью iTunes, чтобы вы могли наслаждаться этими песнями на iPhone.
Шаг 1: Откройте iTunes на вашем компьютере и подключите ваш iPhone к компьютеру через USB-кабель.
Шаг 2: Щелкните имя своего устройства в iTunes и выберите «Музыка» в меню слева.
Шаг 3: Включите «Синхронизировать музыку» и отметьте приобретенную музыку, которую хотите перенести на iPhone, затем нажмите «Применить» справа внизу.

Решение 6. Обратитесь в Apple за поддержкой
Перейдите в службу поддержки Apple и нажмите «Получить помощь», затем выберите «Музыка»> «iTunes Store» и выберите свою проблему. Наконец, введите свою основную информацию и дождитесь звонка от сотрудников Apple.
Решение 7. Перенос купленных песен на iPhone без iTunes
Хотя синхронизация iTunes является практичным способом передачи приобретенных песен на iPhone, существующие медиафайлы на iPhone будут удалены. Вот лучший способ переноса купленных песен на iPhone. TuneFab WeTrans Это надежная программа, которая обеспечивает эффективное универсальное решение для передачи музыки, видео, фотографий и других данных на устройства iOS, такие как iPhone, iPad, iPod и ПК, или с таких устройств.
Как поставить купленные песни на iPhone без iTunes?
Сначала загрузите TuneFab WeTrans на вашем компьютере, нажав кнопку загрузки ниже. Затем подключите iPhone к компьютеру и нажмите «Trust» на своем iPhone. Затем нажмите «Музыка» слева и «Музыка» в категории «Вся музыка». После этого щелкните значок «Добавить» и выберите «Добавить файл» или «Добавить папку». Наконец, выберите файл или папку для передачи на iPhone.

Одним словом, если проблема с музыкой отсутствует в медиатеке iTunes, попробуйте выполнить описанные выше методы. Передача купленных песен на ваше устройство iOS с TuneFab WeTrans могут быть доступны для решения вашей проблемы независимо от того, почему она возникает. Если вы найдете это руководство полезным, не забудьте добавить его в избранное.
Читайте также:

