Из за вируса не работает интернет на компьютере
Обновлено: 04.07.2024
Среди множества вирусов, притаившихся на просторах всемирной паутины, существует один особенно опасный и неприятный тип. Это, так называемый, «СМС-вирус» или вирус, блокирующий Интернет. В настоящее время трудно найти пользователя, который ни разу с ним не встречался и не мучился потом с последствиями. Кстати, новички во всемирной сети сталкиваются с такой угрозой намного чаще. Прежде всего, потому, что не знают, как правильно защитить компьютер от вредоносного вмешательства. Они посещают опасные страницы с компьютера, не имеющего должного файервола и антивируса. В результате чего в систему проникает вредоносная программа. Вирус блокирует Интернет, а иногда и доступ к самому компьютеру.
Особенности и внешний вид вредителя
Чтобы как можно сильнее усложнить задачу по лечению компьютера от такой напасти, вирус блокирует доступ в Интернет. Антивирусные программы не запускаются, часто не помогает даже загрузка ОС в безопасном режиме. Единственным спасением остается сканирование компьютера антивирусом с внешнего носителя. Но этот способ также нередко отказывает. Так что же делать пользователям, если вирус блокирует Интернет? Несмотря на сложность задачи, все же существует несколько эффективных вариантов борьбы со зловредными баннерами.
Немного о профилактике
Любой пользователь компьютера должен знать, что гораздо проще предотвратить неприятность, чем гадать, как от нее избавиться. Поэтому в целях предосторожности и здравого смысла не рекомендуется скачивать непонятные программы от неизвестных производителей. Вирус может скрываться под чем угодно. Серийники, кряки для игр, взломанный софт. Драйвера, кодеки – на сайтах, где не получается просмотреть видео. Или само видео со странным расширением, таким как «.avi.exe». Что само по себе уже не предвещает ничего хорошего, так как потенциально выглядит вирусом. Ирония в том, что пользователи скачивают будущий баннер добровольно, принимая его за полезный файл. Именно поэтому такие программы называются троянскими.
Вирус блокирует Интернет: лечение
Он вносит изменения в реестр операционной системы. В результате нарушаются работа и защитные функции Windows. Вредоносная программа сохраняется отдельным файлом, обычно – в каталогах пользователей. Можно попробовать набрать на клавиатуре комбинацию кнопок win+U и выбрать экранную лупу. Тогда появится возможность перейти на официальный сайт, получив, таким образом, доступ в Интернет. Если не помогло, то есть еще всем известное пятикратное нажатие shift для включения функции залипания клавиш. В открывшемся окне будет присутствовать ссылка на те же специальные возможности, а затем лупу.
Если таким способом пользователю удалось получить доступ ко всемирной паутине, остается лишь зайти на сайт одного из производителей антивирусных программ. На странице любого крупного разработчика обязательно имеется информация, посвященная вредоносным баннерам (взять хотя бы Касперского или Нод). Там описаны способы избавления от проблемы – обычно код для разблокировки, который следует ввести в окне.
Что делать, если вирус блокирует Интернет по-прежнему, а вышеперечисленное не помогло? Необходимо попробовать добраться до реестра. Наиболее быстрым способом сделать это будет запуск диспетчера задач. Если он заблокирован, поможет нажатие на клавиатуре ctrl+alt+del. Удерживая их достаточно долго, вы увидите мелькающий на экране диспетчер. Чтобы начать в нем работать, понадобится еще один человек, удерживающий данные кнопки. Далее понадобится перейти во вкладку запущенных процессов и постараться найти там вирус. После чего все завершить. Но зловредная программа все еще будет работать при следующем включении компьютера.
Здравствуйте, дорогие друзья. Очень часто на работе случается, что сотрудники жалуются, что не могут зайти на сайты социальных сетей или поисковые системы. При этом другие ресурсы запускались. Стало очевидно, что мы имеем дело с вирусом. На форумах я нашел способы решения, и в данной статье хочу рассказать, как удалить вирус блокирующий интернет.
Суть проблемы
Не так давно я заметил, что «хакеры» придумали более изощренные методы вымогательства денег. При попытке зайти на сайт Google или Яндекс появлялось окно, в котором предлагается заплатить определенную сумму, чтобы разблокировать браузер. Ни в коем случае не стоит вестись на подобные провокации. Иначе потеряете деньги, а через некоторое время вирус снова активируется. Вот несколько советов:
Помните, что посещение поисковых систем, социальных сетей и прочих ресурсов является полностью бесплатным. И если Вас просят заплатить за это, значит пора задуматься о тщательной проверке системы на предмет внешнего вмешательства.
Анализ файла hosts
В этом файле могут быть прописаны IP адреса заблокированных сайтов, поэтому следует начинать именно с него.
- Чтобы сделать файл видимым в эксплорере (проводнике) необходимо сначала изменить некоторые настройки. Заходим в «Панель управления» и переходим к разделу «Параметры папок»:

- Нас интересует вкладка «Вид». Листаем ее содержимое и внизу меняем положение переключателя «Показывать скрытые файлы и папки»:

- Именно здесь и располагается файл «hosts». Открываем его с помощью текстового редактора (Notepad++ или через Блокнот).

Переустановка браузера
Если проблема не исчезла, скорее всего, следует удалить все сторонние браузеры (кроме Internet Explorer). Это нужно для полной очистки зараженных элементов. Можно сделать это вручную, очистив содержимое соответствующих папок в Program Files и Program Data. Но я рекомендую воспользоваться утилитами CCleaner или Revo Uninstaller, которые уже неоднократно выручали нас в подобных ситуациях.
После перезапуска системы можно повторно установить любимый браузер и проверить результат борьбы с вирусом. Всё должно заработать!
Сканирование Cure It!
Согласно отзывам, восстановить доступ к заблокированным ресурсам очень часто помогает бесплатная утилита лаборатории Dr.Web.
- Запускаем программу и переходим в настройки (клик по гаечному ключу в правом верхнем углу):

- Везде, кроме первого пункта устанавливаем значение «Удалить». Сохраняем изменения.
- В основном окне выбираем объекты сканирования (рекомендую отметить галочками все пункты):

Ну теперь уж точно проблема будет устранена. Чтобы проверить, установите соединение с интернетом и запустите свой браузер. Введите в адресной строке сайт, на который было установлено ограничение.
Заработало? Примите мои искренние поздравления!
Если же вирус продолжает блокировать и просить денег, значит мы имеем дело с чем-то новым и более серьезным. Предлагаю вместе искать решение, но для начала жду Ваших комментариев с подробным описанием ситуации.
Панель управления, свойства папки

Свойства папки
Значит что-то с вашим Браузером (Explorer, Opera, Mozilla, GoogleHrome) не всё ладно. Ищем новый дистрибутив и устанавливаем его заново.
Если видим такую картину.
Пинг не проходит
2. Отключаем Windows Брэндмауэр (Firewall), пробуем интернет.
3. Отключаем Антивирус, а лучше удаляем. пробуем интернет. Ставим другой, пробуем.
4. Пробуем подключить ноутбук к роутеру через кабель (пачкорд).
Если интернет ping проходит, значит проблемы с WiFi. Пытаемся перезапустить роутер. Если после перезапуска интернет через Wi-Fi снова не работает, пытаемся разобраться с модулем Wi-Fi в ноутбуке Для этого надо включить, отключить Wi-Fi, стереть все имеющиеся подключения в Свойствах Сетевого Адаптера -> Беспроводные сети.
Переустановить драйвера
(Старые удалить, предварительно скачав новые, у производителя модуля).

драйвер wi-fi модуля
Если после проделанных манипуляций интернет работает у всех кроме вас.
5. Начинать борьбу с вирусами:
6. Для начала посмотреть что грузится с системой, т.е. Автозагрузка.
Запустить через кн. Пуск -> Выполнить -> ввести команду – msconfig -> вкладка Автозагрузка.

msconfig - автозагрузка
Отключаем всё лишнее, если не знаете что, для чего, сверяемся с Internet Google Search.
Если после отключения и перезагрузки интернета нет, делаем следующее.
7. Добавляем нового пользователя в систему, и даём права Администратора, перезагружаем систему, и пробуем войти новым пользователем, если интернет работает, значит профиль вашего старого пользователя испорчен или заражен вирусом. (Далее боремся с найденной проблемой)

свойства папок
редактор реестра Windows - regedit
Обязательно проверить две ветки:
HKEY_CURRENT_USER\Software\Microsoft\Windows\CurrentVersion\Run
HKEY_LOCAL_MACHINE\SOFTWARE\Microsoft\Windows\CurrentVersion\Run
В них не должно быть ничего лишнего. В помощь Google-Serach
10. Очистить «Temp» папки в C:\Documents and Settings\All Users\Application Data\TEMP\, C:\Documents and Settings\Default User\Local Settings\Temp\, C:\Windows\Temp, и т.п. – оттуда можно удалить всё. То что системе необходимо, не удалиться.
11. Через Total Commander проверить папки C:\RECYCLER\

вирус в папке recicler
На этом этапе в двух случаях интернет через вайфай заработал. В третьем случае я загрузил систему с флэшки с WinPE_uVS _recSys, и нашёл не достающие.

WinPE_uVS _recSys - как найти вирус
13. WinPE_uVS _recSys или Win7PE_uVS – вам в помощь. Для сложных случаев.
Если вы столкнулись с отсутствием доступа к Интернет или часть сайтов перестали открываться, то возможны два варианта: вирус блокирует доступ к некоторым сайтам или ваш антивирус удалил вредоносную программу, которая изменила настройки операционной системы определяющие соединение с Интернетом. Это могут быть настройки прокси сервера браузера, настройки сетевой карты (Протокол Интернета версии 4), конфигурация LSP стека и др.
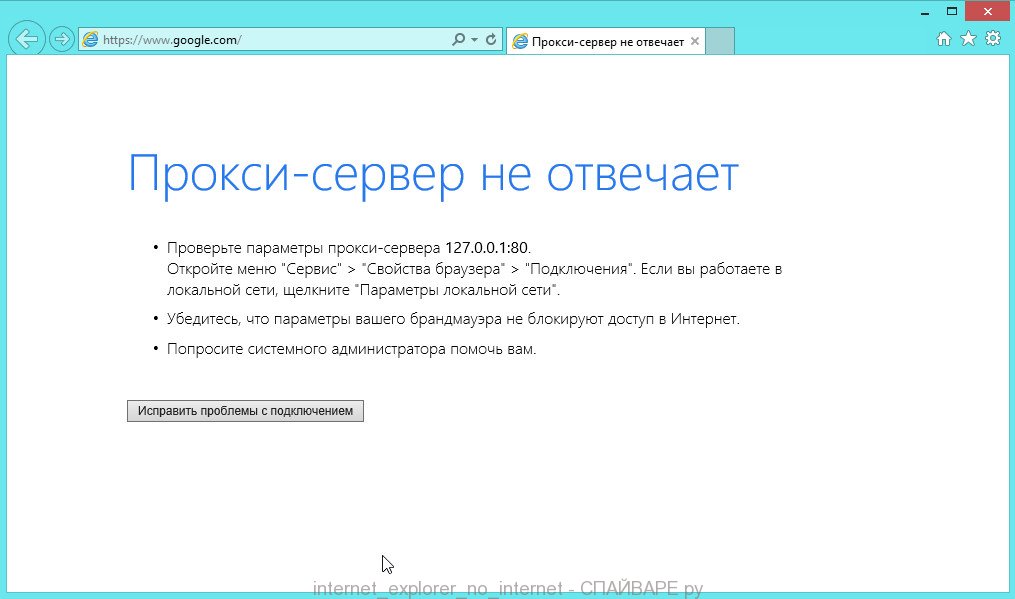
Инструкция, которая приведена ниже, поможет вам решить проблемы с доступом к Интернету. Причём используются разнообразные способы, от самых простых, до требующих применения специальных программ. Выполняйте их один за другим. Если доступ к Интернету восстановиться на каком-то из этапов, то вы можете остановиться и не выполнять следующие. В случае возникновения вопросов оставляйте комментарий ниже, задавайте вопрос в разделе Вопросы и Ответы на нашем сайте или обратитесь на наш форум за помощью.
1. Восстановить настройки прокси сервера вашего браузера.
Internet Explorer, Microsoft Edge и Google Chrome
Все три этих браузера Internet Explorer, Microsoft Edge и Google Chrome используют одни настройки прокси сервера. Для того чтобы вернуть их к первоначальным выполните следующее.Запустите Internet Explorer. Кликните по кнопке в виде шестерёнки, которая находиться в правом верхнем углу браузера ( ). Откроется меню как показано на следующей картинке.
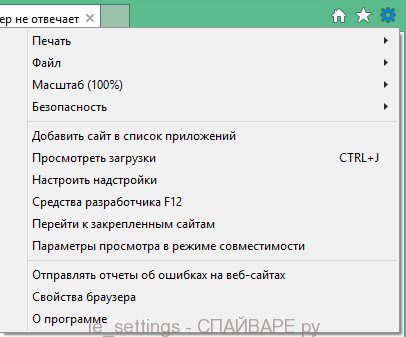
Кликните по пункту Свойства браузера. Вам будет показано окно с несколькими вкладками. Выберите вкладку Подключения.
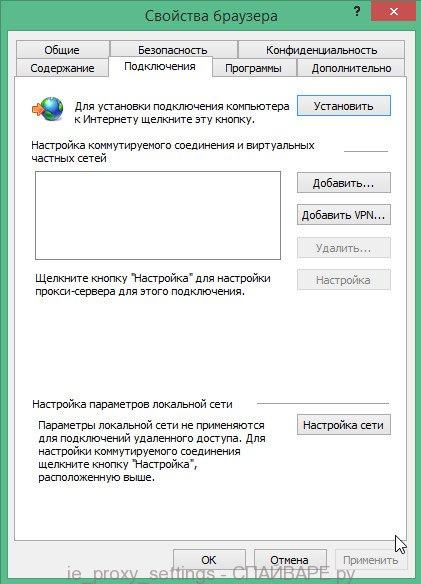
Кликните по кнопке Настройка сети как показано ниже.
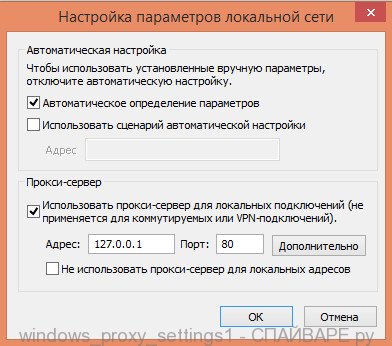
В разделе Прокси-сервер снимите галочку напротив надписи Использовать прокси сервер для локальных подключений. Кликните OK и ещё раз OK.
Mozilla Firefox
Запустите Firefox. Откройте меню браузера кликнув по кнопке в виде трёх горизонтальных полосок ( ), которая находится в верхней правой части окна. Вы увидите основное меню Firefox, как на картинке снизу.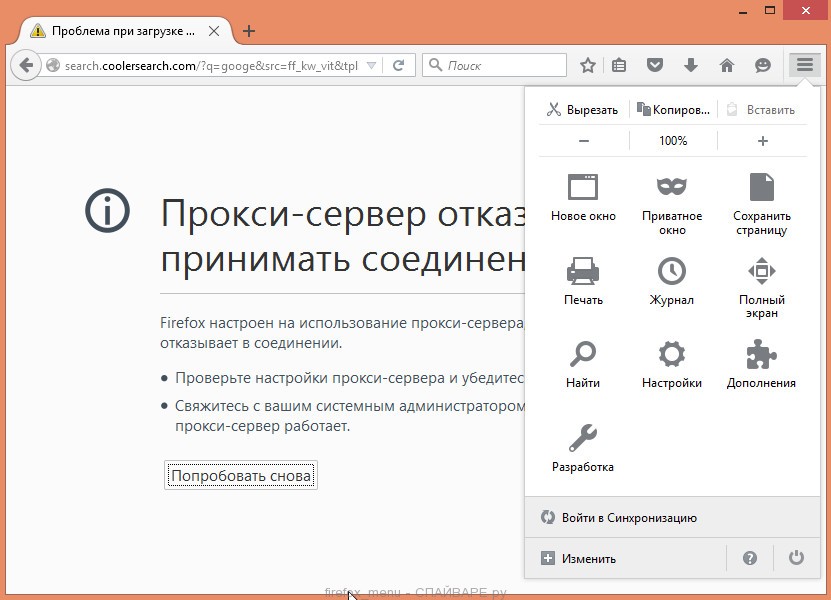
Здесь кликните по иконке в виде шестерёнки с надписью Настройки. Перед вами откроется окно с настройками Firefox. Кликните по надписи Дополнительные.
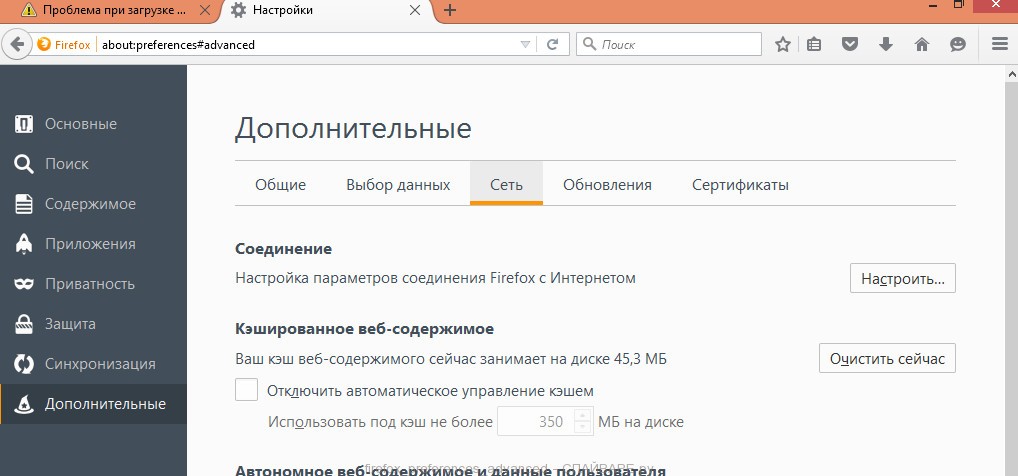
В открывшемся окне, в разделе Соединение, кликните по кнопке Настроить. Это действие откроет настройки определяющие какой прокси сервер должен использовать браузер.
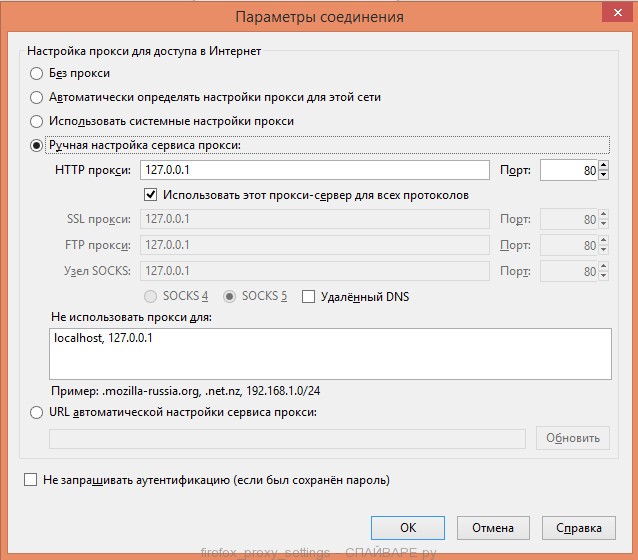
Выберите пункт Без прокси и кликните по кнопке OK. Перезапустите браузер.
2. Восстановить настройки Протокола Интернета версии 4.
Windows XP, Vista, 7
Кликните по кнопке Пуск, в открывшемся меню выберите пункт Сетевые подключения.
Windows 8, 8.1, 10
Нажмите на клавиатуре одновременно клавиши Windows и клавишу X(Ч). Откроется меню как на следующем рисунке.

Выберите пункт Сетевые подключения.
Перед вами откроется окно со списком всех сетевых подключений.

Кликните по названию вашего адаптера (сетевой карты) и выберите пункт Свойства.

Откроется окно со свойствами выбранного сетевого адаптера. В списке компонентов найдите пункт Протокол Интернета версии 4(TCP/IPv4).

Кликните по выбранному пункту дважды. В открывшемся окне поставьте галочку в пунктах Получить IP-адрес автоматически и Получить адрес ДНС-сервера автоматически.

Кликните OK и ещё раз OK.
Установив эти настройки таким образом, вы дадите возможность Windows получить IP-адрес и адрес ДНС-сервера от роутера, модема или маршрутизатора. Если же ваш компьютер использует статический сетевой адрес, то введите его на предыдущем этапе.
3. Очистить DNS кэш.
DNS кэш хранит таблицу соответствия имени сайта и его IP-адреса. Некоторые вирусы могут подменять это соответствие и блокировать таким образом открытие тех или иных сайтов, а также перенаправлять пользователей на разнообразные вводящие в заблуждения веб страницы.
Нажмите на клавиатуре одновременно клавиши Windows и клавишу R(К). Откроется окно Выполнить как на следующем рисунке.

Введите в поле Открыть команду cmd и нажмите Enter. Откроется командная строка. Введите в ней ipconfig /flushdns и нажмите Enter.

4. Восстановить конфигурацию LSP стека.
LSP это программная служба в операционной системе Windows, состоящая из нескольких слоёв. Каждый слой определяет одну программу. Вся запрашиваемая из Интернета информация проходит через эту группу слоёв. Таким образом, при неправильном удалении одного из них, или программы, которая привязана к одному из слоёв, происходит сбой в работе всей службы LSP, в результате чего подключение к Интернету становится недоступным.
Windows XP, Vista, 7
Нажмите на клавиатуре одновременно клавиши Windows и клавишу R(К). Откроется окно Выполнить как на следующем рисунке.
Введите в поле Открыть команду cmd и нажмите Enter.
Windows 8, 8.1, 10
Нажмите на клавиатуре одновременно клавиши Windows и клавишу X(Ч). Откроется меню как на следующем рисунке.
Выберите пункт Командная строка (Администратор).
Откроется командная строка. Введите в ней netsh winsock reset и нажмите Enter.

5. Использовать AdwCleaner для удаления компонентов вредоносных программ блокирующих доступ в Интернет.
AdwCleaner это небольшая бесплатная утилита созданная программистом Xplode. Она быстро проверит компьютер и удалит компоненты вредоносных программ, которые могут блокировать доступ к Интернету или к отдельным сайтам.
Кликните по ниже находящейся ссылке. Ссылка откроется в новом окне.
На странице которая откроется кликните по зелёной кнопке Download, если загрузка файла не начнётся автоматически. После окончания загрузки программы, запустите её. Откроется главное окно AdwCleaner.

Кликните по кнопке Сканировать. Этот процесс может занять до нескольких десятков минут. Когда сканирование будет завершено, перед вами откроется список найденных компонентов вредоносных программ.

Кликните по кнопке Очистка. AdwCleaner приступит к очистке компьютера. Для окончания процесса вам потребуется перезагрузить компьютер.
6. Использовать TDSSKiller для удаления скрытых троянов и руткитов, блокирующих доступ в Интернет.
TDSSKiller это бесплатная утилита созданная в лаборатории Касперского. Она может найти и удалить множество разнообразных руткитов таких как TDSS, Cidox, RLoader, Phanta, ZeroAccess, SST, Pihar, Sinowal, Cmoser и им подобных.
Кликните по ниже находящейся ссылке. Ссылка откроется в новом окне.
На странице которая откроется кликните по зелёной кнопке Download, если загрузка файла не начнётся автоматически. Запустите скачанный файл.
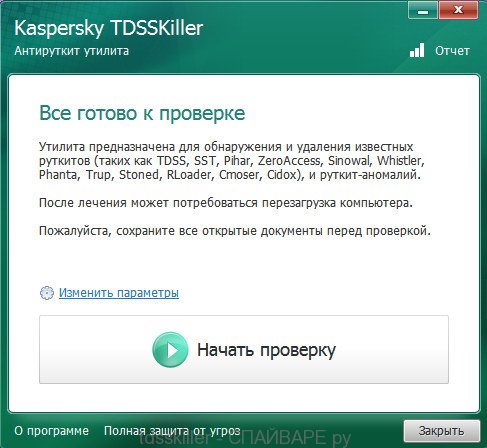
Кликните по кнопке Начать проверку. Программа начнёт проверку вашего компьютера.
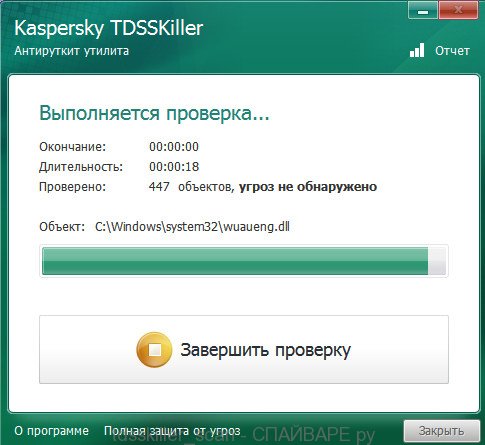
Дождитесь окончания сканирования и удаления найденных руткитов. По окончании работы программы требуется перезагрузка компьютера.
7. Использовать Malwarebytes Anti-malware для дополнительной проверки.
Malwarebytes Anti-malware это прекрасная программа, созданная компанией Malwarebytes. Она легко удаляет множество разнообразных троянов, руткитов, вредоносных и потенциально ненужных программ. Программа абсолютно бесплатна для домашнего использования.
Кликните по ниже находящейся ссылке. Ссылка откроется в новом окне.
На странице которая откроется кликните по зелёной кнопке Download, если загрузка файла не начнётся автоматически. Запустите скачанный файл.

После окончания установки вы увидите основной экран программы.

Автоматически запуститься процедура обновления программы. Когда она закончиться нажмите кнопку Запустить проверку. Malwarebytes Anti-malware начнёт проверку вашего компьютера.

Когда сканирование компьютера закончится, программа Malwarebytes Anti-malware откроет список найденных компонентов вредоносных программ.

Кликните по кнопке Удалить выбранное для очистки вашего компьютера от вредоносных программ, которые могут блокировать доступ в Интернет.
Заключение
Выполнив эту инструкцию, вы должны решить проблему с отсутствием доступа к Интернету. К сожалению, существуют варианты заражения, когда эта инструкция может вам не помочь, в этом случае обратитесь на наш форум.
Для того чтобы в будущем не заразить свой компьютер, пожалуйста следуйте трём небольшим советам.
1. Всегда старайтесь скачивать программы только с официальных или заслуживающих доверия сайтов.
2. Держите антивирусные и антиспайварные программы обновлёнными до последних версий. Так же обратите внимание на то, что у вас включено автоматическое обновление Windows и все доступные обновления уже установлены. Если вы не уверены, то вам необходимо посетить сайт Windows Update, где вам подскажут как и что нужно обновить в Windows.
3. Если вы используете Java, Adobe Acrobat Reader, Adobe Flash Player, то обязательно их обновляйте вовремя.
Моё имя Валерий. Я сертифицированный специалист в области компьютерной безопасности, выявления источников угроз в ИТ инфраструктуре и анализе рисков с опытом работы более 15 лет. Рад поделиться с вами своими знаниями и опытом.
Читайте также:

