Изменения внесенные в компьютер отменяются
Обновлено: 04.07.2024
Компоненты Виндовс 10 помогают устранять ошибки разного происхождения, в том числе проблемы со сбросом ОС. Функция возврата операционки в исходное состояние предусмотрена в разделе «Восстановление». При возникновении сбоя, отключающего эту опцию, пользователь видит на экране соответствующее уведомление. Узнаем подробнее, как устранить проблему, когда изменения не внесены в Windows 10, которая возникла при восстановлении компьютера.
Почему не получается вернуть компьютер в исходное состояние Windows 10
Большинство специалистов полагают, что основной причиной ошибки при сбросе становится повреждение различных файлов и компонентов, хранящихся в директории WinSxS главного каталога Виндовса.

- установлен неофициальный апдейт;
- произошло отключение устройства в процессе инсталляции;
- недостаток свободного места на диске;
- вирусные атаки;
- системный сбой.
Для устранения неисправностей и возвращения работоспособности ОС владельцу гаджета понадобится стандартный интерфейс Винды.

Что нужно делать при возникновении данной проблемы?
Самый простой способ запустить процесс сброса – воспользоваться разделом «Обновление и безопасность». Выполнить настройку можно по следующей схеме:
- Открыть меню «Пуск».
- Выбрать «Параметры».

- Кликнуть по пункту «Обновление и безопасность».

- Перейти во вкладку «Восстановление».
- Нажать на кнопку «Начать».

- Выбрать действие с удалением или сохранением данных.


Операционная система начнет автоматическую переустановку. В процессе компьютер может несколько раз выполнить перезагрузку. Если проблема при возврате ПК в исходное состояние осталась нерешенной, потребуется применить один из предложенных способов.
Применение Командной строки
Откат системы до прежнего состояния можно выполнить с помощью встроенной утилиты с расширенными правами. Для этого потребуется следовать инструкции:
- Открыть меню «Пуск».
- Ввести в поисковой строке: «cmd».

- Выбрать КС с правами Администратора.
- Набрать в открывшемся окне команды последовательно: «cd %windir%\system32\config», «ren system system.001» и «ren software software.001».
- Закрыть окно.

Пользователь должен выполнить перезагрузку устройства, попробовать заново произвести сброс системы. Если этот метод при возврате ПК в прежнее состояние не помог решить проблему – перейти к следующему варианту.
Использование диска восстановления для переустановки Windows 10
Вернуть Виндовс 10 до заводских настроек поможет заранее созданный диск восстановления. Для этого понадобится следовать пунктам плана:
- Выключить компьютер.
- Подключить загрузочный диск.
- Включить ПК, войти в меню БИОС.

- В окне «Установка Windows» выбрать русский язык, нажать кнопку «Далее».


- В меню «Выбор действия» нажать на вариант «Поиск и устранение неисправностей».

- В окне «Дополнительные параметры» выбрать одно из средств восстановления.

Загрузочный диск помогает восстановить систему до рабочего состояния в случае возникновения неисправностей. Пользователю желательно заранее позаботиться об этом, создав установочный диск.
Чистая установка ОС
Проблемы в установленной системе не попадут в новую версию. Это гарантирует очистка диска. В процессе выполнения чистой установки утилиты, игры, приложения с компьютера удалятся. В Windows останутся только заводские настройки и стандартные софты.
Существует три варианта выполнения чистой установки операционки. Первые два способа подходят для переустановки системы на более позднюю версию. Последний метод доступен для пользователей, у которых уже установлена «десятка», желающих быстро переустановить Windows.

Создание образа
Для выполнения операции понадобится съемный носитель объемом не менее 4 Гб. Чтобы ничего не зависло в процессе, важно, чтобы носитель был чистым полностью.



- Дождаться завершения процесса.
- Выключить, затем снова включить ПК.
- При запуске нажать клавишу «Delete» или «F12».

- Перейти к пункту «Загрузка», установить на первое место флеш-накопитель.
- Сохранить изменения, закрыть меню.
- Принять лицензионное соглашение.


- Выбрать раздел для системы, отформатировать его.

- Повторить действия для других разделов, чтобы очистить их от мусора.
Далее произойдет автоматическая загрузка компонентов, не требующая вмешательства пользователя. Юзеру останется только создать новую учетную запись, задать нужные параметры.
С помощью системной функции Виндовс
В «десятке» предусмотрена опция, позволяющая автоматически стереть установленную операционку и установить новую, чистую версию программы. Такой метод позволяет сохранить важные данные на устройстве.


- В левой части меню выбрать «Восстановление».
- Кликнуть по ссылке «Узнайте, как начать заново…».


Начнется процесс восстановления системы, который останавливать вручную категорически запрещено. В результате пользователь получит чистую Винду с сохранением данных и отсутствием ненужного мусора.
Через официальную утилиту от «Майкрософт»
Выполняется по тому же принципу, как и предыдущий способ. Но у юзера имеется возможность выбора – оставить или удалить все данные с ПК.
- Перейти на официальный сайт, скачать средство от Microsoft.

- Выбрать соответствующий пункт из двух предложенных вариантов.
- Нажать «Начать».

Процесс может длиться более часа. Желательно не прерывать его, чтобы не столкнуться с серьезными проблемами.
Если при восстановлении компьютера возникла проблема в Windows 10 – изменения не были внесены – тогда пользователь может выбрать один из предложенных вариантов устранения ошибки. Причины такой неполадки, в основном, связаны с отсутствием нужных файлов системы или внутренними сбоями операционки. В любом случае, владелец устройства способен самостоятельно устранить неполадку с помощью встроенных средств или скачанных утилит.
Описание
Windows не загружается или загружается очень долго и пишет «Не удалось настроить обновления Windows Отмена изменений. Не выключайте компьютер.»

Причина
Основные причины некорректной установки обновлений — непредвиденное отключение электропитания или внутренняя ошибка кода самого исправления.
Решение
Способ 1. Ожидание и перезагрузка
Ждем, пока система не отменит установленные ранее обновления. Если это не произойдет в течение 12 часов, перезагружаем компьютер кнопкой и снова ждем.
При успешном исходе, вручную устанавливаем обновления (по 1-2 обновлению за раз). Если ожидание и перезагрузка не дали результата, пробуем варианты ниже.
Способ 2. Ручное удаление обновлений
Шаг 1 — заходим в Windows:
Дожидаемся загрузки системы. Это рано или поздно произойдет (иногда, ждать придется до 12 часов).
Если ждать возможности нет:
- Загружаем систему в безопасном режиме — это помогает не всегда, так как в нем Windows тоже может начать откат обновлений. — работать придется в командной строке.
Шаг 2.1 — если удалось дождаться загрузки системы или запустить ее в безопасном режиме:
Нажимаем правой кнопкой мыши по Компьютер - Свойства - Центр обновления Windows - Настройка параметров.
В открывшемся окне в разделе Важные обновления выбираем Искать обновления, но решение о загрузке и установке принимается мной:
Теперь открываем службы Windows и отключаем Центр обновления Windows:
Заходим в папку C:\Windows\SoftwareDistribution\Download и удаляем все, что в ней есть.
* чаще всего, системный диск — C, но это не всегда так. Учтите это замечание и замените букву в случае необходимости.
Шаг 2.2 — если запустили восстановление Windows с диска:
Выберите командную строку, как инструмент для восстановления.
Выполните следующие команды:
> ren C:\Windows\SoftwareDistribution\Download C:\Windows\SoftwareDistribution\Download.old
* данная команда переименует папку Download в Download.old, тем самым сделает недоступными скачанные обновления для системы.
> sc config wuauserv start= disabled
* отключаем службу автоматического обновления Windows. Пробел после знака = обязателен.
Шаг 3 — запускаем Windows в нормальном режиме:
После внесенных настроек на шаге 2 перезагружаем компьютер. Может так получиться, что система опять начнет откат обновлений. В таком случае придется дождаться окончания процедуры и перезагрузить компьютер еще раз.
Теперь включаем службу обновлений и вручную устанавливаем исправления Windows. Но не будем устанавливать все пакеты за один раз, так как именно это и приводит к проблемам. Выбираем по несколько обновлений, дожидаемся их инсталляции и перезагружаем компьютер. Так до тех пор, пока все исправления не будут установлены.
Способ 3. Восстановление системы
Запускаем восстановление Windows с установочного диска — среди инструментов выбираем откат из точки восстановления. Пробуем выбрать дату, когда компьютер работал корректно и дождаться восстановления. Если компьютер корректно загрузится, пробуем установить обновления небольшими порциями.
Способ 4. Переустановка системы
Это грубый способ, который стоит применять только на крайний случай. Однако, если не удалось восстановить работу системы, придется прибегнуть к нему.
Для этого создаем загрузочную флешку с Windows LiveCD - загружаемся с нее и копируем важные данные на внешний диск или флешку. После можно переустановить систему (с помощью той же флешки).
В чем была проблема?
Если вам удалось решить проблему, поделитесь своим опытом для других. Что помогло:
«Блог системного администратора» рассказывает, что делать, если отображается ошибка: «Изменения, внесенные в компьютер, отменяются».
Удалите обновления
Начните с удаления недавних:
Случается так, что они загружаются некорректно. В итоге ОС не может их установить.
Загрузите и примените сценарий
Следующий шаг — скачивание скрипта, предназначенного для исправления неполадок в работе «Центра обновлений». Скрипт создан компанией Майкрософт.
Сценарий предназначен для полного сброса настроек Центра обновлений ОС Windows (версий 10, 8, 7 и Server 2012 R2). Настраивает связанные с Центром обновления:
Очищает связанные с Центром обновлений файлы.
Откройте ссылку и загрузите на жесткий диск ПК сценарий Reset-WindowsUpdate.ps1

Для продолжения установки требуется согласие пользователя с условиями лицензионного соглашения. Ознакомьтесь и примите решение. Чтобы прервать процесс, щелкните по кнопке «Отмена».

Щелчок по кнопке согласия с условиями лицензионного соглашения ведет к автоматической загрузке скрипта. Располагается в каталоге «Загрузки». Доступ — с использованием Проводника или предпочитаемого пользователем файлового менеджера.

Откройте файл загруженного сценария в текстовом редакторе «Блокнот». В меню приложения:

Альтернатива: клавиатурное сочетание Ctrl и A.
Запустите PowerShell — расширенную оболочку командной строки ОС Windows 10.
- кликните правой кнопкой мыши по кнопке «Пуск»;
- запустите оболочку в режиме администратора.

В открывшемся на экране окне:
- вставьте сценарий (сочетание клавиш Ctrl и V);
- запустите обработку сценария (Enter).

Пользователю предложат перезагрузить ОС. Не торопитесь. Необходимо кое-что сделать в Проводнике.
Переименуйте каталог Download
Перейдите к папке «Download». Располагается на диске C, в подкаталоге SoftwareDistribution каталога Windows.

Присвойте папке новое имя «Download.old»:
- выделите каталог — один клик левой кнопкой мыши;
- нажмите функциональную клавишу «F2» на клавиатуре ПК;
- напечатайте новое название папки;
- подтвердите переименование (Enter).

Определите тип запуска
Внесите изменения в тип запуска сервиса «Центр обновления Windows». Откройте PowerShell повторно, в окне оболочки напечатайте «services.msc». Далее:

На экране отобразиться окно настройки служб операционной системы. Прокрутите до строки «Центр обновления Windows».

Дважды кликните по строке левой кнопкой мыши. На вкладке «Общие» свойств системного сервиса:
- выберите «Вручную» из списка типов запуска;
- примените изменения настроек щелчком по соответствующей кнопке (справа внизу);
- подтвердите кликом по кнопке «OK».

Убедитесь в отсутствии лишних строк в загрузчике
Проверка загрузчика ОС — завершающее действие. Порой в процессе установки накопительных пакетов происходит добавление сопутствующей записи. Может стать причиной ошибки.
Перейдите в PowerShell. Напечатайте команду: msconfig. Для применения нажмите Enter.

В отобразившемся на дисплее ПК окне:
- откройте вкладку «Загрузка»;
- необходимо, чтобы в перечне была единственная запись, содержащая фразу «Текущая операционная система».
Есть другие, помимо нее? Поочередно выделите каждую (один щелчок левой кнопки мыши) и удалите щелчком по соответствующей экранной кнопке). Показал, где она располагается, но на строке текущей ОС не применяйте.

Перезагрузите ПК. В большинстве случаев ошибка в дальнейшем не проявляется.
Какие ошибки чаще всего проявляются в Windows 10 в 2020? Поделитесь в комментариях своим опытом.
Если вы нашли ошибку, пожалуйста, выделите фрагмент текста и нажмите Ctrl+Enter.
Windows 10 регулярно получает обновления, т. к. по-прежнему поддерживается компанией Майкрософт. Однако с их установкой могут возникнуть определённые затруднения. Например, системе не удаётся завершить обновления и происходит отмена изменений. Этой ошибке посвящена данная статья.
Что произойдет, если перезагрузить компьютер во время обновления
Последствий у такого поступка может быть несколько:
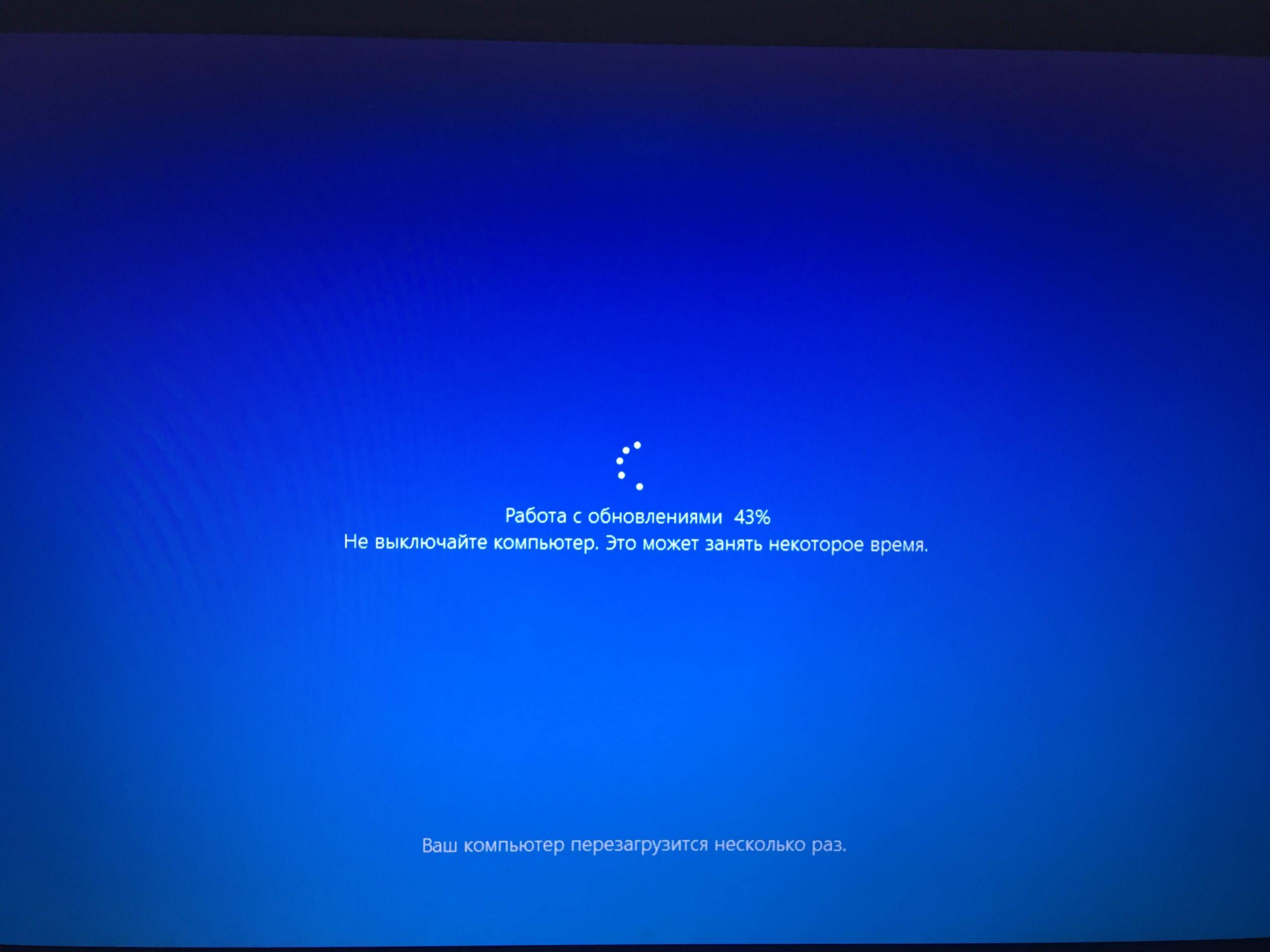
Загрузка обновлений на Windows 10
- Система запустится, но будет работать со сбоями и ошибками. Речь идёт о регулярных подтормаживаниях и зависаниях. Принудительное завершение установки обновлений может привести к нарушению целостности системных файлов. Данное обстоятельство и вызывает подобный сбой. Неисправность можно устранить после проверки системы на целостность файлов через командную строку.
- Операционка не будет реагировать на действия пользователя. Если выключить ПК по время установки обновлений Microsoft, то при последующем запуске компьютера система, конечно, может запуститься, но вот PC не будет корректно работать. Т. е., ноутбук намертво зависает и перестаёт реагировать на какие-либо действия со стороны юзера. Избавиться от подобной ошибки можно только после переустановки ОС Виндовс десять.
Обратите внимание! Принудительная отмена установки часто приводит к поломке тех или иных комплектующих в компьютере. Например, жёсткий диск может перестать работать или в нём появятся битые сектора.

Ошибка при загрузке ПО на Windows 10 «Отмена изменений»
Если не удается обновить Windows 10 и операционка автоматически заканчивает данный процесс, то это может быть вызвано следующими причинами:
Как возобновить установку обновления после её отмены
Если процесс загрузки ПО автоматически свернулся и ОС выполнила отмену изменений, то пользователю рекомендуется предпринять один из следующих методов её возобновления:
- Зайти в центр обновления Виндовс и запустить процедуру, нажав на соответствующую кнопку. После этого можно перезагружать компьютер и дожидаться окончания загрузки.
- Произвести активацию процесса, щёлкнув по уведомлению в панели задач. Включив компьютер после отмены изменений, пользователь увидит оповещение о возникшей ранее ошибке. Чтобы повторить процедуру, ему достаточно кликнуть левой клавишей манипулятора по окошку уведомления, а затем выбрать пункт «Загрузить обновления ещё раз». Теперь ПК автоматически уйдёт в перезагрузку и начнёт устанавливать ПО.
- Войти в безопасный режим. Данный метод актуален для пользователей, которые не могут попасть на рабочий стол после того как установку удалось отменить. В безопасном режиме также можно зайти в специальный центр и возобновить процесс загрузки ПО.
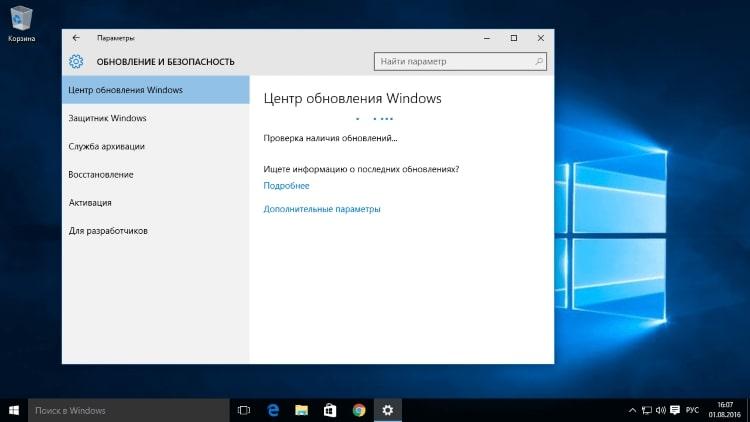
Центр обновления Windows 10
Важно! Перед тем как возобновлять установку обновления, необходимо выявить причину возникшего сбоя и устранить её, иначе ошибка повторится ещё раз. Данный процесс примет циклический характер.
Что делать, если не удаётся завершить обновление Windows из-за возникшей ошибки
В сложившейся ситуации, главное, не выключать компьютер принудительно, даже если наблюдается бесконечная установка, во избежание проблем с функционированием ОС в дальнейшем. Процедура всё равно завершится, система отменит загрузку автоматически через некоторое время. Уже после отмены пользователь сможет загрузить операционную систему стандартным образом и устранить неисправность.
Сначала необходимо проверить ПК на наличие вирусов и удалить найденное вредоносное ПО. Также проблему можно решить через встроенное средство устранения неполадок. С его помощью юзер сможет выявить причину неисправности, а также автоматически устранить её.
Очистка папки SoftwareDistribution
В данную директорию помещаются все обновления десятки. Если из неё удалить компоненты, то ошибка «Windows 10 не удалось завершить установку обновлений», скорее всего, исчезнет. Очистка каталога осуществляется в следующей последовательности:
- Открыть меню «Пуск».
- Написать в поисковике «CMD».
- Запустить классическое приложение с правами «суперпользователя».
- В строчку с мигающим курсором прописать вручную с клавиатуры команду «ren c:\windows\SoftwareDistribution SoftwareDistribution.old», после чего один раз тапнуть по «Enter».
- Дождаться завершения процедуры очистки, закрыть приложение и перезагрузить компьютер.
- Удостовериться, что процесс загрузки обновлений удаётся завершать.
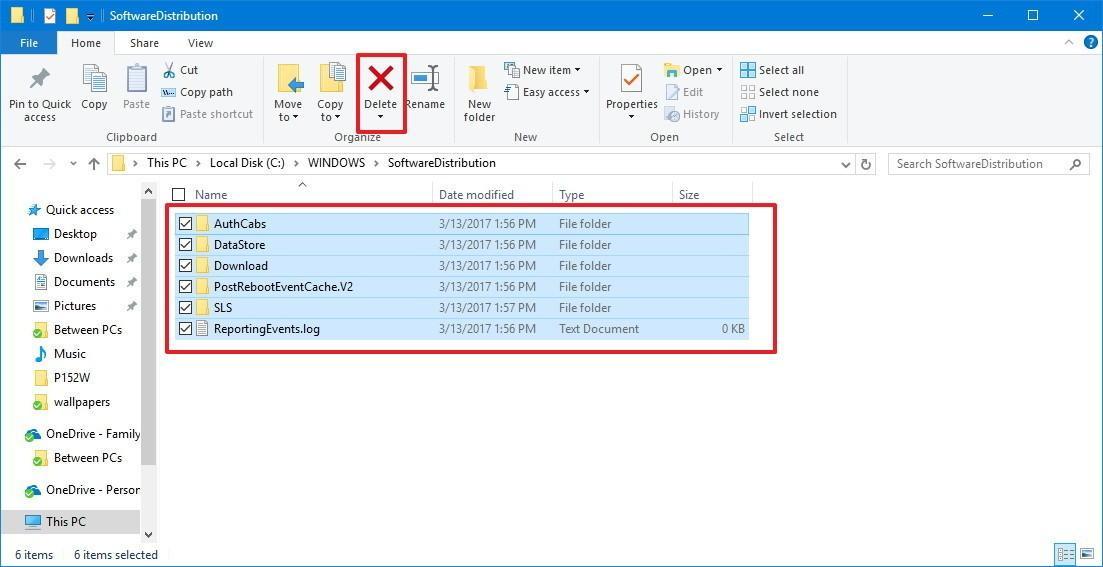
Очистка папки SoftwareDistribution на Windows 10
Дополнительная информация! Если ПК после отмены изменений начал бесконечно перезагружаться, то пользователю надо проверить систему на целостность файлов через командную строку с помощью команды «sfc/scannow» или выполнить восстановление операционки.
Диагностика неисправностей «Центра обновлений» Windows 10
В операционке Виндовс 10 есть стандартное средство для исправления неполадок после загрузки обновлений. Диагностика неполадок с помощью встроенной утилиты осуществляется по следующему алгоритму:
- Зайти в «Панель управления», прописав данное название в поисковике «Пуска».
- В представленном списке надо отыскать раздел «Устранение неполадок» и тапнуть по нему ЛКМ.
- В графе параметров слева открывшегося окошка кликнуть по строчке «Просмотр всех категорий».
- Тапнуть ПКМ по пункту «Фоновая интеллектуальная служба передачи BITS» и в окне контекстного типа нажать на «Запустить». Ждать завершения процедуры.
- Перезагрузить ПК и проверить, устранена ли проблема с загрузкой обновлений Microsoft.
Что делать, если не удается завершить обновления Windows 10 из-за дублирующихся профилей пользователя
Если на компьютере создано несколько учётных записей, то для устранения рассматриваемой проблемы их надо будет удалить, оставив только основной аккаунт. Сделать это можно так:
- Зажать на клаве кнопки «Win+R» и ввести команду «regedit».
- В редакторе реестра найти раздел «ProfileList», развернув поочерёдно несколько директорий в графе слева, поскольку данная вкладка запрятана в подразделы.
- Удалить профили с длинными названиями, у которых в графе «Состояние» стоит «(0)».
- Перезагрузить ПК и проверить, могут ли обновления грузиться, включаться.
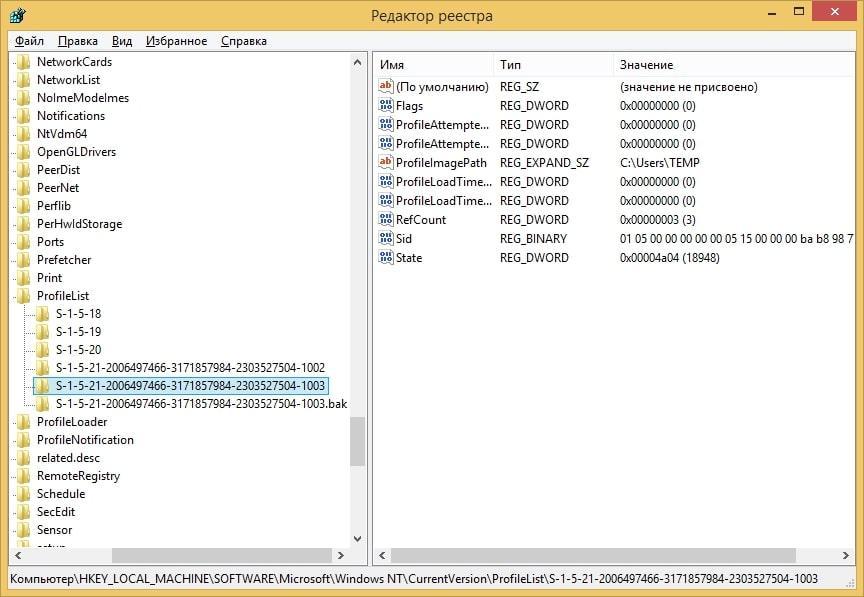
Удаление дублирующихся профилей пользователя на Windows 10
Обратите внимание! В свойствах удаляемых профилей в строчке «RefCount» должен стоять ноль. Это лишние профили.
Таким образом, вышеизложенная информация поможет устранить ошибку «Windows 10 нам не удалось завершить обновления, отмена изменений», которая иногда возникает при установке обновлений на Windows 10.
Читайте также:

