Изменить размер фото в lightroom
Обновлено: 02.07.2024
Как уменьшить разрешение картинки без потери качества?
Как сжать фотографии в Lightroom?
Lightroom снижает качество?
И ответ нет. Lightroom работает иначе. Он использует так называемое неразрушающее редактирование. Когда вы используете модуль разработки в Lightroom для редактирования фотографии, вы фактически не сохраняете ее поверх исходного файла.
Как изменить PPI в Lightroom?
Настройки экспорта Lightroom для Интернета
Как я могу улучшить качество фото?
Как изменить размер изображения без потери качества Python?
Как изменить размер изображений с фиксированным соотношением сторон с помощью библиотеки Python PIL
- Первая строка: определите фиксированное число для создания коэффициента.
- Вторая строка: откройте изображение.
- Третья строка: создайте процент высоты в соответствии с вашим фиксированным значением.
- Четвертая строка: создайте ширину изображения, умножив ее на пропорциональное значение высоты.
Мы пришли на помощь и предоставили несколько полезных советов, которые могут превратить вашу фотографию в волшебство.
Как сжать изображение с высоким разрешением?
Как сжать изображение в формате JPEG?
Как бесплатно сжимать изображения JPG в Интернете
Что такое JPEG самого высокого качества?
Качество JPEG 90% обеспечивает очень высокое качество изображения при значительном уменьшении исходного размера файла 100%. Качество JPEG 80% дает большее уменьшение размера файла почти без потери качества.
Могу ли я редактировать в Lightroom без потери качества?
Используйте правильные настройки экспорта Lightroom и сжимайте JPEG без потери качества. Как и другие фоторедакторы, Adobe Lightroom использует шкалу от 0 до 100 для настроек качества изображения. Установка на 0 означает более низкое качество, в то время как при перемещении шкалы до 100 качество повышается.
Какое лучшее качество для экспорта из Lightroom?
Как преобразовать фотографию с низким разрешением в высокое разрешение онлайн?
Инструменты, помогающие сделать фото в высоком разрешении онлайн
Как изменить размер фотографии для печати?
Измените размер печати и разрешение
Почему Lightroom уменьшает размер файла?

В каких случая может понадобиться уменьшить размер фото:
Читайте, что такое пиксель, в чём измеряется размер и вес фото в статье Размер, вес и формат фотографий. Вторая статья, которая может оказаться полезной - Как узнать размер фото.
1 | Способ уменьшить размер фото в Paint (предустановлен в Windows).
Откройте фото в программе Paint (кликнув правой кнопкой мыши по фото и выбрав из списка нужную программу - Paint), в верхней панели нажмите на Resize (изменение размера). В открывшемся меню можно выбрать проценты или пиксели.
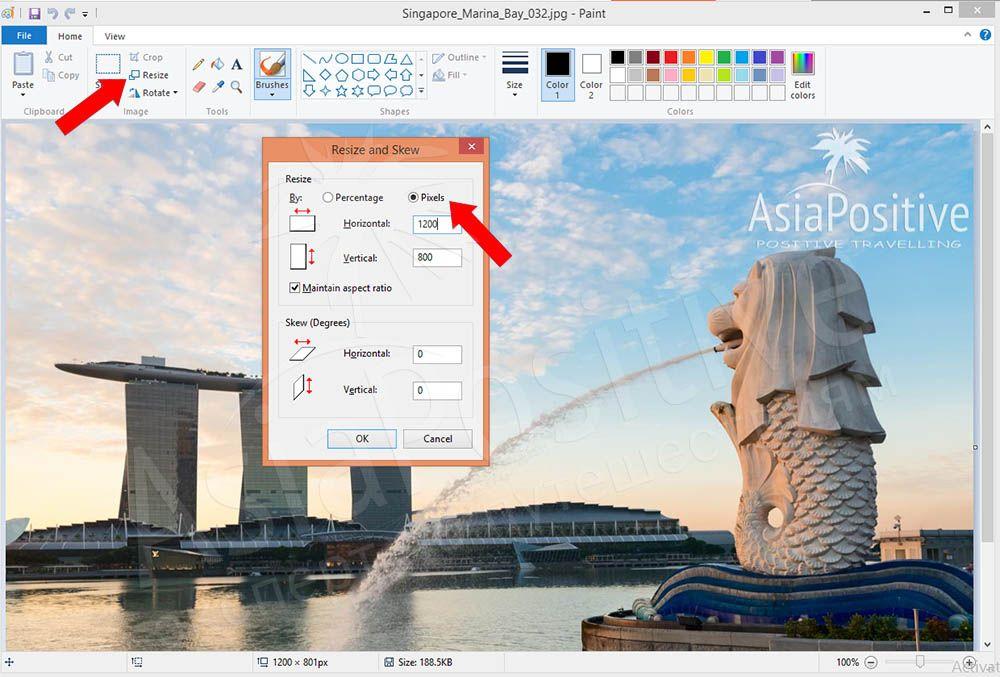
Уменьшение размера фото в программе Paint
2 | Способ уменьшить размер фото в программе Adobe Photoshop.
Чтобы изменить размер фото Фотошопе, нужно нажать комбинацию клавиш Alt+Ctrl+I или зайти в меню Image (Изображение) ►Image size (Размер изображения). Следите за наличием галочки в поле "сохранить пропорции". Если нужно уменьшить размер большому количеству фотографий, то стоит создать Action (Действие) и потом использовать его при помощи автоматической пакетной обработки (это тема для отдельной статьи и если вы не знаете, как это сделать, то читайте дальше - будет более простой способ уменьшить фото).
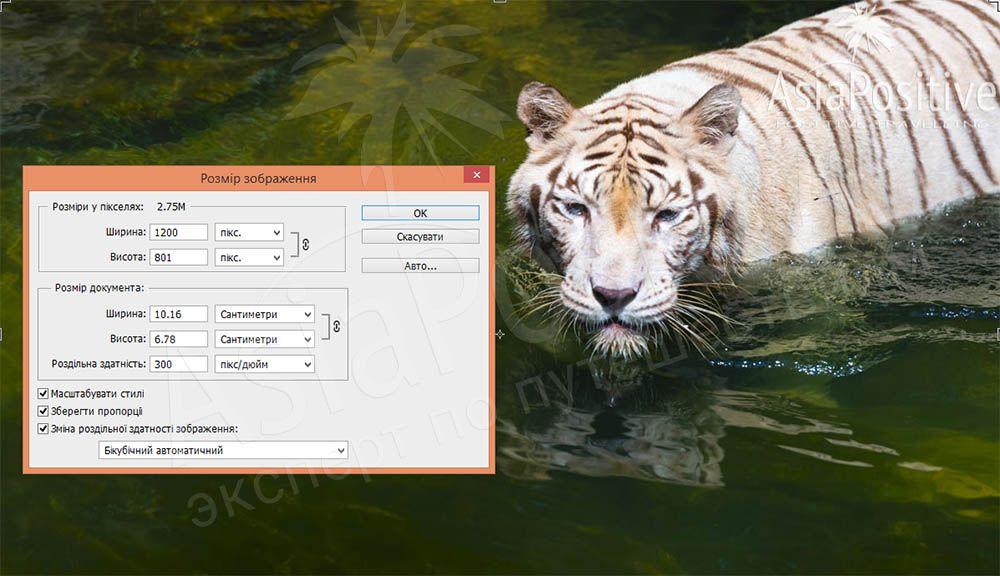
Уменьшение размера фото в программе Adobe Photoshop
В Фотошоп есть ещё инструмент - сохранения файлов для Web (подразумевается для сайтов в интернете), где в одном окне можно сразу изменить не только размер фото, но и степень и тип сжатия jpg, удалить метаданные и оценить результат (в том числе увидеть вес конечного файла). Чтобы открыть этот инструмент Photoshop, нужно нажать комбинацию клавиш Alt+Shift+Ctrl+I или зайти в меню File (Файл) ►Save for Web (Сохранить для Web).
3 | Способ уменьшить размер нескольких фото в программе Adobe Lightroom.
В программе Лайтрум можно не только быстро обрабатывать большое количество фотографий. В ней есть очень много полезных инструментов и уменьшение размера фото - лишь один из них.Чтобы изменить размер фото в Lightroom, нужно выделить файлы, нажать кнопку Export и настроить параметры в полях Image Sizing.
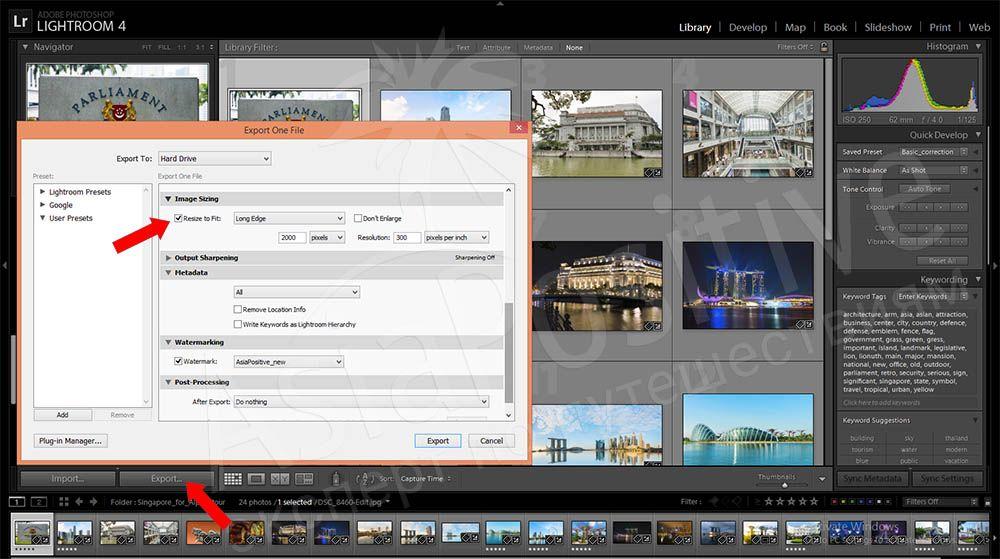
Уменьшение размера фото в программе Adobe Lightroom
4 | Способ уменьшить размер фото с помощью бесплатной программы.
Удобная бесплатная программа, которая умеет быстро уменьшать любое количество фото - FastStone Photo Resizer. Её можно скачать на сайте разработчика (faststone.org) и пользоваться совершенно бесплатно. Чтобы открыть меню для изменения размера фотографий, нужно поставить галочку "Use advanced options" и потом нажать на появившуюся кнопку "Advanced options".
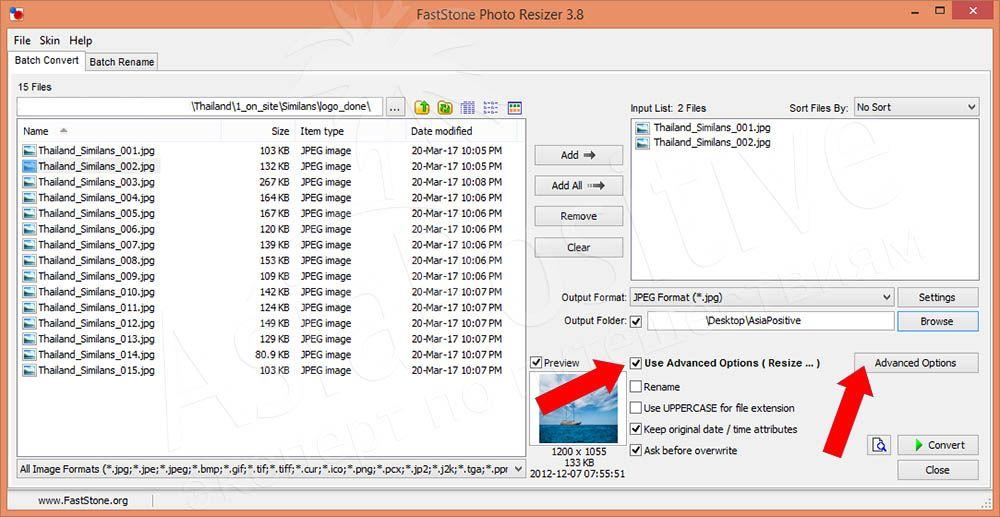
Уменьшение размера фото в программе FastStone Photo Resizer
В этой программе можно вместе с изменением размера фото, добавить на фото надпись или логотип (водяной знак), изменить разрешение или количество цветов. Настроек много - если есть желание и время, то можно их все изучить.

Сохраните статью на память в Pinterest
Какой из перечисленных способов лучше использовать для уменьшения размера фото? Зависит от того, как часто и как много фото нужно уменьшать, нужно ли при этом их обрабатывать или оптимизировать для загрузки на сайт. Я предпочитаю использовать программу Adobe Lightroom и её богатый выбор инструментов для работы с фото.
Если у вас возникли вопросы или пожелания, пишите в комментариях ниже - будет находить ответы и решения.
Как уменьшить размер файла в фотошопе? Определить оптимальные настройки качества JPEG-изображения как в Photoshop , так и в Lightroom может быть довольно сложно, потому что часто на выбор предлагаются два разных значения.
Photoshop перед тем, как сжать фотографию в JPEG , предоставляет нам уровни сжатия от 0 до 12 . В свою очередь Lightroom позволяет только ввести процент. Но проценты это понятнее, чем цифры от 0 до 12 . Специалисты Adobe создали путаницу, так как соответствие этих чисел диапазонам процентов не указано ни в одном из справочных ресурсов. Проценты, которые мы видим в Lightroom , на самом деле не масштабируются в числа от 0 до 100 . Adobe просто отобразил процентную шкалу с диапазоном от 0 до 12 . Это приводит к тому, что изменение процента сжатия, например, с 85% на 90% может не дать никакой разницы в размере изображения, а при изменении с 84% на 85% разница может быть существенной.

Перед тем, как сжать размер фотографии, вы можете выбрать значение от 0 до 12 . А вот панель экспорта Lightroom :

Здесь уровень сжатия JPEG представлен в виде шкалы от 0 % до 100 %.
Рассмотрим приведенную ниже таблицу, в которой значения от 0 до 12 , используемые в Photoshop , переводятся в проценты:
* экономия дискового пространства представлена относительно самого большого размера файла (27,3 MB) и максимального разрешения (снятого камерой в 20 мегапикселей) в качестве 100%Сохранение файлов для Веб в Photoshop

Важно отметить, что эта панель оптимизирована для изображений малого разрешения, предназначенных для публикации в интернете. В ней есть больше способов настройки JPEG-изображения , и вы можете решить, хотите ли оставить данные EXIF ( поле метаданных ) или удалить их вместе с цветовым профилем.
Лучший уровень сжатия JPEG
Если при экспорте изображений в формат JPEG вы все время используете качество 12 или 100% , то получите большое количество изображений, размер которых огромен. Это в принципе не соответствует предназначению формата JPEG . Выбирая 100% , вы задаете незначительное сжатие, и получаете огромные файлы. Хотя многие сайты догадались предоставлять возможность загружать огромные изображения, применяя сжатие, но немногие из них делают это идеально. Так зачем потреблять пропускную способность и дисковое пространство, все время экспортируя 100% качества?
Моя рекомендация заключается в том, чтобы перед тем, как сжать фотографию для интернета, установить для JPEG качество 77% в Lightroom или значение 10 в Photoshop . Это часто дает примерно 200% экономии дискового пространства ( или более ) и сохраняет достаточное качество изображений. Существуют редкие случаи, когда значение в 77% может дать полосатость в небе. Если вы столкнулись с подобной проблемой, попробуйте установить уровень в 85% .
Хотя для многих фотографий даже 77% это слишком много. Если вы посмотрите на приведенную выше таблицу, то увидите, что значения ниже 10 дают довольно существенную экономию дискового пространства. Если вы хотите еще сильнее уменьшить размер изображения, попробуйте задать качество до 62% или даже 54% и посмотрите, будет ли результат приемлемым. Обратите внимание, что результаты будут различными в зависимости от конкретного изображения. Некоторые фотографии могут выглядеть хорошо при сильном сжатии, в то время как другие будут выглядеть хуже.
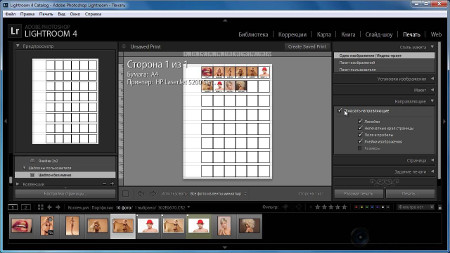
Adobe Lightroom – удобная функциональная программа для работы с изображениями, их быстрым структурированием, импортом на веб-сайты и распечаткой. Используя фоторедактор, можно легко обработать большое количество фотографий с применением ряда настроек ко всему объему. Созданные пресеты позволяют значительно улучшить цветопередачу и убрать шум на подобных фото.
Ознакомиться со всеми возможностями программы можно, попробовав обработать множество фотографий за короткий промежуток времени. Чтобы оценить преимущества фоторедактора, рекомендуем Лайтрум купить у нас по лучшей цене и удобно работать с изображениями в лицензионной версии.
Как добавить папку в Лайтрум
Чтобы не добавлять изображения по одному в фоторедактор можно импортировать сразу папку или несколько. Откройте программу и во вкладке «File» выберите «Импортировать фото на диск». Либо в модуле «Library» нажмите клавишу «Import» и укажите «Выбрать файлы».
Выберите нужные папки и нажмите «Import All Photos is Selected Folder». Другим способом добавления папок в Lr является перетаскивание их непосредственно в рабочую область. В процессе копирования откроется окно, в котором вы можете выбрать действия, которые нужно производить с папками. Есть возможность добавлять изображения в каталог без перемещения или с перемещением.
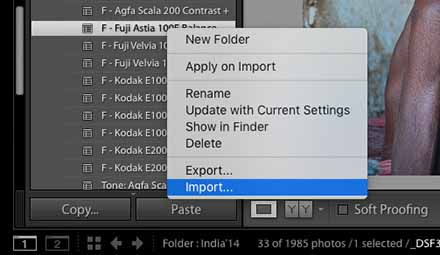
Как открыть фото в Лайтруме
После того, как вы добавите фото в Лайтрум их можно будет обрабатывать, заливать на сайт или распечатывать. Все изменения на изображении никак не повлияют на исходники, что очень удобно. Чтобы открыть фото в программе, можно воспользоваться двумя способами:
- Используйте горячие клавиши. Сочетание «Ctrl + Shift + I» даст возможность быстро добавить изображение в фоторедактор.
- Во вкладке «File» выберите пункт «Import Photos». Справа от рабочей области будут отображены функции импорта, такие, как место расположения, размер превью, сортировка фото и многое другое.
- Можно открыть фото в программе, просто перетащив их из нужно папки на рабочую область.
Как выбрать фото в Лайтруме
Для ретуширования фотографий нужно выбрать файлы из каталога. Чтобы выделить отдельные фото, нужно отметить галочками нужные файлы. Если нужно импортировать все фото, нажмите кнопку «All Photos» либо «New Photos». Также в программе предусмотрена функция сортировки изображений по каталогам.
Чтобы фото в формате Raw отображались корректно, указывайте при добавлении изображений пункт «Copy as DNG». Эта функция поможет открывать все файлы данного типа, вне зависимости от того, какой камерой сделан снимок.
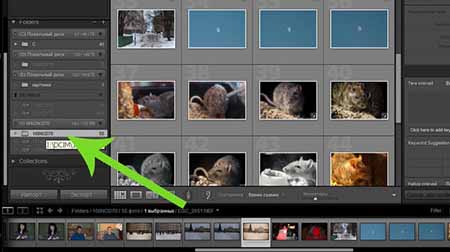

Как перевернуть фото в Лайтруме
Поворачивать фото в программе можно с помощью быстрых клавиш или через меню. Для того чтобы повернуть изображение по часовой стрелке или против часовой стрелки, примените клавиши «Ctrl+ ]» или «Ctrl+ [» , соответственно. В углах ячейки на рабочей области, где располагается фото, есть стрелки, с помощью которых можно задать нужный ракурс фото.
Если вам необходимо отобразить рисунок по горизонтали или вертикали, выберите во вкладке «Photo» функции «Flip Horisontal» или «Flip Vertical».
Как приблизить и уменьшить фото в Лайтрум
Используйте горячие клавиши «Ctrl и +» и «Ctrl и -», чтобы увеличивать или уменьшать изображения в фоторедакторе. Также при работе с изображениями в левом верхнем углу находится панель «Preview» - Просмотр, или «Navigator». В данном окне вы можете увидеть миниатюру фото. Выделив определенную область, можно увеличить или уменьшить изображение.

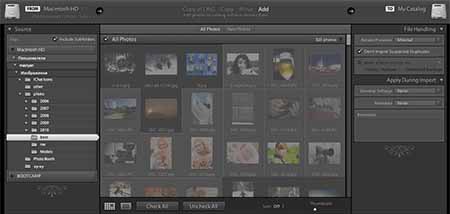
Как выделить все фото в Лайтруме
Так как программа в основном используется для пакетной обработки фото и при импорте фотографий выделять поштучно длительный процесс, существуют более простые способы. Воспользуйтесь универсальной комбинацией клавиш «Ctrl+A», чтобы выделить все изображения в фоторедакторе, либо при импорте каталогов нажмите кнопку «All Photos».
Как сохранить фото в Лайтруме после обработки
Обработанные файлы в программе сохраняются в отличие от Photoshop не клавишей «Save», а функциональной кнопкой «Export». После ретуширования нескольких фото или их пакетной обработки, нужно зайти во вкладку «File».
- Нажмите пункт «Export» и выберите нужные настройки экспорта, например, переименуйте фото или поменяйте их формат.
- Выделите изображения и правой кнопкой мыши кликните по ним, нажав «Export».


Как в Лайтруме сохранить фото в jpeg
Для сохранения фото в формате jpeg необходимо выставить его в настройках при экспорте файлов. Если вы уже обработали изображения, выберите один из удобных для вас способов экспорта. В открывшемся окне настроек в пункте «File Settings» выберите нужный формат, выставите качество изображения и максимальный размер.
Как сохранить изменения в Лайтрум
Изменения в фоторедакторе сохраняются без использования стандартной кнопки «Save». Это происходит из-за немного другого принципа работы программы. Так как Лайтрум не применяет изменения к оригинальным изображениям, а лишь записывает изменения на отдельный файл. Соответственно, изменения хранятся в базе данных или файлах в формате «XMP». Чтобы изменения сохранились, нужно нажать кнопку «Экспорт».
Сохраняя данные об изменениях, нужно правильно выставить настройки экспорта. Выберите место размещения файлов, имя (если хотите изменить) и формат файла. Есть возможность детально настроить размер изображения. Так, вы можете применить ограничения в размере по длинной/короткой стороне, изменить разрешение и ограничить мегапиксели.
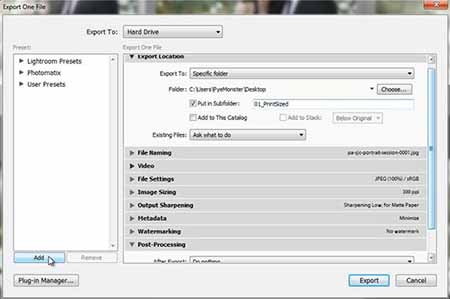
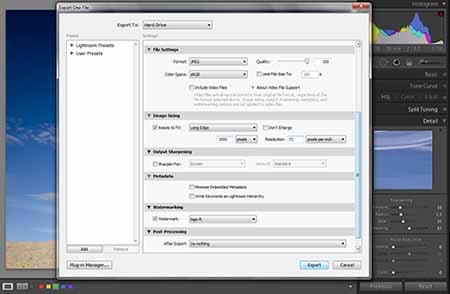
Как сохранить фото из Лайтрума на компьютер
После ретуширования фото необходимо применить функцию экспорта фото и выставить настройки сохранения. В открывшемся окне настроек вы можете указать путь сохранения, формат фото, его размер, разрешение и многое другое.
Так как программа применяет изменения не к исходному фото, а просто записывает изменения на отдельный файл, который и открывается в Lr, то функция «Экспорт» и есть сохранение изображения с изменениями. Если же вам необходимо распечатать либо вывести на сайт изображения, нужно использовать функции «Web» или « Print».
Как в Лайтруме сохранить сразу все фото
Если вы сделали пакетную обработку фото с использованием пресетов, то наиболее удобно сохранить их также все сразу. Для поштучного сохранения нужно будет потратить много времени. При пакетном сохранении, если вы, например, хотите сохранить фото в одном формате, разрешении и в одной папке, нужно выделить все изображения.
Используйте сочетание клавиш «Ctrl+A», чтобы выделить сразу все файлы и нажмите «Export». Все выделенные изображения сохранятся с применёнными изменениями.

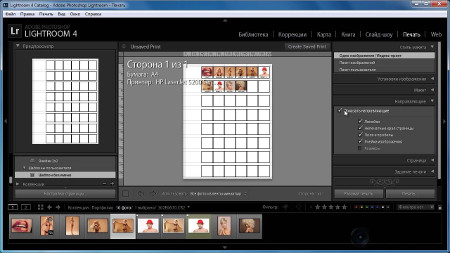
Как распечатать фото из Лайтрума
Для печати изображений после ретуширования в программе перейдите во вкладку «Print». Выберите на рабочей области или в каталоге те фото, которые вы хотите распечатать. Вы можете выбрать один из шаблонов компоновки страницы. Так фото может размещаться с учетом максимального размера – оно займет максимум пространства на фотобумаге. Есть функция запрета поворота фотографий, если вы хотите, чтобы фото располагались всегда вертикально или горизонтально.
Чтобы распечатать несколько изображений на одном листе, можно применить шаблоны компоновки или самостоятельно их расположить. Перед распечаткой необходимо указать формат бумаги и тип печатающего устройства. Эти настройки расположены внизу, слева от рабочей области и имеют название «Параметры страницы» (Page Setup).
Почти половина фотографий, которые я загрузил на фотостоки в прошлый раз получила отлуп (была отклонена) от инспекторов по причине недостаточного фокуса, а еще несколько фотографий были отклонены из-за шумов. Это неудивительно, так как я уже писал, что у меня возникли проблемы с объективом. Shutterstock и многие другие фотобанки позволяют загрузить фотографии еще раз, после исправления ошибок.
Уменьшение разрешения при сохранении кадра позволяет увеличить резкость фотографии и уменьшить шумы при просмотре фотографии на 100% размере.
Так как я работаю в основном в Lightroom, то и уменьшаю разрешение фотографии прямо в нем при экспорте. Этот процесс выглядит так.
1. Выбираем фотографию, которая ранее была отклонена на фотобанке. Предполагаем, что она уже есть в каталоге Лайтрума и она уже обработана.
2. Выбираем в меню File -> Export или нажимаем комбинацию клавиш CTRL+SHIFT+E, после чего появится окно экспорта.

Экспорт в Lightroom
Я не буду подробно расписывать каждую секцию меню экспорта фотографии в Lightroom, остановлюсь только на разделе Image Sizing.
3. Итак, переходим к настройкам изменения разрешения фотографии при экспорте в Lightroom. Отмечаем галочкой Resize to Fit и выбираем каким образом мы будем определять разрешение фотографии на выходе. В нашем случае можно воспользоваться одной из возможностей
Второй способ очень удобный, можно просто поставить минимальное (или чуть больше минимального) значение размера фотографии в мегапикселях, которые можно загружать на фотостоки. Например, для загрузки на Shutterstock, минимальный размер фотографии 4 мегапикселя, а на некоторых других фотостоках минимальный размер 6 мегаписелей.
Но я обычно пользуюсь первым вариантом, просто уменьшая размер по максимальной стороне на 20-30 процентов, всегда при этом прикидывая полный размер итоговой фотографии в мегапикселях, чтобы он всегда был больше минимального размера для Шаттерстока. Например, если по максимальной стороне у меня было 5300 мегапикселей, то я выставляю 4000, а если, например, было около 4500-4700, то я выставляю 4000 пикселей и т.д. Я не ставлю минимальное значение, так как хочу дать возможность покупателям моих фотографий скачивать фотографии в большом разрешении.
Значение Resolution можно ставить любое, это ни на что не влияет, я оставляю значение по умолчанию 72 ppi.
4. Нажимаем экспорт и ждем.
Готовые файлы повторно загружаем на Shutterstock или на другой фотобанк и отправляем на проверку.

Кому интересен практический выход такой операции, могу сказать, что из 70 фотографий, ранее отклоненных Шаттерстоком, при повторной загрузке 60 были приняты и всего 2-3 фотографии были отклонены по причине плохого фокуса и ни одна не была отклонена из-за шумов.
Похожие записи:
1 комментарий к “Уменьшение размера изображения как метод борьбы с шумами и размытым фокусом”
Читайте также:

