Изменить размер кластера aomei
Обновлено: 04.07.2024
Все файловые системы, которые Windows Использование XP для организации жесткого диска основано на размере кластера (единицы выделения), который представляет наименьший объем дискового пространства, которое может быть выделено для хранения файла. Чем меньше размер кластера, тем более эффективно ваш диск хранит информацию. Если вы не укажете размер кластера для форматирование, Windows Управление дисками XP основывает размер кластера на размере тома. Windows XP использует значения по умолчанию, если вы форматируете том как NTFS одним из следующих способов:
- С помощью команда форматирования из командной строки без указания размера кластера.
- By форматирование тома в управлении дисками без изменения размера единицы размещения по умолчанию в диалоговом окне «Формат».
Следующая таблица показывает размер кластера по умолчанию для NTFS при Windows XP использует форматирование. Размер кластера по умолчанию для FAT файловая система. Эти размеры apply к любой операционной системе, которая поддерживает ЖИР: Для поддержки разделов FAT размером более 4 ГБ с использованием кластеров размером 128 или 256 КБ на дисках должны использоваться сектора размером более 512 байт. Внимание: На очень маленьких разделах FAT вместо 12-битной FAT используется 16-битная FAT. Файловая система FAT поддерживает только 512-байтовые секторы, поэтому количество секторов на кластер и размер кластера являются фиксированными. На томах с размером кластера более 4 КБ сжатие не поддерживается
Зачем менять размер кластера?
Кластер - это единица размещения. Если вы создаете файл, допустим, размером 1 байт, по крайней мере, один кластер должен быть размещен в файловой системе FAT. В NTFS, если файл достаточно мал, его можно сохранить в самой записи MFT без использования дополнительных кластеров. Когда файл выходит за границу кластера, выделяется другой кластер. Это означает, что чем больше размер кластера, тем больше дискового пространства расходуется впустую, однако производительность выше. Однако, когда вы форматируете раздел вручную, вы можете указать размер кластера 512 байт, 1 КБ, 2 КБ, 4 КБ, 8 КБ, 16 КБ, 32 КБ, 64 КБ в диалоговом окне форматирования или в качестве параметра в командной строке. Утилита FORMAT. Что это нам дает? Определите средний размер файла и соответствующим образом отформатируйте раздел.
Как определить правильный размер кластера?
Самый простой (но приблизительный) способ - разделить количество файлов на диске на общее использование диска в килобайтах. Другая идея - заранее оценить примерный размер данных перед форматированием жесткого диска. Если вы собираетесь хранить мультимедийные файлы, которые обычно огромны, увеличьте размер кластера, чтобы повысить производительность. Если вы планируете хранить небольшие веб-страницы или текстовые документы, уменьшите размер кластера, чтобы не терять много места на диске. Считать!
Как изменить размер кластера без потери данных?
Если вы хотите изменить размер кластера существующего раздела, что бы вы сделали, снова отформатировав? Нет, файлы будут потеряны после форматирования раздела, тогда есть ли способ изменить размер кластера без потери или переформатирования данных? Ответ - да. Разделяя программное обеспечение, вы можете легко выполнить эту работу.
Изменить размер кластера с помощью Acronis Disk Director
Подробные сведения см. В том, как изменить размер кластера с помощью Acronis Disk Director.
При форматировании дисков вы наверняка замечали пункт «Размер единицы распределения» или «размер кластера». Этот параметр всегда задан по умолчанию, но вместе с тем есть возможность его изменить. Стоит ли это делать и за что вообще отвечает размер кластера? Давайте разбираться.
Что означает размер кластера?
Размер единицы распределения или же иначе размер кластера – это наименьший, возможный объем дискового пространства, который будет выделен для хранения файла. Проще говоря, размер любого файла на вашем диске будет кратен размеру кластера. Даже практически пустой файл, все равно будет занимать на диске место, равное размеру кластера.
Точно также и в случае с файлами большего объема – если размер файла не кратен размеру кластера, то на диске будет выделено дополнительное пространство, кратное размеру кластера. Вы можете очень просто убедиться в этом: создайте обычный текстовый файл с минимальный содержанием и посмотрите его свойства. Вы увидите, что занимаемое на диске место значительно превышает реальный размер документа.
Размер документа 1 кб, но поскольку размер кластера 32 кб, то и на диске файл занимает 32 кб Размер документа 1 кб, но поскольку размер кластера 32 кб, то и на диске файл занимает 32 кбКакой размер кластера стоит использовать?
Оптимальный размер кластера зависит от операционной и файловой систем, которые вы используете. Однако, наилучшим выбором как правило являются значения по умолчанию. К примеру, если вы установите для накопителя больший размер кластера, то файлы маленького размера будут также занимать больше места на диске. Это не совсем пригодно для повседневного использования.
Вместе с тем больший размер кластера может привести к излишней фрагментации диска, что в первую очередь касается привычных магнитных, жестких дисков. Твердотельные SSD накопители не испытывают особых проблем с фрагментацией из-за высокой скорости работы.
Стоит ли использовать больший размер кластера?
Поскольку SSD накопители практически не подвержены проблемам фрагментации, то в теории вы можете использовать больший размер кластера без снижения производительности. Но ускорит ли это работу?
Скорее всего нет. Мы не видели каких-либо достоверных исследований где бы увеличение размера кластера хоть как-то бы повлияло на производительность SSD. Вместе с тем это также может привести к увеличению циклов записи, что должно негативно сказаться на ресурсе работы накопителя.
Заключение
Как вы уже могли понять использование стандартного размера кластера – это по большей части всегда самый оптимальный и безопасный вариант. Прочие параметры могут пригодится только в случае если вы готовите накопитель для специфичных задач или хранения определенного типа контента. В остальных сценариях лучше всего довериться настройкам по умолчанию.
Наш подписчик FSS провел собственное тестирование влияния размера кластера на скорость чтения. Оригинальный комментарий:
Что средства Windows, что сторонние программы для распределения места на диске и форматирования разделов по умолчанию настроены так, чтобы за нас оптимально решать вопрос, какого размера должен быть кластер выделенной части дискового пространства. Что такое кластер, что такое его размер, какой размер лучше выбрать в той или иной ситуации, как изменить размер кластера, в том числе без потери данных на разделе диска – во всех этих вопросах попробуем разобраться ниже.
1. Что такое кластер дискового пространства
Кластер – это логическая единица дискового пространства, минимальный его блок, выделяемый для записи файла. У жёстких дисков есть физическая единица дискового пространства – сектор. Сектора могут быть размером 512 или 4096 байт. Это предустановленный производителем жёсткого диска параметр, и он не может быть изменён программными средствами. Последние могут оперировать только логической единицей – кластером. И оперировать только в рамках возможностей выбранной файловой системы. К примеру, для NTFS размер кластера может быть установлен от 512 байт до 2 Мб (2048 Кб) .
Размер кластера, отличный от предлагаемого по умолчанию, мы можем выбрать при форматировании раздела средствами Windows.

Windows 7 и 8.1 позволяют установить размер кластера максимум 64 Кб. В среде же Windows 10 можно выбрать больший размер – от 128 до 2018 Кб.

Размер кластера также можем выбрать по своему усмотрению при создании разделов в штатном управлении дисками. Создаём том (раздел) .

Указываем размер тома.


И на этапе форматирования тома выбираем размер кластера.


Итак, кластер – это единичный блок для размещения файлов. Каждый файл записывается в новый кластер. Файл весом более размера кластера, соответственно, занимает несколько таковых. Чем меньше размер кластера, тем более эффективно будет расходоваться место на диске при условии, что на нём преимущественно хранятся мелкие файлы до 512, 1024, 2048 байт и т.д. Тогда как при кластере большего размера дисковое пространство будет менее эффективно занято данными с малым весом. Но вопрос об эффективности не будет стоять при условии хранения на диске данных с весом от 64 Кб или иного выбранного размера. При этом ещё и получаем незначительный прирост производительности в скорости чтения и записи HDD в условиях фрагментации. При большем размере кластера фрагментированный файл делится на меньшее количество частей, что уменьшает число смещений считывающей головки HDD .
2. Насколько значителен прирост производительности при большем размере кластера
Рассчитывать на какой-то весомый прирост производительности HDD даже при максимально возможном размере кластера не стоит. Сам по себе механизм работы HDD имеет массу условностей, и гораздо больше толку в этом плане будет от регулярной процедуры дефрагментации. Прирост в скорости работы с данными будет исчисляться секундами, а то и вовсе миллисекундами. Тем не менее и за них, возможно, стоит побороться при формировании разделов для хранения файлов с весом, исчисляемым преимущественно в мегабайтах или вовсе в гигабайтах.
3. Какой размер кластера для каких целей лучше
Какой размер кластера лучше для системного раздела С ? Установочный процесс Windows, позволяющий прямо на этапе установки системы формировать разделы диска с нераспределённым пространством, не даёт нам возможности выбора размера кластера.
Он по умолчанию задаётся 4096 байт (4 Кб) . И является оптимальным выбором для системного раздела С, поскольку в состав системы и сторонних программ входит огромное множество мелковесных файлов. Изменять его не рекомендуется.
А вот с несистемными разделами можно поэкспериментировать. Но прежде необходимо оценить текущую ситуацию и узнать, какой размер кластера у раздела сейчас. Чтобы потом сделать выводы о приросте производительности.
4. Как узнать размер кластера
Существующий ныне размер кластера на нужном разделе диска отображают сторонние программы для работы с дисковым пространством. Но на скорую руку можно обойтись и без них, для этого нам понадобится всего лишь запущенная с правами админа командная строка.
В неё вводим команду по типу:
fsutil fsinfo ntfsinfo C:
Где вместо C в конце подставляем букву нужного раздела. И смотрим графу «Байт на кластер».

5. Как изменить размер кластера
Как упоминалось в первом пункте статьи, для изменения размера кластера необходимо либо отформатировать раздел, либо удалить его и создать заново. Хоть средствами Windows, хоть сторонним софтом для работы с дисками от Acronis, AOME, Paragon и т.п. Если на разделе имеются данные, их можно временно перенести на другой раздел, другое устройство информации или в облако на крайний случай. И это будет самый правильный вариант.
Изменение размера кластера раздела с имеющимися данными без их временного переноса в другое место – это потенциально рисковая операция. Рисковая операция – во-первых. Длительная по времени - во-вторых, поскольку в рамках её проведения осуществляется перезапись данных под новый размер кластера. В-третьих – такая операция предусматривается только сторонними менеджерами дисков, и обычно в рамках платных возможностей, если базовые функции в таких программах бесплатны. Как, например, в случае с MiniTool Partition Wizard.
5.1. MiniTool Partition Wizard
В любой из коммерческих редакций MiniTool Partition Wizard можем изменить размер кластера без форматирования и пересоздания раздела, с сохранностью данных. Кликаем в окне программы нужный раздел, выбираем функцию изменения кластера.

Смотрим, какой у нас текущий размер. И в выпадающем списке выбираем новый. Затем жмём «Да».

Штатные средства Windows при задании размера кластера предусматривают выбор их показателей в байтах, килобайтах и в случае с Win10 в мегабайтах. Сторонние программы могут предусматривать выбор показателей в иной метрике – в секторах на кластер. Это число в степени двойки. Как ориентироваться? Просто делим на 2. Если хотим выбрать размер кластера, скажем, 64 Мб, указываем число 128. Если 32 Кб, выбираем число 64. Если 16 Кб – 32. И так далее по этому же принципу.
В главном окне MiniTool Partition Wizard применяем операцию и ожидаем её завершения.

При оперировании системного раздела С или несистемного, но такового, к которому обращаются фоновые системные процессы, программа попросит перезагрузиться. И будет проводить операцию в предзагрузочном режиме без активных системных процессов.
5.2. Acronis Disk Director
Платный Acronis Disk Director, мастодонт на рынке ПО для оперирования дисковым пространством, также предусматривает возможность изменения размера кластера без потери данных. В окне программы выбираем нужный раздел, кликаем соответствующую операцию.

Смотрим, какой сейчас у раздела размер кластера. И из выпадающего перечня выбираем новый.


И, опять же, если оперируемый раздел будет занят обращениями к нему фоновых системных процессов, потребуется перезагрузка и работа программы в предзагрузочном режиме.

Щёлкаю на диске (C:) правой мышью и хочу выбрать "Расширить том", но как видите, кнопка замылена.

Как в моей ситуации присоединить нераспределённое пространство к диску (C:)?
↑ Как увеличить диск C за счёт диска D без потери данных бесплатной программой AOMEI Partition Assistant
Друзья, с помощью встроенной в Windows 8.1 утилите "Управления дисками" Вы это никак не осуществите, поэтому нужна специальная программа из класса менеджеров разделов жёсткого диска. Такой программой является Acronis Disk Director, но она платная. Ещё есть хорошая программа EASEUS Partition Master Home Edition, но она на английском и многие пользователи теряются в её настройках. Поэтому сегодня я Вам предлагаю увеличить диск (C:) за счёт диска (D:) без потери данных бесплатной программой AOMEI Partition Assistant Standard Edition 5.6, к тому же она на русском языке и имеет очень удобный интерфейс управления. О работе в этой программе мы уже написали две статьи:- AOMEI Partition Assistant Standard - отличная программа для качественного управления разделами на Вашем жёстком диске без потери данных. Что интересно, приложение бесплатно для домашнего и даже коммерческого использования! Я несколько месяцев тестировал эту программу и написал для Вас про неё несколько подробных статей.
- Друзья, что только я не делал в это программе и у меня не было никаких проблем, но всё таки она относится к менеджерам дисковых разделов и если Вы где-то ошибётесь, можете потерять Ваши данные, поэтому перед работой с программой, рекомендую сделать бэкап всех разделов вашего жёсткого диска. По моему мнению, все пользователи должны уметь создать резервную копию Windows и при необходимости развернуть её. Статьи в помощь. .



Программа очень просто устанавливается без каких-либо подводных камней.

Жмите всё время Далее

После удачной установки запускаем программу

и в главном окне AOMEI Partition Assistant Standard Edition 5.6 щёлкаем правой мышью на диске (D:) и выбираем "Изменить размер раздела".
Щелкните левой мышью для увеличения изображения

В окне "Перемещение и изменение размеров разделов цепляем левой мышью разграничитель и тянем его вправо, тем самым освобождая пространство 50 ГБ перед томом (C:)


Образовалось нераспределённое пространство размером 50 ГБ между диском (C:) и (D:). Щёлкаем правой мышью на диске (C:) и выбираем "Изменить размер раздела"

Цепляем левой мышью разграничитель и тянем его вправо, тем самым присоединяя нераспределённое пространство размером 50 ГБ к тому (C:)


Программа AOMEI Partition Assistant Standard Edition 5.6 работает в режиме отложенной операции и для осуществления наших изменений нужно нажать кнопку "Применить"


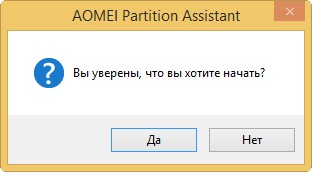

Все операции удачно завершены. ОК.
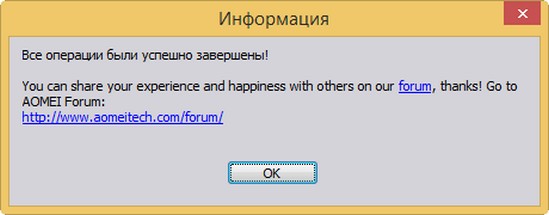
Вот мы и присоединили часть пространства диска (D:) к диску (C:).
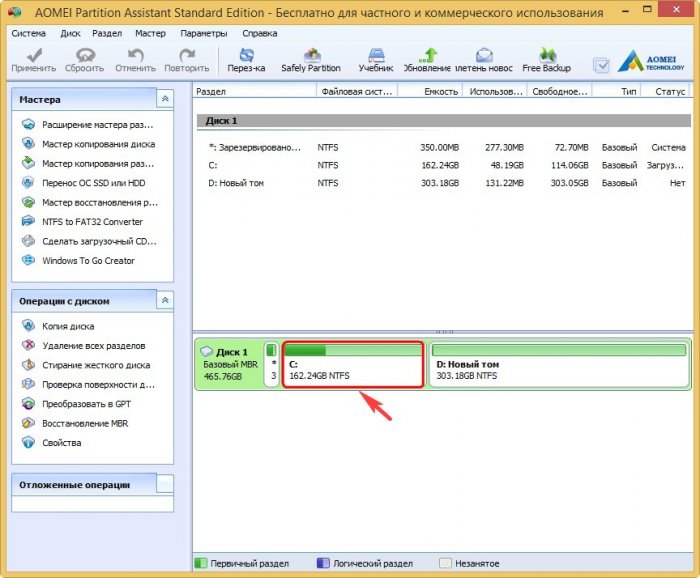
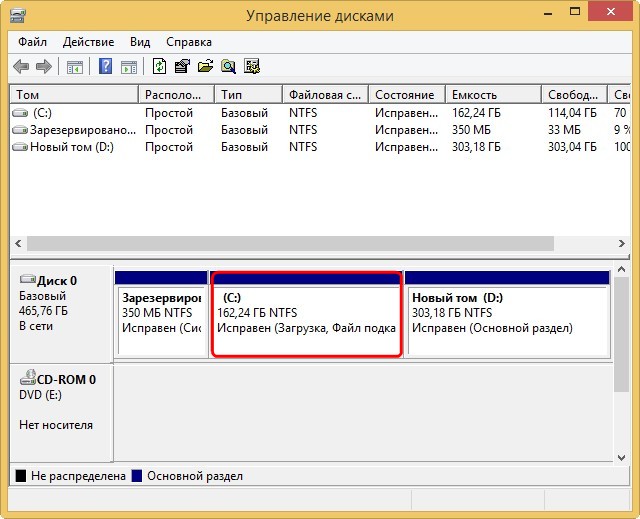
Комментарии (259)
Рекламный блок
Подпишитесь на рассылку
Навигация
Облако тегов
Архив статей
Сейчас обсуждаем
Гость Сергей
Цитата: admin Здравствуйте. В Windows 10 копирование и вставка между разными устройствами
Садовник
Добрый день. Спасибо за статью. Помогите выбрать ноутбук в диапазон 50-60 тыс. руб. Для офиса,
ULBoom
Спасибо за статью в целом и информацию, что на поддерживаемой Microsoft «Десятке» можно поработать

admin
Евгений, не буду посылать вас на другие сайты и скажу очень просто. Для SSD не нужна
Гость Павел
Гость Денис, Удалите антивирус, у меня Eset Internet Security блочил.
RemontCompa — сайт с огромнейшей базой материалов по работе с компьютером и операционной системой Windows. Наш проект создан в 2010 году, мы стояли у истоков современной истории Windows. У нас на сайте вы найдёте материалы по работе с Windows начиная с XP. Мы держим руку на пульсе событий в эволюции Windows, рассказываем о всех важных моментах в жизни операционной системы. Мы стабильно выпускаем мануалы по работе с Windows, делимся советами и секретами. Также у нас содержится множество материалов по аппаратной части работы с компьютером. И мы регулярно публикуем материалы о комплектации ПК, чтобы каждый смог сам собрать свой идеальный компьютер.
Наш сайт – прекрасная находка для тех, кто хочет основательно разобраться в компьютере и Windows, повысить свой уровень пользователя до опытного или профи.
Читайте также:

