Изменить размер кластера ntfs без потери данных
Обновлено: 04.07.2024
Человек попросил помочь ему решить проблему. Найти способ решения проблемы, а не спорить с ним. На 64 кб диск действительно работает быстрее, об этом можете спросить Василия, у него есть тесты. Так все таки нашлось ли решение проблемы
1 пользователь нашел этот ответ полезным
К сожалению, это не помогло.
Благодарим за отзыв, он поможет улучшить наш сайт.
Благодарим за отзыв.
В ответ на запись пользователя DelNer96 от 9 сентября, 2015Всем спасибо решение проблемы нашел. Все просто делается через утилиту DISKPART в командной строке при установке ОС нажатием shift+f10, кого интересует подробнее- напишите мне отвечу со скринами что да как
1 пользователь нашел этот ответ полезным
К сожалению, это не помогло.
Благодарим за отзыв, он поможет улучшить наш сайт.
Благодарим за отзыв.
В ответ на запись пользователя DelNer96 от 9 сентября, 2015На 64 кб диск действительно работает быстрее, об этом можете спросить Василия, у него есть тесты.
Ваше утверждение, что с большими кластерами работа идет быстрее, увы, не основано на фактах. Если есть факты, а не рассуждения, приведите, будьте так любезны.
К сожалению, это не помогло.
Благодарим за отзыв, он поможет улучшить наш сайт.
Благодарим за отзыв.
В ответ на запись пользователя Alex_023 от 16 декабря, 2014 Теперь возьмём большой файл, скажем 700 Мбайт. При размере кластера 4 Кбайт файл занимает 700*256=179 200 кластеров. При размере кластера 64 Кбайт он займёт 700*16=11 200 кластеров. Предположим, что число фрагментов в 20 раз меньше числа кластеров. Чтение файла без фрагментации занимает при скорости чтения 120 Мб/сек равно 5,83 сек. При фрагментации скорость чтения замедляется. При размере кластера 64 Кбайт фрагментов будет 560. Среднее время поиска около 16 мсек, а всего 8,96 сек. Общее время чтения равно сумме 5,83 и 8,96, то есть 14,79 сек. При размере кластера 4 Кбайт фрагментов будет 8960. Среднее время поиска около 16 мсек, а всего 143,36 сек. Общее время чтения равно сумме 5,83 и 143,36, то есть 149,19 сек. Время чтения файла при размере кластера 64 Кбайт уменьшается с 149,19 сек. до 14,79 сек. то есть в 10,09 раз. А если сравнивать время чтения нефрагментированного файла и фрагментированного, то получим замедление в 149,19/5,83=25,6 раза при размере кластера 4 Кбайт. При размере кластера 64 Кбайт замедление всего в 14,79/5,83=2,5 раза. Думаю стоит задуматься, какой размер кластера устанавливать при форматировании раздела на жёстком диске.7 польз. нашли этот ответ полезным
К сожалению, это не помогло.
Благодарим за отзыв, он поможет улучшить наш сайт.
Благодарим за отзыв.
В ответ на запись пользователя Vasiliy1943 от 10 сентября, 2015Предположим, что число фрагментов в 20 раз меньше числа кластеров.
А можно узнать, исходя из каких оснований Вы делаете такое странное предположение? И почему не хотите сделать куда более разумное предположение, что в обоих случаях размер фрагментов составляет 64 Мб.
К сожалению, это не помогло.
Благодарим за отзыв, он поможет улучшить наш сайт.
Благодарим за отзыв.
В ответ на запись пользователя Igor Leyko от 10 сентября, 2015Предположим, что число фрагментов в 20 раз меньше числа кластеров.
А можно узнать, исходя из каких оснований Вы делаете такое странное предположение? И почему не хотите сделать куда более разумное предположение, что в обоих случаях размер фрагментов составляет 64 Мб.
2 польз. нашли этот ответ полезным
К сожалению, это не помогло.
Благодарим за отзыв, он поможет улучшить наш сайт.
Благодарим за отзыв.
В ответ на запись пользователя Vasiliy1943 от 11 сентября, 2015То есть Вы изучаете системы с установленной сторонней программой.
Но видите ли, если не устанавливать этот самый BoostSpeed, как это и делает подавляющее большинство пользователей, то встроенный дефрагментатор в фоновом режиме эффективно уменьшает фрагментацию и размер фрагментов становится равным или больше 64 Мб, то есть для подавляющего большинства пользователей Ваш совет оказывается ни на чем не основанным.
Кстати, Вы не могли бы оформить результаты своих наблюдений в статистически достоверном виде и выложить их сюда? А то, уж извините, личным впечатлениям веры мало, особенно когда они сопровождаются слепой верой в некие утверждения.
Вы ведь так и не смогли привести никаких реальных данных, только умозрительные рассуждения делаете исходя из произвольно придуманных исходных данных.
К сожалению, это не помогло.
Благодарим за отзыв, он поможет улучшить наш сайт.
Благодарим за отзыв.
В ответ на запись пользователя Igor Leyko от 11 сентября, 2015То есть Вы изучаете системы с установленной сторонней программой.
Но видите ли, если не устанавливать этот самый BoostSpeed, как это и делает подавляющее большинство пользователей, то встроенный дефрагментатор в фоновом режиме эффективно уменьшает фрагментацию и размер фрагментов становится равным или больше 64 Мб, то есть для подавляющего большинства пользователей Ваш совет оказывается ни на чем не основанным.
Кстати, Вы не могли бы оформить результаты своих наблюдений в статистически достоверном виде и выложить их сюда? А то, уж извините, личным впечатлениям веры мало, особенно когда они сопровождаются слепой верой в некие утверждения.
Вы ведь так и не смогли привести никаких реальных данных, только умозрительные рассуждения делаете исходя из произвольно придуманных исходных данных.
Все файловые системы, которые Windows Использование XP для организации жесткого диска основано на размере кластера (единицы выделения), который представляет наименьший объем дискового пространства, которое может быть выделено для хранения файла. Чем меньше размер кластера, тем более эффективно ваш диск хранит информацию. Если вы не укажете размер кластера для форматирование, Windows Управление дисками XP основывает размер кластера на размере тома. Windows XP использует значения по умолчанию, если вы форматируете том как NTFS одним из следующих способов:
- С помощью команда форматирования из командной строки без указания размера кластера.
- By форматирование тома в управлении дисками без изменения размера единицы размещения по умолчанию в диалоговом окне «Формат».
Следующая таблица показывает размер кластера по умолчанию для NTFS при Windows XP использует форматирование. Размер кластера по умолчанию для FAT файловая система. Эти размеры apply к любой операционной системе, которая поддерживает ЖИР: Для поддержки разделов FAT размером более 4 ГБ с использованием кластеров размером 128 или 256 КБ на дисках должны использоваться сектора размером более 512 байт. Внимание: На очень маленьких разделах FAT вместо 12-битной FAT используется 16-битная FAT. Файловая система FAT поддерживает только 512-байтовые секторы, поэтому количество секторов на кластер и размер кластера являются фиксированными. На томах с размером кластера более 4 КБ сжатие не поддерживается
Зачем менять размер кластера?
Кластер - это единица размещения. Если вы создаете файл, допустим, размером 1 байт, по крайней мере, один кластер должен быть размещен в файловой системе FAT. В NTFS, если файл достаточно мал, его можно сохранить в самой записи MFT без использования дополнительных кластеров. Когда файл выходит за границу кластера, выделяется другой кластер. Это означает, что чем больше размер кластера, тем больше дискового пространства расходуется впустую, однако производительность выше. Однако, когда вы форматируете раздел вручную, вы можете указать размер кластера 512 байт, 1 КБ, 2 КБ, 4 КБ, 8 КБ, 16 КБ, 32 КБ, 64 КБ в диалоговом окне форматирования или в качестве параметра в командной строке. Утилита FORMAT. Что это нам дает? Определите средний размер файла и соответствующим образом отформатируйте раздел.
Как определить правильный размер кластера?
Самый простой (но приблизительный) способ - разделить количество файлов на диске на общее использование диска в килобайтах. Другая идея - заранее оценить примерный размер данных перед форматированием жесткого диска. Если вы собираетесь хранить мультимедийные файлы, которые обычно огромны, увеличьте размер кластера, чтобы повысить производительность. Если вы планируете хранить небольшие веб-страницы или текстовые документы, уменьшите размер кластера, чтобы не терять много места на диске. Считать!
Как изменить размер кластера без потери данных?
Если вы хотите изменить размер кластера существующего раздела, что бы вы сделали, снова отформатировав? Нет, файлы будут потеряны после форматирования раздела, тогда есть ли способ изменить размер кластера без потери или переформатирования данных? Ответ - да. Разделяя программное обеспечение, вы можете легко выполнить эту работу.
Изменить размер кластера с помощью Acronis Disk Director
Подробные сведения см. В том, как изменить размер кластера с помощью Acronis Disk Director.

Ознакомьтесь со справкой по работе команды format, выберите параметры форматирования. В окне командного процессора введите команду:
Нажмите Enter. Прочитайте отображенный текст. Используйте полосу прокрутки для скроллинга содержимого окна. Выберите предпочитаемую файловую систему и размер кластера, допустимый для нее.
Измените размер кластера файловой системы диска путем его форматирования. Введите в окне командного процессора команду вида:
format /FS: /A:
В качестве параметра укажите литеру форматируемого накопителя с последующим двоеточием. Маркер замените одним из значений: fat, fat32 или ntfs. Вместо введите число, указывающее будущий размер кластера (возможные значения были выведены на предыдущем шаге). Так, для создания на диске D файловой системы NTFS с размером кластера 8192 байта, следует ввести команду:
format D: /FS:ntfs /A:8192
Далее нажмите Enter, введите текущую метку диска и снова нажмите Enter, введите Y и нажмите Enter еще раз. Если будет выдан запрос на принудительное отключение тома, еще раз введите Y и нажмите Enter. Дождитесь окончания форматирования.
Сразу хочу сказать, что если вас интересует, что такое кластер, какой его максимальный размер для каждой файловой системы, то все это описано в моей статье про файловые системы Fat32 и Ntfs, кому интересно можете почитать. Здесь же речь пойдет о том, как изменить размер этого самого кластера.
И так, оптимальным размером кластера я считаю 4 кб для файловой системы Ntfs, которая сейчас везде широко применяется. Если кто-то думает по-другому – это хорошо, потому что у каждого должно быть свое мнение. Но то, что размер кластера должен быть одинаковым на всех разделах жесткого диска для корректной его разметки (склеивание отдельных разделов, изменение их размеров) – это факт.
Изменять размеры кластера да и вообще проводить все операции, связанные с вашим жестким диском лучше всего в программе Norton Partition Magic.
Открываем программу и кликаем правой кнопкой мыши по разделу диска, на котором хотите поменять размер кластера. В выпавшее меню выбираем «Advanced — Resize Clusters». (Если вы не знаете текущий размер кластера, то сразу за одно и посмотрите).
И так, в следующем окошке смотрим: Current cluster size – текущий размер кластера, а напротив New cluster size мы выбираем будущий желаемый размер кластера и нажимаем «Ок».
В левом углу программы появилось действие, которое необходимо подтвердить, нажав кнопку «Apply».
Все теперь через несколько минут размер кластеров указанного размера поменяется.
Вот я помню менял размерность на дискете, это да… А тут ?!
Помогите, Для форматирования диска нужно указать размер кластера, какой выбрать?
половина диска не работает
установил размер кластера на диске С 64 Кбайт чтобы меньше была фрагментация и дольше работал жёсткий диск
я преустановил винду но при-этом создав новый раздел на 50 гигов но остальную часть не могу найти
(Такая же проблема как и у Тимура:чем вырезать битый кластер?)
Такая же проблема как и у Тимура:чем вырезать битый кластер?
У меня комп запускается исключительно в безопасном режиме!Так как какая то из программ не считывается,приходится переустанавливать винду!это может быть из за битого кластера?Как решить эту проблему?
…размер кластера должен быть одинаковым на всех разделах жесткого диска для корректной его разметки…
Ну и охинея! FAT32. Размер кластера ВСЕГДА разный, по умолчанию, как ставится при форматировании!
3 диска: "загрузочный" С — 4Кб; "рабочий" D — 16Кб; "Медиа" Е — 32Кб. Все клеится, сливается, объединяется и т.д.
to Дмитрий. Не нужно придираться к словам. Попробуйте объединить два раздела в NTFS с разными размерами кластера в Norton Partition Magic — навряд ли получится.
На сколько я понял, размер кластера, влияет на быстродействие диска. Чем больше кластер, тем диск шустрее, но при этом меньше в себя вмещает информации…

Здравствуйте.
Довольно часто при установке Windows, особенно начинающие пользователи, допускают одну небольшую ошибку — указывают «неправильные» размеры разделов жесткого диска. В результате, через определенное время системного диска C становится мало, либо локального диска D. Чтобы поменять размеры раздела жесткого диска нужно:
— либо переустановить ОС Windows заново (разумеется с форматированием и потерей всех настроек и информации, но зато способ простой и быстрый);
— либо установить специальную программу для работы с жестким диском и проделать ряд нехитрых операций (при этом варианте не теряете информацию*, зато более длительно по времени).
В этой статье я бы хотел остановиться на втором варианте и показать, как изменить размер системного раздела C жесткого диска без форматирования и переустановки Windows (кстати, в Windows 7/8 есть встроенная функция изменения размера диска, и кстати, весьма не плохая. Правда, функций по сравнению со сторонними программами, в ней маловато…).
1. Что нужно для работы?
Вообще, проводить такую операцию, как изменение разделов, лучше и безопаснее не из под Windows, а загрузившись с загрузочного диска или флешки. Для этого нам и понадобиться: непосредственно сама флешка + программа для редактирования HDD. Об этом чуть ниже…
1) Программа для работы с жестким диском
В целом, программ для работы с жесткими дисками сегодня в сети десятки (если не сотни). Но одни из лучших, на мой скромный взгляд, это:
- Acronis Disk Director (ссылка на оф. сайт)
- Paragon Partition Manager (ссылка на оф. сайт)
- Paragon Hard Disk Manager (ссылка на оф. сайт)
- EaseUS Partition Master (ссылка на оф. сайт)
Остановиться в сегодняшнем посте я бы хотел на одной из этих программ — EaseUS Partition Master (один из лидеров в своем сегменте).
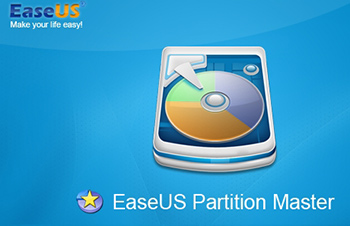
EaseUS Partition Master
Основные ее преимущества:
— поддержка всех ОС Windows (XP, Vista, 7, 8);
— поддержка большинства типов дисков (включая диски более 2 ТБ, поддержка MBR, GPT);
— поддержка русского языка;
— быстрое создание загрузочных флешек ( что нам и нужно );
— достаточно быстрая и надежная работа.
2) Флешка или диск
В своем примере я остановился на флешке (во-первых, с ней работать удобнее; USB порты есть на всех компьютерах/ноутбука/нетбуках в отличие от того же CD-Rom’а; ну и, в-третьих, компьютер с флешкой работает побыстрее, чем с диском).
Флешка подойдет любая, желательно не менее 2-4 ГБ.
2. Создание загрузочной флешки + настройка Биоса
1) Загрузочная флешка за 3 шага
При использовании программы EaseUS Partition Master — создать загрузочную флешку проще простого. Для этого нужно просто вставить флешку в USB порт и запустить программу.
Внимание! Скопируйте с флешки все важные данные, в процессе работы она будет отформатирована!
Далее в меню «сервис» нужно выбрать функцию « создать загрузочный диск WinPE «.
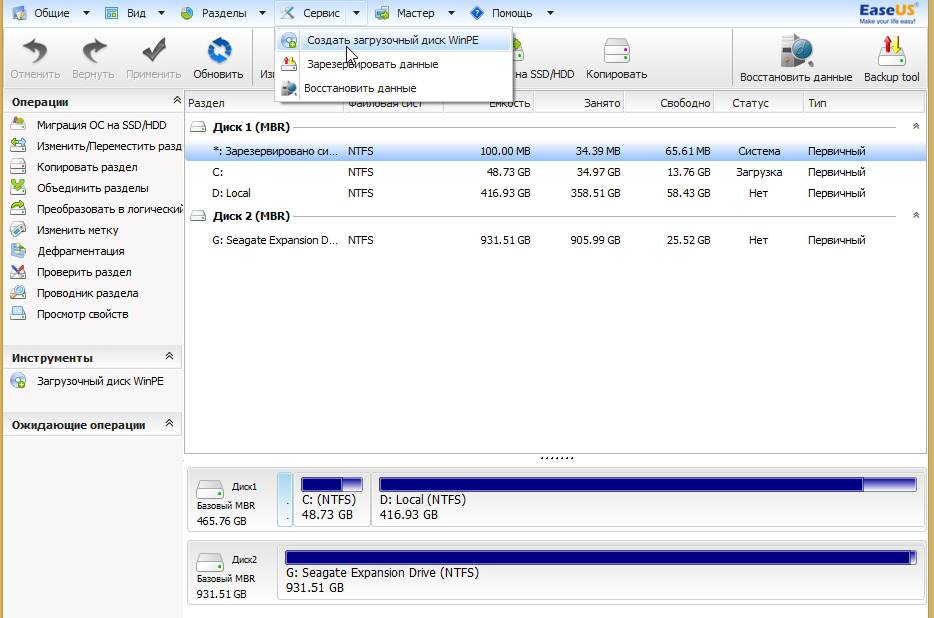
Затем обратите внимание на выбор диска для записи (при невнимательности можно запросто отформатировать другую флешку или диск, если они у вас подключены к портам USB. Вообще, желательно перед работой отключить «посторонние» флешки, чтобы случайно не перепутать их).
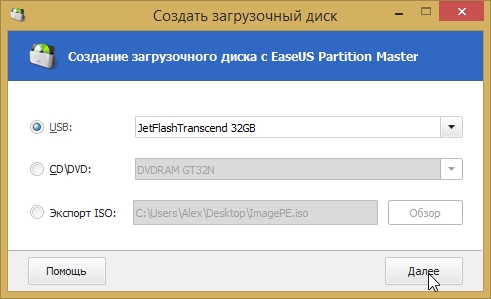
По прошествии 10-15 мин. программа запишет флешку, кстати, о чем известит специальное окно, что все прошло успешно. После этого можно переходить к настройкам Биоса.
2) Настройка Биоса для загрузки с флешки (на примере AWARD BIOS)
Типичная картина: записали загрузочную флешку, вставили ее в USB порт (кстати, нужно выбрать USB 2.0, 3.0 — помечен синим цветом), включили компьютер (или перезагрузили его) — а ничего не происходит, кроме загрузки ОС.
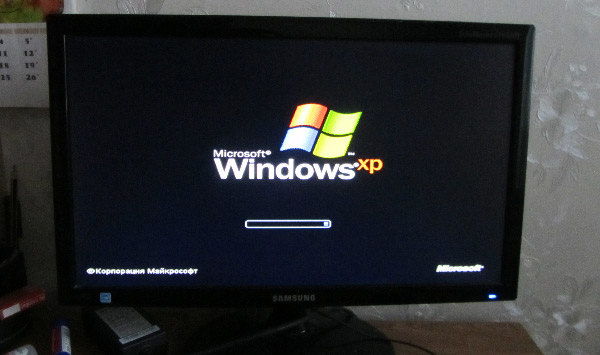
Загрузка ОС Windows XP
Что делать?
При включении компьютера нажимайте на кнопку Delete или F2 , пока не появиться синий экран с различными надписями (это и есть Биос). Собственно, нам тут нужно поменять всего лишь 1-2 параметра (зависит от версии Биос. Большинство версий очень похожи друг на друга, так что не пугайтесь, если увидите, немного другие надписи).
Нас будет интересовать раздел BOOT (загрузка). В моей версии Биос эта опция находится в разделе « Advanced BIOS Features » (вторая по списку).
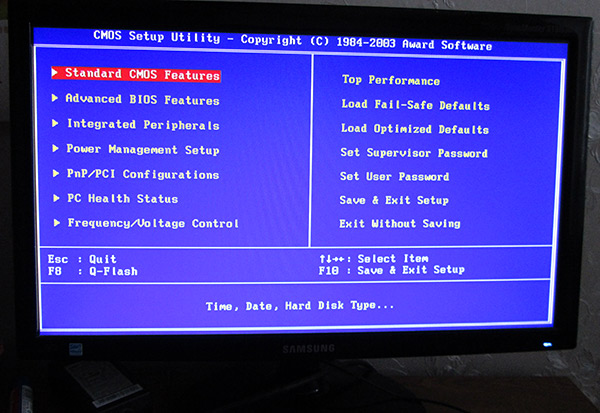
В этом разделе нас интересует приоритет загрузки: т.е. с чего компьютер будет грузиться в первую очередь, с чего во вторую и т.д. По умолчанию, обычно, в первую очередь проверяется CD Rom (если он есть), Floppy (если он то же есть, кстати, там где его нет — в Биосе все равно может быть данная опция) и т.д.
Наша задача: поставить на первое место проверку на загрузочные записи USB-HDD (именно так и называется загрузочная флешка в Биос). В моей версии Биос для этого нужно просто выбрать из списка с чего грузиться в первую очередь, затем нажать на Enter.
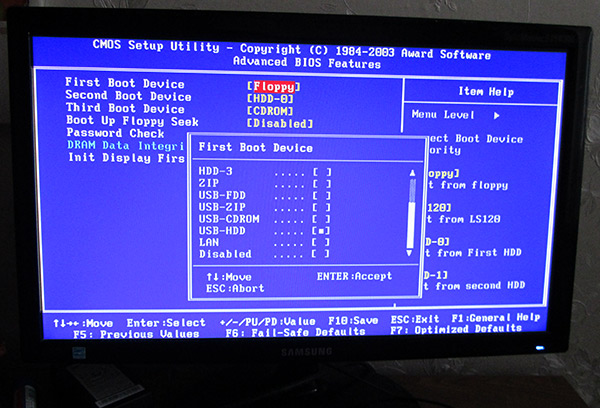
Как должна выглядеть очередь загрузки ,после внесенных изменений?
1. Загрузка с флешки
2. Загрузка с HDD (см. скриншот ниже)
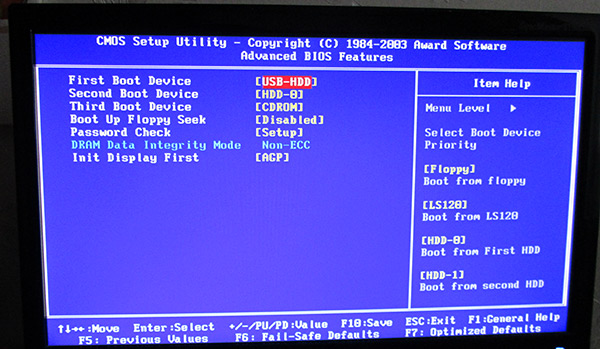
После этого выйдите из Биос с сохранением настроек (вкладка Save & Exit setup). В многих версиях Биос данная возможность доступна, например, по кнопке F10 .
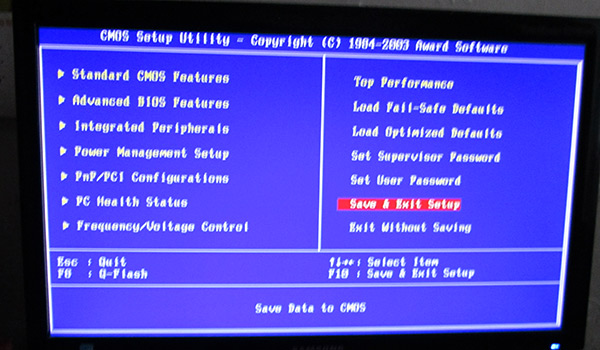
После перезагрузки компьютера, если настройки были сделаны правильно, он должен начать грузиться с нашей флешки… Что делать далее, см. следующий раздел статьи.
3. Изменение размера раздела C жесткого диска
Если загрузка с флешки прошла нормально, вы должны увидеть окно, как на скриншоте ниже, со всеми вашими жесткими дисками подключенными к системе.
В моем случае это:
— Диск C: и F: (один реальный жесткий диск разбитый на два раздела);
— Диск D: (внешний жесткий диск);
— Диск E: (загрузочная флешка с которой была произведена загрузка).
Задача перед нами: изменить размер системного диска C:, а именно увеличить его (без форматирования и потери информации). В этом случае сначала выбираем диск F: (диск с которого хотим взять свободное место) и нажимаем кнопку « изменить/переместить раздел «.
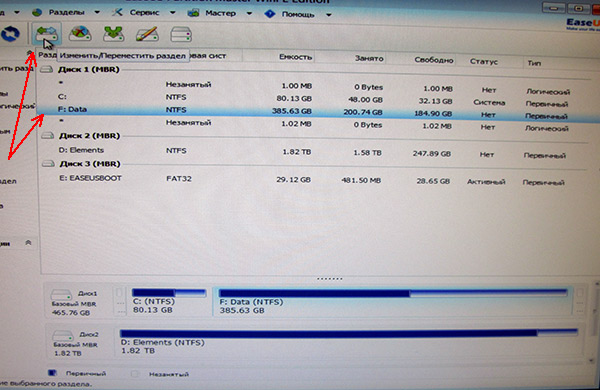
Далее очень важный момент: ползунок нужно сдвинуть слева (а не справа)! См. скриншот ниже. Кстати, картинками и цифрами очень наглядно видно, сколько места можно освободить.
Вот что у нас получилось. В своем примере я освободил места на диске F: примерно на 50 ГБ (их потом и добавим к системному диску C:).
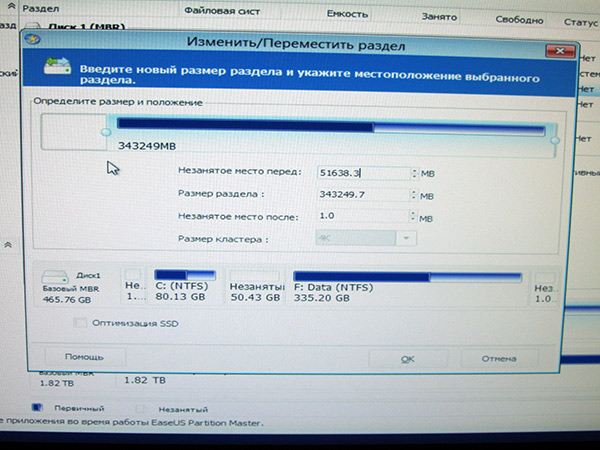
Далее наше освобожденное место будет помечено как не размеченный раздел. Создадим раздел на нем, нам совершенно не важна какая буква будет у него и как он будет называться.
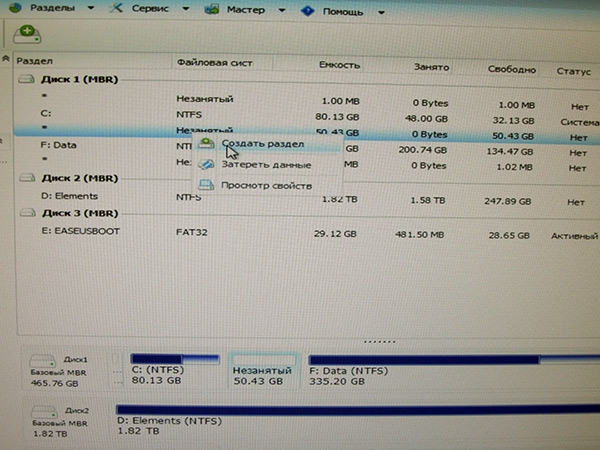
— файловая система NTFS;
— буква диска: любая, в данном примере L:;
— размер кластера: по умолчанию.
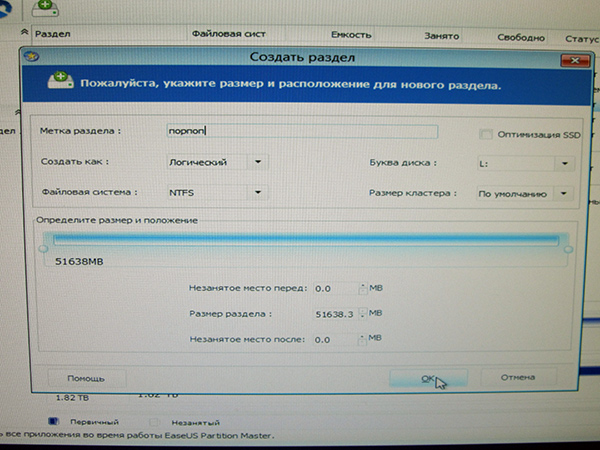
Теперь у нас есть три раздела на жестком диске. Два из них можно объединить. Для этого щелкаем по диску, к которому мы хотим добавить свободное место (в нашем примере по диску C:) и выбираем опцию объединения раздела .
Во всплывшем окне помечаем галочками, какие разделы будут объеденены (в нашем примере диск C: и диск L:).
Программа автоматически проверит данную операцию на предмет ошибок и возможности провести объединение.
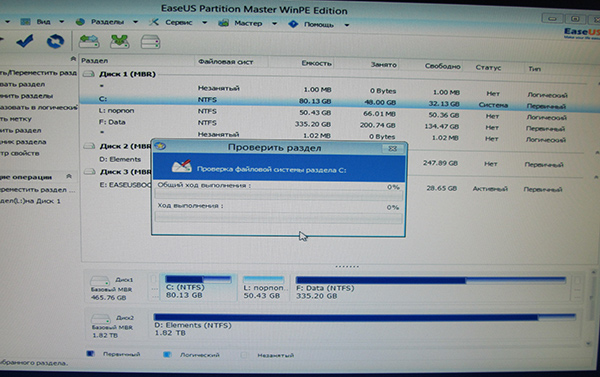
Примерно через 2-5 мин., если все пройдет нормально, вы увидите следующую картинку: у нас снова на жестком диске два раздела C: и F: (только размер диска C: вырос на 50 ГБ, а размер раздела F: уменьшился, соответственно, на 50 ГБ).
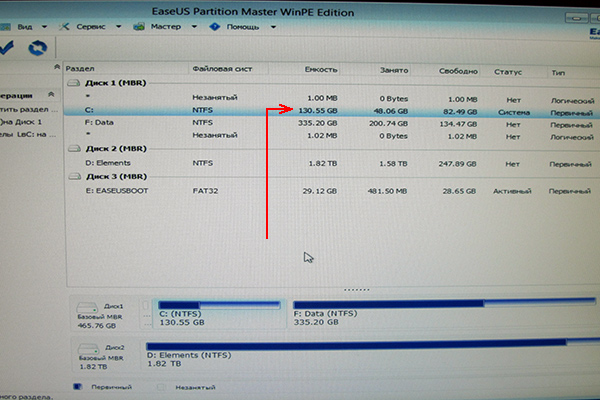
Осталось только нажать кнопку проведения изменений и ждать. ждать, кстати, потребуется довольно длительное время (около часа — двух). В это время лучше не трогать компьютер, и желательно, чтобы не произошло отключение света. На ноутбуке, в этом плане, операция проходит куда безопасней (если что, заряда батарей вполне достаточно для завершения переразбивки).
Кстати, при помощи данной флешки можно достаточно много всего выполнить с HDD:
— форматировать различные разделы (в том числе и дисков на 4 ТБ);
— провести разбивку неразмеченной области;
— провести поиск удаленных файлов;
— копировать разделы (резервная копия);
— мигрировать на SSD;
— дефрагментировать жесткий диск и пр.
PS
Какой бы вы вариант изменения размеров разделов жесткого диска не выбрали — помните, всегда нужно делать резервную копию данных при работе с HDD! Всегда!
Даже самые безопасные из безопасных утилит, при определенных стечениях обстоятельств, могут «натворить дел».
Мы уже говорили с вами про размерности, рассказывали о том куда девается место на жестком диске и многое всякое-разное на эту тему. Пришла пора говорить и про размеры кластеров, ибо часто они вызывают при форматировании (не путать с дефрагментацией) множество вопросов.
Сам по себе этот размер задаётся при уже упомянутом форматировании или создании самого раздела. Доступные размеры зависят от файловой системы ( NTFS, FAT, exFAT , если мы рассматриваем Windows) и влияют не только на количественные, но и на скоростные характеристики дисковой подсистемы.
Впрочем, давайте обо всём по порядку.
- Вводная
- Размер кластера в виде наглядного примера
- Как с этим взлетать и что стоит понимать
- Тип файловой системы
- Размер кластера по умолчанию для NTFS
- Размер кластера по умолчанию для FAT32
- Размер кластера по умолчанию для FAT16
- Размер кластера по умолчанию для exFAT
- Послесловие
Вводная
Для начала разберемся, что есть кластер . Все файловые системы, которые используются Windows , организуют ваш жесткий диск на основе такой штуки как размер кластера (также известного как размер блока распределения).
Размер же кластера представляет собой наименьший объем дискового пространства, который можно использовать для хранения файла.
Если размеры файлов не достигают четного кратного размера кластера, для хранения файла необходимо использовать дополнительное пространство (до следующего кратного размера кластера). В типичном разделе жесткого диска средний объем пространства, который теряется таким образом, может быть рассчитан с использованием уравнения:
(размер кластера) / 2 * (количество файлов)
Размер кластера в виде наглядного примера
Возможно последнее предложение и формула несколько Вас смутили. Давайте попробуем объяснить проще и нагляднее. Наверняка, открыв свойства какой-то папки, Вы сталкивались с такой картиной:
Т.е размер папки с файлами и фактический размер занятого пространства на диске, собственно, отличаются в б о льшую или меньшую сторону. Это как раз связано с размером кластера, выбранным Вами (или системой) при форматировании/создании раздела.
Еще раз, - кластер, - это наименьший логический объем дискового пространства, который может быть выделен для хранения файла. Теперь попробуйте представить, что Ваш диск состоит из множества множества ячеек со своей нумерацией, куда можно положить файл. Наиболее наглядно это видно при дефрагментации (хотя там наиболее часто показан блок файловой системы, а не кластер, но всё же):
Размер этих ячеек и есть размер кластера. Теперь о том, как с этим взлетать.
Как с этим взлетать и что стоит понимать
Визуально Вы думаю представили, как оно выглядит. Давайте разбираться как работает.
Предположим, что размер кластера равен 4 КБ (как правило, - это значение по умолчанию, не считая самых старших версий систем). Так устроено, что файл, меньшего размера, помещенный туда всё равно будет занимать 4 КБ . Наглядный пример:
Два файла меньшего размера уже 8 Кб :
Т.е, условно говоря, в показанном выше примере, - Вы теряете место, - ибо хранение небольших файлов в файловой системе с б о льшими (чем размер файлов) кластерами приведет к, условно, потери (простою) места на диске.
Но при этом хранение больших файлов на малом размере кластера привет к излишней фрагментации (не критично для SSD ) этого файла на много маленьких кусочков, что потребует б о льшего времени доступа к нему и скажется на производительности. При этом, зачастую (но не всегда), свободное место теряться не будет.
Говоря проще, отсюда стоит вынести следующее:
- Вы выбираете средний (ни туда, ни сюда) размер кластера, если наверняка не знаете какие файлы у Вас будут храниться на диске, за всеми не уследить и вообще пытаетесь попасть в золотую середину ;
- Вы точно знаете, что на диске будут храниться в основном мелкие файлы и выбираете наименьший возможный размер кластера;
- Вам не важен небольшой выигрыш в производительности , ценой потери места и потому выбираете наименьший возможный размер кластера;
- Вы точно знаете, что на диске будут храниться в основном большие файлы и выбираете наибольший доступный размер кластера;
- Вы неиллюзорно важен выигрыш в производительности, ценой потери места и выбираете наибольший доступный размер кластера;
- Вы адепт майкрософт_всё_знает_лучше_меня_зачем_я_читаю_эту_статью и оставляете размер по умочанию .
Но это еще не всё. Для адептов последнего пути, далее приводится набор таблиц, которые используются Miscrosoft по умолчанию, в зависимости от размера носителя, т.е это значения по умолчанию, задаваемые системой. Пользоваться ими или нет, - дело Ваше.
Тип файловой системы
Как уже говорилось, диапазон доступного размера кластера зависит от файловой системы. Узнать её можно, нажав правой кнопкой мыши на диске в проводнике (" Мой компьютер "), и выбрав пункт " Свойства ".
В соответствующей колонке вы увидите, что за файловая система у Вас выбрана при форматировании для диска или внешнего накопителя (если Вы работаете с ним).
Чтобы узнать текущий размер файла, запустите командную строку ("поиск - cmd " или " WIN+R " на клавиатуре - cmd ) и введите:
fsutil fsinfo ntfsinfo X:
Результат не заставит себя ждать (не кликабельно):
Размер кластера по умолчанию для NTFS
В следующей таблице описаны размеры кластера по умолчанию для упомянутой в подзаголовке файловой системы:
| Размер тома | Windows NT 3.51 | Windows NT 4.0 | Windows 10, Windows 8, Windows 7, Windows Server 2008 R2, Windows Server 2008, Windows Vista, Windows Server 2003, Windows XP, Windows 2000 |
|---|---|---|---|
| 7 МБ - 512 МБ | 512 байт | 4 КБ | 4 КБ |
| >512 МБ - 1 ГБ | 1 КБ | 4 КБ | 4 КБ |
| 1 GB - 2 GB | 2 КБ | 4 КБ | 4 КБ |
| 2 ГБ - 2 ТБ | 4 КБ | 4 КБ | 4 КБ |
| 2 ТБ - 16 ТБ | Не поддерживается* | Не поддерживается* | 4 КБ |
| 16 ТБ - 32 ТБ | Не поддерживается* | Не поддерживается* | 8 KB |
| 32 ТБ - 64 ТБ | Не поддерживается* | Не поддерживается* | 16 KB |
| 64 TB - 128 TB | Не поддерживается* | Не поддерживается* | 32 КБ |
| 128 TB - 256 TB | Не поддерживается* | Не поддерживается* | 64 КБ |
| > 256 ТБ | Не поддерживается | Не поддерживается | Не поддерживается |
Звездочка (*) означает, что она не поддерживается из-за ограничений основной загрузочной записи ( MBR ).
Размер кластера по умолчанию для FAT32
В следующей таблице описаны размеры кластера по умолчанию для упомянутой в подзаголовке файловой системы:
| Размер тома | Windows NT 3.51 | Windows NT 4.0 | Windows 7, Windows Server 2008 R2, Windows Server 2008, Windows Vista, Windows Server 2003, Windows XP, Windows 2000 |
|---|---|---|---|
| 7 МБ - 16 МБ | Не поддерживается | Не поддерживается | Не поддерживается |
| 16 МБ - 32 МБ | 512 байт | 512 байт | Не поддерживается |
| 32 МБ - 64 МБ | 512 байт | 512 байт | 512 байт |
| 64 МБ - 128 МБ | 1 КБ | 1 КБ | 1 КБ |
| 128 МБ - 256 МБ | 2 КБ | 2 КБ | 2 КБ |
| 256 МБ - 8 ГБ | 4 КБ | 4 КБ | 4 КБ |
| 8 ГБ - 16 ГБ | 8 KB | 8 KB | 8 KB |
| 16 ГБ - 32 ГБ | 16 KB | 16 KB | 16 KB |
| 32 ГБ - 2 TБ | 32 КБ | Не поддерживается | Не поддерживается |
| > 2 ТБ | Не поддерживается | Не поддерживается | Не поддерживается |
Размер кластера по умолчанию для FAT16
В следующей таблице описаны размеры кластера по умолчанию для упомянутой в подзаголовке файловой системы:
| Размер тома | Windows NT 3.51 | Windows NT 4.0 | Windows 7, Windows Server 2008 R2, Windows Server 2008, Windows Vista, Windows Server 2003, Windows XP, Windows 2000 |
|---|---|---|---|
| 7 МБ - 8 МБ | Не поддерживается | Не поддерживается | Не поддерживается |
| 8 МБ - 32 МБ | 512 байт | 512 байт | 512 байт |
| 32 МБ -64 МБ | 1 КБ | 1 КБ | 1 КБ |
| 64 МБ - 128 МБ | 2 КБ | 2 КБ | 2 КБ |
| 128 МБ - 256 МБ | 4 КБ | 4 КБ | 4 КБ |
| 256 МБ - 512 МБ | 8 KB | 8 KB | 8 KB |
| 512 МБ -1 ГБ | 16 KB | 16 KB | 16 KB |
| 1 ГБ - 2 ГБ | 32 КБ | 32 КБ | 32 КБ |
| 2 ГБ - 4 ГБ | 64 КБ | 64 КБ | 64 КБ |
| 4 ГБ - 8 ГБ | Не поддерживается | 128 КБ * | Не поддерживается |
| 8 ГБ - 16 ГБ | Не поддерживается | 256 KB * | Не поддерживается |
| > 16 ГБ | Не поддерживается | Не поддерживается | Не поддерживается |
Звездочка (*) означает, что она доступна только на носителе с размером сектора более 512 байт.
Размер кластера по умолчанию для exFAT
В следующей таблице описаны размеры кластера по умолчанию для упомянутой в подзаголовке файловой системы:
| Размер тома | Windows 7, Windows Server 2008 R2, Windows Server 2008, Windows Vista, Windows Server 2003, Windows XP |
|---|---|
| 7 МБ - 256 МБ | 4 КБ |
| 256 МБ - 32 ГБ | 32 КБ |
| 32 ГБ - 256 ТБ | 128 КБ |
| > 256 ТБ | Не поддерживается |
Ну и напоследок послесловие, которое немного резюмирует всё это дело. Еще раз, да.
Послесловие
С точки зрения эффективности пространства, т.е сохранения свободного места на диске, конечно маленький кластер выглядит очень привлекательно и позволяет не терять большие объемы на ровном месте. С другой стороны, собственно, диски чем дальше, тем больше и дешевле, посему порой можно и принебречь потерями в угоду производительности, и, меньшей фрагментированности данных. С другой стороны, стоит ли заморачиваться, если есть SSD . С другой, - маловерятно, что на SSD вы храните терабайты фильмов, музыки, фото и других файлов, размером более мегабайта.
Что делать? Как и в случае с файлом подкачки, выбирать решение под свои цели, задачи и железо, либо попросту не заморачиваться, но тогда решительно не понятно зачем Вы это читали :)
Как и всегда, если есть какие-то вопросы, разумные мысли и послезные дополнения, то добро пожаловать в комментарии к этому материалу.
Белов Андрей (Sonikelf) Заметки Сис.Админа [Sonikelf's Project's] Космодамианская наб., 32-34 Россия, Москва (916) 174-8226Читайте также:

