Изменить разрешение дисплея макбук
Обновлено: 07.07.2024

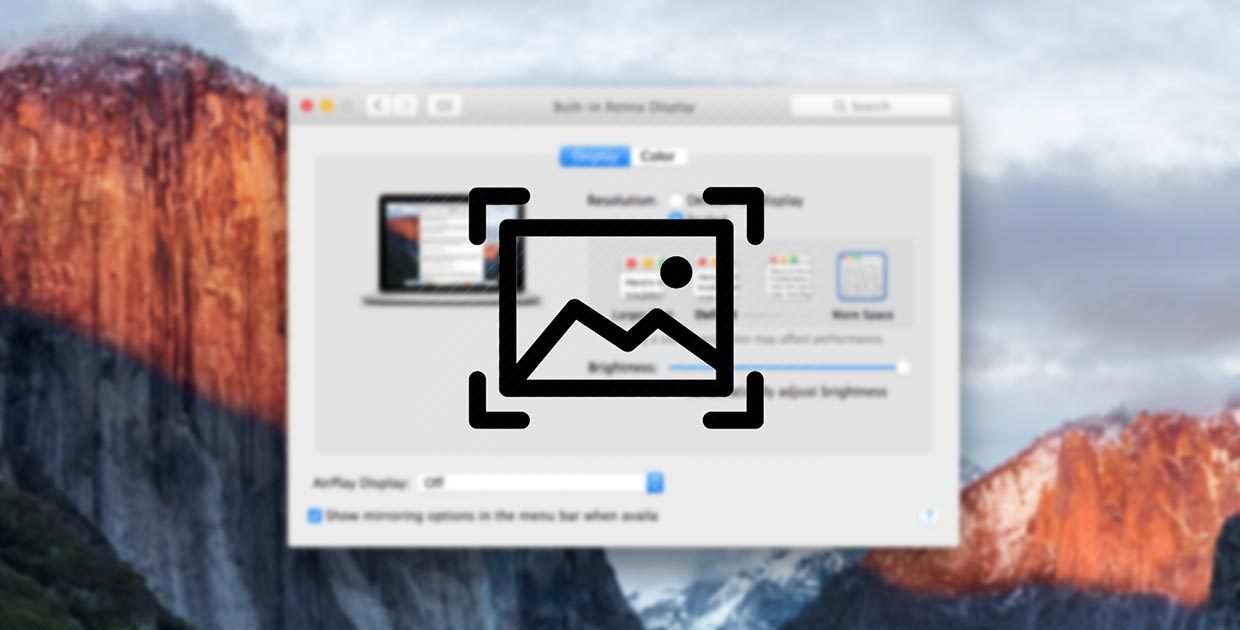
Многие пользователи при использовании внешних мониторов с Mac или во время расширения рабочего стола на экран iPad сталкиваются с проблемами в настройке разрешения экрана.
Система предлагает несколько стандартных вариантов, которые могут не подходить для внешнего монитора.
Есть два способа гибко менять разрешение экрана.
1. При помощи стандартных средств системы
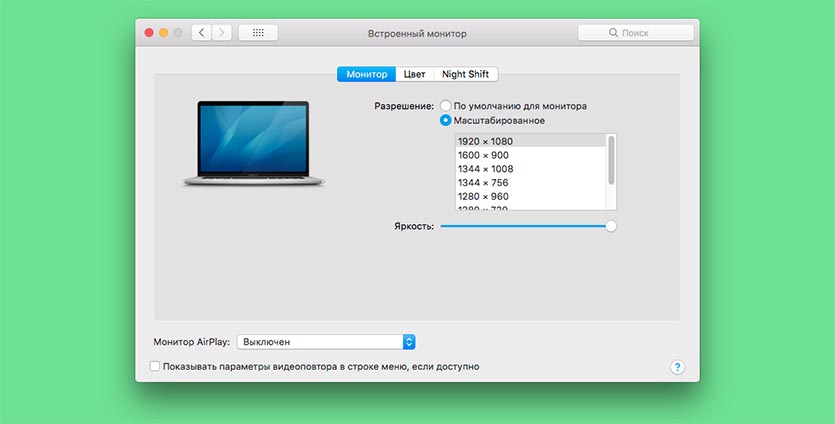
В разделе Масштабирование увидите большое количество вариантов разрешения экрана.
2. При помощи сторонних приложений
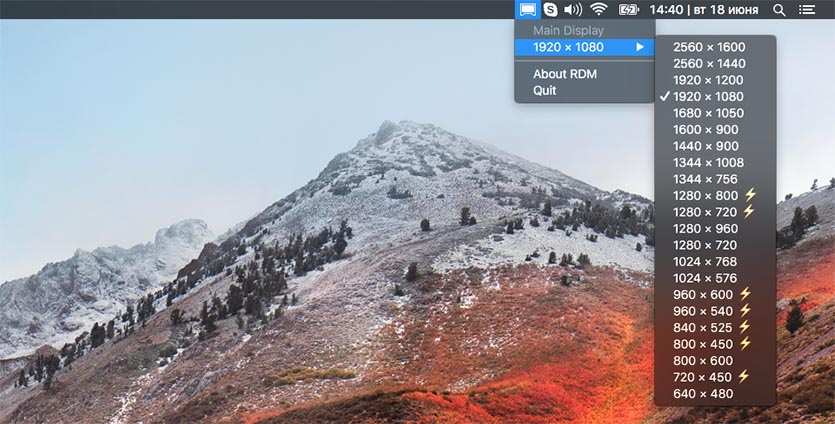
Можно воспользоваться бесплатной утилитой RDM Retina Display Menu.
После ее установки в строке меню появится специальный пункт для быстрой смены разрешения экрана.
(16 голосов, общий рейтинг: 4.31 из 5)
Артём Суровцев
Люблю технологии и все, что с ними связано. Верю, что величайшие открытия человечества еще впереди!
YouTube временно запретил владельцам Mac смотреть HDR-видео в Safari
Все новые функции FaceTime в iOS 15 и macOS Monterey. Как ими пользоваться
Владельцы MacBook на процессорах M1 жалуются на утечки памяти, приводящие к тормозам и багам
Как отключить Быстрые заметки в macOS Monterey или переназначить жест запуска
Apple добавила SharePlay в macOS Monterey 12.1
Что означают индикаторы в верхней части экрана iPhone. Стрелочка, самолёт, кружочек и другие
Как в iOS 15.1 поделиться экраном с другим абонентом FaceTime
🙈 Комментарии 6
Мда. Статья как добавить любое разрешение, отсутствующее в списке здесь вряд ли появится. Мне понадобилось, когда решил с максимальным комфортом использовать Jump Desktop на айпаде с аймаком. Пришлось добавить разрешение айпада в системный файл. Без этого все было либо слишком мелким, либо слишком крупным, либо были черные полосы по краям.
@ , можете чуть подробнее описать, что вы сделали? А то купил паралелдесктоп, а проблема такая же как у Вас
@Matthew Volkov , для начала нужно узнать идентификатор монитора. Для этого можно выполнить комманду ioreg -lw0 | grep IODisplayPrefsKey
Затем нужно отредактировать файл, где содержится информация о поддерживаемых разрешениях экрана. Нужный файл определяем по идентификатору полученному ранее. В моем случае это был /System/Library/Displays/Contents/Resources/Overrides/DisplayVendorID-610/DisplayProductID-ae07
Разрешения в этом файле закодированы в кодировке base64. Значения в HEX. Для кодировки/раскодировки можно использовать эти команды
Таким образом нужно добавить закодированную строчку в файл выше в секцию scale-resolutions
Для того чтобы проводить манипуляции скорее всего придется отключить SIP. Потом можно включить назад.
С появлением Retina-дисплеев, с их запредельными показателями плотности пикселей, в обиход пользователей яблочной техники вошло понятие «удвоения пикселей». Это означает, что при фактическом разрешении 5120 × 2880 точек изображение на экране будет идентично уровню 2560 × 1440 пикселей, а калибровать его предлагается, ориентируясь на показатель «выглядит как».
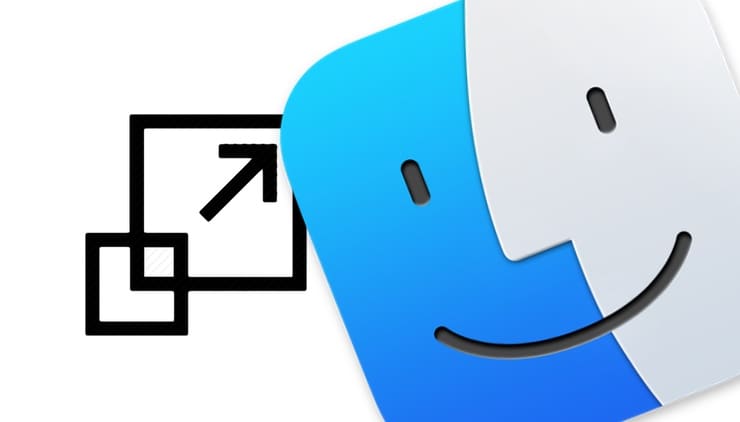
Разбираемся с задачей
«Удваивать пиксели» в случае с Retina-дисплеями приходится из-за того, что работать с видео в высоком разрешении удобно, а с текстом и элементам интерфейса macOS – прямо наоборот. Универсального решения в этой ситуации не предусмотрено, так как одному пользователю требуется параллельно выводить на экран несколько окон с детализированным содержимым, а другой предпочитает работать по-старинке, имея дело с форматом 5K от силы раз в месяц. Поэтому шкала настроек и разграничена от «комфортно читать» до «рациональное использование огромного пространства» – интуитивное понятная градация.
По умолчанию Apple выставляет то разрешение, которое считается золотой серединой для конкретной модели дисплея – обычно вдвое меньше, чем ее топовый показатель. Установить подходящее разрешение на Mac можно в меню Мониторы (пункт Масштабированное) приложения Системные настройки.
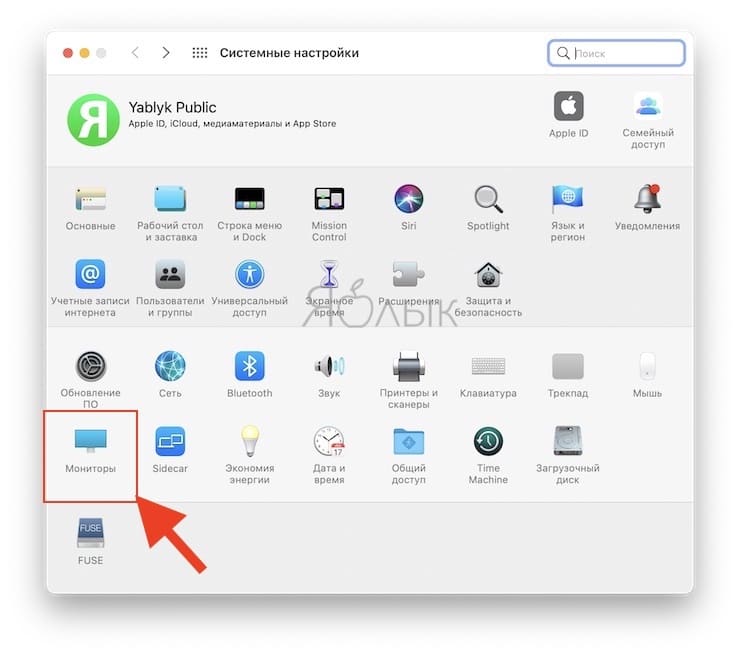
Например, для 13-дюймового MacBook Pro с дисплеем Retina это 2560 × 1600 пикселей, скорректированное до «выглядит как 1280 × 800 точек».
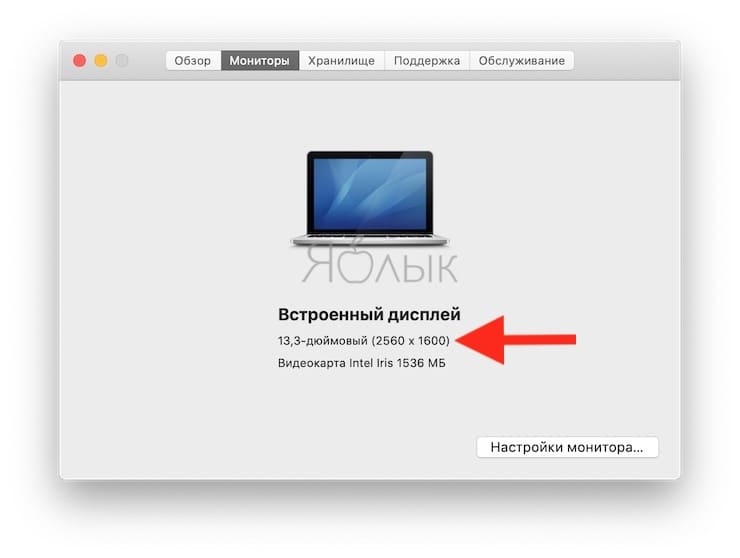
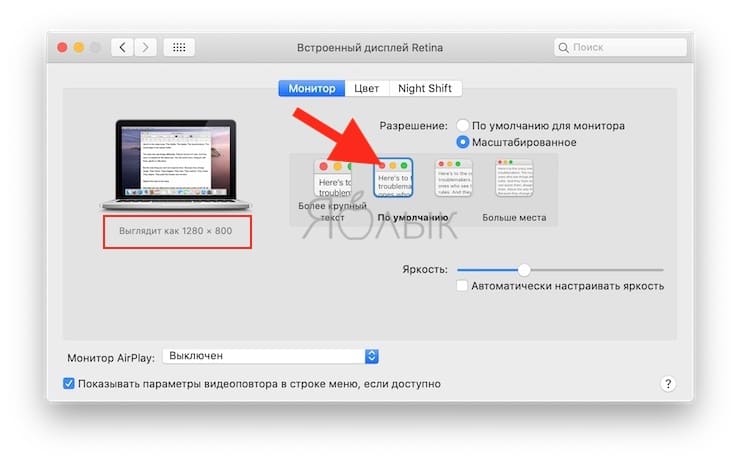
Однако в случае с iMac 5K, с диагональю 27 дюймов, получаем те же самые адаптированные 2560 × 1440 пикселей, хотя оригинальное разрешение монитора иное – 5120 × 2880 пикселей.
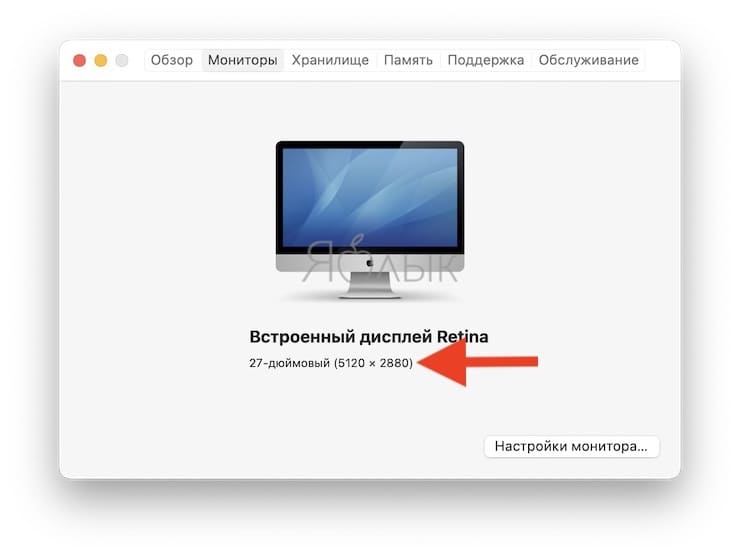
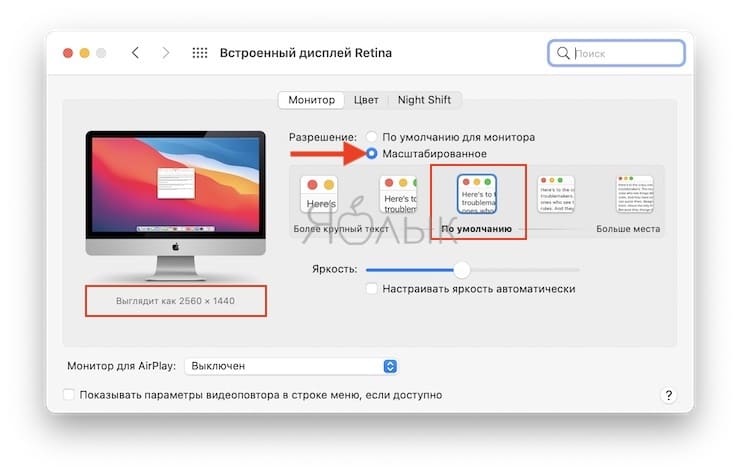
Это сделано для унификации среды и упрощения настройки ПО, в своей массе тяготеющего к типовым пропорциям экрана. Но дотошный пользователь может целенаправленно установить иные варианты (пример для 27-дюймового iMac 5K): 1600 × 900, 2048 × 1152, 2880 × 1620 или 3200 × 1800.
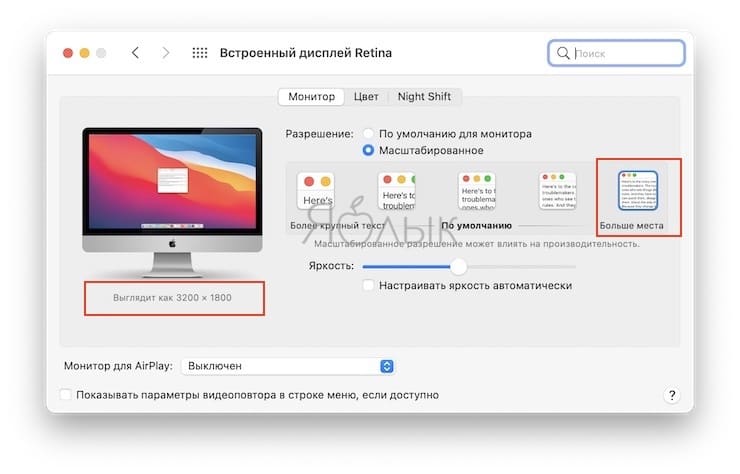
При выборе разрешения следует ориентироваться на три фактора.
Первый – соотношение между занимаемой демонстрационным окошком меню областью и общей площадью дисплея, для оптимальной эксплуатации экранного пространства.
Второй – визуальный пример «выглядит как», по которому проще всего оценить, насколько картинка комфортна для ваших глаз.
Третий самый сложный, так как при увеличении разрешения возрастает и весьма значительно нагрузка на видеокарту, кроме того, некорректно адаптированный софт может выдавать глюки. Уверены в производительности своей системы и надежности ПО – можете экспериментировать с высоким разрешением. И наоборот.
Выбор альтернативных видов разрешения Retina-дисплея
Для обхода искусственного ограничения со стороны Apple, которая благоразумно не поощряет изощренную калибровку своего «железа», используются тематические утилиты. Например, Resolutionator, которая не только открывает доступ к настройкам разрешения экрана в один клик, без долгих вояжей по меню, но и дает возможность установить экзотические пропорции.
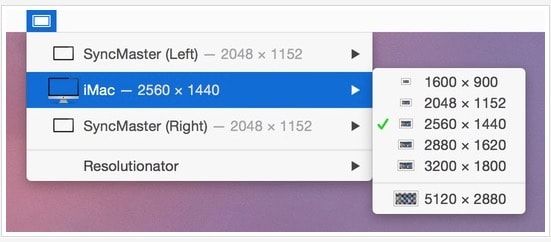
Приложение вынуждает macOS задействовать иные алгоритмы калибровки изображения, отказаться от стандартного «удвоения пикселей» и режима «выглядит как», увеличивая КПД эксплуатации каждой точки на дисплее. По крайней мере, так задумано – истинную пользу от применения Resolutionator оценят те, кто часто и обдуманно меняют разрешение экрана Mac, переходя от одного вида работы к другому.
Разрешение экрана определяет размер текста и объектов на экране. По умолчанию Mac автоматически использует наилучшее разрешение для дисплея. Рекомендуется использовать разрешение по умолчанию, однако при необходимости можно вручную настроить разрешение с тем, чтобы увеличить размер текста и объектов на экране, или расширить пространство на экране, уменьшив размер текста и объектов.
Настройка разрешения для основного монитора
На Mac выберите пункт меню Apple


> «Системные настройки», затем нажмите «Мониторы» .
Выберите «Масштабированное», затем выберите один из вариантов.
Настройка разрешения для подключенного монитора
Если у Вас несколько мониторов, при подключении монитора отображаются дополнительные варианты разрешения.
На Mac выберите пункт меню Apple


> «Системные настройки», нажмите «Мониторы» , затем нажмите «Настройки мониторов».
Выберите монитор в боковом меню, затем в зависимости от монитора выполните одно из следующих действий.
Нажмите всплывающее меню «Масштабированное», затем выберите масштабированное разрешение для монитора.
Выберите «Масштабированное», затем выберите нужное Вам разрешение.
Можно выбрать «Показать все разрешения», чтобы увидеть все дополнительные разрешения для этого монитора.
В зависимости от выбранного разрешения окна некоторых приложений могут не умещаться на экране полностью. Выбор разрешения с изменением масштаба может влиять на производительность.
ИНСТРУКЦИИ
Как максимально быстро изменить масштаб интерфейса своего Mac
macOS — максимально гибкая операционная система с точки зрения масштабирования ее отображения, а также интерфейса встроенных и сторонних приложений. Вы можете очень быстро изменить размер окон, а также включенного в них текста. Для этого достаточно лишь выбрать необходимый в «Системных настройках».
Зачем вообще нужно менять масштаб интерфейса своего Mac

Когда Apple начала использовать в Mac экраны с разрешением Retina, в их «Системных настройках» появилась возможность определения варианта масштабирования интерфейса. Она пригодится для того, чтобы сделать размер шрифтов и других элементов более крупным или мелким. Это полезно.
Использовать интерфейс в максимальном разрешении, которое поддерживает дисплей конкретного Mac, не всегда целесообразно. С одной стороны, это сделает отдельные элементы на экране особенно мелкими. С другой стороны, это может значительно повысить нагрузку на комплектующие компьютера.
Тем не менее, максимальная детализация может быть очень полезной для тех, кто работает с монтажом и другим визуальным контентом. В данном случае как раз актуально получить на экране как можно больше элементов и максимальную четкость. Хорошо, что масштаб можно быстро изменить на свой вкус.
Как можно быстро изменить масштаб интерфейса своего Mac
Шаг 1. Откройте «Системные настройки».
Шаг 2. Перейдите в раздел «Мониторы».
Шаг 3. Выберите меню «Монитор».
Шаг 4. Переведите в активное положение переключатель «Масштабированное».
Шаг 5. Выберите один из предложенных вариантов — от «Более крупный текст» до «Больше места».
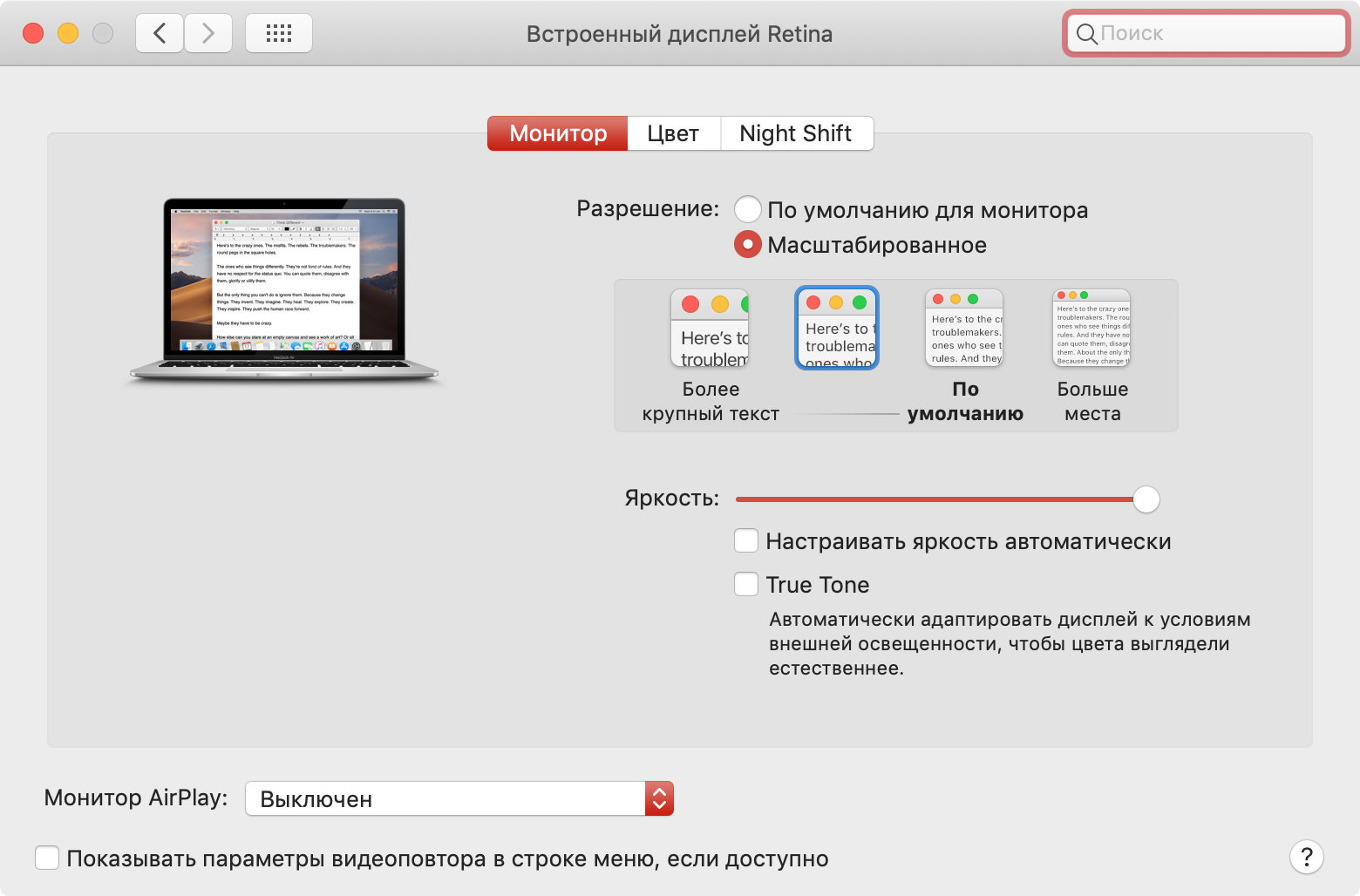
Кстати, если вам недостаточно стандартных вариантов выбора разрешения экрана или вы хотите максимально быстро менять его по своему желанию, можете попробовать приложение Resolutionator. Оно разместится в строке меню macOS и обеспечит быстрый доступ к необходимым настройкам.
Читайте также:

