Joomla как загрузить файл на сайт
Обновлено: 07.07.2024
В предыдущей статье «Обзор Core Design Attachments plugin. Вложения для Joomla» был рассмотрен очень простой плагин, создающий вложения Joomla к статьям. Другими словами, при помощи подобных расширений можно прикреплять файлы, которые пользователи смогут загружать к статьям на Вашем сайте. Рассмотренный ранее плагин вложений, на мой взгляд, обладает двумя существенными недостатками. Для его работы необходим платный плагин Core Design Scriptegrator (но есть бесплатная версия, которая выходит позже, чем платная) и нет возможности управлять всеми вложениями на сайте из одного окна. Если Вас интересует создание большого каталога файлов, то рекомендую ознакомится со статьями «Обзор jDownloads. Каталог файлов Joomla», «Обзор Phoca Download. Менеджер файлов Joomla 3» и «Обзор Dropfiles. Файловый менеджер Joomla».
Компонент Attachments (или com attachments) лишён этих недостатков. Загрузка файлов Joomla с этим компонентом решается за несколько минут. К основным достоинствам этого компонента стоит отнести такие:
- Управление всеми вложениями из административной части сайта.
- Разграничение прав доступа к файлам.
- Возможность расположения вложений над, под и в любом доступном месте сайта (при помощи плагина).
- Возможность редактирования вложений с фронтальной части сайта.
- Гибкие настройки форматирования таблицы с вложениями (для фронтальной части сайта) с возможностью добавления дополнительных полей. Например, с указанием дополнительной информации.
- Разграничение вывода вложений для определённых категорий сайта, для главной страницы и для страниц типа «Категория блога».
- Возможность добавления вложений с фронтальной части сайта.
- Возможность добавления вложений при написании\редактировании статьи.
- Возможность добавления вложений конкретной статьи или категории сайта.
- Возможность добавления вложений как в виде файлов на собственном сайте, так и в виде ссылок на «внешние» файлы на других серверах.
- Бесплатность.
- Пакетное выполнение над всеми вложенными файлами различных операций. Например, обновление размеров файлов вложений, удаление пробелов из имён файлов и т. д.
- Поддержка Joomla 1.5 – 2.5.
- Наличие полного перевода на русский и украинский языки. На русском языке доступна переведённая справка.
- Нормальный период обновления расширения. Приблизительно 2-4 раза в год.
- Стабильная работа.
- Удобный интерфейс.
- Много настроек, позволяющих более гибко адаптировать компонент Attachments (com attachments) под свои потребности.
В обзоре будет участвовать последняя на момент написания статьи (02.12.2012) версия компонента Attachments 3.0.4, Joomla 2.5.8.
Если Вас интересует альтернативное расширение, то предлагаю прочесть статью «Обзор RSFiles. Скачивание файлов Joomla».
Вложения Joomla
Компонент Attachments (com attachments) позволяет управлять всеми вложениями Joomla сайта из одного окна (рисунок ниже)

Вложения Joomla тут, как на ладони. Все они представлены в таблице, состоящей из 11 столбцов.
Также Вам доступна фильтрация данных таблицы, сортировка по 10 полям, кроме поля выбора строки таблицы и возможность использовать предустановленные фильтры по типу вложений (Все типы, Статьи, Категории), а также по списку файлов вложения (Родители все, Родители опубликованы, Родители не опубликованы, Родители в архиве, Родители удалены, Нет родителя).
Настройки компонента Attachments
Для настройки компонента (рисунок ниже) com attachments есть 6 вкладок.

Основные
Первая вкладка Основные (рисунок выше) содержит следующие настройки:
Форматирование
Вкладка Форматирование (рисунок ниже) позволяет настроить загрузку файлов Joomla.

- Показать заголовки? Включает\отключает вывод поля Заголовок для таблицы вложений файлов.
- Показать описание вложения? Включает\отключает вывод поля Описание для таблицы вложений файлов.
- Показать автора вложения? Включает\отключает вывод поля Автор для таблицы вложений файлов.
- Показать размер файла вложения? Включает\отключает вывод поля Размер файла для таблицы вложений файлов.
- Показать количество скачиваний? Включает\отключает вывод поля Скачивания для таблицы вложений файлов.
- Показать дату изменения файла? Включает\отключает вывод поля Изменено для таблицы вложений файлов.
- Формат представления даты. Формат, в котором будет отображаться дата создания\изменения вложения. Например, «%x %H:%M» (без кавычек).
- Порядок файлов вложения. Порядок сортировки, в котором будут отображаться файлы, прикреплённые к статье и\или категории. Доступно несколько порядков (по названию столбцов): Имя файла, Размер файла (наименьший первый), Размер файла (наибольший первый), Описание, Показать имя файла или ссылку, Автор, Дата создания (старейший первый), Дата создания (новейший первый), Дата изменения (старейший первый), Дата изменения (новейший первый),IDвложения, Поле 1, Поле 2, Поле 3.
На рисунке ниже показан вариант того, как может выглядеть таблица вложения файлов для статей (с фронтальной части сайта), созданная при помощи компонента Attachments.

Видимость
Вкладка Видимость (рисунок ниже) позволяет указать, где надо, а где не надо отображать Joomla 2.5 Attachments.

Рассмотрим собранные здесь опции.
Дополнительно
Для более тонкой настройки можно воспользоваться опциями, собранными на вкладке Дополнительно (рисунок ниже)

Компонент Attachments предоставляет возможность автоматизировать проверку некоторых параметров вложений файлов, которые в последствии могут привести к возникновению ошибок.
Безопасность
Вкладка Безопасность (рисунок ниже) активирует возможность загрузки файлов только пользователями, у которых есть достаточные права доступа (опция Ограниченный доступ).

В опции Режим ограниченного доступа есть два параметра. Inline – при нажатии на вложение (и если это возможно) файл откроется в браузере для просмотра, например, текстовый файл или изображение. Вложение – все файлы в любом случае будут загружаться на компьютер.
Права
Вкладка Права (рисунок ниже) даёт возможность настроить доступ различных групп пользователей непосредственно к компоненту Attachments.

Утилиты
Для пакетной обработки вложений в Attachments предусмотрены утилиты (рисунок ниже). При помощи них Вы сможете выполнить следующие действия.
Детальнее о утилитах можно прочесть в справочной системе Attachments.
Создание вложения Joomla
Рассмотрим процесс создания вложения при помощи панели управления Attachments (рисунок ниже).

Рекомендую при составлении имени файла использовать только строчные (маленькие) буквы английского алфавита, цифры и знаки нижнего подчёркивания и тире. Также рекомендую давать описательные названия файлов английскими буквами, не украинские или русские слова, а транслитерация. Например, «Русификатор AceSearch» – «rusifikator-acesearch» (без кавычек).
При обновлении\изменении вложения (рисунок ниже) Вам будут доступны те же опции, что и при его создании, плюс дополнительные.

- Тип вложения. Может быть файл (на Вашем сервере) и ссылка на файл (не на Вашем сервере). Для создания ссылки на файл существует кнопка Обновить файл.
- Файловая система. Путь от корневого каталога Вашего хостинг аккаунта до конечного файла вложения.
- Ссылка. Ссылка на файл вложения для его загрузки на ПК. Надо отметить, что были замечены некоторые трудности во время загрузки пользователями файлов вложений с сервера при помощи программ для загрузки файлов.
- Иконка файла. Иконка, которая будет отображаться в таблице вложений во фронтальной части сайта рядом с файлом. Можно выбрать одну из 37 доступных иконок.
Помимо всего вышеперечисленного Вам будет доступна следующая информация о файле вложения:
Под всеми этими данным и настройками отображается таблица, которая приблизительно похожа на ту, что увидят пользователи на сайте (в его фронтальной части).
Ещё один способ отредактировать\добавить\удалить вложение. Это можно сделать прямо в статье при её создании\редактировании в менеджере материалов (рисунок ниже).

Там отображается та же таблица, что и при редактировании вложения в компоненте Attachments. При помощи неё можно отредактировать нужное вложение. Или удалить его. Редактирование открывает окно (поверх редактора материалов) компонента Attachments. При помощи кнопки Добавить вложение можно создать новое вложение конкретно к этой статье.
Аналогично будет выглядеть процесс редактирования файла вложения из фронтальной части сайта (рисунок ниже). Если Вы активировали соответствующие опции и у пользователя есть необходимые права доступа.

Если в настройках компонента com attachments на вкладке Основные для опции Куда поместить вложения Вы выбрали значение Пользовательское расположение, то для отображения таблицы вложений на сайте Вам необходимо при редактировании вставить тег attachments в тело статьи (рисунок ниже).

Можно вставить тег при помощи кнопки Признак вложения attachments, которая находится под полем основного текста статьи.
Attachments Joomla плагины
Если у Вас не отображается что-то из выше перечисленного, то проверьте в менеджере плагинов, что у Вас включены следующие плагины:
- Кнопка редактора - Вставить признак вложения. Добавляет кнопку Признак вложения attachments в редактор статей Joomla.
- Кнопка редактора - Добавить вложение. Добавляет кнопку Добавить вложение в редактор статей Joomla.
- Система - Показать вложения в редакторе. Системный плагин вложений, который отображает список вложений родительских элементов в режиме его редактирования.
Обратите внимание на то, что данные кнопки могут не отображаться в том случае, если Вы используете редактор материалов не TinyMCE.
Сравнение Attachments и Core Design Attachments plugin
Проведём краткое сравнение плагина вложений Core Design Attachments и компонента Attachments (com attachments).

В сегодняшнем уроке мы научимся добавлять на сайт, управляемый CMS Joomla, файлы формата pdf, webp, docx, xlsx, zip и т. д. А также рассмотрим вопрос как вставить файл в материал. То есть сделаем в материале ссылку на файл, чтобы пользователь мог, перейдя по этой ссылке, скачать документ, или архив.
К уроку прилагается видео. Посмотрев этот ролик, вы наглядно можете посмотреть, как всё выполняется на сайте Joomla с использованием редактора JCE. Но если у вас установлен по умолчанию какой-нибудь другой редактор, то принцип действий остаётся неизменным.
Также, в этом уроке, мы подробно рассмотрим каждый параметр настройки медиа-менеджера Joomla.
Видео как в Joomla прикрепить файл к материалу для скачивания пользователями
Медиа-менеджер Joomla. Настройка
По умолчанию Joomla поддерживает загрузку многих популярных форматов файлов и изображений: bmp, csv, doc, gif, ico, jpg, jpeg, odg, odp, ods, odt, pdf, png, ppt, txt, xcf, xls. Но как видите, загрузка современных форматов файлов, таких как webp, docx, или xlsx в Joomla по умолчанию не поддерживается. Так как же реализовать возможность загрузки этих форматов файлов на сайт? Давайте я опишу всё пошагово.
Шаг 1
В административной панели Joomla переходим в раздел «Медиа-менеджер»

Шаг 2
В медиа-менеджере переходим в раздел «Настройки»

Шаг 3
В поле «Разрешённые расширения» вводим через запятую без пробелов те расширения файлов, которые нам нужно разрешить для загрузки на сайт Joomla. То есть webp, docx, xlsx. Причём делаем это два раза. Сначала прописываем расширения с маленькой буквы, а затем те же расширения, только с большой буквы.
Шаг 4
Если возникает ошибка «Обнаружены недопустимые mime-типы», то необходимо в настройках установить значение «Проверять тип файла (MIME)» – Нет.

Давайте ещё более подробно рассмотрим каждый параметр настройки медиа-менеджера Joomla и разберёмся для чего предназначен и за что отвечает каждый пункт этих настроек:
Путь к каталогу с файлами (Path to Files Folder): путь, где расположены медиа-файлы, не относящиеся к изображениям, включая видео и файлы документов. По умолчанию это «/images». Вы можете создать новую папку для использования в Media Manager (Медиа-менеджере) и ввести здесь путь к этой папке.
Предупреждение . Не удаляйте и не переименовывайте существующую папку «/images» на вашем сервере. Эта папка и ее подпапки «images/banners», «images/M_images», «images/smiles» и «images/stories» используются Joomla. Удаление или переименование этих папок может привести к ошибкам.
Путь к каталогу с изображениями (Path to Images Folder): путь, где хранятся изображения. По умолчанию это «/images». Вы можете создать новую папку для использования в Media Manager и ввести путь к этой папке здесь. Если вы хотите получить доступ к этой папке из Media Manager, либо используйте значение по умолчанию, либо сделайте новую папку подпапкой папки «/images» в Media Manager.
Предупреждение : не удаляйте и не переименовывайте существующую папку «/images» на вашем сервере. Эта папка используется Joomla и удаление или переименование приведет к ошибкам.
Ограничение загрузки (Restrict Uploads): Эта функция ограничивает загрузку для пользователя с правами ниже «Менеджера». Значением по умолчанию является Да.
Проверять тип файла (MIME) (Check MIME Types): При этом используется MIME Magic или Fileinfo для проверки файлов. Значением по умолчанию является Да. Проверяя информацию MIME, вы помогаете пользователям не загружать вредоносные файлы на ваш сайт. Если получены недопустимые ошибки типа MIME, измените настройку на Нет.
Разрешённые расширения изображений (Legal Images Extensions): Это позволяет вам ограничивать типы изображений, которые могут быть загружены. Он работает путем проверки заголовков файлов изображений. По умолчанию Joomla! позволяет только BMP, GIF, JPG, PNG.
Запрещённые расширения файлов (Ignored Extensions): устанавливает, какие расширения игнорируются при проверке типа MIME и ограничивает загрузку. По умолчанию никакие расширения не игнорируются.
Разрешённые типы файлов (MIME) (Legal MIME Types): устанавливает список допустимых типов MIME для загрузки. По умолчанию Joomla автоматически включает некоторые стандартные типы файлов. Рекомендуется не трогать этот параметр, если вы не знаете, что делаете.
Недопустимые типы файлов (MIME) (Illegal MIME Types): устанавливает список недопустимых типов MIME для загрузки. По умолчанию Joomla автоматически блокирует типы text/html. Рекомендуется не трогать этот параметр, если вы не знаете, что делаете.
Приложение Медиа-менеджер является очень полезным инструментом для загрузки или удаления файлов в директории <joomlaroot>/images/directory на вашем веб-сервере. Вы можете загружать новые файлы, удалять существующие, а также создавать подкаталоги.
Переключение видов представления


Приложение Медиа-менеджер имеет два вида представления: просмотр в эскизах и просмотр в таблицах.
Первое представление (в режиме просмотра эскизов) показывает предварительный просмотр графических файлов.
Второе (посмотреть в таблице) показывает имя файла, размер в пикселях по высоте и ширине, и размер файла в МБайтах. Существует также удобная кнопка «удалить» рядом с каждым файлом.
Панель инструментов
В правом верхнем углу вы можете увидеть панель инструментов:

Опишем основное предназначение этих кнопок:
Удалить. Чтобы удалить один или несколько элементов, выберите их и нажмите на эту кнопку. Выбранные элементы будут удалены. Примечание: только пустые элементы могут быть удалены. Т.е. если вы создали каталог и в нем разместили файлы, то весь каталог нельзя будет удалить, пока из него не будут удалены сами файлы.
Настройки.

В настройках указываются основные опции:

Загрузка файлов

Если вы хотите загрузить изображения или другие файлы, просто откройте папку, в которую вы хотите загрузить, нажав на нее в навигации по файлам на левой стороне страницы. В нижней части Медиа-менеджера, есть область с заголовком «Загрузка файлов (максимальный размер: 10 MB)». Под ним находятся две кнопки: «Обзор», «Загрузить». Чтобы загрузить файл, нажмите на кнопку «Обзор», чтобы найти файл, который вы хотите загрузить, выберите файл и нажмите кнопку «Открыть». (Вы можете сделать это несколько раз, пока размер файла не превышает ваш максимальный размер загрузки). После того как файл выбран, нажмите на кнопку «загрузить» и он будет загружен в выбранном каталоге. Используя Flash-загрузчик можно выбирать таким методом уже несколько файлов.
Создание подкаталога
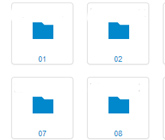
В Joomla, как и в любой другой CMS такого уровня, существует отдельный выделенный раздел под файлы. В Joomla этим разделом является медиа-менеджер. Медиа-менеджер позволяет загружать и сохранять любые файлы: как изображения, так и документы, видео, музыку и любые другие файлы, необходимые для вашего сайта.
Кроме загрузки самих файлов, медиа-менеджер позволяет создавать папки. Папки необходимы для разложения всех этих файлов по полочкам, чтобы мы могли в любой момент отыскать и сохранить любой файл без лишних проблем.
Сейчас мы научимся загружать файлы и создавать папки.
1. Медиа-менеджер доступен с главного меню, в разделе "Материалы".
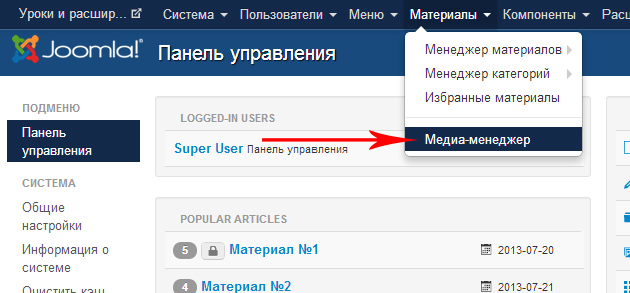
2. Все файлы и папки в медиа-менеджере сразу отображены и доступны к использованию. Слева отображаются все папки, которые расположены внутри других, что тоже удобно.
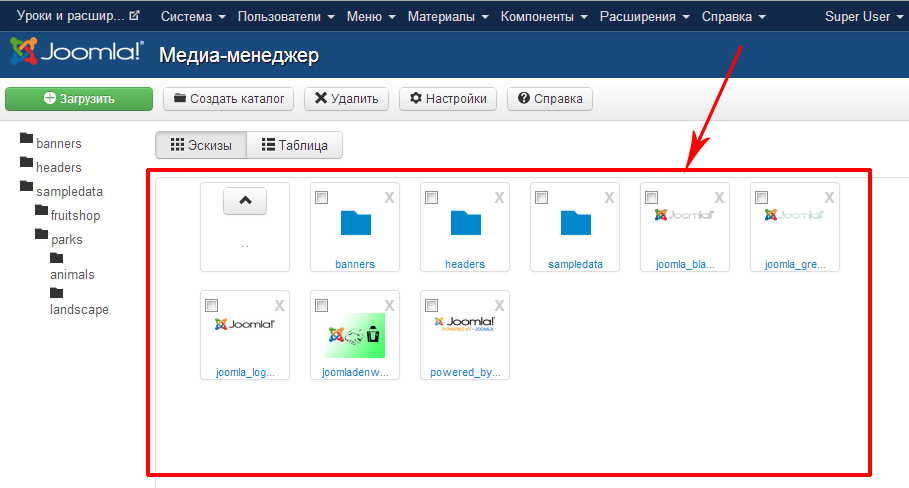
Создание папок
1. Прежде чем, загружать любые файлы необходимо подготовить для них место. Создать папку нужно обязательно.
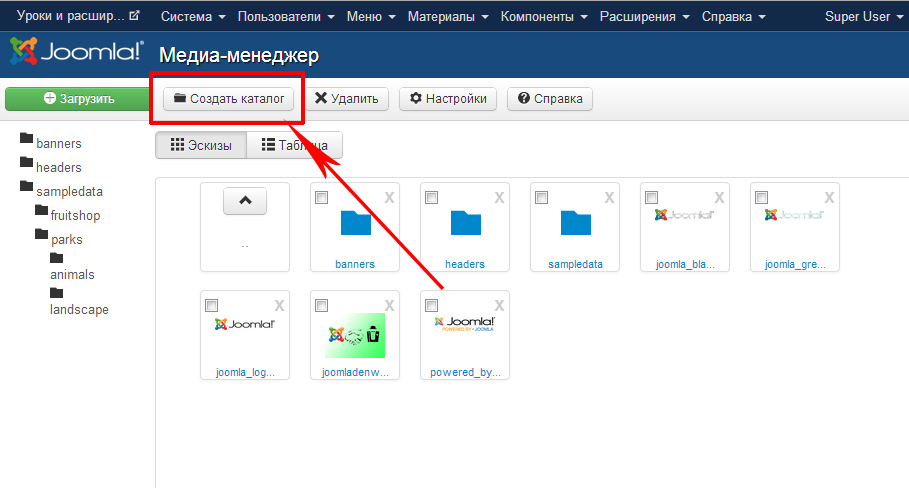
2. Первую папку, которую нужно создать, можно назвать текущем годом: 2013.
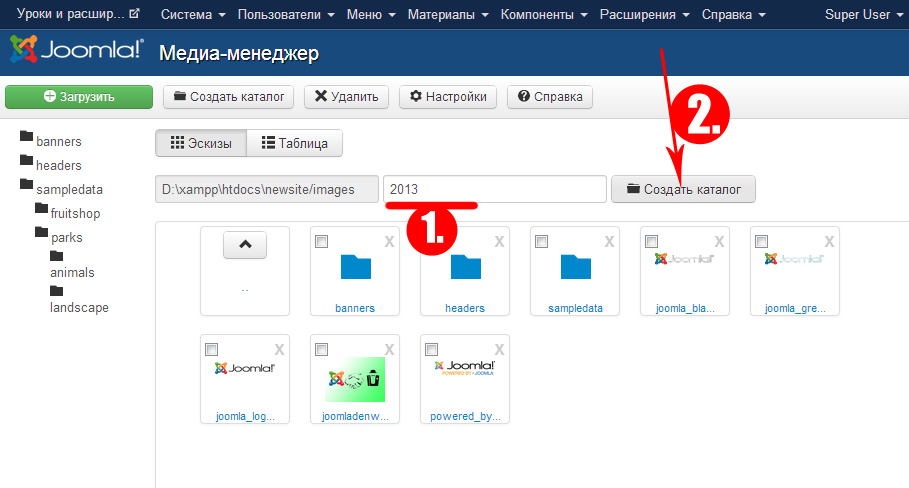
3. Далее заходим в эту папку и создаём папки по каждому месяцу. Тем самым будет удобно работать со всем многообразием файлов, особенно с картинками.
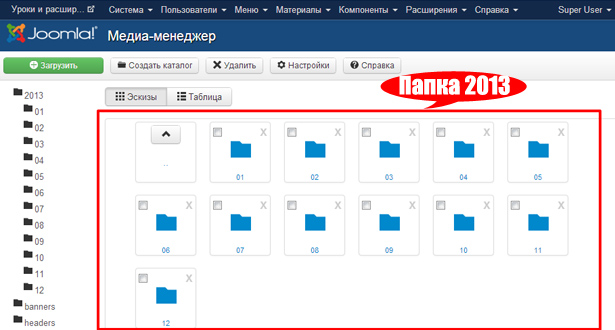
Вы также можете создавать внутри этих папок и другие. К примеру вы публикуете большие материалы, и используете множество картинок. Для этого можно либо добавлять папку с названием статьи(коротко), либо заранее создать папки по дням: 1,2,3,4,5.
Загрузка файлов
1. Для загрузки любого файла(-ов), необходимо зайти в нужную папку и нажать кнопку: "Загрузить".
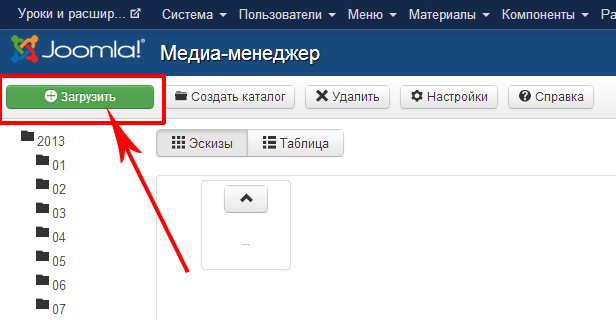
2. Мы можем выбирать сразу несколько файлов, для этого зажимаем shift или ctrl
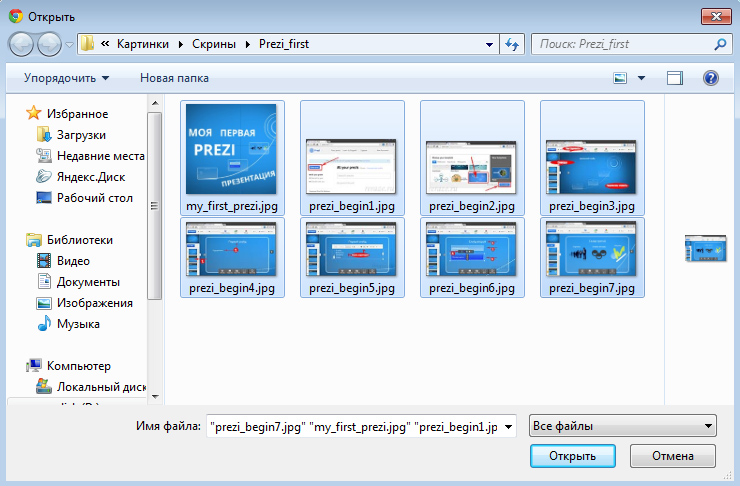
3. Загруженные файлы моментально сохраняться в текущей папке:
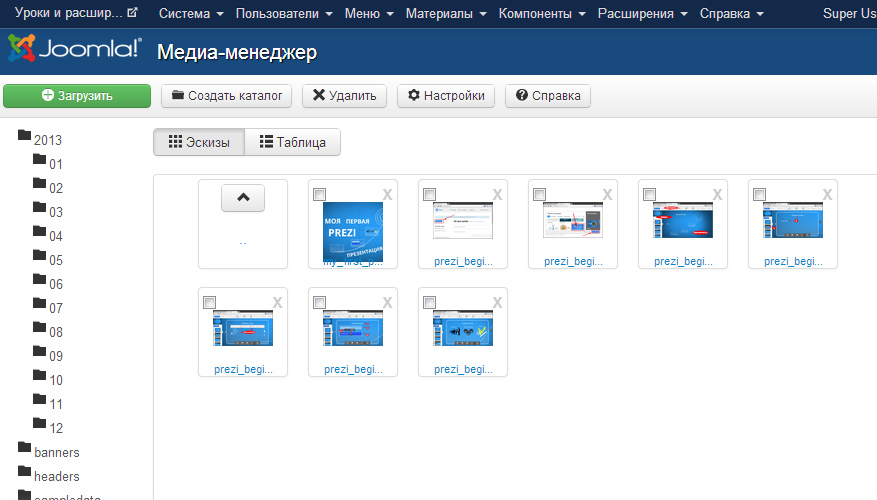
Название файлов
Название файлов должно быть полностью на английском и без пробелов, а также смотрите, чтобы размер одного изображения не был более 2МБ - могут быть трудности с загрузкой страниц.
Дополнительные папки
Всегда создавайте папки под конкретные файлы. Это могут быть видео, аудио, документы и любые другие.
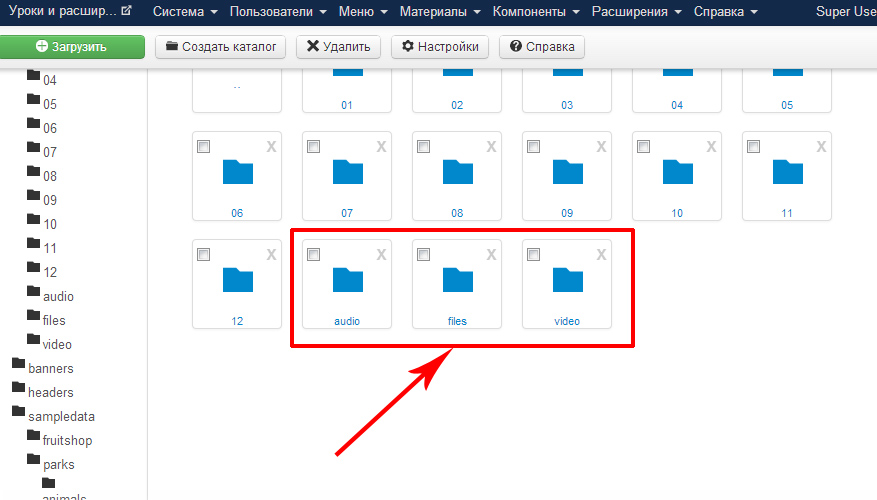
Загрузку изображений на сайт смотрите в уроке - Вставка картинок в Joomla 3
Читайте также:

