Jsx как установить в photoshop
Обновлено: 07.07.2024
Для создания новых объектов в скриптах применяется команда add(), пишется имя коллекции объекта, в которую вы хотите добавить, затем добавляется команда add().
Создание нового документа:
Создание нового слоя в текущий документ:
Как можно увидеть в объектной модели Photoshop, объект Document содержит все объекты, кроме Aplication, Notifier и Preferences. Поэтому при добавлении объектов отличных от Document и Notifier необходимо ссылаться на объект Document. В Preferences, новые объекты не создаются.
В JavaScript для создания новых объектов используются имена коллекции объекта. Например, документ добавляется в коллекцию documents, слой в коллекцию artLayers, канал в коллекцию channels и т.п.
Индекс коллекции documents, как и остальных коллекций всегда начинается с 0, первый созданный документ будет иметь индекс 0, второй – индекс 1 и т.д.
Пример создания разных объектов:
//Объявляется переменная docRef для нового документа, создается новый документ
//Объявляется переменная layerRef для нового слоя, создается новый слой
//Объявляется переменная channelRef для нового канала, создается новый канал
Установка текущего объекта
Для работы над объектом в Photoshop, его надо сделать текущим, например для работы со слоем, его нужно сделать текущем. В скриптах работает тоже правило, если скрипт создает более одного документа, то команды и методы будут применяться только к текущему документу. Поэтому, прежде чем работать с каким-либо объектом из коллекции его надо сделать текущим.
Для того, чтобы объект сделать текущим, перед его названием надо добавить active (например, как activeDocument, activeLayer или activeChannel)
Установка текущего документа
Установка текущего слоя
Индексная нумерации слоев идет от 0 и от верхнего слоя к нижнему. Индекс 0 всегда будет на самом верхнем слое.
Установка активных каналов
В документе, одновременно могут быть текущими несколько каналов, поэтому объект activeChannels определяется как массив из каналов.
Пример установки активным первого и третьего канала текущего документа:
Выбор каналов входящих в состав композитного канала:
Открытие документа
Для открытия существующих документов применяется команда open() из объекта Application.
Пример: требуемый фал находится на диск C:/Samples/Fish.psd
//Объявляется переменная fileRef, для файла документа
//Объявляется переменная docRef, для документа, открываемого из файла
Пример: открытие документа при помощи диалога открытия файлов.
/ /Объявляется переменная fileRef, для файла документа
//Объявляется переменная docRef, для документа, открываемого из файла
Сохранение документа
Для сохранения текущего документа служат команды save() и saveAs().
Команда save() сохраняет текущий документ в том же формате, в каком он открыт, команда saveAs(Save Options) сохраняет документ в соответствии с параметрами сохранения. Параметры сохранения зависят от выбранного формата документа.
Этот урок поможет вам установить новый экшен для версии программы Photoshop CC 2017. Для других версий алгоритм будет тот же.
Для начала скачайте на нашем сайте или в Интернете файл с новым экшеном и распакуйте его, если он в архиве.
Откройте программу Photoshop.
Самый простой способ добавить экшен в программу это просто перетащить файл ATN в фотошоп и отпустить его в любой области программы вне рабочего документа. Если вы хотите узнать более подробный процесс, то читайте инструкцию ниже.
Открываем панель Операции
Нажмите комбинацию клавиш Alt + F9, чтобы вызвать на экран панель Операции (Actions):

Нажмите на маленький значок в правом верхнем углу панели, после чего на экране появится меню панели операций:

Закружаем экшены (операции) в Фотошоп
Из появившегося списка команд выберите команду Загрузить операции… (Load Actions):

В результате на экране появится новое окошко Загрузить (Load), где вы можете указать файл, который хотите установить. Этот файл находится у вас на рабочем столе или помещен в специальную папку для скачанных дополнений.
В моем случае, файл находится на Рабочем столе в папке.

Выберите ваш файл и нажмите Загрузить (Load)
Теперь этот файл должен появиться в числе других экшенов на панели «Операции»:

Вот и все, программа Photoshop скопировала указанный файл с экшеном в свой набор. Можете пользоваться!

До встречи на creativo.one!
Примечание: статья обновлена 21.03.2019
1 млн. 582 Печать Жалоба
Эти уроки могут вас заинтересовать
По заданным фильтрам ничего не найдено
Попробуйте изменить критерий поиска, или сбросить фильтры.
Комментарии 582
Спасибо за урок!
После установки экшены же можно с компьютера удалить?
Спасибо за урок)
КАК ИМИ ВООБЩЕ ПОЛЬЗОВАТЬСЯ? НИФИГА НЕ ПОНИМАЮ
я загрузила но не понимаю как его применить куда нажимать скажите пожалуйста
На до было прочитать readme :)
Однако не помогло, даже на английской версии (Photoshop CC 2019)
Klencov, А язык версии совпадает. Если экшен был написан на английском фотошопе, то чаще всего он и работать будет только в английском. Если только автор экшена специально не писал его под любой язык. Но англоязычные авторы как правило о других языках не заботятся.
Благодарю! Процветания вам!
а если расширение стоит PAT , скачал отсюда с сайта?
Супер, спасибо! Успехов вам и процветания!
Моя любимая книга детства.) Спасибо за урок!

Спасибо. Скачала, загрузила все работает.
Спасибо за очень полезный урок.
Пожалуйста, расскажите как работать с экшенами. Мне очень нужно сделать вот такую книгу, но я только начинаю осваивать ФШ. Если можно, расскажите по шагам.
Задайте вопрос на нашем форуме.
Этот экшен работает только с английским интерфейсом.
(Хорошему программисту не составит сложности поменять именование команд в скрипте экшена.)

Этот экшен работает во всех версиях

Для "sofia_v_kontakte", "приглашение на свадьбу", "ParaGraf0201" и многих других, кто столкнулся с проблемой:
= У меня экшен установился, но не работает с русской пиратской версией. Кто бы смог без выпендрячеств, на гражданском языке объяснить что,куда и как подсунуть,что-бы слои были доступными =
Это не из-за пиратской, а из-за Русской версии.
В некоторых скриптах экшенов команды имеют несовместимое с русским интерфейсом именование команд. В том числе несовместимы и с Официальной Русской версией.
Переключите версию интерфейса на английскую при перезагрузке Фотошопа.
И все заработает.
Для CS6 версия 13.0 х32 (В остальных версиях аналогично.)
Редактирование => Установки => Интерфейс => Язык интерфейса
Скрипты в Photoshop не только предоставляют возможность автоматизировать повторяющиеся действия, но и позволяют записывать события, производимые в Фотошопе пользователем, в скрипт! Это очень полезно, когда не знаешь, как прописать в программном коде то или иное действие.
Как я указывал в предыдущих материалах этого цикла, скрипты имеют ряд преимуществ перед более простыми в использовании Action, например, с помощью скриптов можно воспроизвести те операции, которые не под силу Action - это создание файлов с возрастающей нумерацией, распознание по ориентации изображения, очень важную для меня операцию - сохранить для Web и многое другое.
Примечание. Для лучшего понимания материала, смотрите видео внизу этой странички.
Для того, чтобы Photoshop записывал свои действия, следует в папку C:\Program Files\Adobe\Adobe Photoshop CS6\Plug-ins или C:\Program Files\Adobe\Adobe Photoshop CS6 (64 Bit)\Plug-ins для 64-х битного Фотошопа поместить файл ScriptListener.8li. В более ранних версиях программы этот файл размещался в директории Files\Adobe\Adobe Photoshop CS5\Scripting\Utilities, а для CS6 его придётся скачать на официальном сайте программы или по ссылкам внизу этой страницы.

После добавления файла следует перезапустить программу. После этого произведите любое действие в Photoshop и на Вашем рабочем столе появятся два файла - ScriptingListenerJS.log и ScriptingListenerVB.log. В первом из них события записываются на языке JavaScript, во втором - на Visual Basic Script.
Я пользуюсь JavaScript, поэтому далее буду рассматривать второй вариант.
Итак, перед записью событий откройте файл ScriptingListenerJS.log в любом текстовом редакторе, удалите все имеющиеся в нём записи и сохраните его. Затем произведите нужные действия в Photoshop`е.
Для примера, я произвёл следующие действия, кстати, одно из этих действий - сохранение для Web - невозможно автоматизировать и записать с помощью обычных Action:
- создал новый документ с белым фоном размером 600 на 400 пикселей
- залил его дефолтным основным цветом - чёрным
- сохранил для Web в формате JPG с качеством 50% на рабочем столе
Теперь открываю файл ScriptingListenerJS.log и вижу следующий код:
Теперь давайте убедимся, что в коде содержатся именно те действия, которые я совершил.
Для этого можно скопировать код, сохранить его в файле с расширением jsx, затем просто мышкой перетащить этот файл в рабочее окно Фотошопа.
Либо открыть редактор Adobe ExtendScript Toolkit CS6, инсталлирующийся при установке Photoshop CS6, выбрать в левом верхнем углу "Adobe Photoshop CS6", затем нажать на кнопку "Start running the script" (зелёный треугольник).
Примечание. В Photoshop CC бесплатное приложение ExtendScript Toolkit CC надо скачать через Adobe Creative Cloud.В любом случае, Фотошоп воспроизведёт действия, которые я только что записал.
Смотрите видео по материалам статьи:
Adobe Photoshop используется в разных сферах графического дизайна и редактирования фото и считается стандартом для профессионалов. Однако одним из минусов программы является сложное для новичков управление. К счастью, редактор позволяет встраивать сторонние упрощающие работу дополнения. Рассказываем, как установить плагины в фотошоп и каким образом они ускоряют редактирование.
Зачем «прокачивать» Фотошоп, если есть фоторедактор с уже готовыми пресетами и автообработкой?
Попробуйте главный аналог PS прямо сейчас!

Плагины для Adobe Photoshop — что это, какие виды бывают и как ими пользоваться
Для начала разберёмся, что такое плагин. Этот термин был создан сочетанием английских слов «plug» и «in», то есть дословно – «подключать». Это внешний подключаемый модуль, который расширяет возможности программы. В случае с Photoshop плагины обычно представляют собой автоматизированный ряд действий, например, применение сразу нескольких настроек.

Пример использования художественного плагина Moody
Плагины, или расширения, изготавливаются сторонними программистами, которые чаще всего не имеют отношения к официальной разработке. Существуют самые разные модули для Photoshop, от простых цветовых фильтров до создания сложных коллажей вроде двойной экспозиции. В целом их можно разделить на несколько групп:

Художественные.Добавляют сложные художественные эффекты: имитация работы художника, создание глитча и прочие. Цель таких плагинов – дополнительно украсить кадр. Среди популярных расширений это Glow Glare, которое добавляет световые эффекты, и черно-белые фильтры Топаз.

Корректирующие.В них входят готовые пресеты, содержащие в себе набор настроек экспозиции, яркости, тона, удаление шумов и другие параметры отображения. Таким образом распознаются и устраняются недостатки и улучшается внешний вид кадра. Хорошим примером этого типа является Color Efex Pro 4 от Google и Перфектум.

Технические.Добавляют в функционал редактора полезные функции или автоматизируют действия. Например, Сoolorus, расширяющий стандартные возможности цветового круга или Портретура, которая добавляет дополнительный набор настроек.
Популярность плагинов обусловлена тем, что с их помощью можно быстро добиться профессионального результата с минимальными усилиями. Достаточно кликнуть на нужное расширение и выбрать из предложенных пресетов — фото приобретет нужный вид
Как установить плагины для Фотошопа
Способ установки того или иного дополнения для Adobe Photoshop зависит от того, в каком формате оно распространяется и какие требования заложены его создателем.
С инсталлятором, требуется указать папку
Многие разработчики упаковывают модули в установочный файл, который действует одинаково любой программы. Именно такой тип применяется для формата DDS. При запуске инсталлятор самостоятельно находит папку Photoshop либо дает возможность вручную выбрать директорию.
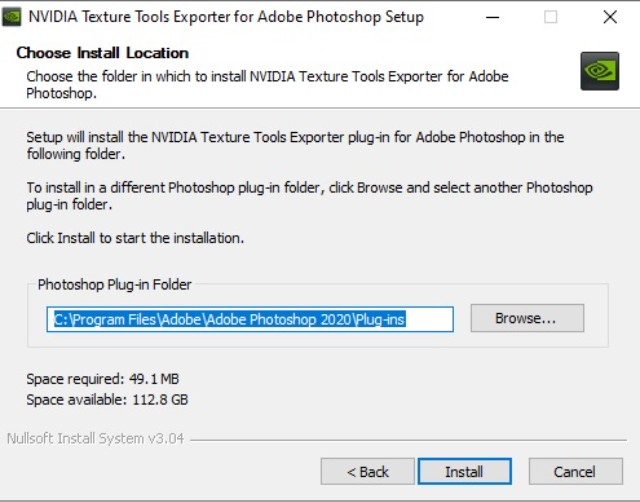
Установщик от NVidia Texture с возможностью выбора папки
1. Скачайте дополнение на компьютер. Часто они упаковываются в архив, в котором содержится файл EXE, поэтому вам потребуется программа-архиватор вроде WinRAR.
2. Запустите инсталлятор двойным кликом мыши и следуйте инструкциям установщика.
3. Укажите путь в окне установки, щелкнув «Обзор» или «Browse» и выбрав директорию.
После установки пресет появится в Photoshop в разделе «Фильтры».
С инсталлятором, требуется добавление в директорию
Иногда распаковка модуля происходит в «тихом» режиме, во время которого создается новая системная папка. В этом случае вам нужно дождаться окончания установки и перейти в директорию «Program Files». Найдите папку с названием плагина, отыщите файл .8bf или .jsx и переместите в подпапку «Plug-ins» в директории «Adobe Photoshop».
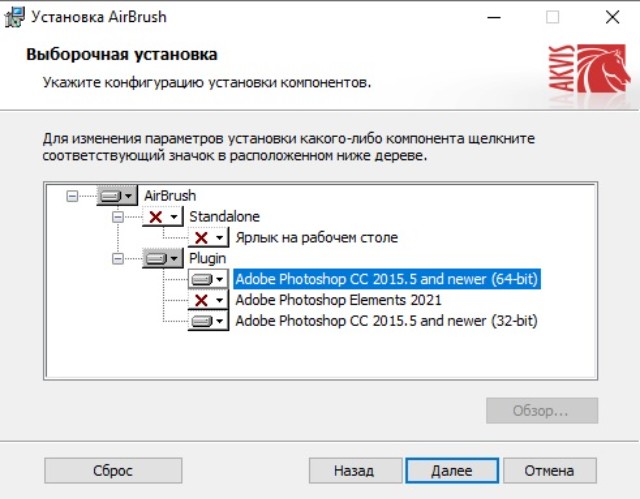
Ручная установка
Часто плагины распространяются не в качестве установочного пакета, а как одиночный файл. В этом случае предыдущие способы того, как загрузить плагин в Фотошоп, не сработают. Вам потребуется добавить модули в редактор вручную. Давайте рассмотрим, как это сделать на примере Photoshop СС 2020.

Добавление файла самостоятельно в папку Photoshop
1. Скачайте расширение и, если требуется, распакуйте архив двойным кликом.
2. Откройте созданную директорию, скопируйте плагин правой кнопкой мыши.
3. Перейдите на системный диск и выберите директорию Program Files. Откройте по очереди папки Adobe – Adobe Photoshop 2020 – Plug-ins. Кликните по экрану правой кнопкой мыши и нажмите «Вставить».
Этот путь универсален для PS версии CC 2018, 2019 И 2021, меняется лишь год в названии папки.
Ручная установка через открытый
интерфейс Adobe Photoshop
Разные версии Photoshop устанавливаются с разными настройками, поэтому возможно, что в CS5 или CS6 вы не найдете нужные папки. В этом случае можно провести установку через интерфейс программы. Делается это тремя способами:
1. Параллельно откройте папку с плагином и программным обеспечением, после чего перенесите расширение в активное окно Фотошопа.
2. Раскройте пункт «Файл», затем «Сценарии» - «Обзор». Найдите папку с плагином и дважды кликните по файлу, чтобы импортировать его в программу.
3. Выберите «Редактирование», затем «Настройки» и найдите пункт «Внешние модули». Отметьте галочкой «Дополнительная папка плагинов». Кликните «Обзор» и загрузите установочный файл.
Эти варианты также пригодятся, если вы используете сборку portable, так как она не устанавливается на ПК и, следовательно, не имеет своих системных папок.
Как установить плагины для Фотошопа
В большинстве случаев установка плагинов в Фотошоп универсальна для всех типов систем. Однако некоторые разработчики создают две версии плагинов: 32- и 64-битной разрядности. В этом случае устанавливайте только файл, соответствующий вашей системе. В название 64-битных плагинов обычно указывается разрядность х64.
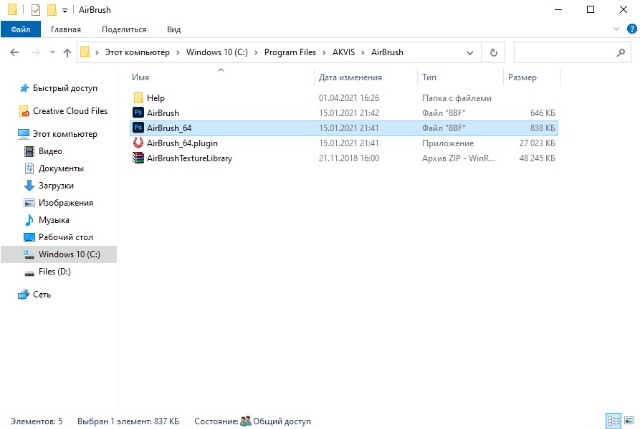
Разработчики обычно помечают разные версии
Если вы установили универсальное дополнение, программа может выдать ошибку. Так происходит потому, что Photoshop пытается одновременно подгрузить оба варианта, например, запустить расширение 32 bit на 64-битной системе. В этом случае удалите лишнюю версию.
Читайте также:

