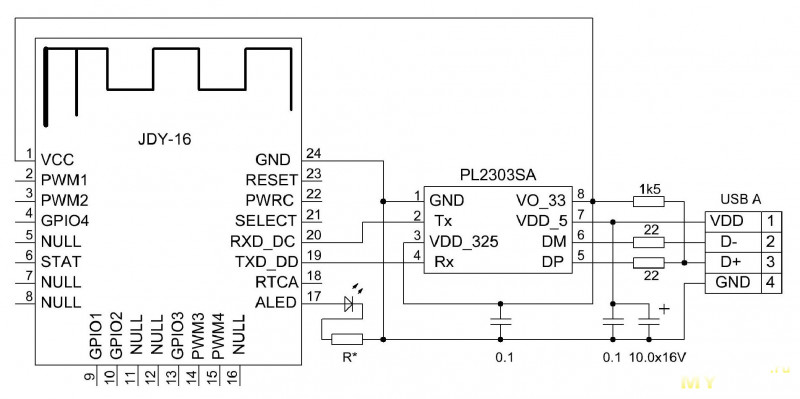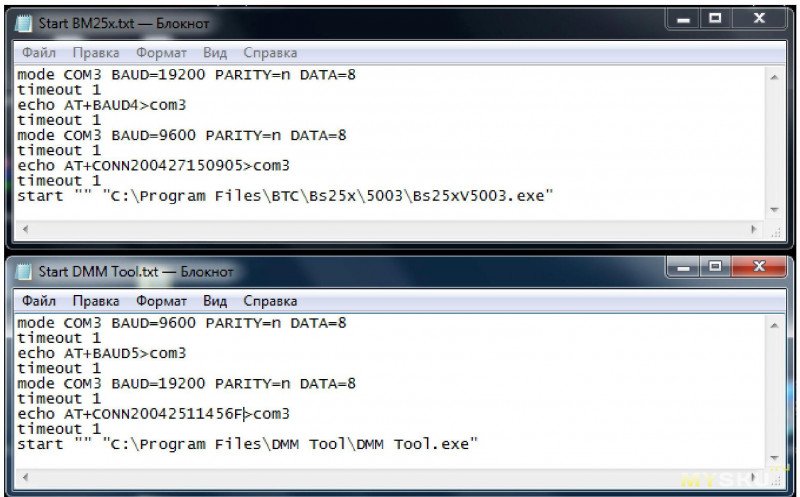Juno t41 5 как подключить к компьютеру
Обновлено: 04.07.2024

У вас есть вопрос о Trimble Juno T41 C или вам нужна помощь? Задайте его здесь. Полно и четко опишите проблему и сформулируйте свой вопрос. Чем больше вы сообщите о проблеме или вопросе, тем легче будет производителю Trimble Juno T41 C вам ответить.
Содержание
- Trimble Juno T41 handheld User Guide
- Legal Information
- Contents
- ❯ Safety Information
- Radio use
- RF Exposure Information (SAR)
- AC Adaptor safety
- Electrostatic discharge
- Battery safety
- Storage card use
- About this user guide
- Use and care of the handheld
- Technical assistance
- Parts of the Juno T41 handheld
- Powering the handheld
- Resetting the handheld to factory defaults
- Storing data
- Deleting data
- Inserting and removing the SIM card
- Using the Home screen
- Viewing other parts of the Home screen
- Status indicators
- Interacting with the handheld
- Entering information
- Personalizing the Home screen
- Set the time and date
- Using the clock
- Setting alarms
- Display settings
- Sounds
- Locking the screen
- Locking the phone
- Using the phone
- Messaging
- Turning on and turning off the integrated radios
- Connecting to a cellular network from the modem
- Connecting to a Wi-Fi access point
- Connecting to a Bluetooth-enabled device
- Accessing a corporate network
- Using an external GNSS antenna
- Starting the camera application
- Displaying the camera controls
- Using the camera in Still mode
- Using the camera in Video mode
- Camera setting options
О Trimble Juno T41 C
Посмотреть инструкция для Trimble Juno T41 C бесплатно. Руководство относится к категории Сканеры штрих-кода, 1 человек(а) дали ему среднюю оценку 8.1. Руководство доступно на следующих языках: английский. У вас есть вопрос о Trimble Juno T41 C или вам нужна помощь? Задайте свой вопрос здесь
![Как подключить TWS-наушники к ноутбуку и компьютеру на Windows]()
Подключение TWS-наушников к ПК или ноутбуку под управлением OS Windows — дело 2 минут. В этой инструкции мы рассмотрим способы согласования устройств, разберем типичные неполадки и найдем пути их исправления, рассмотрим виды блютуз-адапетров для ПК.
Подключение TWS-наушников к ноутбуку
Каждый производитель наушников по-своему решает, каким образом подключать устройство к компьютеру. Для запуска процесса согласования EarPods и его клонов, нужно зажать на 3 секунды кнопку, расположенную на зарядном боксе.
![]()
Большинство недорогих TWS-моделей «стартует» после удержания пальца на сенсорной панели в течение 5–7 секунд. Наушники подороже автоматически активируют функцию согласования после изъятия их из зарядного бокса.
![]()
Для запуска Bluetooth на ноутбуке можно воспользоваться горячими клавишами, зажав одновременно «Fn» и кнопку со значком Bluetooth, как правило это «F3» или «F4», реже «F9». В правом нижнем углу рядом с часами должна появиться иконка «синезуба».
Правым кликом мыши вызываем контекстное меню и добавляем новое устройство.
![]()
Важно: время согласования ограничено, если не получилось соединить с первого раза, попробуйте снова активировать наушники, зажав кнопку или, положив и вытащив наушники из зарядного бокса.
Что делать, если значок Bluetooth не появился
Для исправления неполадок необходимо вызвать диспетчер устройств, кликнув правой клавишей мыши по значку «Пуск».
![]()
В диспетчере ищем «Радиомудули», выбираем свойства объекта через контекстное меню. На вкладке «Драйверы» нажимаем «Обновить». После появления надписи «Готово к использованию», ищем рядом с часами значок блютуза, вызываем контекстное меню и ставим все галочки для обнаружения устройства. Снова пробуем подключить наушники.
Важно: если драйверы на ноутбуке не обновляются, можно использовать блютуз-адаптер.
Есть несколько причин, по которым ноутбуку может понадобиться блютуз-адаптер:
- Мощности базового модуля не хватает, чтобы слушать музыку в соседнем помещении.
- Не обновляются драйвера.
Использование адаптера с ноутбуком реализуется по той же схеме, что и с ПК, но об этом немного позже.
Подключение TWS-наушников к ПК
Не во всех ПК по умолчанию есть радиомодули. Bluetooth/Wi-Fi «вшиваются» только в дорогие игровые материнские платы.
Можно установить PCI-плату с Wi-Fi и блютузом, но у такого решения несколько недостатков:
- Необходимо разбирать системный блок.
- Лишний нагревательный прибор в корпусе.
- Слоты в ПК могут быть уже заняты аудио и видеокартами.
- Высокая стоимость.
Всех перечисленных недостатков лишены USB блютуз-адаптеры.
Компактные радиомодули размещаются на задней стенке или передней панели, они практически незаметны и дешево стоят. Адаптер всегда можно взять с собой или подключить к любому другому устройству, например, ноутбуку.
Как выбрать блютуз-адаптер для ПК
Первый и самый важный параметр — версия, от которой зависит качество передачи данных. Актуальная и самая доступная версия сегодня 4.2, брать адаптер ниже 4.0 не имеет смысла. Адаптеры 5.0 + EDR стоят заметно дороже, как и наушники, поддерживающие скоростную передачу данных (EDR) и последние версии Bluetooth.
Второй параметр — расстояние передачи сигнала. Коннектиться с устройством можно на расстоянии от 10 до 100 метров, если не мешают железобетонные стены и потолки. Чем больше стен и перегородок, тем слабее сигнал. Самые ходовые модели рассчитаны на 10 и 20 метров.
Из соображений практичности не имеет смысла переплачивать за адаптер, если всегда слушаешь музыку возле ПК. С другой стороны, в TWS-наушниках устанавливается слабый модуль и с ними не получится отойти от компьютера дальше, чем на 3–4 метра, не получив порцию помех в уши.
![]()
Если все-таки хочется навестить любимый холодильник, слушая музыку, лучшим вариантом будет взять адаптер с модулем приема сигнала на 20 метров — для среднестатистической квартиры этого вполне достаточно.
Владельцам больших домов и приусадебных лужаек стоить обратит внимание на 40–100 метровые блютуз-адаптеры.
У всех подобных устройств скорость передачи данных около 3 Мбит/. Другие параметры не имеют особого значения для прослушивания музыки.
Подключение TWS-наушников к ПК с помощью блютуз-адаптера
Первым делом необходимо установить адаптер в гнездо USB и дождаться обновления драйверов. В Windows 7 и 10 это процесс автоматизирован. В редких случаях придется зайти на сайт производителя и скачать пакет драйверов.
Краткая инструкция для Windows 10
![]()
![]()
Индикатор на наушниках должен мигать синим цветом.
![]()
Что делать, если TWS-наушники не подключаются
![]()
Коварные телефоны часто перехватывают сигнал и подключают наушники раньше ПК. Необходимо зайти в настройки Bluetooth и отменить сопряжение.
![]()
Что делать, если TWS-наушники подключились, но нет звука
Вызовите контекстное меню, кликнув на значок звука на панели задач, выберите «Открыть параметры звука».
![]()
В выпадающем списке «Вывод», выберите наушники. Чтобы каждый раз не повторять эту процедуру, выберите в правой части экрана «Панель управления звуком».
![]()
Кликом левой клавиши мыши по иконке наушников, вызовите меню настроек и активируйте функцию «Использовать по умолчанию».
Вывод
Любые TWS-наушники легко сопрягаются с устройствами, работающими на Windows 10. Чем старше оборудование и операционная система, тем больше проблем возникает при подключении из-за отсутствия нужных драйверов. Используя блютуз-адаптер, можно подключить любое Bluetooth-устройство к ПК или ноутбуку. USB-адаптер мощнее модуля, установленного в большинстве лэптопов и бюджетных ноутбуков и может передавать сигнал на большое расстояние.
Мультиметров с передачей данных на ПК существует достаточно большое количество и практически все они “передают данные по проводам”. В кавычках потому, что фактически это “проводное соединение” осуществляется через оптический интерфейс, но кабель связи так или иначе присутствует. Конструкции встречаются самые разнообразные.
Полностью от проводов можно избавиться с помощью вот такого комплекта:
Это модули Bluetooth с низким энергопотреблением (технология BLE — Bluetooth Low Energy).![]()
JDY-19. Ultra-low Power Consumption Bluetooth 4.2 BLE Module. Потребление в активном режиме менее 1 mA. Устанавливается непосредственно в мультиметр. Ультра-низкое потребление позволяет подключать этот модуль без всяких коммутационных элементов (выключателей). Этот модуль может работать только в режиме slave.
JDY-16. High Speed Transparent Transmission Bluetooth Module. Может работать в режиме master. Потребление чуть больше (до 5 mA), но это не критично, потому как этот модуль устанавливается на стороне ПК с питанием от USB. Подключается модуль через преобразователь USB-UART. Можно использовать готовый преобразователь, а можно собрать по приведенной схеме.
Настраиваются модули с помощью AT команд. Описание команд есть в ДШ для каждого модуля. Настройки не хитрые. Для модуля JDY-19 нужно выбрать скорость передачи (на которой передает данные мультиметр) и считать MAC адрес для дальнейшего сопряжения модулей. Для модуля JDY-16 нужно выбрать туже скорость передачи и перевести его в режим мастера. Вот и все настройки. Очередность команд не принципиальна. Подробности в примерах.Пример 1. UNI-T UT61E.
Скорость передачи данных 19200. Перед установкой модуля JDY-19 в мультиметр его нужно настроить. Для настройки модуль JDY-19 подключается к компьютеру через преобразователь USB-UART.
Вариант переходника с преобразователем USB-UART.
При подключении к USB порту компьютера в системе должен появиться виртуальный СОМ порт.
Разумеется драйвер должен быть установлен заранее.
Драйвер можно скачать по ссылке.
Настройку модулей можно делать из командной строки операционной системы, но удобней через терминальную программу, в которой сразу виден и ответ от модуля.
Пошагово:
1.Считать МАС адрес.
Команда: AT+MAC
В ответ модуль JDY-19 должен прислать свой МАС адрес.
Для того чтобы модуль принимал команды, они должны заканчиваться спец символами CR и LF. Это делается соответствующими настройками в терминальной программе.
2.Установить скорость передачи 19200.
Команда: AT+BAUD3
Изменение вступит в силу только после перезагрузки модуля, которую можно сделать кратковременно замкнув входы RST и GND.
Для проверки запросим МАС адрес на скорости 19200.
Модуль JDY-19 готов к установке в мультиметр UNI-T UT61E.![]()
Установка модуля JDY-19 в мультиметр UNI-T UT61E.
GND – минусовой контакт батареи VB-, VCC – контактная площадка ниже обозначения VB+, RxD – контактная площадка SDO.Модуль JDY-16 с преобразователем USB-UART.
Настройка модуля JDY-16 для работы с мультиметром UT61E.
Пошагово:
1.Перевод модуля JDY-16 в режим мастера.
Команда: AT+HOSTEN1
(в ДШ на модуль JDY-16 указана другая команда, что не соответствует действительности. ).
Если модуль принял команду, то должно прийти подтверждение.
2.Установить скорость передачи данных 19200.
Команда: AT+BAUD5
Модуль JDY-16 в отличии от JDY-19 не надо перезагружать, настройки вступают в силу сразу. Для продолжения работы с модулем нужно изменить скорость передачи в терминальной программе.
Пошагово:
1.Поиск устройств. Мультиметр, в котором установлен модуль JDY-19, должен быть включен.
Команда: AT+SCAN
Ответ: список найденных устройств (для каждого уникальный МАС адрес, уровень сигнала, название). В данном примере обнаружено несколько устройств. Нас интересует JDY-19 с МАС адресом 20042511456F.
2.Подключение к устройству.
Команда: AT+CONN20042511456F
При успешном соединении модуль выдаст соответствующий ответ и светодиод на плате переходника перестанет мигать. После чего польется поток данных с мультиметра (при условие, что в мультиметре активирована передача данных).
Осталось только запустить программу, которая работает с мультиметром, выбрать соответствующий СОМ порт и наслаждаться всеми прелестями беспроводного соединения.Терминальная программа удобна для настройки, но выполнять процедуру соединения перед запуском программы таким образом не очень удобно. Решением может быть создание скрипта, файла сценария для командной строки. Сценарий создается в текстовом редакторе.
Чтобы система выполнила этот сценарий, расширение текстового файла нужно поменять на bat.
После запуска Start DMM Tool.bat будут выполнены следующие действия:
— настройка СОМ порта;
— пауза 1 секунда;
— передача через СОМ порт команды на соединение JDY-16 с устройством, у которого МАС адрес 20042511456F;
— пауза 1 секунда;
— запуск основной программы.
В данном случае в качестве основной программы используется не штатный софт UT61E, а PeakTech DMM Tool. В мультиметре UT61E тот же чипсет, что и в PeakTech 3430.*При потере связи процедуру соединения необходимо выполнить заново.Чтобы соединение происходило автоматически в модуль JDY-16 нужно послать команду AT+BAND20042511456F. Где 20042511456F — МАС адрес подключаемого устройства.
Это позволит отказаться от скрипта вообще. Модуль JDY-16 настраивается один раз (хоть через терминальную программу, хоть через командную строку), а дальше все происходит автоматически. При подключении к компьютеру модуль сам установит соединение с нужным устройством и нам останется запустить только штатный софт.К сведению! Преобразователи на микросхемах WCH (CH340T, CH340E) не корректно работают с командной строкой (на маленьких скоростях посылка обрезается). Через терминальную программу работают корректно. С преобразователями FTDI (FT232RL) и Prolific (PL2303HX, PL2303SA) вопросов нет.
Мобильное приложение для UNI-T UT61E.
Собственно, с чего все и началось, попалось на глаза приложение UT61E Toolkit – Multimeter Logging over Bluetooth. В описании приложения на Google Play есть ссылки, где автор подробно описывает подключение модуля Bluetooth HM-11, настройку модуля и самого приложения. Это приложение нормально работает и с модулем JDY-19. Таким образом, установка одного маленького модуля Bluetooth BLE дает шикарную возможность передавать данные с UT61E как на ПК, так и на смартфон.
К сведению! Обязательно нужно включать геолокацию, без этого смартфон не видит модуль JDY-19.![]()
Пример 2. Brymen BM-257.
Скорость передачи данных 9600. Эта скорость по default у модуля JDY-19 и МАС адрес можно узнать постфактум, через Bluetooth, поэтому модуль не нуждается в предварительной настройке.
Установка модуля JDY-19 в мультиметр Brymen BM-257.
GND — катод СМД светодиода D21 (левый контакт), VCC — коллектор транзистора Q1 (верхний контакт), RxD – R85 (левый контакт).Модуль JDY-16 с преобразователем USB-UART.
При подключении к USB порту компьютера в системе должен появиться виртуальный СОМ порт (см.пример1).
Настройка модуля JDY-16 для работы с мультиметром Brymen BM-257.
Пошагово:
1.Установить скорость передачи данных. Поскольку нам подходит скорость по умолчанию (9600), пропускаем этот пункт.
2.Перевод модуля JDY-16 в режим мастера.
Команда: AT+HOSTEN1
(в ДШ на модуль JDY-16 указана другая команда, что не соответствует действительности. ).
Если модуль принял команду, то должно прийти подтверждение.
3.Поиск устройств. Мультиметр, в котором установлен модуль JDY-19 должен быть включен.
Команда: AT+SCAN
Ответ: список найденных устройств (для каждого уникальный МАС адрес, уровень сигнала, название). В данном примере обнаружено только одно устройство с МАС адресом 200427150905 и названием JDY-19.
4.Подключение к устройству.
Команда: AT+CONN200427150905
При успешном соединении модуль выдаст соответствующий ответ и светодиод на плате переходника перестанет мигать. После чего польется поток данных с мультиметра (при условие, что в мультиметре активирована передача данных).
Сценарий для командной строки.
Чтобы система выполнила этот сценарий, расширение текстового файла нужно поменять на bat.
После запуска Start BM25x.bat будут выполнены следующие действия:
— настройка СОМ порта;
— пауза 1 секунда;
— передача через СОМ порт команды на соединение JDY-16 с устройством, у которого МАС адрес 200427150905;
— пауза 1 секунда;
— запуск штатного софта.*При потере связи процедуру соединения необходимо выполнить заново.Чтобы соединение происходило автоматически в модуль JDY-16 нужно послать команду AT+BAND200427150905. Где 200427150905 — МАС адрес подключаемого устройства.
Это позволит отказаться от скрипта вообще. Модуль JDY-16 настраивается один раз (хоть через терминальную программу, хоть через командную строку), а дальше все происходит автоматически. При подключении к компьютеру модуль сам установит соединение с нужным устройством и нам останется запустить только штатный софт.![]()
Для подключения к разным мультиметрам можно использовать один и тот же модуль JDY-16, но при этом возможно придется перенастраивать его под конкретный мультиметр. Дело в том, что если команды подаются на скорости не той, что установлена в модуле, то эти команды не будут выполнены. Поэтому в сценариях из предыдущих примеров нужно добавить несколько команд.
Варианты сценариев.
К примеру, нужно подключить мультиметр на скорости 9600, а у модуля JDY-16 установлена скорость 19200 (осталась от предыдущего подключения к другому мультиметру) и команды он понимает только на этой скорости. Поэтому сначала СОМ порт настраивается на скорость 19200, посылается команда модулю установить скорость 9600 и только потом СОМ порт настраивается на скорость 9600.Архив с gerber файлами для изготовления ПП по схеме из топика доступен по ссылке.
Всем здравия!
Примечание!
Сейчас в продаже достаточно много гарнитур: AirDots (от Xiaomi), JBL, Huawei Freebuds, i7s, i9s, и т.д. Отмечу, что данная заметка носит обобщенный характер (на основе TWS Aceline LightPods) и должна "быть актуальной" к большинству моделей устройств.
![ускорение ПК]()
Подключение TWS-наушников
ШАГ 1
Первое, что нужно сделать, после того, как наушники оказались у вас — установить их в кейс и подключить его к USB-порту (для зарядки! *). Как правило на нем должен загореться светодиод (красный/синий/зеленый - в зависимости от модели). Обычно время зарядки на большинстве устройств (подобного типа) - составляет 2-3 часа!
* Примечание : многие беспроводные наушники, продающиеся в магазинах, разряжены в ноль! И нередко пользователи не могут их подключить как раз по этой причине.
![Подключаем кейс к USB-для зарядки]()
Подключаем кейс к USB для зарядки
Если светодиоды на гарнитуре не начали моргать — обратите внимание, что некоторые кейсы (да и сами наушники) могут быть доп. упакованы в целлофан, часть элементов зафиксирована (заизолирована) скотчем. Иногда он может быть едва заметным!
Контакты аккумулятора заклеены (в качестве примера)
ШАГ 2
После зарядки, обратите внимание на кейс от наушников. Если на нем есть кнопка (по центру) — не доставая наушники зажмите ее на 3-4 сек. (актуально для первого подкл.).
Примечание : это нужно для того, чтобы наушники "забыли" предыдущие подключения (операция делается "на всякий" случай. ).
![Кнопка на кейсе]()
Кнопка на кейсе
ШАГ 3
Для телефона
Примечание : настройки Bluetooth на телефоне не закрывайте, до окончания сопряжения с наушниками.
![Включаем Bluetooth-модуль на телефоне]()
Включаем Bluetooth-модуль на телефоне
Для ноутбука
Нужно кликнуть ПКМ по значку Bluetooth в трее (если его нет, или после клика по нему ничего не происходит - то читать это) и выбрать опцию "Добавить устройство. " . Согласиться на подкл. беспроводного устройства.
![Добавление устройства / Windows 10]()
Добавление устройства / Windows 10
Bluetooth — мыши, клавиатуры.
ШАГ 4
![Кнопка вкл. наушников]()
Кнопка вкл. наушников
ШАГ 5
Для телефона
![Установить сопряжение]()
![LightPods Lite — сопряжение установлено. 100% заряда!]()
LightPods Lite — сопряжение установлено. 100% заряда!
Собственно, на этом вроде как всё.
Для ноутбука
Примечание : если появится требование ввести ПИН-код — то см. это (такое происходит не часто, но мало ли. ).
![Выбираем наушники и соглашаемся на сопряжение]()
Выбираем наушники и соглашаемся на сопряжение
При подкл. наушники не подают признаков «жизни»
"Расплывчатая" формулировка, но часто встречается. Порекомендую следующее:
- для начала следует проверить заряд аккумулятора (моргают ли вообще светодиоды, при подкл. наушников к кейсу для зарядки?). Возможно, наушники не заряжаются, из-за "оставшегося" где-то кусочка скотча от упаковки;
- попробовать подключить гарнитуру к др. телефону (ноутбуку);
- возможно произошла рассинхронизация наушников. Попробуйте их сбросить: для этого, как правило, нужно зажать кнопку вкл. на обоих наушниках на 20-30 сек., а после положить их в кейс. Через 5-10 сек. снова достать из него — и они автоматически установят "пару";
- обратите внимание, что сопрягаемые устройства должны находиться не дальше 5-10 метров друг от друга! Для первой настройки подкл. - лучше поднести их вплотную!
- если вышеприведенные действия не дали никаких результатов — возможно наушники пришли в негодность .
У меня на ПК/ноутбуке нет значка Bluetooth
Это не всегда так! Дело в том, что отсутствие значка на панели задач не означает отсутствие Bluetooth-адаптера. Просто иногда значок не выводится в силу некоторых программных настроек.
Если таким образом включить не удалось — ознакомьтесь с инструкцией, ссылку на которую привожу ниже.
![Параметры Windows - включить Bluetooth]()
Параметры Windows - включить Bluetooth
Требуется «какой-то» ПИН-код
- проверить инструкцию и упаковку, которые шли с гарнитурой. Такая информация должна указываться там;
- попробовать ввести стандартные пароли: 0000, 1234, 9999, 0001, 1111;
- как вариант — ничего не вводить, и сразу нажать "Далее" (прим.: этот шаг может быть опциональным, и никакой блокировки не нести. ).
Один наушник играет, а другой нет
- банально, но часто такое бывает, из-за того, что один наушник - выключен! Попробуйте выкл./вкл. оба наушника еще раз!
- также могла произойти рассинхронизация и требуется установить сопряжение наушников между собой заново (выше рассказывал, как это делается ☝);
- проверьте, заряжена ли гарнитура (возможно, что один наушник был не плотно вставлен в кейс и просто-напросто не зарядился;
- проверьте работу гарнитуры на др. ПК/телефоне;
- возможно, что один из наушников пришел в негодность (особенно, если он подвергался мех. воздействию).
Звук подается на колонки компьютера, а не наушники
Такое чаще всего бывает из-за того, что Windows неправильно "выбрала" устройство воспроизведения по умолчанию (и, разумеется, подает звук на др. устройство).
Читайте также: