К сожалению доступ запрещен поскольку ваш компьютер не авторизован
Обновлено: 04.07.2024
Мы все были там. Получите новое устройство и не можете авторизовать его в iTunes, поэтому вы не можете пользоваться каким-либо ранее приобретенным контентом. Самая распространенная проблема, связанная с невозможностью авторизовать компьютер, заключается в том, что у вас уже авторизовано слишком много из них. В соответствии с лицензионными соглашениями вы можете одновременно иметь не более пяти компьютеров, авторизованных под вашей учетной записью iTunes. У вас могут быть старые компьютеры, которые вы никогда не деавторизовали, или рабочий компьютер, который вы ранее использовали для прослушивания ваших тщательно составленных списков воспроизведения.
Если вы знаете, что у вас пять компьютеров, и хотите добавить шестой, что ж, вам не повезло. Но если вы в настоящее время используете только два или три компьютера для воспроизведения музыки iTunes, вы можете удалить старые, чтобы освободить место для новых.
Как узнать, сколько компьютеров вы авторизовали
Если вы не знаете, на скольких компьютерах вы авторизовали доступ к своей учетной записи iTunes, вы можете узнать это в настройках своей учетной записи.
- Открыть iTunes.
- Нажмите Войти в правом верхнем углу окна iTunes.
Если вы уже вошли в систему, ваше имя будет там, где находится значок входа.
Введите ваш пароль опять таки.
Проверять Компьютерные авторизации чтобы узнать, на скольких компьютерах вы разрешили доступ к своей учетной записи iTunes.

Как деавторизовать один компьютер
Если у вас все еще есть компьютер, который вы не хотите подключать к своей учетной записи iTunes, вы можете удалить его по отдельности.
- Открыть iTunes на компьютере, который вы хотите деавторизовать.
- Выбирать Магазин в строке меню в верхнем левом углу экрана компьютера.
- Нажмите Деавторизовать этот компьютер.

Нажмите Деавторизовать.

Как деавторизовать все компьютеры
Если компьютер или компьютеры, которые вы хотите отключить от своей учетной записи iTunes, больше не находятся в вашем распоряжении, вам придется повторно авторизовать их все (даже те, которые вы используете в настоящее время), а затем повторно авторизовать их один за другим.
- Открыть iTunes.
- Нажмите Войти в правом верхнем углу окна iTunes.
Если вы уже вошли в систему, ваше имя будет там, где находится значок входа.
Введите электронная почта и пароль связанный с вашим Apple ID.
Введите ваш пароль опять таки.
Выбирать Деавторизовать все в разделе «Сводка Apple ID».


Как авторизовать компьютер
Если вам пришлось деавторизовать все компьютеры и теперь вы хотите добавить те, которые вы используете в настоящее время, обратно в свою учетную запись iTunes, вам придется авторизовать их индивидуально.
- Открыть iTunes на компьютере, который вы хотите авторизовать.
- Выбирать Магазин в строке меню в верхнем левом углу экрана компьютера.
- Нажмите Авторизовать этот компьютер.


Что-нибудь еще?
У вас есть вопросы о деавторизации и авторизации ваших компьютеров? Разместите их в разделе комментариев, и мы постараемся помочь.
По словам пользователей, код ошибки «Отказано в доступе 16» может помешать вам получить доступ к определенным веб-сайтам. Говоря об этой ошибке, вот некоторые связанные с этим проблемы, о которых сообщили пользователи:
- Код ошибки 16 для доступа в инкапсулах - эта ошибка обычно возникает, если ваш провайдер блокирует Inacpsula. Однако вы можете решить эту проблему, просто используя хороший VPN.
- Код ошибки 16, Chrome - многие пользователи сообщали об этой проблеме при попытке получить доступ к определенным веб-сайтам, и проблема заключалась в их антивирусах. Просто отключите ваш антивирус и проверьте, сохраняется ли проблема.
- Код ошибки 16: этот запрос был заблокирован правилами безопасности Chrome - иногда эта проблема может возникать из-за настроек вашего браузера. Если это так, попробуйте сбросить настройки браузера по умолчанию или переключиться на другой браузер.
- Проверьте свой антивирус
- Попробуйте зайти на сайт с других устройств
- Попробуйте использовать VPN
- Установите последние обновления
- Попробуйте использовать безопасный режим
- Выполните Чистую загрузку
- Свяжитесь с вашим провайдером
Решение 1. Проверьте свой антивирус

По словам пользователей, из-за вашего антивируса иногда может появляться ошибка «Отказано в доступе 16» . Наличие хорошего антивируса важно, если вы хотите защитить свой компьютер от вредоносных программ, но иногда ваш антивирус может вызывать эту ошибку.
Если это произойдет, рекомендуется проверить настройки антивируса и попытаться отключить определенные функции. В некоторых случаях вам, возможно, даже придется отключить антивирус. Иногда проблема может сохраняться, даже если вы отключите антивирус. Если это так, следующим шагом будет удаление антивируса.
Многие пользователи сообщили об этой проблеме с Avast и AVG, но проблема может возникнуть с другими антивирусными приложениями. После того, как вы удалите антивирус, проверьте, сохраняется ли проблема. Если удаление антивируса решает проблему, это может быть идеальное время для вас, чтобы подумать о переходе на другой антивирус.
Bitdefender предлагает отличную защиту, и он никак не повлияет на вашу систему, поэтому он должен быть идеальной заменой. Теперь вы используете в своем арсенале механизм сканирования и множество нововведений в области безопасности в версии 2019 года.
- Получить сейчас Bitdefender 2019
- ЧИТАЙТЕ ТАКЖЕ: полное исправление: при открытии этого документа было отказано в доступе
Решение 2. Попробуйте получить доступ к сайту с других устройств.
Если вы продолжаете получать код ошибки «Отказано в доступе 16» при попытке доступа к определенному веб-сайту с вашего ПК, возможно, проблема в вашей конфигурации. Иногда ваш компьютер может быть неправильно настроен или приложение может мешать вашему интернет-соединению.
Чтобы проверить, является ли ваш компьютер проблемой, попробуйте использовать другое устройство в сети для доступа к веб-сайту. Если проблема не возникает с другим устройством, почти наверняка проблема связана с конфигурацией вашего ПК или стороннего приложения.
Это не лучшее решение, но оно должно дать вам достойное начало с точки зрения устранения неполадок.
Решение 3 - Попробуйте использовать VPN

Иногда вы можете столкнуться с ошибкой «Доступ запрещен» с кодом 16, если ваш интернет-провайдер блокирует веб-сайт, который вы пытаетесь посетить. Это может быть раздражающей проблемой, и если это произойдет, лучшим вариантом будет использование VPN.
Используя VPN, вы в основном скрываете свой IP-адрес от своего интернет-провайдера, и вы сможете получить доступ к любому веб-сайту. Это также относится к геоблоку. Помимо возможности доступа к любому веб-сайту, заблокированному вашим интернет-провайдером, вы будете скрывать свою личность в Интернете и получите дополнительный уровень конфиденциальности.
Наличие хорошего VPN очень важно, и если вы хотите защитить свою конфиденциальность в Интернете, мы рекомендуем попробовать CyberGhost VPN . Многие пользователи сообщили, что эта проблема была решена после использования VPN, поэтому обязательно попробуйте. Он будет скрывать ваш IP, предоставит вам доступ ко многим сайтам и защитит ваши личные данные от быстрых веб-атак.
- Загрузить сейчас Cyber Ghost VPN (сейчас скидка 73%)
Решение 4 - Установите последние обновления
Windows 10 обычно загружает отсутствующие обновления автоматически, но иногда могут возникать проблемы, препятствующие загрузке обновлений. Однако вы всегда можете проверить наличие обновлений вручную, выполнив следующие действия:
- Откройте приложение «Настройки» . Самый быстрый способ сделать это - использовать Windows Key + I.
- После открытия приложения «Настройки» перейдите в раздел « Обновление и безопасность ».


Теперь Windows проверит наличие обновлений и загрузит их в фоновом режиме. После загрузки обновлений просто перезагрузите компьютер, чтобы установить их. Как только ваша система обновится, убедитесь, что проблема все еще существует.
Решение 5 - Попробуйте использовать другой веб-браузер
Иногда Access denied error code 16 может быть связан с вашим браузером и его настройками. Чтобы проверить, является ли ваш браузер проблемой, мы советуем получить доступ к веб-сайту с помощью другого браузера. Microsoft Edge может быть хорошим выбором, но если проблема связана с вашей системой, вполне вероятно, что проблема проявится и в Edge.
Поэтому, возможно, было бы лучше использовать сторонний браузер, такой как Firefox или Opera, для устранения этой проблемы. Если проблема не появляется в этих браузерах, вполне вероятно, что ваша конфигурация браузера вызывает эту ошибку, поэтому вы можете изменить настройки или сбросить настройки браузера.
Решение 6 - Попробуйте использовать безопасный режим
Если у вас по-прежнему есть ошибка Access denied error code 16 на вашем компьютере, возможно, проблема связана с одной или несколькими настройками на вашем компьютере. Если это так, вы можете решить проблему, просто используя безопасный режим.
Если вы не знаете, безопасный режим - это особый сегмент Windows, который работает с настройками по умолчанию, поэтому он идеально подходит для устранения различных проблем. Чтобы получить доступ к безопасному режиму, вам нужно сделать следующее:
- Откройте приложение «Настройки» и перейдите в раздел « Обновление и безопасность ».
- Выберите пункт « Восстановление» на левой панели, а на правой панели нажмите кнопку « Перезагрузить сейчас» .

После входа в безопасный режим проверьте, сохраняется ли проблема. Если проблема не появляется в безопасном режиме, возможно, проблема связана с настройками вашего компьютера, поэтому вы можете приступить к ее устранению.
Решение 7 - Выполните Чистую загрузку
Иногда в доступе отказано Код ошибки 16 может появиться из-за сторонних приложений на вашем ПК. Многие приложения и службы, как правило, запускаются автоматически с Windows, в результате чего проблема появляется, как только Windows запускается.
Чтобы решить эту проблему, рекомендуется отключить все запускаемые приложения в процессе, называемом чистой загрузкой. Для этого просто выполните следующие действия:
-
Нажмите клавишу Windows + R. Когда откроется диалоговое окно Run, введите msconfig и нажмите OK или нажмите Enter .





После перезагрузки компьютера проверьте, не устранена ли проблема. Если проблема больше не появляется, то наверняка проблема была в одном из отключенных приложений. Чтобы устранить проблему, необходимо включить все отключенные приложения по одному или в группах, пока проблема не появится снова.
Как только вы найдете проблемное приложение, рекомендуется удалить его с вашего ПК. Лучший способ сделать это - использовать программное обеспечение для удаления, такое как Revo Uninstaller .
Иногда удаленные приложения могут оставить некоторые файлы и записи реестра, даже если вы удалите их, и для полного удаления нужного приложения рекомендуется использовать программное обеспечение для удаления.
Решение 8 - Свяжитесь с вашим провайдером
Код ошибки 16 «Доступ запрещен» может помешать вам получить доступ к вашим любимым веб-сайтам, и если вы столкнулись с этой проблемой, обязательно попробуйте некоторые из наших решений. В большинстве случаев вы можете решить проблему, просто используя хороший VPN.
ЧИТАЙТЕ ТАКЖЕ:
Полное исправление: ошибка 1005 доступ запрещен на Windows 10, 8.1, 7

Полное исправление: стальное деление: Нормандия 44 ошибки на окнах 10, 8.1, 7

Полное исправление: принтер не активирован, код ошибки -30 на окнах 10, 8.1, 7

Узнайте, как авторизовать компьютер перед синхронизацией или воспроизведением содержимого, загруженного из магазина iTunes Store.
Авторизуя компьютер Mac или компьютер с ОС Windows, вы предоставляете этому компьютеру доступ к своей музыке, фильмам и другому содержимому.
- Можно авторизовать не больше пяти компьютеров. Таким образом, содержимое может воспроизводиться на пяти разных компьютерах.
- Компьютер невозможно авторизовать с другого компьютера либо с устройства iPhone, iPad или iPod touch.
Доступность и функции магазина могут отличаться в зависимости от страны или региона.
Как авторизовать компьютер Mac или компьютер с ОС Windows
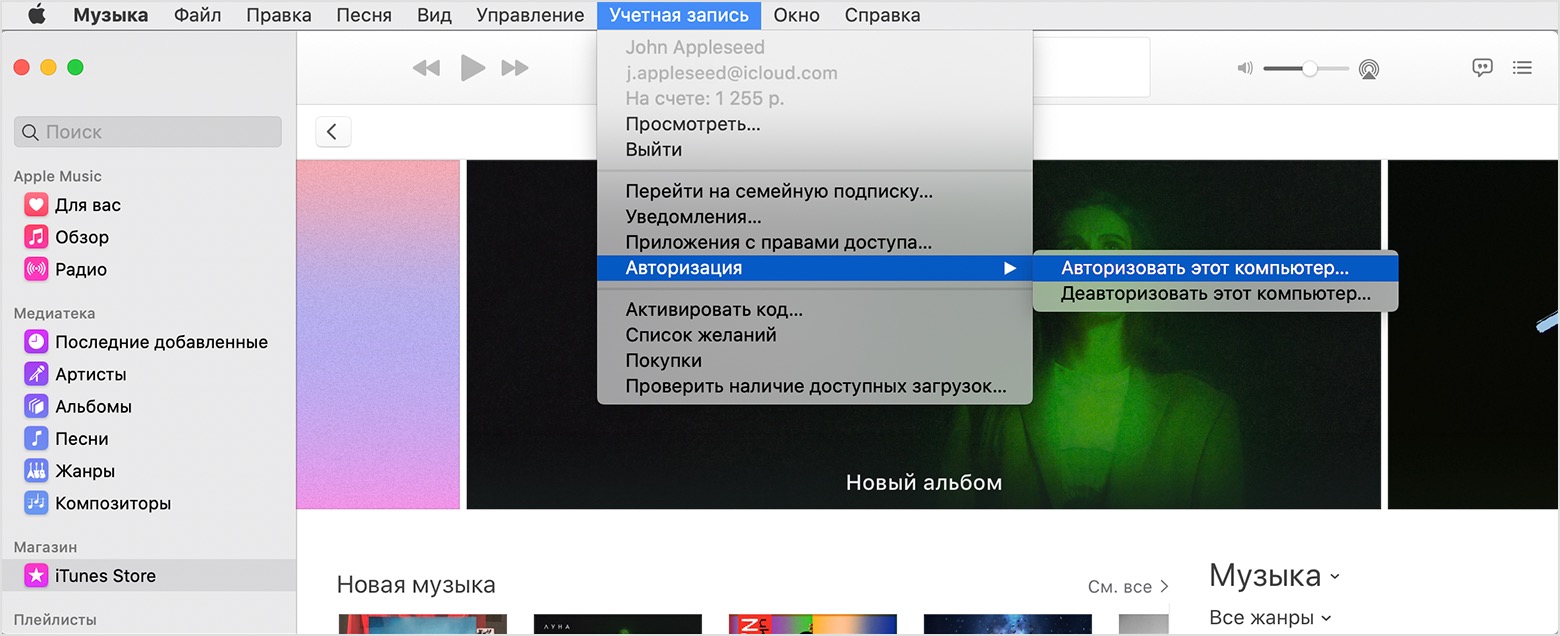
- На компьютере Mac: откройте программу «Музыка», программу Apple TV или программу Apple Books. На компьютере с Windows откройте приложение iTunes для Windows. .
- В строке меню на компьютере Mac или компьютере с ОС Windows выберите «Учетная запись» > «Авторизации» > «Авторизовать этот компьютер».
При запросе повторной авторизации компьютера новая авторизация использоваться не будет. К одному компьютеру привязывается только одна авторизация Apple ID.

Просмотр авторизованных компьютеров
Чтобы автоматически выполнять с компьютера вход на странице «Данные учетной записи», нажмите здесь. Либо выполните следующие действия.
- На компьютере Mac: откройте программу «Музыка», программу Apple TV или программу Apple Books. На компьютере с Windows откройте приложение iTunes для Windows. .
- В строке меню на компьютере Mac или компьютере с ОС Windows выберите «Учетная запись» > «Просмотреть мою учетную запись».
. - Прокрутите страницу «Информация учетной записи» до раздела «Обзор Apple ID». В нем будет указано количество компьютеров, авторизованных с использованием вашего Apple ID. Имена этих компьютеров не будут показаны. Если авторизованных компьютеров менее 2, этот раздел будет отсутствовать.
Если количество авторизованных компьютеров в списке превышает ожидаемое, возможно, вы не провели деавторизацию компьютеров, которые уже не используются либо были подарены или проданы. Вам необходимо деавторизовать все свои компьютеры, а затем повторно авторизовать те из них, которые используются в настоящее время.

Деавторизация компьютера
- На компьютере Mac: откройте программу «Музыка», программу Apple TV или программу Apple Books. На компьютере с Windows откройте приложение iTunes для Windows.
- В строке меню в верхней части экрана выберите «Учетная запись» > «Авторизации» > «Деавторизовать этот компьютер».
- Выполните вход с помощью идентификатора Apple ID.
- Выберите «Деавторизовать».
В случае превышения допустимого количества авторизаций необходимо деавторизовать все компьютеры
Если одна из пяти авторизаций была проведена для компьютера, который больше не используется, деавторизуйте его. Если одна из пяти авторизаций была проведена для проданного или подаренного компьютера, выберите «Деавторизовать все» на странице «Информация учетной записи». Затем авторизуйте те компьютеры, которые используются в настоящее время.

Авторизация других устройств Apple
Выполнять авторизацию устройства iPhone, iPad, iPod touch или другого устройства Apple не требуется. Эти устройства не используют доступные вам авторизации. Узнайте, как посмотреть, какие устройства перечислены в списке устройств учетной записи Apple ID, с каких устройств выполнен вход и как удалить устройство.

Получение помощи
- Узнайте, что делать, если компьютер периодически запрашивает авторизацию при попытке воспроизвести содержимое.
- Деавторизовать все компьютеры можно один раз в год.
- Если пункт «Учетная запись» не отображается в строке меню, расположенной в верхней части экрана компьютера либо окна программы «Музыка» или iTunes, проверьте функцию Ограничения. Возможно, доступ к iTunes Store отключен.
Доступность и функции магазина могут отличаться в зависимости от страны или региона.
Информация о продуктах, произведенных не компанией Apple, или о независимых веб-сайтах, неподконтрольных и не тестируемых компанией Apple, не носит рекомендательного или одобрительного характера. Компания Apple не несет никакой ответственности за выбор, функциональность и использование веб-сайтов или продукции сторонних производителей. Компания Apple также не несет ответственности за точность или достоверность данных, размещенных на веб-сайтах сторонних производителей. Обратитесь к поставщику за дополнительной информацией.
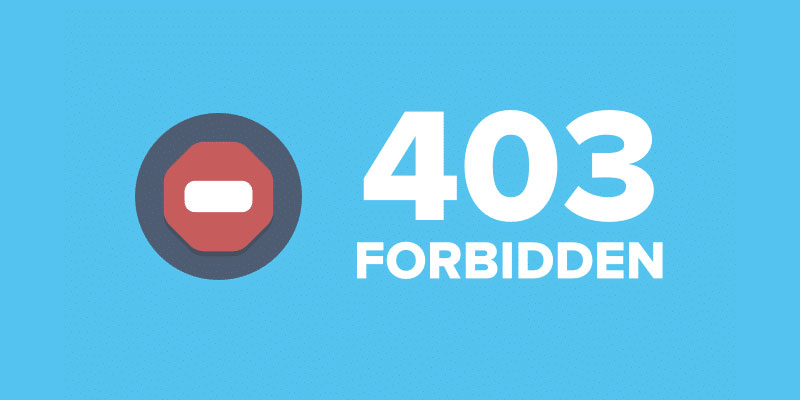
Все мы, путешествуя по просторам интернета, натыкаемся на различные ошибки при загрузке сайтов. Одна из них, кстати, достаточно часто встречается – я говорю об ошибке сервера 403 Forbidden Error. Сегодня я рассмотрю причины ее возникновения и способы устранения со стороны владельца сайта и его пользователя.
Что означает ошибка 403 и почему она появляется
Ошибка сервера 403 Forbidden означает ограничение или отсутствие доступа к материалу на странице, которую вы пытаетесь загрузить. Причин ее появления может быть несколько, и вот некоторые из них:
- Формат индексного файла неверен.
- Некорректно выставленные права на папку/файл.
- Файлы были загружены в неправильную папку.
Исправление ошибки сервера 403 Forbidden
Проверка индексного файла
Сначала я проверю, правильно ли назван индексный файл. Все символы в его имени должны быть в нижнем регистре. Если хотя бы один символ набран заглавной буквой, возникнет ошибка 403 Forbidden. Но это больше относится к ОС Linux, которой небезразличен регистр.
Еще не стоит забывать, что индексный файл может быть нескольких форматов, в зависимости от конфигураций сайта: index.html, index.htm, или index.php. Кроме того, он должен храниться в папке public_html вашего сайта. Файл может затеряться в другой директории только в том случае, если вы переносили свой сайт.
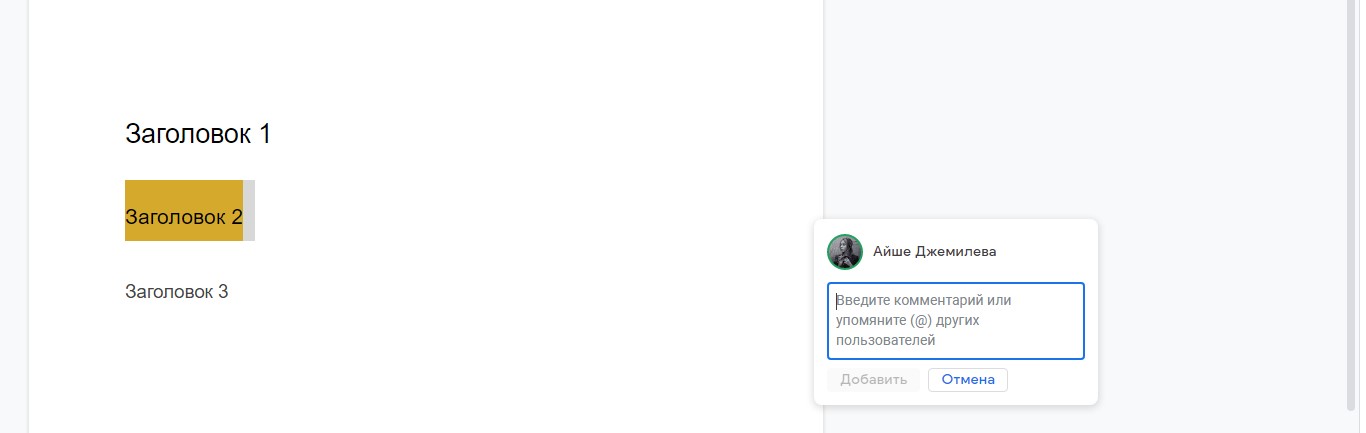
Любое изменение в папке или файле фиксируется. Чтобы узнать, не стала ли ошибка итогом деятельности злоумышленников, просто проверьте графу «Дата изменения».
Настройка прав доступа
Ошибка 403 Forbidden появляется еще тогда, когда для папки, в которой расположен искомый файл, неправильно установлены права доступа. На все директории должны быть установлены права на владельца. Но есть другие две категории:
- группы пользователей, в числе которых есть и владелец;
- остальные, которые заходят на ваш сайт.
На директории можно устанавливать право на чтение, запись и исполнение.
Так, по умолчанию на все папки должно быть право исполнения для владельца. Изменить их можно через панель управления TimeWeb. Для начала я зайду в раздел «Файловый менеджер», перейду к нужной папке и выделю ее. Далее жму на пункт меню «Файл», «Права доступа».

Откроется новое окно, где я могу отрегулировать права как для владельца, так и для всех остальных.
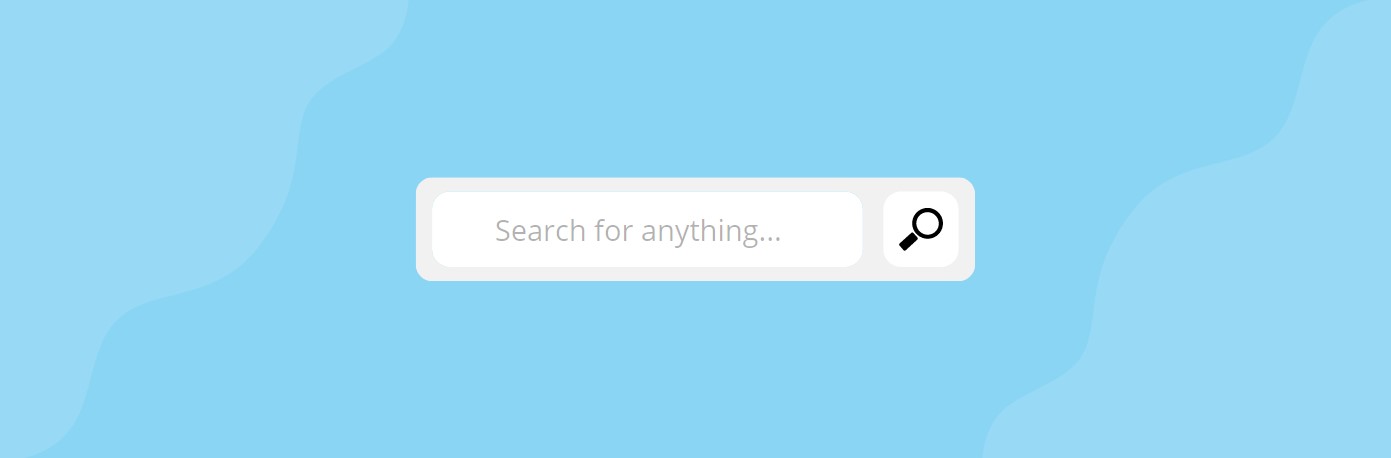
Отключение плагинов WordPress
Если даже после всех вышеперечисленных действий ошибка не исчезла, вполне допустимо, что влияние на работу сайта оказано со стороны некоторых плагинов WordPress. Быть может они повреждены или несовместимы с конфигурациями вашего сайта.
Для решения подобной проблемы необходимо просто отключить их. Но сначала надо найти папку с плагинами. Открываю папку своего сайта, перехожу в раздел «wp-content» и нахожу в нем директорию «plugins». Переименовываю папку – выделяю ее, жму на меню «Файл» и выбираю соответствующий пункт. Название можно дать вот такое: «plugins-disable». Данное действие отключит все установленные плагины.
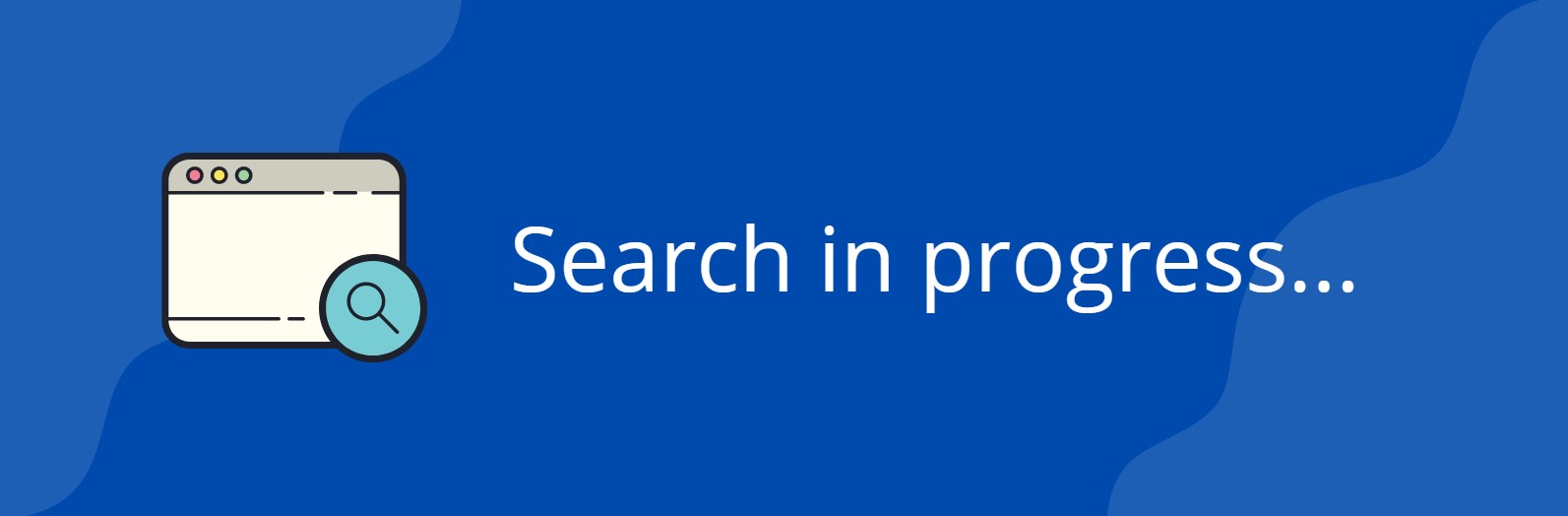
Теперь нужно попробовать вновь загрузить страницу. Если проблема исчезла, значит, какой-то конкретный плагин отвечает за появление ошибки с кодом 403.
Но что делать, если у вас плагин не один, а какой из них влияет на работу сайта – неизвестно? Тогда можно вернуть все как было и провести подобные действия с папками для определенных плагинов. Таким образом, они будут отключаться по отдельности. И при этом каждый раз надо перезагружать страницу и смотреть, как работает сайт. Как только «виновник торжества» найден, следует переустановить его, удалить или найти альтернативу.
Читайте также:

