Кабель для подключения к компьютеру ketron sd1
Обновлено: 06.07.2024
30-pin-to-USB - это соединительный кабель Apple®, который обеспечивает зарядку и синхронизацию данных для ранних моделей iPod®, iPhone® и iPad®. Он оснащен проприетарной штепсельной вилкой на одном конце и USB-штекером типа А на другом конце. В 2012 году 30-контактный кабель был заменен на кабель Lightning
ВИНТОВЫЕ КЛЕММЫ ДЛЯ ПОДКЛЮЧЕНИЯ АКУСТИКИ
Винтовые клеммы - это тип кабельного терминала, который можно найти на колонках, ресиверах и усилителях. Они допускают использование оголенного акустического кабеля и четырех различных типов разъемов: штыревых разъемов, разъемов типа «лопатка», штекеров «банан» и двойных штекеров для бананов.
ПРУЖИННЫЕ ЗАЖИМЫ ДЛЯ ПОДКЛЮЧЕНИЯ АКУСТИКИ
Пружинные зажимы - это тип кабельного терминала, который можно найти на недорогих колонках, AV-ресиверах, усилителях начального уровня и музыкальных центрах. Клеммы пружинных зажимов могут принимать оголенные провода (как правило не толще 16 калибра) но не разъемы типа лопатка, банан или двойной банан.
75-ОМНЫЙ КОАКСИАЛЬНЫЙ КАБЕЛЬ
75-омный коаксиальный кабель используется для высокоскоростной передачи данных и аудио / видеосигналов. Наиболее широко используемый тип такого кабеля называется RG-6. Обычно коаксиальный кабель используются в телевизионных антеннах, им подключаются кабельные и спутниковые ресиверы. Голый коаксиальный кабель может быть обжат с помощью соединений RCA, F-типа или BNC с использованием компрессионного инструмента.
ВХОД АНТЕННЫ АМ
Многие тюнеры и ресиверы используют внешнюю антенну для приема радиостанций AM диапазона. Как правило, имеется два входа для подключения антенны, один из которых помечен как AM, а другой - с обозначенной землей. Большинство петлевых антенн имеют взаимозаменяемые оголенные провода, которые можно использовать для любого входа.
БИ-АМПИНГ
Bi-amping - это метод подключения динамиков, который использует два канала усиления для питания одной колонки. Для работы двухканального усилителя каждый динамик должен иметь два набора входных клемм. Эта возможность имеется на некоторых напольных и полочных колонках.
Би-ампинг удваивает мощность, которую получает колонка. Он может повысить звуковую производительность за счет раздельного управления низкими и высокими частотами. Функция Би-ампинг является опцией на ресиверах, у которых есть назначаемые каналы усиления, такие как AV-ресиверы домашнего кинотеатра. Подробнее о би-ампинге читайте здесь .
КОАКСИАЛЬНЫЙ ЦИФРОВОЙ КАБЕЛЬ
Коаксиальный цифровой кабель передает цифровой звуковой сигнал между двумя устройствами. Он обычно используется с ресиверами домашнего кинотеатра, устройствами потоковой передачи музыки и проигрывателями дисков. Коаксиальные цифровые кабели выглядят практически идентичными одиночным аналоговым RCA-кабелям. Но они специально разработаны для работы с широкой полосой пропускания цифровых сигналов. Для передачи всего цифрового сигнала используется один кабель. Коаксиальные цифровые входы обычно оранжевого цвета.
КАБЕЛЬ КОМПОНЕНТНОГО ВИДЕО
Кабель компонентного видео передает высококачественную аналоговую видеоинформацию. Он используется с DVD-плеерами, телевизорами и более старыми игровыми консолями. Это 3-х канальное соединение позволяет обрабатывать отдельно цветовые (цветность) и яркостные (яркость) участки видеосигнала. Кабели компонентного видео имеют красный, зеленый и синий кабельные RCA-разъемы на каждом конце. В начале 2000-х годов компонентное видео было заменено на HDMI в качестве предпочтительного метода подключения для видео высокой четкости.
КОМПОЗИТНЫЙ ВИДЕОКАБЕЛЬ (ИЛИ RCA РАЗЪЕМ)
Кабель композитного видео передает аналоговый видеосигнал стандартного разрешения. Он объединяет каналы цветности и яркости видеосигнала вместе в одном кабеле. Композитные видео порты обычно находятся на A / V-компонентах, таких как DVD-плееры, видеомагнитофоны и телевизоры. Они имеют желтый RCA разъем на каждом конце. Они обычно сгруппированы с красными и белыми стерео аудио портами для полного аудио / видео сигнала.
DISPLAYPORT
DisplayPort - это цифровое соединение, используемое с компьютерами, мониторами и дисплеями HD. Он может передавать аудио, видео и другие высокоскоростные данные. Подключение DisplayPort может быть преобразовано в HDMI с помощью внешнего адаптера (переходника).
DVI (ЦИФРОВОЙ ВИДЕО ИНТЕРФЕЙС)
DVI - это многоконтактное соединение, используемое для передачи цифровых видеосигналов. Его можно найти на некоторых телевизорах, компьютерах и мониторах. Существуют различные типы подключений DVI. DVI-D - это тип соединения, используется на некоторых домашних видеоустройствах. Он несет цифровые сигналы. DVI-I используется с некоторыми компьютерными видеокартами и может передавать как цифровые, так и аналоговые видеосигналы. Соединения DVI могут быть преобразованы в HDMI с помощью адаптера. Это обеспечивает дополнительную гибкость при совместном использовании старого и нового оборудования.
СЕТЕВОЙ ETHERNET КАБЕЛЬ
Кабели Ethernet используются для подключения устройств для высокоскоростного доступа к сети. Порты Ethernet-соединения находятся на компьютерах, смарт-телевизорах, игровых консолях и интернет-плеерах. Кабель Ethernet можно купить в катушке для произвольных прогонов длины. Разъемы RJ-45 и специальный инструмент используются для обжима разъемов. Имеются также кабели с фиксированной длиной, так называемые патч-корды которые продаются с установленными разъемами.
Кабели Ethernet обозначаются своей категорией (CAT для краткости). Доступно множество версий. CAT-5e (e для улучшенных) и CAT-6 - наиболее распространенные типы, используемые сегодня. Когда-то революционный CAT-5, почти устарел в сегодняшнем быстро меняющемся мире. CAT-5 способен передавать скорость до 100 мегабит в секунду. CAT-5e работает в десять раз быстрее, со скоростью до 1000 Мбит / с (Gigabit). Провод CAT-7 на сегодняшний день является наиболее продвинутым, со скоростью до 10 Гбит / с.

USB-C предлагает новые потрясающие возможности, включая подключение внешних мониторов по USB-порту. Распространены недорогие конвертеры USB-C на DisplayPort и HDMI. Также часто встречаются хабы USB-C с поддержкой внешних мониторов, однако попытки разобраться в их возможностях и ограничениях могут сильно вас запутать. Некоторые из них совместимы с Mac, некоторые – нет. Некоторым нужны драйвера. Очень сильно разнится поддержка разрешений и частоты обновления. Некоторые рекламируются как «не предназначенные для игр». Делаются упоминания об альтернативных режимах, дуальных режимах, и прочем. Цены разнятся от $20 до $300+, причем функции у тех и других очень похожи. Что вообще происходит?
Это инструкция по передаче видео высокого разрешения по USB-C, которую я хотел бы в своё время иметь. Если вы хотите подключить монитор высокого разрешения к своему компьютеру, имеющему выход USB-C, читайте далее.
Забудьте про HDMI
В первую очередь необходимо сконцентрироваться на подключении к разъёму DisplayPort и забыть про HDMI. Вы не найдёте хаба USB-C, возможности которого с использованием порта HDMI превосходят возможности с использованием DisplayPort, однако же можно найти хабы, которые через DisplayPort предлагают большее разрешение и частоту обновления. Подозреваю, что большинство хабов с поддержкой HDMI внутри просто работают через DisplayPort и конвертер DisplayPort – HDMI. Всё оттого, что видео через DisplayPort на USB-C с одной и той же частотой и разрешением можно передавать более эффективно, чем через HDMI.
Коннекторы DualMode DisplayPort++ способны работать как коннекторы HDMI с простым пассивным адаптером (он преобразует 3,3 В в 5 В). Обычные коннекторы DisplayPort такого не умеют, и требуют активного HDMI-адаптера. Других отличий между двумя этими типами DisplayPort я не знаю.
Компромиссы по пропускной способности: всё дело в полосах
USB-C коннектор с 24 контактами является ключом к пониманию.

У коннекторов USB-C есть четыре дифференциальных разных пары, или «полосы», для передачи данных на высокой скорости. Есть и пятая пара, D+ и D-, передающая данные в старом стиле USB 2.0.
Посмотрим, что происходит при добавлении в эту кучу DisplayPort:
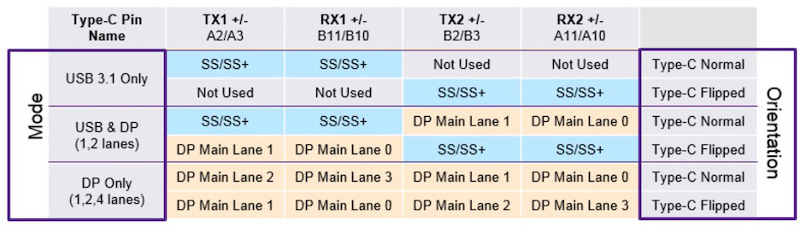
USB 3.1 Gen 2 использует только две из четырёх полос, как показано в двух верхних строках таблицы. Две остальные пропадают зря (их будет использовать USB 3.2). Две этих полосы можно переделать на поддержку родного сигнала DisplayPort, используя то, что называют DisplayPort Alternate Mode – это показано в средних строках. В данном случае коннектор USB-C работает как коннектор DisplayPort другой формы и дополнительными проводами для данных USB. Быстродействие USB 3.1 не теряет. Для компьютера и внешнего монитора это выглядит ровно как обычное соединение DisplayPort.
Две полосы DisplayPort обеспечивают достаточную пропускную способность для одного внешнего монитора разрешения до 4К и 30 Гц. Для фильмов сойдёт, но работать с десктопами Windows или MacOS на 30 Гц жестоко. Для поддержки частоты обновления в 60 Гц нужно уменьшить разрешение до 2К.
Если вам нужно 4К 60 Гц, 5К или несколько внешних мониторов, придётся использовать DisplayPort Alternate Mode со всеми четырьмя полосами для передачи данных DisplayPort, как показано в нижних строках таблицы. Для компьютера и внешнего монитора это всё ещё выглядит как обычное соединение DisplayPort. Однако для данных USB 3.1 полос уже не остаётся. Остаётся только старая пара D+/D-, обеспечивающая медленные данные USB 2.0. Это значит, что никакой USB-C хаб, использующий эту технологию для передачи видео 4К 60 Гц не может иметь портов USB 3.1.
Также можно поддерживать внешние мониторы с DisplayPort, не используя выделенных полос для DisplayPort Alternate Mode, и для этого есть два разных подхода. Если в порту USB-C компьютера есть поддержка Thunderbolt 3, тогда данные DisplayPort можно передавать внутри данных Thunderbolt. Тогда видеоданные становятся ещё одним типом макетов данных, уплотнённых вместе со всем остальным. У Thunderbolt 3 достаточно пропускной способности, чтобы таким способом поддерживать несколько соединений на 4К60, и ещё останется место для данных USB 3.1
Это круто, однако хабы для Thunderbolt 3 дороги, а у компьютера должна быть поддержка Thunderbolt 3, чего у многих нет. Также для компьютера это выглядит по-другому – в отличие от DisplayPort Alternate Mode, тут нет никаких родных сигналов DisplayPort и прямой связи с GPU компьютера. Не знаю, есть ли из-за этого задержка обработки видео, или это всё волшебным образом обрабатывается в чипсете без потери скорости. Полагаю, что потери нет.
DisplayLink

Другой способ поддержки внешних мониторов без выделения полос – DisplayLink. Эта технология сжимает видео на стороне хоста, отправляет его по USB 3.1 в виде данных общего назначения, и превращает обратно в видео на другом конце при помощи особого чипа типа DL-6950. Это похоже на доступ к экрану рабочего компьютера из дома по системе удалённого рабочего стола, только всё это происходит на одном вашем же рабочем столе.
DisplayLink хорошо подходит для запихивания видео высокого разрешения в низкоскоростное соединение типа USB, или поддержки нескольких внешних мониторов без использования Thunderbolt. Однако при наличии альтернатив лучше избегать DisplayLink. Вот его недостатки:
- Требуется драйвер на стороне хоста. Доступность и совместимость драйверов для Mac/Linux практически нулевая. Поэтому некоторые хабы USB-C идут с пометкой о несовместимости с Mac.
- Драйвер может замедлить работу компьютера. Он реализует поддержку виртуальной видеокарты, на лету сжимающей данные, что нагружает проц.
- При большой занятости компьютера или изобилии трафика по USB на видео будут появляться артефакты. Пикселизация, задержки, выпадение кадров и другие проблемы. Поэтому некоторые USB-C хабы идут с пометкой «не для игр».
Так и какие у нас варианты?
Учитывая всё вышесказанной, можно разбить USB-C хабы на четыре категории на основании того, как они работают с видео. Вот примеры из каждой категории.
4 полосы для видео
Такие хабы поддерживают внешние мониторы вплоть до 4К60, или, возможно, 5К, но данные передают только по USB 2.0. Это не быстро, но достаточно для клавиатуры, мыши и простых принтеров. Должны работать на любом компьютере с поддержкой DisplayPort Alternate Mode, и стоят обычно порядка $30.
Cable Matters 201046 $38 – 1x DisplayPort, power, ethernet, 1x USB2
Cable Matters 201055 $58 – 2x DisplayPort, power, ethernet, 2x USB2
Monoprice 24274 $28 – 1x DisplayPort, power
Cable Matters 201026 $20 – 1x DisplayPort, power
Baseus B07P713FPD $25 – 1x DisplayPort, power
2 полосы для видео
Такие хабы поддерживают внешние мониторы вплоть до 4К30, и данные по USB 3.1. Многие из них рекламируются, как «4К», без указания частоты обновления. Должны работать на любом компьютере с поддержкой DisplayPort Alternate Mode, и стоят обычно порядка $30-$150.

Ну собственно имея авто с этим разъемом и не имея OBD II многим хотелось бы все таки получить хоть что то. И вот с этого желания началось моё исследование данного вопроса.
Вариантов было найдено два, купить переходник на свой DLC1 разьём и на него модуль для OBD II с поддержкой старого протокола. (Это решение отложено на потом. Заказ с деалэкстрима долго ждать, а хочется здесь и сейчас.)
И второй собрать шнур самому. Благо с какой стороны держать паяльник я знаю, опыт в радио электроники имеется.

На разъеме обозначены необходимые контакты для подключения кабеля.
Схема кабеля простая.
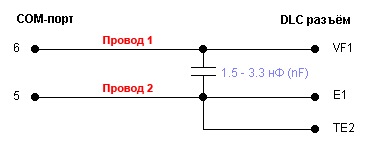

Провод использовал от мышки
Конденсатор 1.5-3.3 нФ (1500-3300 пФ). Я выдрал из зарядника от телефона siemens a35
Штекер COM-порта «мама». Валялся дома в закромах.
колодка для джамперов (Изготовлены из них типа щупов, для подключения к разъему)
Термоусадочные трубочки (Для красоты) Необязательно
Термо клей из пистолета (Для надежности и долговечности изделия) Необязательно


И вот настал момент, производим проверку поддержки автомобилем того что мы только что собрали
Как проверить, что машина подходит для диагностики по OBD I?
Убедитесь, что автомобиль имеет контакты VF1 (ENG), TE2 и E1 в диагностической колодке, и что диагностическая информация выводится на контакт VF1:
1. Выключите зажигание
2. Перемкните TE2-E1
3. Включите зажигание
4. Измерьте напряжение между VF1-E1
Если напряжение плавает 0-5 В и часто моргает лампочка Check-Engine, то можно собирать шнур и подключаться к машине с помощью MyEngine. Если этого не происходит, то, скорее всего, возможность подобной диагностики в Вашем автомобиле отсутствует.
(Хотя машина моей супруги "Crown 93г" прошла проверку, но ни чего не заработало.)
Приветствую всех!
Отмечу, что многое из ниже-перечисленного покупал и пользуюсь сам (цены, разумеется, актуальны на день публикации (поэтому и приставка "от")).
Кабели и переходники
Цена : от 100 руб.
HDMI/DP кабели сейчас, пожалуй, одни из основных — нужны для подключения ПК к монитору, ТВ, проектору и т.д. Подавляющее большинство устройств поддерживает HDMI или DP-интерфейсы.
Кстати, у этих моделей порты позолочены, длину кабеля можно заказать на выбор от 50 см. до 20 метров!

Цена : от 100 руб.
Крайне полезная мелочевка в любом хозяйстве. Установив такую штуку на край стола — ваши провода не будут путаться, падать на пол (утягивая за собой флешку или телефон) и т.д. В общем, можно навести идеальный порядок!
Крепится данный органайзер практически к любой сухой ровной поверхности (на обратной стороне расположен двусторонний скотч - т.е. ничего сверлить и прикручивать не придется!).

Органайзер-держатель для кабелей TOPK
Цена : от 150 руб.
Классический удлинитель - весьма удобная вещь, если у вас нет USB-портов на передней панели системного блока (либо они уже все заняты). Эта моделька универсальная (поддерживает протокол USB 3.0), контакты позолочены, длина - до 3 метров.

Цена : от 150 руб.
Если у вас в ноутбуке есть CD-Rom для компакт-дисков — вместо него можно установить еще один жесткий диск. Для этого-то и нужен этот переходник.
Обратите внимание, что переходники могут отличаться толщиной! Более подробно о том, как подключить диск через этот переходник — я рассказывал в одной из своих прошлых заметок.

Внешний вид переходника
Цена : от 100 руб.
Удобная мелочь позволяющая в мгновение ока сплести всю охапку проводов в единое "целое" - и навести порядок (см. пример на фото ниже). Лента очень прочная и позволяет "зажимать" даже достаточно негибкие кабели.
Примечание : ленту можно использовать многократно (сцеплять/расцеплять). Также добавлю, что при помощи ножниц ее можно разрезать на кусочки нужной длины.

Лента для сцепления проводки
Цена : от 150 руб.
Этот переходник позволит к новым устройствам с HDMI портами подключать старые, у которых нет HDMI, но есть VGA! Например, довольно часто это может понадобиться при выводе изображения с ноутбука на экран ТВ или монитора.
Примечание : пример использования данного переходника показывал в статье про подкл. дополнительного монитора к ноутбуку.

Переходник HDMI - VGA
Цена : от 150 руб.
Благодаря этому небольшому переходнику вы сможете к USB-порту компьютера подключать 2,5 дюймовые HDD/SSD диски. Это весьма удобно, если у вас остались какие-нибудь накопители от старых ноутбуков.
Примечание : доп. драйвера или какая-то особая настройка не требуется, после подключения всё работает автоматически (в Windows 7/8/10).

Внешний вид переходника SATA - USB
Цена : от 100 руб.
Этот простенький переходник для iPhone (7, 8 Plus, X, и др.), позволяющий одновременно производить зарядку устройства и подключить гарнитуру для прослушивания музыки. Весьма удобно и недорого!

T-образный переходник для телефона
Цена : от 50 руб.
Еще один простенький адаптер, позволяющий к Type-C порту телефона подключить обычные наушники со штекером Jack 3,5 мм.
Примечание : официально переходник работает с устройствами от Huawei и Xiaomi (на практике - и со многими другими. ).

Type-C к Jack 3,5mm
Цена : от 200 руб.
Эту "штука" нужна для того, чтобы к одному аудио-разъему можно было подключить 2-е наушников или колонки и наушники. Сплиттер можно использовать для самых разных устройств: ПК, ноутбуки, телефоны и т.д.
Примечание : микрофон + наушники через данный переходник не работают!

Внешний вид сплиттера
11
Цена : от 500 руб.
Универсальный адаптер, предназначенный для ноутбуков. Подключив его к порту USB Type-C — у вас появится возможность читать SD-карты, подключать наушники, интернет-кабель, будет в наличии несколько USB-портов, VGA и HDMI.

Внешний вид адаптера
12
Цена : от 400 руб.
Этот адаптер позволит передать изображение с HDMI на AV ("тюльпаны"). В основном это требуется для подключения к новым современным устройствам более старых, на которых нет HDMI-портов.
Примечание: адаптер не улучшает изображение и никак не стабилизирует его!

Внешний вид адаптера DZLST (HDMI в AV)
13
Цена : от 250 руб.
Этот хаб хорош своей универсальностью:
- во-первых, у него есть отдельный блок питания, а значит к нему можно подключать даже те устройства, которым нужно хорошее "питание": зарядники, внешние HDD и пр.;
- во-вторых, у него над каждым портом есть переключатель — т.е. вы можете, не вынимая устройство из USB-порта - выключить его;
- в-третьих, у него достаточно длинный кабель, и хаб может выступать в роли удлинителя.
В общем, рекомендую!

Внешний вид USB-хаба
14
Цена : от 350 руб.
Этот сплиттер может пригодится, если у вашего монитора (например) всего один HDMI-порт, а вы хотите к нему подключить сразу несколько устройств: ПК, ноутбук, приставку (еще что-то. ). В этом случае, воспользовавшись сплиттером - проблему удается решить!

HDMI сплиттер (Amkle Mini) — внешний вид
15
Мини-адаптер, поддерживающий подключение к DP-порту устройств с HDMI-интерфейсом (максимальное качество: 4K, 60Hz). Может пригодится, если у вас нет HDMI-порта, либо он уже занят, а нужен еще один.
Читайте также:

