Кабель для подключения компьютера к телевизору
Обновлено: 07.07.2024
Сегодня в продаже можно найти HDMI-кабели стоимостью как 3 копейки за метр, так и 300 долларов. И почему-то принято считать, что чем дороже кабель, тем лучшую картинку он передает. Никак иначе реинкарнация легенды про позолоченные аудиокабели с хай-файным звучанием. На самом же деле в 90% случаев разница между кабелями заключается лишь в упаковке и версии HDMI. Если вы находитесь в поисках надежного и подходящего кабеля, за который не нужно переплачивать, почитайте наш небольшой гид по выбору. В качестве критериев выбора будем использовать несколько важных характеристик вроде цены, версии HDMI, длины кабеля, формы коннектора и т.д.

Классификация кабелей
 |
Существуют четкие технические требования, которым должен соответствовать HDMI кабель, все остальное — от лукавого. Поэтому если стоит цель не переплатить лишнего, правильнее всего было бы изучить спецификации своего телевизора или монитора, затем посмотреть что может предложить источник передачи сигнала (игровая приставка, ресивер) и плясать от этих данных. Тем более, что все HDMI кабели имеют четкую классификацию, в которой нетрудно разобраться.
- HDMI Standard (HDMI версии 1.3) ― Скорость передачи до 2.25 Гбит/с, максимальное разрешение Full HD с частотой 60 Гц.
- HDMI High Speed (HDMI версии 1.4) ― скорость передачи от 8.16 Гбит/с, максимальное разрешение 4K с частотой 30 Гц, поддержка 3D-контента в FullHD.
- HDMI Premium High Speed (HDMI версии 2.0) ― скорость передачи 18 Гбит/с, максимальное разрешение 4K с частотой 60 Гц, поддержка HDR-контента.
- HDMI Ultra High Speed (HDMI версии 2.1) ― скорость передачи 48 Гбит/с, максимальное разрешение 8K с частотой 60 Гц.
Хотя самым новым стандартом является HDMI 2.1, на рынке полно техники, работающей по интерфейсу 1.4. Как правило его возможностей хватает для вывода высококачественного контента, просто не будет поддержки видео с расширенным динамическим диапазоном (HDR и Dolby Vision) или высокой частоты обновления.
Порой производители «забывают» указать версию кабеля, заменяя ее кучей малополезной информации вроде герцовки или максимального разрешения.
Подойдет ли мой старый HDMI кабель для нового телевизора или монитора?
 |
Подойдет. Все новые стандарты HDMI имеют обратную совместимость с более ранними версиями, поэтому кабель класса Premium High Speed с HDMI 2.0 будет работать с обычной PlayStation 4 по доступному ей формату версию 1.4. Другой вопрос, что если вы хотите раскрыть возможности нового телевизора, старый кабель может не подойти. Он проектировался для стандарта прошлых лет и соответствующей полосы пропускания, поэтому его пропускной способности будет не хватать для передачи сложного сигнала (например 4K + 120 Гц). Помимо этого, для некоторых новых функций вроде обратного аудиоканала, использованы дополнительные пары проводов в кабеле, которых не было в старых версиях.
Какой разъем нужен?
 |
Разъем — важная характеристика, которую можно определить самостоятельно. Согласно спецификации, типы разъемов HDMI обозначаются латинскими буквами: A, B, C, D, E. Классическим коннектором, который используется повсеместно, является HDMI A. Коннекторы C и D обозначаются словами mini и micro и применяются в мобильной и фото-технике. Разъем E снабжен замком для надежной фиксации, такие коннекторы используются в промышленности и автомобильной технике.
Какая длина оптимальная?
 |
Длина стандартных кабелей может составлять от 0.75 до 10 метров с кучей промежуточных вариантов. Брать слишком длинный кабель не стоит, при появлении изгибов и переломов испортится качество трансляции или вовсе пропадает звук, или изображение. Тем более, что большинству владельцев современных телевизоров и мониторов с головой хватает стандартного полутораметрового кабеля.
Как выбрать качественный длинный кабель?
 |
Однако частенько бывают случаи, когда вам понадобится действительно длинный кабель, например передать картинку с монитора на проектор в лектории или вывести презентацию на большой экран в конференц-зале. В таком случае подойдите к покупке с тройной ответственностью, ведь длина выше 10 метров не регламентируется стандартами HDMI и может принести кучу неприятных сюрпризов.
По словам основателя шведской компании SUPRA Cables Тома Йенвига, чем длиннее кабель, тем больше факторов, влияющих на ухудшение сигнала. Все электрические сигналы содержат небольшие энергетические пакеты, и пока проводник не может быть охлажден в вакууме, вдоль всего пути прохождения сигнала будет случаться небольшая потеря энергии. В определенный момент потеря напряжения приводит к такому размытию сигнала, что приемник не способен отличить 0 от 1. Он не может преодолеть основы физики.
Полезным мерилом при выборе длинного кабеля является площадь сечения проводников. Чем длиннее кабель, тем толще должен быть диаметр проводника. Как правило, диаметр обозначают в соответствии с Американским калибром проводов AWG ― чем выше значение, тем тоньше проводник. Официальной формулы для расчета соотношения длины и толщины кабеля, к сожалению нет, однако в сети можно найти следующие рекомендации:
- До 5 метров ― 28AWG
- До 10 метров ― 26AWG
- До 15 метров ― 24AWG
- До 20 метров ― 22AWG
Если упростить, то хороший HDMI-кабель с оптимальными по площади проводниками и качественным экранированием не может быть в принципе тонким.
Стоит ли покупать дорогой кабель от А-бренда?
 |
Качество кабеля крайне важно, когда мы говорим об аналоговой технике. Аналоговый сигнал на входе и выходе может кардинально отличаться и материалы провода играют в этом не последнюю роль. С цифрой все иначе: поток нулей и единиц либо проходит в абсолютно полном наборе, либо не проходит никак. Поэтому как бы ни старались маркетологи рассказать вам про крутость дорогих HDMI-кабелей, в которых использовалось серебро и золото, практика показывает, что они мало чем отличаются от простых кабелей по 5-10 баксов за штуку.
Покупать дорогой HDMI-кабель целесообразно только в каких-то особенных случаях. Например, если нужен проверенный кабель нестандартной длины, 15 или 25 метров. Или если вы планируете строить дома полноценный кинотеатр. Перекладывать некачественный вышедший из строя кабель ― это дорогое удовольствие, лучше сразу сделать все как нужно. Во всех остальных случаях будет достаточно просто качественного сертифицированного кабеля с адекватным ценником.
Как не нарваться на паршивый кабель
Переплачивать не нужно, но и отчаянно экономить тоже не стоит. Хороший кабель собран из качественных материалов, он не рвется в руках, коннекторы выглядят надежно, защитное покрытие не отслаивается, сечение проводников соответствует действительности. Если все проводники имеют нормальную площадь сечения, а экранирование в целом выполнено качественно, то хороший шнур HDMI не может быть тонким, как провод от наушников. На профильных форумах встречаются фотографии китайских кабелей, буквально собранных из подножного материала. Как вам идея сделать экранирующую оплетку из фольги от шоколадки? С совсем уж копеечным кабелем могут возникнуть классические для HDMI проблемы вроде размытия или обесцвечивания изображения, потери звука, снижение разрешения или вообще отсутствие картинки.
Не верьте маркетингу. Иногда производители кабелей пишут откровенную чушь, которая должна впечатлить доверчивого покупателя. Например, что кабель лучше всего подходит для работы с 240-герцовыми мониторами или что он обеспечивает лучшую цветопередачу, когда Юпитер входит в знак козерога. Все это обычные уловки, а не какие-то уникальные фичи, которые автоматически поднимают стоимость кабеля. Если не уверены, поддерживает ли кабель передачу HDR-контента или AMD Freesync ― вернитесь к официальной классификации кабелей, там все расписано.
Существует мнение, что позолота — лучший вариант для защиты от окисления. На самом деле она имеет повышенное сопротивление и быстро изнашивается, поэтому многие производители используют напыления из никеля, хрома или нитрид титана, который используется в основном в новых версиях кабелей. Не лишним будет так же если на кабеле будет присутствовать ферритовый фильтр в (небольшое кольцо или цилиндр ближе к краю кабеля), который является дополнительным фильтром от высокочастотных внешних помех.
Также перед покупкой внимательно осмотрите поверхность провода, чтобы не было заломов и изгибов, в которых внутренние провода могло пережать. С течением времени погнутые проводники страдают от физического напряжения, растягивая кристаллы меди и тем самым изменяя импеданс проводника. Как результат — проблемы при передаче сигнала, визуальные артефакты и потеря изображения.

Зачем вообще подключать компьютер к телевизору
При подключении ПК к телевизору последний начинает выполнять роль монитора. Какие возможности это предоставляет пользователю? В первую очередь, конечно же, просмотр фильмов и сериалов на удобном большом экране. В одиночестве смотреть любимую ленту можно и за компьютерным столом, но вот для семейных посиделок больше подходит телевизор и уютный диван.

За небольшим монитором компьютера семейству собираться значительно труднее
Второе назначение — превращение компьютера в подобие игровой консоли. Если у вас большой качественный телевизор, но нет хорошего монитора, то вы можете оценить современные игры с крутой графикой, подключив ПК к ТВ. Конечно, это не улучшит производительность вашего компьютера, но может значительно увеличить разрешение, особенно если у вас старый монитор.
Не забывайте и о домашних фото- и видео-презентациях! Если к вам приехали родственники, и вы хотите порадовать их качественными семейными снимками, то нельзя придумать для этого лучшую площадку, чем телевизор. Подключив ПК к нему, вы сможете продемонстрировать архивы фотографий в более эффектном формате.
Как можно подключить компьютер к телевизору
Широко используемых способов подключения не так много:
Чтобы определить, каким из них вы можете воспользоваться, вам нужно изучить разъёмы на компьютере и телевизоре. На ПК вы можете встретить только первые три типа портов: HDMI, VGA, DVI. Эти же порты вы можете найти и на корпусе телевизора.

Эти порты можно отличить друг от друга внешне
На ноутбуках можно найти и так называемый microHDMI. Он практически не отличается от своего «старшего брата» и придуман, чтобы экономить место на корпусе компактных ноутов. Качество передачи изображения и звука сохраняется то же, что и у обычного HDMI. Но для подключения потребуется несимметричный кабель HDMI-microHDMI или специальный переходник.

Такой разъём особенно часто встречается на супертонких ноутбуках и нетбуках
Красно-белые RCA-порты почти не встречаются на современных телевизорах, но очень распространены на старых моделях. Если у вас ТВ прошлого поколения, то «тюльпаны» — единственный способ подключить ПК. На компьютере вы таких портов не увидите. «Тюльпаны» подсоединяются только с помощью несимметричных кабелей (например, RCA-HDMI) или переходников.
Эти порты есть почти на каждом «пузатом» телевизоре
Фактически современный рынок комплектующих позволяет соединить два любых типа портов: VGA и HDMI, HDMI и DVI, RCA и VGA… Однако дешевле всего останавливать свой выбор на одинаковых парах разъёмов. Симметричный кабель стоит меньше, чем нужный адаптер.
Если вы всё же решили соединять два разных порта, то вам придётся докупить специальный переходник. При покупке адаптера обратите внимание на форматы INPUT и OUTPUT. INPUT вы будете подключать к компьютеру, поэтому там должно быть указано название порта, который есть на вашем ПК. OUTPUT — это вывод на ТВ, поэтому его название должно соответствовать названию порта телевизора.
Наглядно: есть компьютер с поддержкой VGA и телевизор с HDMI. Чтобы соединить их, нам потребуется адаптер с INPUT в формате VGA и OUTPUT в формате HDMI.
Стоимость качественных адаптеров начинается от 1 000 рублей. Более дешёвые покупать не стоит, они сильно снижают качество изображения и звука.
Подключение компьютера к телевизору с помощью HDMI
HDMI — лучший выбор для подключения компьютера к телевизору. Во-первых, этот формат обеспечивает наиболее качественную передачу картинки в современных условиях. Во-вторых, это единственный порт, который способен передавать сразу и звук. Если у вас на ТВ есть HDMI-разъём, этот метод подключения становится приоритетным, даже если на ПК его нет.
Как же подключать компьютер без HDMI-порта? Если у вас на компьютере только VGA или DVI, то вы можете купить соответствующий адаптер. Вместе с переходником будет также специальный шнур 3,5–3,5 для вывода звука. Он нам понадобится при подключении.

Такой качественный переходник может обойтись в 1 500 — 2 000 рублей
Главный минус подключения через HDMI — невысокая распространённость порта на относительно старых устройствах. В остальном же этот формат — самый качественный и совершенный из всех представленных на современном рынке.
Каким должен быть кабель
Кабели для HDMI-соединения бывают разными. Наиболее часто встречаются Standart и High Speed. Разница между ними заключается в качестве и формате передаваемого изображения. Так, Standart умеет передавать с ПК на ТВ изображение в 1080i или 720р. Он относительно дешёвый и способен выдавать вполне приемлемую картинку.
Для поклонников отличной графики лучше подходит High Speed. Такой кабель поддерживает форматы 1080р и выше (вплоть до 4К). Он необходим, если вы планируете смотреть видео в формате 3D или Deep Color.
Длина кабеля тоже имеет значение. Для большинства ситуаций лучше всего выбирать шнур около 5 м. При такой длине он не нуждается в репитере, чтобы без потерь передавать видео и аудио, и благодаря этому стоит относительно дёшево. Но если вам нужен более длинный кабель, то обратите внимание на его технические характеристики. В нём обязательно должен быть встроенный репитер для усиления сигнала. Если вы сомневаетесь, что устройство им оснащено, лучше отказаться от покупки — картинка будет передаваться с артефактами, а звук может прерываться.
Если у вас ноутбук с microHDMI-портом, то вам потребуется либо готовый кабель (HDMI-microHDMI) либо переходник.

Такой переходник можно недорого купить в магазине электроники — его стоимость около 200 рублей
Инструкция по подключению
Инструкция по подключению выглядит следующим образом:
-
Перед подключением кабеля выключите и компьютер, и телевизор. Если у вас на обоих устройствах HDMI-порты, просто соедините их соответствующим кабелем. Если же вы используете переходник, то в гнездо адаптера OUTPUT вставьте шнур HDMI от телевизора, а в гнездо INPUT — соответствующий кабель от компьютера.

Такой кабель обычно продаётся вместе с телевизором с соответствующим портом
Нет звука в HDMI
Если при подключении через HDMI отсутствует звук, то проблема, скорее всего, кроется в настройках ПК. Не вытаскивайте кабель. Зайдём в настройки звука и поправим эту неполадку. Метод работает для всех актуальных версий ОС Windows:
- Кликните правой кнопкой мыши на значок колонки в правом нижнем углу.
- Из контекстного меню выберите «Устройства воспроизведения» или «Открыть параметры звука».
- У вас откроется окно со списком доступных устройств. Среди них нужно найти телевизор — он будет назван маркой своего производителя (например, Philips).
- Нажмите на него правой кнопкой и выберите «Использовать это устройство по умолчанию».
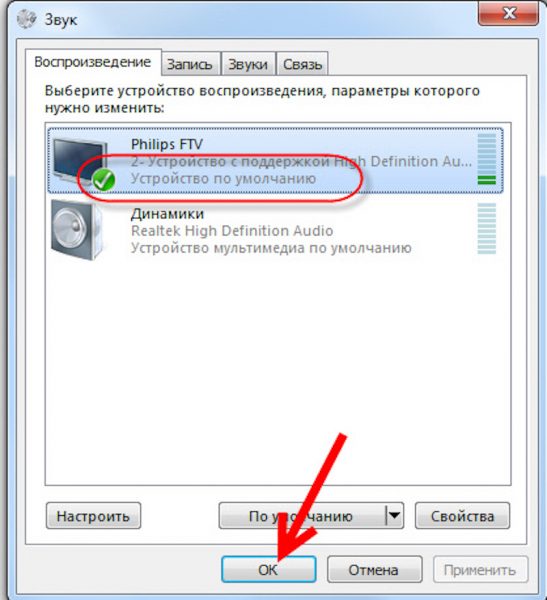
Убедитесь, что под названием телевизора теперь есть надпись «Устройство по умолчанию» и зелёная галочка
- Нажмите на «яблочко» слева вверху и выберите «Системные настройки».
- Далее выберите пункт «Звук».

«Звук» находится во второй строчке иконок

Здесь же вы можете настроить баланс или громкость звучания
Исправляем разрешение экрана
На Windows 10 нужное окно открывается так:
- Откройте меню «Пуск», нажмите на значок шестерёнки (меню «Параметры»).
- Выберите пункт «Экран».
- Пропишите в поле поиска «Разрешение», чтобы быстро найти нужный пункт. Кликните на «Изменение разрешения экрана».
На Windows 7 можно открыть нужное меню так:
- Кликните правой кнопкой мыши на пустом месте рабочего стола.
- Из выпадающего меню выберите «Персонализация».
- Слева в списке параметров выберите «Разрешение экрана».
На MacOS доступ осуществляется через «Системные настройки» — «Мониторы».
У вас появится окно, в котором отобразятся подключённые мониторы. Телевизор обычно появляется в качестве «Монитора 2». Кликните на него и измените его разрешение на нужное. Если вы точно не знаете подходящий параметр, то ориентируйтесь на изображение на телевизоре. Значки выглядят слишком крупными? Нужно увеличить разрешение. Картинка обрезана? Выбранное разрешение слишком большое. Выбор разрешения наугад не испортит ни телевизор, ни компьютер, поэтому не бойтесь попробовать все значения из списка подряд, чтобы найти нужное.
Большинство современных телевизоров обладают разрешением 1280х720 или 1920х1080.
В этом окне обычно демонстрируется примерное соотношение первого подключённого монитора ко второму
Подключение через VGA
VGA — относительно старый, но очень широко распространённый способ подключения мониторов к компьютерам. Такой разъём часто встречается и на телевизорах. Если у вас есть ПК и ТВ с таким портом, то соединить их будет проще простого.

Обычно VGA-разъёмы синие, но у некоторых моделей ПК и телевизоров цвет порта может быть чёрным
К сожалению, у VGA есть серьёзный недостаток — качество изображения. Посмотреть фильмы в FullHD так не получится — максимальное поддерживаемое разрешение составляет всего 1360х768. 3D-видео и Deep Color тоже отпадают — в этих случаях однозначно требуется HDMI.
Также стоит отметить, что VGA не передаёт звук. Если вы подключите телевизор к ПК через этот разъём, то аудио будет воспроизводиться на колонках компьютера, а не ТВ.
Как подключать через VGA
Если у вас компьютер с VGA-разъёмом, то, скорее всего, к нему уже подключён монитор. Отсоедините кабель от компьютерного экрана и подключите его к телевизору. Если же у вас есть свободный VGA-порт в компьютере, то соедините его и телевизор соответствующим свободным кабелем. Выберите в меню ТВ (в графе INPUT или SOURCE) соответствующий тип подключения — VGA-PC. Вы должны увидеть на экране телевизора изображение с компьютера.

VGA-кабель наверняка есть у вас в доме — им до сих пор активно пользуются для подключения мониторов
Особенности подключения через DVI
DVI — это формат, совместимый с более современным HDMI. Он не умеет передавать аудио, но качество видео при этом остаётся на высоком уровне — вплоть до 1980х1080р.
DVI редко встречается на корпусах телевизоров, поэтому ПК с таким разъёмом придётся подключать через несимметричный кабель DVI-HDMI. К счастью, он стоит не так дорого, как адаптеры для других портов — это связано с тем, что DVI и HDMI используют одинаковый алгоритм шифрования, а также являются электрически и контактно совместимыми. Стоимость такого аксессуара — около 200–300 рублей.

Такой кабель можно найти почти в любом магазине
В остальном подключение идентично обычному HDMI:
- Выключите телевизор и компьютер.
- Вставьте оба конца кабеля в соответствующие разъёмы на ПК и ТВ.
- Включите компьютер и телевизор.
- В телевизоре выйдите в меню и в пункте OUTPUT или SOURCE выберите DVI-PC.
Видео: стандартные методы подключения компьютера к телевизору
Другие методы подключения
Пробежимся по не самым популярным, но всё же встречающимся способам подключения компьютера к телевизору:
- через USB. Нет, этот метод не подразумевает подключение через симметричный USB-кабель — так ничего не сработает. Но если вы купите переходник с USB (ПК) на HDMI (ТВ), то вполне сможете насладиться полным качеством изображения и звука. К сожалению, стоят такие адаптеры довольно дорого — за приличное устройство придётся отдать порядка 3–4 тысяч рублей;
- «тюльпаны» (RCA). Мы уже упоминали этот разъём в начале статьи — он встречается в старых телевизорах. Но и к ним можно подключить ПК — опять-таки, через адаптер. Сейчас в магазинах можно найти переходники VGA-RCA, DVI-RCA и HDMI-RCA. Выбирайте в зависимости от типа разъёма на компьютере;
- SCART. Такие разъёмы можно встретить у большинства телевизоров начиная с 2005 года выпуска. Они предлагают довольно низкое качество передачи изображения, но в отсутствии альтернатив можно воспользоваться и ими. Для этого вам потребуется переходник VGA-SCART. Учтите, что изображение будет «мыльным», а аудио останется на компьютере. Так что если есть возможность подключить хотя бы через VGA, лучше так и поступите;

Порты SCART выглядят угрожающе громоздкими
S-Video предполагает раздельную передачу аспектов видео — яркости и цветности
Главный этап подключения — определить доступные порты в компьютере и телевизоре. В остальном же этот процесс не вызывает сложностей у большинства пользователей.
HDMI (High Definition Multimedia Interface — мультимедийный интерфейс высокой чёткости) — стандарт цифрового сигнала, позволяющий передавать видео, звук и сопутствующую информацию через кабель. Через HDMI-порт в телевизоре, мониторе и проекторе можно транслировать на большом экране изображение с Blu-Ray-плееров, игровых консолей, ноутбуков, видеокамер и смартфонов.
HDMI-кабель — превосходит стандарты DVI, SCART и YCbCr по пропускной способности, позволяя показывать чёткое видео с плавными естественными движениями. Его штекеры занимают меньше места по сравнению с DVI и SCART. Их легче подключать в ограниченном пространстве, например, когда телевизор подвешен вплотную к стене. Благодаря особой методике кодирования сигнала HDMI устойчив к помехам — холодильник, стиралка или другой прибор с мощным электромотором не повлияет на качество изображения.
Какая версия HDMI нужна?
HDMI 1.4


Стандарты HDMI 1.4a и 1.4b отличаются улучшенной поддержкой 3D-видео — изображение получается плавным, глубоким и красочным. При просмотре «плоской» картинки никакой разницы нет.
HDMI 2.0
Какой версии HDMI-кабель нужен для ТВ, способного показывать 4K-фильмы? Стандарта 2.0. Он может передавать видео с разрешением 3840×2160 и скоростью до 60 кадров в секунду. При разрешении Super HD (2560×1440) скорость возрастает до 120 кадров в секунду, а при Full HD (1920×1080) — до 240. Количество звуковых каналов увеличено до 32. Можно подключать несколько аудиосистем в разных комнатах к одному источнику сигнала. Кабель HDMI 2.0 подходит для бюджетных ТВ, мониторов и проекторов высокого разрешения.


При работе с геймерскими мониторами можно выбирать частоту обновления картинки до 240 Гц, получая чёткое изображение и плавную анимацию в самых динамичных сценах. Стоимость проводов — от 500 рублей.
Для 4K-телевизоров среднего и премиального класса нужны кабели HDMI 2.0b — поддерживают технологии HDR10 и HLG — расширяют динамический диапазон изображения, улучшая цветовую гамму и усиливая впечатление от спецэффектов.
HDMI 2.1
Стандарт HDMI 2.1 для топовых ТВ предполагает передачу видео в формате 10K (10240×4320) при 50 кадрах в секунду, 8K (7680×4320) — при 60 кадрах в секунду и 4K (3840×2160) — при 120 кадрах в секунду. Он поддерживает все существующие в 2021 году стандарты HDR, в том числе HDR10, HDR1000, HLG и Dolby Vision.


Кабель HDMI 2.1 может передавать трёхмерное видео с разрешением 4K и картинку с повышенной глубиной цветности (до 48 бит) — получается невероятно чёткое изображение с яркими насыщенными красками, плавными переходами между оттенками и естественными движениями в динамичных сценах. Стоимость провода начинается от 2500 рублей.
Порты стандарта HDMI 2.1 поддерживают 3 важные технологии:
- VRR — переменная частота обновления — предотвращает появление разрывов, шлейфов за движущимися объектами, чёрных пикселей и помех в играх;
- QMS — быстрое переключение медиа — устраняет чёрные кадры при смене источника сигнала, делая переходы более плавными и приятными для глаз;
- QFT — ускоренная транспортировка кадров. Буфер накапливает информацию, если у кабеля есть резерв пропускной способности. Он снижает нагрузку на видеокарту компьютера, ноутбука или игровой приставки.
Характеристики кабеля
Материал проводника
Видео в формате Full HD может передаваться по стальной или алюминиевой жиле. Такие провода стоят до 1000 рублей. Для картинки с разрешением 4K и выше используется чистая медь. При аккуратном обращении срок службы такого кабеля не ограничен. Омеднённый алюминий — компромиссный вариант — поддерживает передачу 4K-видео со скоростью до 60 кадров в секунду. Но через 1,5-2 года покрытие истончается, и качество изображения ухудшается.


Классификация по пропускной способности
- Standard — до 5 Гбит/с, поддержка формата Full HD при 60 кадрах в секунду;
- High Speed — до 8 Гбит/с, разрешение 4K при 30 кадрах в секунду;
- Premium High Speed — до 18 Гбит/с, 4K при 60 кадрах в секунду;
- Ultra High Speed — до 48 Гбит/с, 4K при 120 кадрах в секунду или 8K при 60 кадрах в секунду.
Экранирование
При подключении ТВ через HDMI-кабель могут возникать помехи, вызванные мощными электродвигателями, роутерами Wi-Fi и даже мобильными телефонами. Их устраняют при помощи защитного экранирования. В кабелях стоимостью до 1500-2000 рублей используют ферритовые фильтры — толстые кольца, опоясывающие провод у штекера. Они поглощают только самые сильные помехи и нагреваются при работе. Чаще используется оплётка кабеля — алюминиевая фольга или стальная сеточка в изоляции. Поглощает до 80-90% помех, позволяя получить качественное видео без перебоев. Существуют кабели дороже 10 000 рублей с медной, серебряной и золотой оплёткой. Но их эффективность не выше алюминиевых и стальных моделей.
Изоляция
Кабели до 1000 рублей защищены слоем поливинилхлорида (ПВХ) — рассеивает часть проходящего через провод тока — при разрешении выше Full HD и длине более 1,5 метров картинка может дёргаться и рассыпаться на отдельные пиксели. Если планируете подключать компьютер или ноутбук, которые выдают разрешение 4K и выше, понадобится кабель с изоляцией из полиэтилена, винила или полиуретана — передаётся очень чёткий сигнал и качественное изображение.


Контакты
Стальные и алюминиевые штекеры в проводах стоимостью до 1000 рублей — быстро изнашиваются (за 1,5-2 года). Омеднённые контакты устойчивы к ржавчине и хорошо пропускают ток. Но легко истираются — если часто доставать провод из разъёма, срок службы 2 года. Позолоченные контакты — в проводах от 2500 рублей — прочны, устойчивы к повышенной влажности и передают сигнал без помех.
Оптоволоконная линия
В гибридных кабелях на обоих концах расположены массивные HDMI-штекеры, которые соединены оптической линией. Они стоят дороже обычных моделей — от 5000 рублей. Оптоволоконные кабели могут передавать 4K-видео на расстояние до 50 м без малейших помех. Незаменимы, когда рядом стоит много беспроводных устройств и мощных электромоторов — на предприятиях, в автомобилях, поездах и офисах.


Типы разъёмов
- Type-A (Standard) — распространённый вариант — используется в плеерах, ресиверах, телевизорах, компьютерах, мониторах, ноутбуках и проекторах. Выглядит как широкий USB-штекер с вытянутой верхней стороной;
- Type-C (mini) — в видеокамерах, фотоаппаратах и некоторых ноутбуках;
- Type-D (micro) — в компактных устройствах: карманных камерах, планшетах и автомобильных видеорегистраторах;
- Type-E (Automotive). Ответ на вопрос, как выбрать HDMI-кабель для телевизора в машине. У такого штекера есть замок, который помогает сохранять устойчивый контакт при сильной тряске.
Штекеры бывают прямыми и угловыми. Последние нужны для подключения телевизора, установленного на расстоянии менее 1 см от стены.
Длина провода
Производители телевизоров и мультимедийной техники рекомендуют выбирать HDMI-кабели длиной до 1,5 м. На таком расстоянии удаётся сохранить высокое качество сигнала независимо от характеристик видео и звука.
Если нужно поставить технику дальше, соблюдайте рекомендации:
- максимальная длина кабеля HDMI 2.1 — 3 м;
- HDMI 2.0 — 5 м;
- HDMI 1.4 — 15 м.


Ищите на упаковке или изоляции провода буквы AWG (American Wire Gauge — американский калибр проводов). Чем меньше цифра после этих букв, тем толще и прочнее токопроводящая жила — стабильнее сигнал и меньше помех.
Максимальная длина для кабеля:
- AWG 32 — 1,5 м;
- AWG 28 — 5 м;
- AWG 24 — 8 м;
Дополнительные функции
Audio Return Channel, возвратный аудиоканал. Позволяет подключать всю мультимедийную систему двумя кабелями HDMI, без дополнительных оптических и аналоговых проводов. Один кабель соединяет плеер с аудиосистемой, а второй — аудиосистему с телевизором. Поддерживает передачу 16 каналов звука с минимальной задержкой.
Consumer Electronics Control, управление потребительской электроникой. Позволяет управлять всей техникой, соединённой через порты HDMI, при помощи одного пульта. В сеть CEC можно включить телевизор, аудиосистему, плеер, ресивер, игровую консоль и телеприставку. Важно, чтобы все кабели и устройства поддерживали эту технологию.
Ethernet
Встроенная линия для подключения смарт-телевизора к интернету или локальной сети. В кабелях стандарта HDMI 1.4 скорость передачи данных достигает 100 Мбит/с. Этого хватает для просмотра 4K-видео со скоростью до 30 кадров в секунду. В проводах HDMI 2.0 и выше скорость увеличена до 1 Гбит/с. Нужно для просмотра 4K- и 8K-видео со скоростью до 60 кадров в секунду.
Как подключить ТВ через кабель HDMI?
Определитесь с расположением портов в телевизоре — находятся на задней панели. Ищите широкий разъём в виде трапеции. Для обычного HDMI-кабеля нет разницы между штекерами. А вот у оптических моделей есть отдельные разъёмы для источника сигнала (Source или Input) и экрана (Screen, Display).


Если в телевизоре несколько портов HDMI, нужно сделать правильный выбор (информация есть в инструкции). Только один из них поддерживает возвратный аудиоканал, HDR, повышенную глубину цветности и другие технологии — подходит для плееров, компьютеров и игровых консолей, а остальные порты — для телеприставок, смартфонов и прочих устройств.
Вставьте штекер с одного конца провода в порт телевизора, а с другого — в разъём источника сигнала. Если вставить штекер не получается, проверьте, правильно ли вы его повернули.
Включите телевизор и нажмите кнопку Source (Input) на пульте. Выберите HDMI-порт, к которому подключили кабель. Настройте источник сигнала. Игровые консоли и плееры Blu-Ray распознают провод автоматически. В компьютерах с Windows 10 нужно открыть «Панель управления» — «Система» — «Дисплей» и выбрать телевизор внизу. В Mac OS «Меню Apple» — «Системные настройки» — «Мониторы».
Полученные знания помогут вам выбрать подходящий HDMI-кабель в каталоге «Эльдорадо». Мы предлагаем аксессуары известных производителей, включая Vivanco, Monster и Rombica.

- VGA
- HDMI
- DVI
- DisplayPort (DP)
- LAN (Ethernet)
Самое интересное, что современные телевизоры настолько универсальны, что у них есть сразу минимум два из них, а то и сразу все. Вот яркий пример:

На этом бюджетном Самсунге сразу 3 порта, используя которые можно подключить к нему ноутбук или ПК.
В то же время и на современной видеокарте компьютера есть два или три разных разъёма:
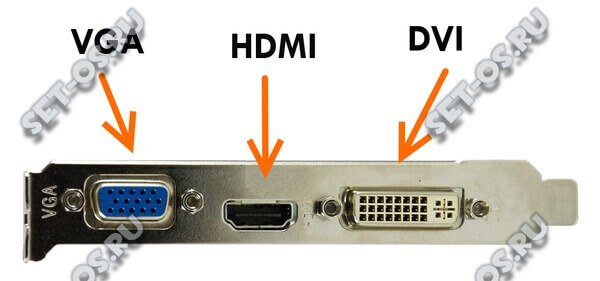
Ноутбуки, нетбуки и ультрабуки тоже не отстают:

Давайте рассмотрим каждый из вариантов подключения более подробно.
Аналоговый VGA

Цифровой DVI

Распространённый HDMI


Современный DisplayPort

Подключаем телевизор к компьютеру через LAN (Ethernet) порт
Наличие на ТВ LAN-разъёма позволяет подключить его к домашней локальной сети (ЛВС). Для этого Вам понадобится вот такое Ethernet-кабель стандарта cat 5e.

Причём соединить телевизор и компьютер можно как напрямую, так и через роутер. Это, пожалуй, лучший вариант для SMART TV, потому как позволяет дать ему доступ и к ПК, и к сети Интернет. А если у Вас есть сетевое хранилище типа NAS, то Вы ещё получите на телеке доступ к своим фильмам, фото и музыке.
Читайте также:

