Кабель переходник для подключения vga дисплея к raspberry zero 4b micro hdmi
Обновлено: 04.07.2024
Есть много старых мониторов - хоть и без HDMI, но ещё ого-го!
Решили подключать их к малинкам посредством переходника HDMI - VGA.
Включаю - монитор пишет "нет сигнала".
Малинка работает, в сети видится, автологон в сеанс на сервер происходит. Всё отлично!
Одно огорчает - нет картинки на мониторе.
Подключаюсь к малинке через веб-морду, перегружаю - вуаля! - картинка появляется!
Перегружаю по питанию (дёргаю из розетки) - картинки нет!
Я не понимаю, в чём разница, перегрузил я из веб-морды или из розетки? Кто-нибудь может объяснить?
Логи и конфиг прикрепляю.
Последний раз редактировалось Barvinok Вт апр 11, 2017 11:18 am, всего редактировалось 2 раза. Никто не сможет. Я бы убрал из конструкции втварь, поставил распбиан. Убедился, что проблема сохраняется. И дальше рыл гугл. Решение определённо не в втвари, а в параметерах config.txt. объяснить не смогуно у меня точно такое же поведение - сделал соседу батник по перезагрузке по сети. картинка есть всегда!
Но почему то разрешение низкое - перестаёт воспринимать
Думается мне, что решить можно с помощью edid.dat
Raspberry Pi энтузиаст писал(а): Какие значения подходят для моего дисплея?
Ваш HDMI монитор поддерживает только ограниченное количество форматов. Для того, чтобы определить какие форматы поддерживаются, используйте следующий метод.
Установите формат вывода изображения на VGA 60 Гц (hdmi_group=1 hdmi_mode=1) и загрузите Raspberry Pi
Выполните следующую команду, чтобы получить список режимов, доступных в формате CEA
/opt/vc/bin/tvservice -m CEA
Выполните следующую команду, чтобы получить список режимов, доступных в формате DMT
/opt/vc/bin/tvservice -m DMT
Выполните следующую команду, чтобы выяснить текущий видеорежим
/opt/vc/bin/tvservice -s
Введите следующую команду, чтобы получить детальную информацию о подключенном дисплее
/opt/vc/bin/tvservice -d edid.dat
/opt/vc/bin/edidparser edid.dat
Также рекомендуется использовать файл edid.dat при поиске решения проблем с использованием HDMI.
Эти команды можно исполнить из-под WTWare или обязательно Raspbian?
А ещё есть CUSTOM MODE
If your monitor requires a mode that is not in one of the tables above, then it's possible to define a custom CVT mode for it instead:
hdmi_cvt=<width> <height> <framerate> <aspect> <margins> <interlace> <rb>
Value Default Description
width (required) width in pixels
height (required) height in pixels
framerate (required) framerate in Hz
aspect 3 aspect ratio 1=4:3, 2=14:9, 3=16:9, 4=5:4, 5=16:10, 6=15:9
margins 0 0=margins disabled, 1=margins enabled
interlace 0 0=progressive, 1=interlaced
rb 0 0=normal, 1=reduced blanking
Fields at the end can be omitted to use the default values.
Note that this simply creates the mode (group 2 mode 87). In order to make the Pi use this by default, you must add some additional settings. For example, the following selects an 800 × 480 resolution and enables audio drive:
hdmi_cvt=800 480 60 6
hdmi_group=2
hdmi_mode=87
hdmi_drive=2
This may not work if your monitor does not support standard CVT timings.

Еще в 1980-х и 1990-х годах домашние компьютеры не использовали специальные мониторы для отображения операционных систем, приложений и игр.
В те дни все было намного проще. Вместо того, чтобы доплачивать за монитор, большинство владельцев домашних компьютеров и консолей были рады использовать свои телевизоры. Сейчас это может показаться странным, но 30 лет назад люди почти не думали игнорировать телевизионные программы, чтобы играть в видеоигры.
Для некоторых ситуация не сильно изменилась: игровые приставки часто подключаются к семейному телевидению. Но что касается компьютеров, модель ПК с выделенным монитором в конечном итоге получила широкое распространение. Было бы необычно видеть домашний ПК, подключенный к телевизору, даже если это не невозможно.

Если вы подумаете об этом, возможность подключения к различным типам дисплеев довольно гибкая. Это наверняка было в голове у разработчиков Raspberry Pi, когда они решали, как их пользователи могут использовать компьютер.
Несмотря на свои скромные размеры, Raspberry Pi поддерживает 5 методов вывода изображения на аппаратном уровне, этого достаточно, чтобы охватить практически любое устройство вывода, о котором вы только можете подумать.
Что говорят Создатели …
«Это очень дешевый ПК с Linux, устройство в духе 1980-х годов, устройство, которое превращает ваш телевизор в компьютер, подключается к телевизору, подключает мышь и клавиатуру, дает ему некоторую мощность и некоторый объем памяти, операционная система, и у вас есть компьютер. «
Несколько разных соединений поддерживаются от Raspberry Pi. Оригинальное устройство имеет HDMI и RCA, в то время как самая последняя модель, Raspberry Pi 3, имеет только HDMI и волшебный 3,5-мм медиа-порт.
Так как же использовать эти разъемы для подключения Raspberry Pi к монитору или телевизору?
Это получил HDMI!
Одна из самых интересных особенностей Raspberry Pi заключается в том, что каждая версия оснащена разъемом HDMI, а это означает, что любой человек с HDMI-совместимым телевизором (а это большинство людей в Северной Америке и Европе) может легко подключить устройство к своему гостиная телевизор.
Наряду с SD-картой и источником питания, кабель HDMI является одним из наиболее важных компонентов оборудования , вы можете использовать его с Raspberry Pi, а это означает, что теоретически вы можете подключить его к широкому выбору телевизоров и даже современных настольных компьютеров. мониторы.
HDMI вездесущ, доступен на оригинальной Raspberry Pi, ревизиях Model B, Raspberry Pi 2 и Raspberry Pi 3 Он также присутствует на Pi Zero. , хотя вам понадобится мини-адаптер HDMI для использования HDMI здесь.
К сожалению, не все телевизоры и мониторы имеют разъемы HDMI.
Использование адаптера HDMI-VGA
Если выбранный вами дисплей не имеет разъема HDMI, первое, что вам нужно сделать, это проверить, есть ли у него разъем VGA — D-образный разъем, который обычно встречался на компьютерных мониторах в течение последних 20 лет. нечетные годы Если ваш монитор совместим с VGA, то для использования Raspberry Pi с этим устройством или кабелем вам потребуется только адаптер HDMI-VGA.
Вам также нужно будет внести небольшие изменения в файл config.txt, который Raspberry Pi использует при загрузке.
Используя устройство чтения карт памяти на вашем настольном компьютере, вставьте SD-карту Raspberry Pi и откройте файл config.txt в предпочитаемом вами текстовом редакторе.
Ищите следующие строки:
Обе опции должны быть включены, что можно сделать, удалив символ хеша и сохранив. Эти параметры включают выход VGA через адаптер HDMI и устанавливают низкое разрешение экрана 640 x 480.
Если вы хотите более высокое разрешение, удалите хеш-символы из следующих строк:
Вам также необходимо отредактировать эти две строки, изменив hdmi_group на 2 и hdmi_mode на 16 . Не забудьте сохранить изменения перед безопасным удалением и заменой в вашем Raspberry Pi.
Вывод на дисплей с помощью RCA
На оригинальных Raspberry Pis A и B, вплоть до модели B + (2014), существует третий вариант отображения выходного сигнала — разъем RCA. Это находится на противоположной стороне устройства к порту HDMI, рядом с аудиопортом.

Используя стандартный композитный кабель RCA, вы можете подключить Raspberry Pi к любому совместимому телевизору (если у него нет HDMI, он почти наверняка имеет желтое гнездо RCA или SCART) и наслаждаться видеовыходом. Обратите внимание, что как только кабель HDMI будет подключен, Pi переключится на этот выход. RCA также можно переключить на SCART с помощью подходящего адаптера, что полезно, если на вашем дисплее нет ни разъемов RCA, VGA или HDMI.
В зависимости от разрешения экрана вам может потребоваться изменить способ отображения окон в Raspberry Pi. Это повлияет на вас, если у монитора низкое разрешение, но, изменив настройки пересканирования в config.txt, вы можете настроить видеовыход в соответствии с вашим монитором.
Нет вариантов? Попробуйте разъем TRRS 3,5 мм
Наконец, у Raspberry Pi есть едва используемый секрет. Начиная с Raspberry Pi Model B +, он оснащен почти волшебным 3,5 мм медиа портом. Способный обрабатывать как видео, так и аудио, вы можете использовать соединительный кабель в порту TRRS для подключения к стандартным разъемам RCA. Вы найдете один из них на ModMyPi или Amazon всего за несколько долларов.
TRRS является более дешевым и более энергоэффективным портом, чем старый стандартный разъем RCA, поэтому его теперь можно найти на платах Raspberry Pi Model B. Не пропустите эту опцию!
Ленточный разъем DSI дисплея
Устройства Raspberry Pi от модели A до Raspberry Pi 3 модели B имеют ленточный разъем, порт Display DSI. Это предназначено для подключения к выделенному дисплею Raspberry Pi, стандартному и сенсорному.
Взгляните на наш учебник о том, как наилучшим образом использовать этот порт на официальном сенсорном дисплее, или просто посмотрите видео.

Raspberry Pi продолжает оставаться удивительно гибким устройством (начните с нашего неофициального руководства неофициальное руководство неофициальное руководство ), удивляя пользователей множеством разных способов. У вас есть уникальный способ подключения к дисплею?

Давно хотел себе штатный выдвигающийся дисплей, мониторил объявления и решил купить сразу же, как только появился вариант. Не стал ждать, пока появятся какие-то варианты подешевле. Время идет, пробег растет, купил за 10000р весь комплект навигации с проводкой в отличном состоянии. Я уже заранее знал, что это будет необычный проект. Возможно, кому-то покажется он неоправданно дорогим, но мне было интересно собрать его, а не просто вклеить туда планшет вместо экрана.

Для начала нужно было вынуть штатный дисплей из корпуса, для чего он был вскрыт (всего 4 защелки). Его шлейф тоже был удален, оставлен только шлейф механизма (он узкий, по сравнению со шлейфом дисплея):


Самое сложное было — увеличить окно под новый дисплей. Резал пластик диском по дереву, используя шуруповерт на малых оборотах. Чтобы было все ровно, заранее начертил линии на корпусе и приклеивал металлическую линейку на двусторонний скотч, по ней и резал:


По подключению механизма — изобретать велосипед не стал, информацию взял отсюда , за что hoshikuzu спасибо, все отлично описано, в картинках.)

Единственное, что меня не устраивало в штатном подключении — это то, что при закрывании машины дисплей заезжал, а RPi выключалась сразу. Все бы ничего, но если выходишь всего на 3-5 минут из машины, системе снова приходится загружаться. Поэтому в схему питания я добавил реле задержки выключения. Питание для RPi я взял от свободного контакта в блоке предохранителей, на котором был постоянный плюс, от него же питание кинул на ACC-контакт механизма (через НО контакты реле задержки) а управляющее напряжение я взял от предохранителя прикуривателя через дополнительный предохранитель:
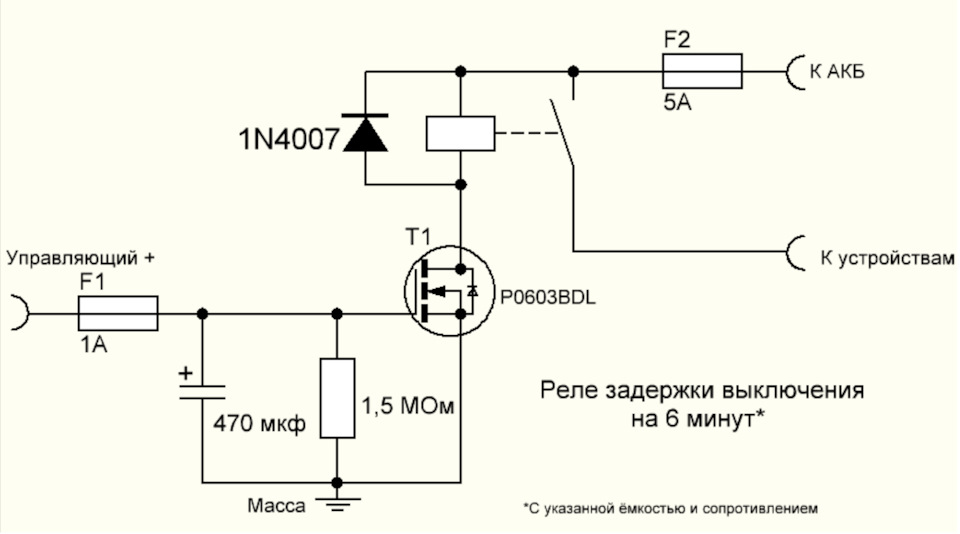
Также нужно учесть, что между предохранителем управляющего провода и затвором транзистора должен быть подключен диод (анод к предохранителю, катод к затвору), иначе после выключения зажигания конденсатор реле задержки будет мгновенно разряжен.
Хотя плата Raspberry Pi Zero W имеет в своем составе HDMI выход, позволяющий подключать к ней полноценные мониторы, тем не менее, в условиях, когда пространство ограничено, возникает необходимость подключения к плате дисплеев меньших размеров. Поэтому в данной статье мы рассмотрим подключение к плате Raspberry Pi Zero W TFT ЖК дисплея с диагональю 3,5 дюйма. Данный дисплей легко подключается к плате и с него удобно управлять различными внешними устройствами (например, датчиками) подключенными к плате Raspberry Pi Zero W. Ранее на нашем сайте мы рассматривали подключение данного дисплея к плате Raspberry Pi.

Для удаленного управления платой Raspberry Pi Zero W и установки на нее необходимых драйверов для работы с TFT ЖК дисплеем мы будем использовать программное обеспечение MobaXterm, которое ранее мы рассматривали в статье про первоначальную настройку платы Raspberry Pi Zero W без использования монитора.
Необходимые компоненты
- Плата Raspberry Pi Zero W (купить на AliExpress).
- TFT ЖК дисплей диагональю 3,5 дюйма (купить на AliExpress).
Общие принципы работы TFT ЖК дисплея
Рассматриваемый в данной статье TFT ЖК дисплей имеет резистивный сенсорный экран диагональю 3,5 дюйма и совместим с любыми платами из семейства Raspberry Pi. Данный дисплей имеет разрешение 480x320 пикселов, цвет каждого его пиксела кодируется 16 битами. Дисплей легко размещается сверху платы Raspberry Pi Zero W и запитывается от ее контакта Vcc. Взаимодействие с дисплеем осуществляется с помощью интерфейса SPI. При подключенном данном дисплее к плате можно также дополнительно подключить и обычный монитор через разъем HDMI. Дисплей поддерживает подключение к плате Raspberry Pi Zero W по технологии "plug and play", что означает, что перезагрузка платы при его подключении не требуется. Максимальная частота интерфейса SPI у данного дисплея составляет 32 МГц, что позволяет воспроизводить на нем фильмы и играть в компьютерные игры.

TFT ЖК дисплей 3,5 дюйма содержит 26 контактов на своей обратной стороне, с помощью которых осуществляется его подключение к плате Raspberry Pi Zero W. С помощью данных контактов осуществляется взаимодействие по интерфейсу SPI между платой и дисплеем, а также подача на него питания с контактов платы 5V и 3.3V. Назначение контактов (распиновка) приведено в следующей таблице.
Теперь рассмотрим подключение этого дисплея к нашей плате.
Подключение 3.5” TFT ЖК дисплея к плате Raspberry Pi Zero W
Подключить данный дисплей к плате Raspberry Pi Zero W достаточно просто. У платы Raspberry Pi Zero W 40 контактов, а у дисплея – 26, поэтому удостоверьтесь в том, что вы подключили эти контакты к плате правильно. Лента контактов типа "мама" достаточно плотно входит в контакты платы типа "папа". Для подключения дисплея необходимо выровнять эти контакты друг напротив друга и немного нажать на верхнюю часть TFT ЖК дисплея. Внешний вид подключенного к плате Raspberry Pi Zero W 3.5” TFT ЖК дисплея выглядит следующим образом.

Подготовка платы Raspberry Pi Zero W к работе с 3.5” TFT ЖК дисплеем
После того как вы подключите дисплей к плате Raspberry Pi Zero W и подадите на плату питание, вы увидите на дисплее пустой белый экран, что будет то, что на плату не установлены необходимые драйверы для работы с дисплеем. Для удаленного управления платой Raspberry Pi Zero W мы в данном проекте будем использовать программу MobaXterm, но вы также можете использовать программу PuTTY если вам более удобно с ней работать.
Предполагается, что на вашу плату Raspberry Pi Zero W уже установлена операционная система и она полностью готова к работе, если же нет – то можете прочитать статью на нашем сайте про первоначальную настройку данной платы без использования монитора. В данном проекте мы будем использовать программу MobXterm в режиме SSH для удаленного управления платой Raspberry Pi Zero W и доступа к ее окну терминала.
Для подготовки платы Raspberry Pi Zero W к работе с 3.5” TFT ЖК дисплеем выполните следующую последовательность шагов.
Шаг 1. В окне терминала платы введите следующую команду:
Читайте также:

