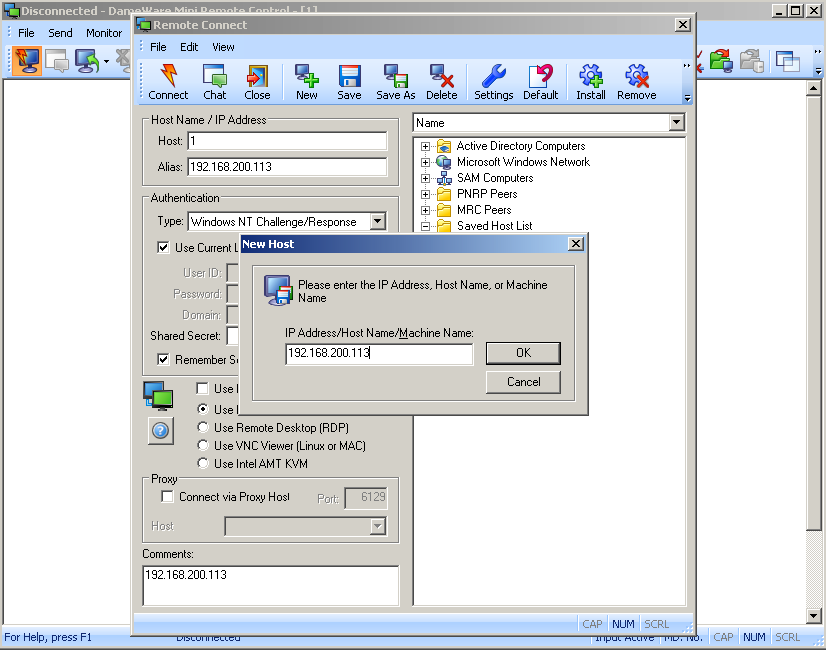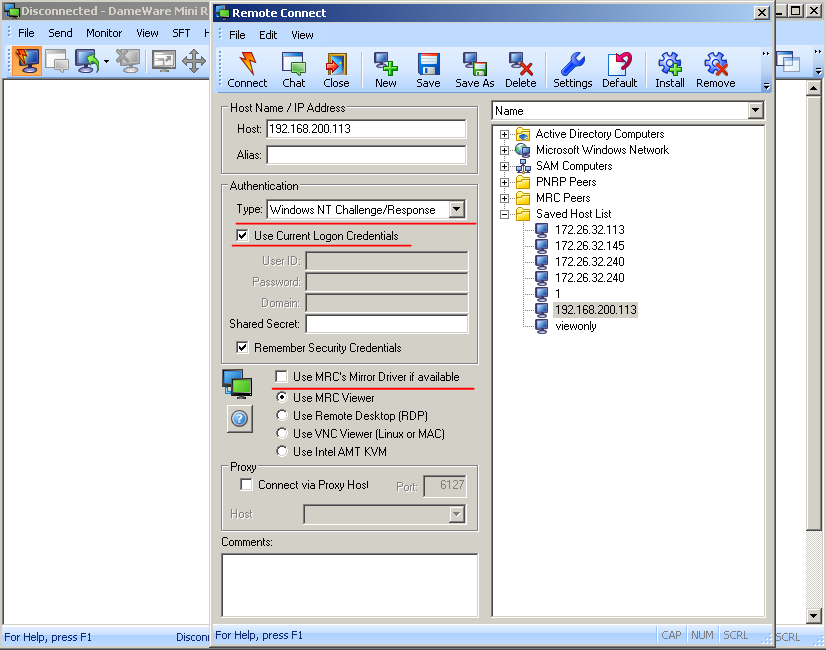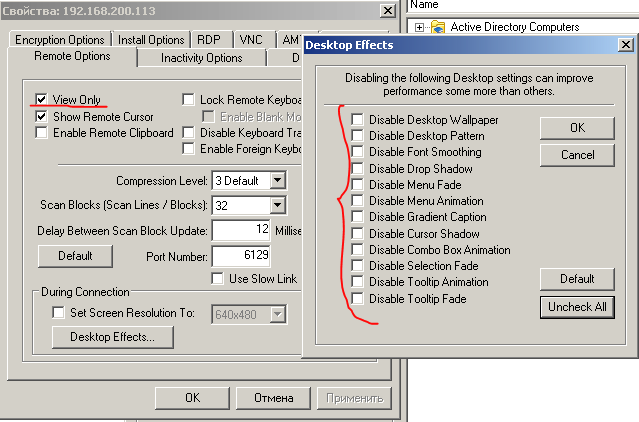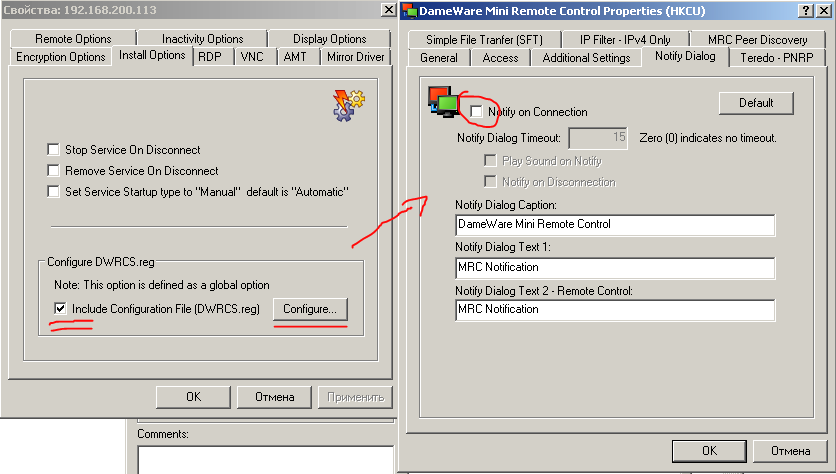Как активировать dameware 12
Обновлено: 03.07.2024
Программное обеспечение SolarWinds DameWare Mini Remote Control является мощным решением удаленного контроля ПК, позволяющим подключаться к дистанционным десктопам, ноутбукам и серверам для решения возникающих проблем. Продукт SolarWinds DameWare Mini Remote Control уже на протяжении 10 лет используется тысячами IT-администраторов по всему миру и предоставляет полную поддержку операционных систем Mac OS X, Windows и Linux. SolarWinds DameWare Mini Remote Control отличается простотой в установке и сопровождении, позволяя быстро подключаться к компьютерам, за которыми работают конечные пользователи, и оказывать им требуемую помощь.
- Простой удаленный контроль. DameWare MRC значительно ускоряет предоставление совместного доступа к десктопам и предлагает инструменты, необходимые для простого решения проблем удаленных пользователей.
- Совместный доступ к ПК. Оказывая удаленную поддержку или решая проблемы с компьютером в процессе совместного доступа к нему, администраторы могут взаимодействовать с дистанционной системой так же, как если бы они сидели за этим ПК.
- Подключение к автоматизированным машинам. DameWare MRC позволяет подключаться к компьютерам с/без разрешения конечных пользователей – при помощи мандата администратора. Реализована возможность работы с выключенными ПК с функцией Intel vPro AMT – для дистанционного перевода системы в режим сна и обратно.
- Функция чата. Благодаря встроенному чату в DameWare MRC администраторам удобно общаться в режиме онлайн с удаленными пользователями в процессе настройки и отладки их компьютеров.
- Создание скриншотов. Снимки экрана удаленного ПК фиксируются в один клик – эта опция необходима при работе с заявками Help Desk или во время документирования конфигураций ПК для обращения к ним в будущем.
- Опции привилегированного удаленного доступа. В распоряжении администраторов – функция гибкой настройки прав доступа к удаленным компьютерам на базе ролей в организации. Например, можно потребовать от не-администраторов попросить разрешения у конечных пользователей, прежде чем подключиться к их компьютерам, а администраторы будут подключаться без такого запроса.
- Автоматическое развертывание агентов удаленного доступа. DameWare MRC позволяет создавать MSI-пакеты для сетевой установки программных клиентов на любое число ПК, включая возможность развертывания любых администраторских настроек.
- Поддержка аутентификации смарт-картой. Администраторы могут удаленно подключаться к компьютеру и входить в систему с помощью смарт-карты, что обеспечивает высокий уровень защиты данных.

БУДЬТЕ В КУРСЕ ЛУЧШИХ ПРЕДЛОЖЕНИЙ И НОВЫХ ОБЗОРОВ
СЛЕДИТЕ ЗА НАМИ В СОЦИАЛЬНЫХ СЕТЯХ
СЛЕДИТЕ ЗА НАМИ В СОЦИАЛЬНЫХ СЕТЯХ
КАРТА САЙТА
© 2021 EXOTICSOFT
программное обеспечение

КАРТА САЙТА

© 2021 EXOTICSOFT
программное обеспечение

СОГЛАСИЕ НА ОБРАБОТКУ ПЕРСОНАЛЬНЫХ ДАННЫХ
Согласно Федеральному закону № 152-ФЗ «О личных данных» от 27.07.2006 года, вы даёте согласие на обработку персональных данных, компания «Экзотик Софт» получает право на сбор, защиту, детализацию, систематизацию, накопление, применение и распространение (включая передачу) полученной информации.
Цель обработки индивидуальных сведений – достижение результативного выполнения заказов, соглашений и остальных обязательств, которые возложены на компанию.
В этой статье мы расскажем как настроить данный компонент для скрытого слежения за компьютером пользователя в локальной сети.
Итак начнем с самого главного:
Mini Remote Control является частью пакета DameWare Remote Support и дает администраторам возможность подключения и управления к удаленным машинам через интернет или локальную сеть.
Оставим в сторону моральную сторону вопроса "зачем скрытно то?", ответив по простому "задача руководством поставлена - надо исполнять"
Несмотря на то, что утилита позволяет управлять компьютером, мы будем рассматривать настройки именно скрытного ( то есть абсолютно) незаметного для пользователя подключения к его компьютеру, за тем, что бы наблюдать, что же сотрудник делает в это самое время.
Программа не является "хакерской" и если кто то думает, что с помощью этой утилиты он сможет подключиться к компьютеру подружки в другом конце страны, без её "разрешающих" действий тот сильно ошибается.
Что же эти за разрешающие действия ?
1. Вы должны знать параметры учетной записи (логин и пароль), обладающей правами локального администратора на удаленной машине.
2. "File & Printer Sharing" должен быть разрешен на удаленной машине.
3. Общий ресурс Admin$ должен существовать на удаленной машине.
4. Все необходимые порты для File & Printer Sharing (137-139/445) должны быть открыты на всех маршрутизаторах и межсетевых экранах между локальной и удаленной машинами.
5. Все необходимые порты для File & Printer Sharing (137-139/445) должны быть открыты в персональном межсетевом экране на удаленной машине (например, XP-SP2, ZoneAlarm и т.п.).
6. Удаленная машина должна работать под управлением Windows
7. Ну и естественно необходимо открыть на маршрутизаторе(ах) порт, который вы указали в клиентском сервисе Mini Remote Client Agent Service как порт для связи (по умолчанию TCP 6129).
Не маленький список, не правда ли ? :)
Ну а если девушка Вам доверилась и дала админский доступ стоит обратить на неё внимание и возможно даже связать с ней свою судьбу. В пору тотального человекаНЕлюбия, доверие девушки Вам, в таком деле, как полный доступ к своему компьютеру, это очень важный признак.
Ну а если девушка самостоятельно выполнила все семь вышеописанных пункта, то это просто мечта, а не девушка.
Хотя, оставим романтику и вернемся на грешную землю.
На работе все не так. Тут "человек человеку - сотрудник" и никаких фривольностей касающейся конфиденциальной информации и коммерческой тайны быть не может. Но с другой стороны именно на работе все 7 пунктов выполняются легко групповыми политиками и применяются на все компьютеры организации.
И у некоторых администраторов появляется непреодолимое желание воспользоваться таким преимуществом и заглядывать во все мониторы других сотрудников, включая, о ужас, компьютеры руководства.
Но мы рассматриваем, правильного администратора принцип которого "чем меньше знаешь, вне своей компетенции - тем крепче спишь" и задача для него, поставленная руководителем, состоит в следующем: "Подключится незаметно к компьютеру другого сотрудника, так что бы он ничего не заметил"
Описание подключения
Итак начало простое. Вводим IP адрес удаленного компьютера к которому хотим подключиться
Далее указываем что подключаться будем под текущей учетной записью домена Actrive Directory. Вы же администратор на той машине? Если нет, то смотрите 1 пункт, обязательных для работы с DaweWare Mini Control.
Последнее что надо сделать здесь, это отключить Use MRC`s Mirror Driver if available.
Если Вы этого не сделаете, то при подключении к удаленному компьютеру, пользователь увидит уведомление что его цветовая схема Windows 7 изменилась. А зачем нам так "палиться"?
Далее идем в раздел Settings и изменяем следующее
Сначала ставим галочку о том что нам нужен только просмотр удаленного стола, без управления и перехвата мыши, а в разделе Desktop Effects, убираем все галочки, дабы у удаленного пользователя не изменился рабочий стол и исчезла бы его заставка.
И остался последний этап, и конечно же самый важный :)
В разделе Install Options сконфигурируем файл DWRCS.reg в частности в окне NotifyDialog отключим показывать уведомление удаленному пользователю, о том что к вам сейчас подключился удаленный компьютер с таким именем и под такой то учеткой.
Сами понимаете ни о какой скрытности подключения не может быть речи если вы забыли снять эту галку.
Но вот в принципе все.
Теперь Вы можете с спокойной душой и не боясь последствий ( кроме угрызений совести), лазать по компьютерам сотрудников.
Удаленный пользователь никогда вас не сможет заметить, он лишь может увидеть в сервисах установленную службу DameWare Mini Control, и понять что теоретически к его компьютеру могут подключится.. Он его конечно же может удалить, но в локальной/доменной сети это не поможет. Эта служба заново незаметно установиться как только администратор захочет увидеть чем сотрудник занимается в данный момент.
Как работают удаленные подключения Dameware
Чтобы инициировать удаленный сеанс, вам необходимо установить клиент Dameware на свой компьютер, а затем установить агент клиента на удаленном компьютере. Затем вам также необходимо настроить три серверных компонента, которые входят в установочный пакет. Конечно, вы можете развернуть Dameware в автономном режиме, и тогда вам не придется устанавливать серверные компоненты. Но все это зависит от типа и размера вашей организации. Если вас это немного сбивает с толку, вы можете проверить наш полный обзор службы удаленной поддержки Dameware, чтобы быть в курсе последних событий.
Итак, когда вы хотите подключиться к удаленному компьютеру, вы просто вводите его IP-адрес в клиенте Dameware и отправляете запрос на подключение. Затем агент клиента на главном компьютере получит запрос, и вы сможете начать удаленный сеанс. Если вы подключаетесь к компьютерам в своей сети, процесс очень прост. Однако, если удаленный компьютер находится в другой сети, вы не сможете связаться с ним, пока не откроете определенные порты на их маршрутизаторах. Агент клиента Dameware использует порты 6129, 6130, 6132 и 6133 для прослушивания входящих запросов на соединение, и эти порты наверняка будут закрыты для большинства маршрутизаторов.
Почему порты закрываются в первую очередь
Все важные порты Dameware и почему они должны быть открыты
Если у вас есть знания о перенаправлении портов, это может быть вся необходимая информация. Если нет, то оставайтесь здесь, пока мы пройдем пошаговый процесс открытия портов на вашем маршрутизаторе, а также на вашем брандмауэре.
Процесс будет отличаться в зависимости от маршрутизатора, поэтому воспринимайте это как общее руководство. Я постараюсь выделить, как этот процесс зависит от некоторых распространенных маршрутизаторов, но если ваш маршрутизатор не упоминается, вы все равно можете использовать свою интуицию, чтобы руководство работало.
Шаг 1. Войдите в веб-интерфейс вашего роутера.
Для этого откройте предпочтительный браузер, введите IP-адрес маршрутизатора в адресной строке и нажмите клавишу ВВОД. Большинство маршрутизаторов используют 192.168.0.1 или 192.168.1.1 в качестве своих IP-адресов, но если они вам не подходят, вы можете выполнить быструю проверку через командную строку.

Если вы используете Windows, откройте командную строку и используйте команду ipconfig. Появится ряд параметров, среди которых вы увидите шлюз по умолчанию. Это адрес вашего роутера.

Как проверить свой шлюз по умолчанию
Если вы используете компьютер Mac, откройте Терминал и используйте команду netstat –nr, а если вы снова используете Linux, откройте терминал и затем используйте команду ip route | grep по умолчанию.
Теперь вы должны быть на странице входа в систему вашего роутера, где вам будет предложено ввести данные для входа. Опять же, эти детали будут отличаться в зависимости от маршрутизатора. Для маршрутизаторов D-Link и Belkin используйте Admin в качестве имени пользователя, а затем оставьте поле пароля пустым. Если вы используете Linksys, Asus, DrayTek, TP-Link или маршрутизатор TRENDnet, используйте admin в качестве имени пользователя и пароля. Для других типов маршрутизаторов выполните поиск в Интернете, чтобы установить данные для входа по умолчанию.
Шаг 2. Настройте порты
Но сначала вам нужно будет найти настройки переадресации портов. В моем случае я использую маршрутизатор D-Link, поэтому я просто перейду к расширенным настройкам, и опция будет доступна как Advanced Port Forwarding Rules. Для других вариант может быть доступен как виртуальный сервер, в то время как другие будут откровенно отмечены как переадресация портов. Если у него есть оба варианта, вы можете использовать любой из них.

Кроме того, для некоторых маршрутизаторов, таких как Linksys, этот параметр будет доступен не в разделе «Расширенная настройка», а в разделе «Приложения и игры». Я включил скриншоты для большинства основных маршрутизаторов.

Перенаправление портов маршрутизатора Asus

Перенаправление портов маршрутизатора Linksys

Перенаправление портов NETGEAR

Belkin Port Forwarding
Вы прибыли в секцию переадресации порта. Следующим шагом является заполнение обязательных полей, которые практически одинаковы для каждого маршрутизатора. Это; имя службы / имя порта, номер порта, используемый протокол (TCP / UDP) и, конечно же, внутренний IP-адрес, на который вы пересылаете.

Настройка портов Dameware на D-Link
Как только детали будут заполнены, сохраните настройки, и все готово. Обязательно отметьте кнопку включения, если она есть. Теперь порты должны быть открыты, если они не заблокированы встроенным брандмауэром компьютера. В этом случае вам нужно будет выполнить следующие шаги.
Как включить переадресацию портов в брандмауэре Windows
1. Откройте панель управления, перейдите в раздел «Система и безопасность» и откройте брандмауэр Защитника Windows. Или просто выполните поиск по брандмауэру в строке поиска, и он все равно приведет вас туда.

Открытие брандмауэра Windows
2. Перейдите к расширенным настройкам и на левой панели вы увидите параметр «Правила для входящих подключений». Щелкните его правой кнопкой мыши и выберите параметр «Новое правило». Или же перейдите к панели «Действия» в правой части окна и нажмите «Новое правило». Вам будет предложено выбрать тип правила, которое вы хотите создать, и в нашем случае вам нужно щелкнуть порт, а затем Далее.

Перенаправление портов в брандмауэре Windows
3. Введите номера портов, которые вы хотите разрешить. Но сначала укажите, применяется ли правило к соединениям TCP или UDP. Dameware Remote Support использует TCP-соединение.

Брандмауэр Windows для перенаправления портов
При перечислении количества портов, как в нашем случае, разделяйте их запятыми. Или вы можете использовать опцию диапазона, где вместо перечисления количества последовательных портов вы просто указываете диапазон. Например, вы можете использовать 500-512 вместо перечисления всех портов между ними.
4. Выберите параметр Разрешить подключение на следующей вкладке и установите все флажки, когда будет предложено выбрать, где применяется правило. Затем дайте правилу имя и завершите процесс. И все готово. Чтобы удалить правило, щелкните его из списка правил в средней панели, а на правой панели вы увидите параметр удаления.

Перенаправление портов брандмауэра Windows
На этом этапе вы должны иметь возможность успешно инициировать удаленное соединение с компьютерами за пределами вашей внутренней сети. Однако есть еще один шаг, о котором многие забывают, но один очень важный. Я говорю об изменении внутреннего IP-адреса, на котором вы перенаправили порты с динамического на статический.
Если вы используете DHCP для назначения IP-адресов своим устройствам, то в какой-то момент он назначит новый адрес удаленному компьютеру. Это означает, что вам придется снова пройти весь процесс переадресации портов, используя новый адрес. Этот следующий шаг предназначен для того, чтобы IP-адрес удаленного компьютера не изменился через некоторое время.
Как назначить статический IP-адрес вашему устройству
1. Откройте командную строку, введите команду ipconfig / all и запишите следующую информацию. Ваш IPv4-адрес, маска подсети, шлюз по умолчанию и DNS-серверы.

Командная строка ipconfig all
2. Откройте панель управления, перейдите в раздел «Сеть и Интернет» и нажмите «Центр управления сетями и общим доступом». Как только это будет сделано, нажмите на опцию «Изменить настройки адаптера» на левой панели.

Изменение настроек адаптера
3. Щелкните правой кнопкой мыши параметр Ethernet и перейдите в свойства. В перечисленных элементах найдите параметр с надписью «Протокол Интернета версии 4 (TCP / IPv4)», выберите его и нажмите «Свойства».

Открытие портов в брандмауэре Windows
4. Заполните информацию, которую вы собрали на шаге 1, в соответствующие поля и затем нажмите OK.
DameWare NT Utilities (DNTU) – это средство управления корпоративными системами на платформе Windows NT/2000/XP/2003/Vista, позволяющее администраторам обойти ограничения Microsoft Management Console (MMC). DNTU включает большое количество средств администрирования.
Яндекс.Браузер - быстрый и простой в использовании веб-браузер с "облачными" сервисами, созданный на движке WebKit и оболочке Chromium. Особенности:• безопасность, гарантируемая проверкой ссылок с помощью Safe Browsing и скачиваемых файлов системой "Лаборатории Касперского";• современный минималистический интерфейс поможет удобно переходить по веб-сайтам и предложит нужные элементы управления именно тогда, когда они на самом деле понадобятся;•&n.
MSI Afterburner - функциональная утилита от компании MSI, которая предназначена для разгона видеокарт NVIDIA и AMD. Особенности: Создан на основе ядра RivaTuner Расширяемая пользователем архитектура Основные функции разгона и управления вентиляторами Поддержка основных функций захвата экрана Расширенное управление вентиляторами Мониторинг состояния оборудования Система автоматического управления профилями Дает больше свободы хардкорным оверклокерам. Что нового.
Mozilla Thunderbird - бесплатная программа для работы с электронной почтой от Mozilla, поддерживает протоколы SMTP, POP3, IMAP и RSS.Особенности:• имеет встроенный HTML редактор, который создает довольно компактный код;• поддерживает всевозможные кодировки, расширяется за счет дополнительных модулей и фильтрует рекламу, а также нежелательную корреспонденцию;• интерфейс программы прост и удобен в использовании, поддерживает.
Telegram — десктопная версия популярного мессенджера для мобильных устройств. Телеграм является одним из самых защищенных мессенджеров, обеспечивает полную конфиденциальность пользователей и использует механизмы удаления всех следов переписки не только на устройстве, но и на серверах. Особенности:• быстрая регистрация и привязка аккаунта к номеру мобильного телефона;• мгновенная синхронизация чатов между всеми устройствами;• &nb.
Adobe Photoshop для Mac — самый популярный графический редактор в мире, который используется как новичками, так и профессионалами. Приложение позволяет вносить практически любые изменения в изображения, уровень которых ограничивается лишь мастерством пользователя. Особенности: огромный функционал программы; библиотека дополнительных расширений для более профессиональных возможностей; работа с несколькими изображениями одновременно; интеграция со всеми продуктами от Adobe Cor.
Microsoft Word for Mac для Mac — бесплатный офисный компонент для пользователей компьютеров на Mac OS. Сочетает в себе все необходимые функции для просмотра и редактирования текстовых документов. для удобства работы предусмотрено две среды: рабочая и записи, для исключения внесения случайных изменений в документ; поиск по документу; галерея инструментов идентичная таковой в приложении для Windows; полная совместимость со всеми форматами Microsoft Word; создание макросов для автомат.
uTorrent — версия самого популярного p2p-клиента для компьютеров с установленной Mac OS. Позволяет скачивать файлы из пиринговых сетей с максимальной скоростью благодаря многопотоковой загрузке из различных источников. Особенности: небольшой размер; интерфейс идентичный Windows—версии; работает с torrent файлами и magnet ссылками; возможность загружать несколько раздач одновременно, а также управлять скоростью и, приоритетом загрузок; работа в фоновом режиме; приложе.
ABBYY FineReader Express Edition for Mac - это простая и удобная в использовании OCR-программа, которая позволяет с высокой точностью конвертировать отсканированные документы и файлы изображений в различные электронные форматы. ABBYY FineReader Express Edition for Mac сохраняет исходное оформление документов, тем самым, уменьшая необходимость перепечатывания и хранения бумажных документов.Программа позволяет конвертировать изображения из форматов TIFF, TIF, PNG, JPG, JPEG, JP2, J2K, BMP, PCX, DC.
Wine - это не эмулятор Windows, как думают многие, а альтернативная реализация API Windows 3.x и Win32 (кстати, и расшифровывается Wine как "Wine Is Not Emulator").Wine позволяет конечному пользователю выполнять в unix-системах (и Linux) многие приложения, написанные для ОС Windows.
Fedora Workstation - надежная, удобная и мощная операционная система для ноутбука или настольного компьютера. Она поддерживает широкий спектр разработчиков, от любителей и студентов до профессионалов в корпоративных средах.
Представлен релиз 32-разрядного дистрибутива Runtu LITE 18.04, основой которого является пакетная база релиза Bionic Beaver 18.04 LTS. Сборка имеет минимальный набор пользовательского ПО с возможностью установки на жёсткий диск. В составе предустановлены программы для работы с Интернет, воспроизведение аудио- и видеоконтента, настройки рабочего окружения.
Богатый набор Русско-Английских и Англо-Русских словарей для StarDict
Smart Driver – удобный радар камер и ДПС, а так же видеорегистратор в одном приложении. Предупредит где камеры ГИБДД на дороге, в том числе укажет их тип:– камера только на скорость, в том числе "Стрелка"– камера на стоп–линию и проезд на красный– камера на полосу общественного транспорта и обочину– стационарный пост ДПС– парная камеры, контролирующие среднюю скорость на участке дороги ( "Автодория")– камера смотрящая "в спину"– засада ДПС ил.
это популярный браузер с возможностью сжатия трафика через собственные сервера. Возможности программы: Сжатие страницUC Browser сэкономит более 90% трафика благодаря технологии сжатия страницСтабильное соединение с ИнтернетСобственная технология Free-link обеспечивает стабильную связь с серверамиМощный поискВ браузер встроены различные популярные и мощные поисковые сервисыМногооконностьВы можете переключаться между открытыми страницами по своему желаниюНавигация по сайтамНавигация содержит в с.
Приложение «Медитация для начинающих» можно скачать бесплатно на Android. Медитация на русском - антистресс-практика, которая изменит Вашу жизнь. Она научит расслабляться во время стресса. Пройдите базовый курс медитации для начинающих с помощью приложения, чтобы научиться снимать стресс, загляните внутрь себя, прислушайтесь к своим мыслям и своему организму, научитесь самостоятельно осознавать свои страхи и тревоги. Следите за своим дыханием. Для Вашего удобства медитация н.
TuneIn Radio для iOS - пожалуй самый мощный сервис для прослушивания онлайн радиостанций и подкастов со всего мира совершенно бесплатно. Особенности: более 100 000 уникальных радиостанций со всего света; прослушивание в режиме реального времени и отложенное воспроизведение; около 6 000 000 пользовательских подкастов; возможность работы с Apple Watch; лента событий в которой также отображается очередь воспроизведения; возможность добавления станций и подкастов в избранное; простой интуит.
Яндекс Музыка для iOS - клиент популярного музыкального сервиса для устройств Apple. С его помощью можно прослушивать онлайн музыку любимых исполнителей в высоком качестве совершенно бесплатно.Особенности: удобный поиск композиций по исполнителю, названию группы и жанру. Также учитываются предпочтения пользователя; рекомендации основанные на основе уже прослушанных и отмеченных песен; создание собственных интернет-радиостанций с возможностью поделиться ссылкой в социальных сетях и мессендже.
YouTube для iOS - популярный видеохостинг, получивший признание пользователей со всего мира. С обновленным интерфейсом, приложением стало пользовать еще удобнее, теперь можно пользоваться абсолютно всеми возможностями веб-версии сервиса на своем iPhone.Особенности: просматривайте контент других пользователей или выкладывайте свой; возможность проведения прямых трансляций; функции настройки качества воспроизводимого видео; возможность оставить комментарии к роликам, а также подписаться на п.
Читайте также: