Как анимировать деревья в 3ds max
Обновлено: 07.07.2024
Вы, наверное, удивитесь, если узнаете, что трехмерная анимация родилась гораздо раньше, чем появились компьютеры.
Само понятие анимации в примитивном виде было знакомо человеку еще пять тысяч лет назад. Например, не так давно во время археологических раскопок на юго-востоке Ирана обнаружили глиняный кубок, на котором отчетливо сохранились рисунки. На этих изображениях можно увидеть козленка, который подпрыгивает и срывает зубами листья в разные моменты времени. Когда человек переводил взгляд с одного такого изображения на другое, картинки "оживали".
В XIX веке появилось множество разных устройств, которые "оживляли" ряд картинок. Например, одно из подобных устройств, зоотроп, представлял собой барабан, внутри которого находилось большое количество похожих картинок, которые немного отличались друг от друга. На таких изображениях были запечатлены кадры простого циклического действия, например прыжок ребенка со скакалкой, бег страуса и т. д. Глядя в щели в корпусе вращающегося барабана, зритель видел "ожившие" картинки.
С появлением кинематографа возникла кукольная анимация , которую можно считать первой трехмерной анимацией. Куклы размещались на съемочной площадке, аниматоры устанавливали их положение, после чего снимался кадр . Затем положение рук, ног и прочих частей тела персонажей изменялось, и снимался следующий кадр . И так - пока мультфильм не был готов.
Фактически, анимация , которая создается в 3ds Max , является прямым наследником кукольной анимации. Принцип ее создания остался таким же, однако сегодня, благодаря более совершенным техническим средствам, процедура упрощена. Главным преимуществом компьютерной анимации перед кукольной является то, что для "оживления" виртуальных кукол аниматору не нужно работать над каждым снимком фильма, а достаточно делать это лишь выборочно.
В основе компьютерной анимации лежит понятие ключевых кадров. Вместо того, чтобы задавать положение объектов в каждом кадре, 3D-аниматору достаточно показать программе начальное и конечное положения предметов съемки, а движение во всех промежуточных кадрах будет просчитано автоматически на основе этих данных. Кадры, в которых указывается положение объектов, и называются ключевыми.
Анимация по ключевым кадрам
Заставить объекты двигаться на экране с помощью 3ds Max совсем несложно. Самый удобный способ - использование режима автоматического создания ключевых кадров. Что это означает? Представьте себе, что вам нужно сделать сцену с двигающимся чайником. Для создания этой простейшей анимации необходимо выполнить три действия.
- Включить режим автоматического создания ключевых кадров анимации, нажав кнопку Auto Key (Автоключ), которая расположена под шкалой анимации.
- Передвинуть ползунок анимации, установив его на какой-нибудь следующий кадр.
- Изменить положение объекта в пространстве.
Если вы попробуете после этого воспроизвести анимацию с помощью кнопки Play Animation (Воспроизвести анимацию), которая расположена под шкалой, то увидите, как чайник перемещается в окне проекции.
Когда вы переместили объект в режиме автоматического создания ключевых кадров, вы указали начальную и конечную координаты чайника, а на основе этой информации 3ds Max определила положение объекта в каждом из промежуточных кадров.
Данный способ позволяет анимировать любые параметры объекта. Например, анимируя значение параметра Opacity (Непрозрачность) в настройках материала объекта, можно сделать анимацию, в которой объект постепенно будет становиться невидимым, а задав многократно в ключевых кадрах для источника света разные значения параметра Multiplier (Яркость), можно заставить свет мигать.
На шкале анимации ключевые кадры обозначаются метками-маркерами. Для перемещения между ключевыми кадрами анимации используется кнопка Key Mode Toggle (Переключение между ключевыми кадрами). Ключевыми кадрами можно управлять - изменять их положение, удалять, назначать группам объектов, корректировать параметры и т. д. Например, для удаления ключевого кадра используется контекстное меню , возникающее при щелчке правой кнопкой мыши на маркере ( рис. 8.1), а для перемещения достаточно изменить положение маркера, удерживая кнопку мыши.
Пробуем создать анимацию
Для того чтобы понять, как создается анимация в 3ds Max, предлагаем вам создать простейшую сцену и анимировать ее.
Создайте в окне проекции чайник, для чего перейдите на вкладку Create (Создать) командной панели , в категории Geometry (Геометрия) выберите строку Standard Primitives (Стандартные примитивы) и нажмите кнопку Teapot (Чайник). Удобнее работать с одним окном проекции, а не с четырьмя сразу, поэтому разверните окно Perspective (Перспектива) во весь экран при помощи сочетания клавиш Alt+W .
Теперь можно приступить к созданию анимации. Используя модификатор Slice (Срез), вы сможете создать видео, на котором чайник будет постепенно появляться. Выделите объект, перейдите на вкладку Modify (Изменение) командной панели , выберите из списка Modifier List (Список модификаторов) модификатор Slice (Срез). Этот модификатор разделяет объект условной плоскостью и отсекает его часть.
В нашем случае в настройках модификатора нужно указать параметр Remove Top (Отсечение верхней части). При этом объект исчезнет, так как по умолчанию плоскость лежит в его основании.
Для создания анимации переключитесь в режим ключевых кадров, нажав на кнопку Auto Key (Автоключ) под шкалой анимации внизу экрана. При этом область, по которой передвигается ползунок анимации, окрасится в красный цвет. Передвиньте ползунок анимации на сотый кадр (в крайнее правое положение), разверните список модификатор Slice (Срез) в стеке, щелкнув на значке плюса рядом с его названием и перейдите в режим редактирования Slice Plane (Поверхность среза). Теперь вы сможете переместить плоскость, отсекающую объект, вдоль оси Z вверх так, чтобы чайник стал виден полностью. Если воспроизвести анимацию, нажав на кнопку Play Animation (Воспроизвести анимацию), то в окне проекции можно будет увидеть, как чайник постепенно появится.
Изменение продолжительности анимации
По умолчанию продолжительность создаваемой в 3ds Max анимации равна 101 кадру при формате видео NTSC (29,97 кадров в секунду). Несложно посчитать, что при таких настройках можно выполнить анимацию продолжительностью около трех секунд. Для изменения продолжительности анимации используется окно Time Configuration (Настройка времени) ( рис. 8.2), которое вызывается при помощи одноименной кнопки, расположенной под кнопками управления анимацией.
Рис. 8.2. Окно Time Configuration (Настройка времени)
Соответствующие параметры находятся в области Animation ( Анимация ). Кроме продолжительности анимации, в окне Time Configuration ( Конфигурация времени) также можно выбрать формат видео ( Pal / NTSC ), количество кадров в секунду ( FPS ), способ отображения информации о времени на ползунке анимации и другие параметры.
Изменение характера протекания анимации
В реальной жизни характер движения объектов и выполнения каких-либо действий может быть различным. Чтобы вам было понятнее, что имеется в виду, вспомните, как вращается вентилятор. Сразу после включения он раскручивает лопасти с ускорением, пока не достигнет нужной скорости. Затем он вращается на постоянной скорости, а после выключения постепенно снижает скорость. При создании подобной анимации нужно не только указать параметры объекта, но и задать характер ее протекания на разных этапах: при включении, по достижении вентилятором рабочей скорости и после выключения.
Если математически отобразить зависимость анимированного параметра (или ключа анимации, как его еще называют) от времени, то каждый ключевой кадр будет характеризоваться двумя кривыми, которые определяют функциональные зависимости анимированного параметра на промежутке между текущим ключевым кадром и предыдущим, а также текущим ключевым кадром и следующим. Во многих редакторах для работы с трехмерной графикой, в том числе и в 3ds Max , подобной графической зависимостью можно управлять, определяя характер анимации.
Для этого в 3ds Max предусмотрены заготовки зависимостей, согласно которым могут изменяться анимированные параметры. Самый быстрый способ изменить характер протекания анимации - использовать кнопку Default In/Out Tangents for New Keys (Маркеры касательных, которые используются по умолчанию) на панели управления анимацией. При ее нажатии открывается список со значками доступных заготовок зависимостей ( рис. 8.3).
Рис. 8.3. Изменение характера протекания анимации при помощи кнопки Default In/Out Tangents for New Keys (Маркеры касательных, которые используются по умолчанию)
Вы также можете изменить характер протекания анимации, используя окно Track View (Редактор треков), которое можно открыть командой Graph Editors>New Track View (Графические редакторы>Новый редактор треков). Третий способ - в свитке Key Info (Basic) (Основные параметры ключевого кадра) вкладки Motion (Движение) на командной панели.
В 3ds Max предусмотрено семь основных заготовок, каждая из которых изменяет значение анимированного параметра следующим образом:
- Auto (Автоматическая) - автоматически изменяет значение анимированного параметра, сглаживая кривую в точке излома;
- Custom (Пользовательская) - позволяет установить форму кривой зависимости вручную;
- Fast (Быстрая) - с ускорением;
- Slow (Медленная) - с замедлением;
- Step (Ступенчатая) - по ступенчатому графику;
- Linear (Линейная) - линейно;
Smooth (Сглаженная) - плавно. Данный тип функции выбран по умолчанию.
Пробуем создать анимацию посложнее
Вы уже знаете, как в 3ds Max создается простейшая анимация. Программа автоматически просчитывает значение параметра во всех промежуточных кадрах, заключенных между двумя ключевыми кадрами. Однако, создание анимации - это гораздо более сложный процесс, чем может показаться на первый взгляд.
Попробуйте, например, создать анимационную сцену с каким-нибудь вращающимся объектом, например, Teapot (Чайник). Включите режим автоматического создания ключевых кадров, передвиньте ползунок анимации в крайнее правое положение, после чего поверните чайник вокруг некоторой оси. Если теперь воспроизвести в окне проекции полученную анимацию, то можно увидеть, что скорость, с которой трехмерная модель будет совершать вращение, непостоянна. Причина кроется в том, что анимированный параметр не является линейно зависимым по отношению к выбранному по умолчанию контроллеру вращения, поэтому объект при вращении ускоряется, а затем замедляется.
Чтобы можно было изменить характер зависимости анимированного параметра, необходимо щелкнуть правой кнопкой мыши на ключевом кадре на шкале анимации и выбрать ключ параметра, характеристики которого необходимо изменить.
Далее в окне изменения характеристик параметра укажите один из семи вариантов функциональных зависимостей анимированного параметра от контроллера, например Linear (Линейный).
Попробуйте теперь проиграть анимацию. Вы увидите, что чайник вращается с постоянной угловой скоростью.
Окно Parameter Collector
Для более удобного создания анимации в 3ds Max есть окно - Parameter Collector (Коллектор параметров). Благодаря ему, вы сможете гораздо быстрее управлять свойствами объектов.
При работе с анимированной сценой, содержащей большое количество объектов, часто бывает неудобно изменять их параметры. Например, на определенном кадре нужно изменить положение одного объекта, другой повернуть, для третьего подобрать новые настройки материала. В таком случае утомительно переключаться между свойствами объектов и окнами модулей 3ds Max .
В окно Parameter Collector (Коллектор параметров) можно вынести все настройки, необходимые вам для работы с объектами сцены. Это могут быть как параметры объектов, так и настройки примененных к ним модификаторов, материалов и т. д.
Для вызова окна Parameter Collector (Коллектор параметров) выполните команду Animation>Parameter Collector ( Анимация >Коллектор параметров) или воспользуйтесь сочетанием клавиш Alt+2 .
В появившемся окне Parameter Collector (Коллектор параметров) необходимо нажать кнопку Add to New Rollout (Добавить в новый свиток) ( рис. 8.4), после чего на экране откроется окно Track View Pick (Окно треков) ( рис. 8.5). В нем в виде иерархичного списка отображены все объекты сцены и их параметры.
Рис. 8.4. Кнопка Add to New Rollout (Добавить в новый свиток) в окне Parameter Collector (Коллектор параметров)
В этом окне нужно выбрать необходимый параметр и нажать кнопку OK - параметр перенесется в окно Parameter Collector (Коллектор параметров). Как показано на рис. 8.6, в одном свитке могут быть собраны самые разные параметры: настройки размера объекта, его положения в пространстве и т. д.
Рис. 8.6. Окно Parameter Collector (Коллектор параметров) с добавленными параметрами
Настройки, занесенные в отдельный свиток, можно изменять одновременно. Для этого необходимо нажать одну из кнопок выбора параметра, расположенных рядом с каждой настройкой ( рис. 8.7). После этого кнопка станет желтой.
В окне Parameter Collector (Коллектор параметров) можно создавать любое количество свитков с настройками (естественно, в разумных переделах), после чего объединять их в группы. Для формирования группы необходимо дать ей название, набрав его в соответствующем поле и завершив ввод с помощью клавиши Enter . При этом станет активной кнопка New Collection (Новая группа ), нажав которую можно перейти к созданию следующей группы. Переключаться между группами параметров можно при помощи раскрывающегося списка ( рис. 8.8).
Многие начинающие игростроевцы, которые только приступают к изучению 3 DS Max, часто полагают, что сложнее всего научиться моделировать различные конструкции (технику, гуманоидов, архитектурные сооружения), совсем забывая про анимацию. Мол, главное модель сделать, а уж с анимацией как-нибудь разберемся.
Подобный подход в корне неверен. Да, смоделировать красивое здание, слепить привлекательного персонажа или сконструировать первостатейное авто достаточно сложно. Но куда сложнее вдохнуть жизнь в созданные предметы — научить их реалистично перемещаться.
Ведь для создания анимации персонажа компьютерной игры нужно сначала насадить тело 3D-героя на так называемый скелет, а затем выполнить покадровое перемещение определенных его частей. Практика показывает, что среди начинающих (да и среди продвинутых) моделлеров в трехмерной анимации разбираются единицы.
В сегодняшней статье мы научимся оживлять 3D-модели в «Максе», познакомимся с простейшим типом анимации — по ключевым кадрам.
Время, время, время.
Но для начала небольшое отступление. При создании любой анимации особое внимание уделяется такому важному параметру, как время. Банальный пример из жизни — вы можете спокойно прохаживаться по улице, если никуда не торопитесь, или же перемещаться быстрым шагом, дабы не опоздать на важную встречу или совещание. В данном конкретном примере быстрый шаг означает некоторую занятость человека, в то время как медленная, неспешная ходьба — спокойствие.
Ну и какая здесь связь с компьютерной анимацией, спросите вы? При «оживлении» 3D-моделей также нужно учитывать, что, специально затягивая или, наоборот, ускоряя темп определенного действия, вы коренным образом будете изменять смысл происходящего на экране.
Время в анимации определяется числом кадров в секунду. По умолчанию в 3DS Max установлена частота 30 кадров в секунду, что соответствует североамериканскому телевизионному стандарту NTSC. Очень важно уметь правильно согласовывать анимацию во времени. Научиться этому вовсе не сложно — пара-тройка анимированных сцен, и вот вы уже отлично знаете, как улучшить анимацию в определенном месте и стоит ли вообще анимировать тот или иной объект.
Скелетная анимация используется исключительно тогда, когда нужно «оживить» какую-нибудь 3D-модель персонажа. В этом случае тело NPC насаживают на так называемый бипед или скелет (на практике, как правило, сначала создают скелет, а лишь после наживляют на него модель, то есть заранее предусматривают возможность анимации будущего персонажа), после чего выполняют покадровую анимацию различных костей скелета.
В результате персонаж приходит в движение, которое максимально напоминает перемещение реальных людей и животных. Фактически скелетная анимация представляет собой частный случай анимации по ключевым кадрам, где в движении участвует не сам объект, а лишь части его скелета. Если эта тема вас заинтересовала, пишите — и мы обязательно расскажем о скелетной анимации в рамках статей на DVD, либо в форме видеоурока, либо в рамках игростроевской «Горячей линии».
Простота спасет мир
Пожалуй, самым простым типом анимации в 3DS Max является кейфреймовая, или анимация по ключевым кадрам. В процессе работы формируются кадры, в которых фиксируется изменение положения того или иного объекта и траектория его движения. Каждый ключевой кадр в «Максе» обозначается цветным прямоугольником.
Основные элементы, необходимые для покадровой анимации.
Рассмотрим процесс создания простейшей ключевой анимации на конкретном примере — обыграем несложную сценку падения мяча на землю после его столкновения со стеной. Первым делом создайте плоскость произвольных размеров. Для этого в поле инструментов (на панели в правой части редактора) перейдите во вкладку Create\ Geometry и выберите из представленного списка строку Standard Primitives.
В свитке Object Type щелкните по кнопке Plane и создайте объект на одном из видов. Далее аналогичным образом поместите на сцену объекты типа Box (коробка) и Sphere (сфера) из категории стандартных примитивов. После этого затекстурируйте созданные конструкции таким образом, чтобы серая плоскость превратилась, скажем, в травяной массив, сфера — в мяч, а бокс — в кирпичную стену.
Выделите сферу и щелкните по кнопке Auto Key на панели анимации в нижней части рабочего окна «Макса». Граница окна вида, в котором мы находились до нажатия кнопки Auto Key, и временная шкала станут красными. Это означает, что теперь все изменения положения или размеров какого-либо элемента сцены будут регистрироваться и использоваться для создания анимации.
Переместите ползунок временной шкалы анимации (располагается над кнопкой Auto Key), кликните по сфере правой кнопкой мышки и в контекстном меню выберите пункт Properties. Далее в открывшемся окне параметров сферы перейдите в поле Display и поставьте флажок напротив комментария Trajectory — будет активирован режим показа траектории движения сферы во всех проекционных окнах. Щелкните по кнопке Ok, чтобы сохранить изменения и закрыть окно свойств объекта.
Траектория движения
Анимация в самом разгаре.
Если вы просмотрите созданную анимацию, то увидите, что по законам физики мячик должен был отскочить от плоскости. Устранить это досадное недоразумение можно следующим образом.
Передвиньте ползунок временной линии на 55-й кадр и переместите сферу на несколько делений вверх и влево. После этого по аналогии добавьте еще пару-тройку отскоков сферы от плоскости, учитывая, что каждый последующий из них должен быть меньше предыдущего — затухающие колебания. Когда закончите процесс покадрового изменения положения сферы, щелкните по кнопке Auto Key на панели анимации в нижней части окна 3DS Max.
Для воспроизведения созданной анимации кликните по кнопке Play. Если вы приглядитесь, то обнаружите, что передвижение мячика по сцене выглядит не совсем естественно: мяч не резко отскакивает от плоскости, а плавно удаляется от нее. Устранить данный недостаток можно с помощью специального редактора анимационных кривых — модуля Curve Editor. Для его вызова щелкните правой кнопкой мышки по сфере и в выпадающем меню выберите пункт Curve Editor. Появится новая форма, на которой содержатся различные кнопочки и поля для редактирования кривых, а также сами анимационные графики, ответственные за перемещение сферы по трем осям: красным цветом обозначено движение по оси X, зеленым — по оси Y, синим — по оси Z.
Красной пунктирной линией на сцене обозначена финальная траектория полета мяча.
Для начала давайте изменим положение сферы по оси абсцисс (X) в 30-м кадре, то есть в момент ее соприкосновения со стеной. На панели в левой части редактора кривых выберите из списка строку Sphere/ XPosition. Видимой останется лишь кривая красного цвета, ответственная за траекторию движения мячика по оси X. В редакторе кривых щелкните по ключевому кадру номер 30, расположенному на вершине кривой. Вы увидите, что в выделенной точке появятся специальные маркеры касательных, положение которых и нужно модифицировать.
Зажмите клавишу Shift на клавиатуре и передвиньте маркер, расположенный с левой стороны от вершины, вниз, после чего направьте его вдоль кривой, идущей до 30-го кадра. Изменение касательной приведет к формированию более резкого движения примитива. После того как вы совершите эту операцию, перетащите маркер, расположенный по правую сторону ключевого кадра, по направлению к 45-му кадру, на этот раз не зажимая Shift.
С движением мяча по оси абсцисс мы разобрались. Давайте слегка подправим траекторию сферы по оси аппликат (Z) — модифицируем траекторию отскока мяча от пола. Выберите из списка в левой части редактора кривых строку ZPosition, которая является дочерней по отношению к пункту Sphere. В окне кривых, в правой части подпрограммы, появится синий график, символизирующий движение сферы по оси Z.
Зажмите клавишу Ctrl на клавиатуре, кликните левой кнопкой мышки по кадрам, где мяч соприкасается с поверхностью плоскости и, наконец, щелкните по кнопке Set Tangents to Fast на панели инструментов редактора кривых. Закройте окно Track View — Curve Editor и просмотрите полученную анимацию. Анимация готова.
Motion Capture — довольно распространенный тип анимации, который нашел широкое распространение в создании современных компьютерных игр и кинокартин. Суть этой технологии состоит в том, что реального человека обвешивают датчиками, фиксирующими движение, после чего актер совершает определенные телодвижения в просторной комнате. Каждое действие фиксируется приборами и записывается в специальный анимационный трек.
После этого траектория датчиков «привязывается» к соответствующим точкам на «скелете» трехмерной модели. И вуаля — компьютерный персонаж начинает копировать все действия реального человека.
Впрочем, не все так радужно. У этого метода есть как минимум один существенный недостаток — он очень дорогостоящий. Профессиональное оборудование для захвата движений стоит несколько сотен тысяч, а иногда и миллионов долларов (примитивные системы для захвата движения стоят всего несколько тысяч, но для игровой анимации они не подходят). В результате начинающим девелоперам приходится делать все по старинке — при помощи покадровой анимации.
Сегодня мы рассмотрели один из самых распространенных типов анимации в 3DS Max (по ключевым кадрам) и сделали несложную анимированную сценку. Опираясь на материал, изложенный в статье, вы сможете задать движение простого объекта по определенной траектории — например, сымитировать полет авиалайнера, бросок и падение мяча, движение объектов по наклонной плоскости и даже ходьбу игрового персонажа.
В ближайшем будущем мы планируем опубликовать статью о более сложных способах анимации, с помощью которых можно «оживлять» значительно более сложные объекты.
Методичка по настройке 3D Max перед работой

1. Настраиваем системные единицы
Перед началом работы необходимо учитывать важный момент: в каких единицах измерения вы будете строить сцену.
Самым оптимальным значением будут мм.
Это действие достаточно будет выполнить один раз, в дальнейшем при запуске новой сцены по умолчанию сохранятся эти настройки.
Как это сделать:
Customize → Units Setup → Metric: millimeters → System Unit Setup → 1Unit = 1 millimeters → OK
2. Настраиваем количество отменяемых действий
По умолчанию программой задано 20 возможных шагов «назад». Как показывает практика, этого недостаточно, потому лучше увеличить данный показатель:
Customize → Preferences… → General →Levels:100 → OK

3. Настраиваем автосохранение
Все понимают важность данного действия. Поскольку в 3ds max вылеты и «падение» сцен довольно распространённая проблема, то Auto Backup для многих просто спасение.
Customize → Preferences… → Files → Number of Autobak files: количество автосохранённых файлов.
Backup Interval (minutes): интервал времени автосохранений Auto Backup File Name: имя автосохранённого файла.
4. Путь автосохранения
После того, как мы настроили режим автосохранений, нужно понимать, где искать эти файлы.
Для этого заходим в: Customize → Configure User Paths… → во вкладке File I/O видим путь в Project Folder, по которому сохраняются наши файлы. Этот путь, конечно же, вы можете изменить на своё усмотрение, нажав троеточие … .
По умолчанию Auto Backup-файлы нужно искать на диске С → Документы → 3dsMax → autoback

5. Убираем резкие тени и настраиваем угол обзора в окне перспективы
Во вьюпорте перспективы в левом верхнем углу заходим в Standard:
Убираем затенение: Per-View Presets → Default Lights: 2 Default Lights
Настраиваем угол обзора: Per-View Preferences → Perspective Field of View: 90°

6. Как узнать количество полигонов в сцене
Важно следить за количеством полигонов в сцене. Рано или поздно при наполнении сцены, мы сталкиваемся с проблемой подтормаживания во вьюпорте, и связано это напрямую с увеличивающимся количеством полигонов.
Данный режим отображения включается клавишей "7"

7. Беспокоит периодическое автопереключение вида в режим отображения "рёбра/сетка"?
Отключайте эту кнопку. Но будет иногда подвисать. Эта кнопка как раз для того, чтобы облегчать нагрузку на комп в тяжёлые моменты за счёт переключения в режим видимости только рёбер.

8. Убираем кубы вращения ViewCube
Пользоваться горячими кнопками и определённым сочетанием клавиш для вращения гораздо удобнее (список этих сочетаний можно увидеть в конце методички). Потому эти кубики лучше скрыть, чтобы они нас не отвлекали.
Нажимаем alt+B → вкладка ViewCube → снимаем галочку с Show the ViewCube → Ok
9. Как вращать объект в сцене
На панели инструментов в правом нижнем углу находим пиктограмму Orbit SubObject, появится орбита вращения, наведя на которую, можно вращать объект левой кнопкой мыши.
Чтобы сбросить эту орбиту, достаточно нажать правой кнопкой мыши во вьюпорте. Более удобный способ вращения с помощью сочетания следующих клавиш: alt+скролл мыши.

10. Если скрыли панель справа, как ее вернуть
Такое бывает с каждым. Как правило, происходит это машинально при работе.
Решение простое: ctrl +х (сочетание клавиш, которое вернет панель на место). Также можно это сделать, наведя на черточку у другой панели, нажимаем правой кнопкой мыши, появится контекстное меню, где выбираем Command Panel ..

1 1. Если исчезла панель сверху, как ее вернуть
Необходимо сверху на белом поле нажать правой кнопкой мыши и выбрать из выпадающего списка: Main Toolbar.
1 2. Как архивировать сцену
Самый удобный способ не потерять текстуры и настройки – это архивировать сцену в самом 3д максе. Тогда можно не переживать, откроется ли сцена на другом ПК без каких-либо потерь.
Делаем это следующим образом: File → Archive… → после того, как выбрали путь сохранения, появится чёрное окошко архивации (его не трогаем, просто терпеливо ждём). Когда окошко исчезнет, архивация сцены завершена.
1 3. Если мешает подсвечивающая рамка при наведении на объект
В более ранних версиях макса этой подсветки не было и она может показаться непривычной, мешать при работе (или отвлекать).
Отключить подсветку при наведении на объект можно так: Customize → Preferences… → Viewports → Selection/Preview Highlights Preview → → снимаем галочку в Outline → Ok

14 . Как добавить пункты V-ray, если их не оказалось в контекстном меню
Такое случается при работе сразу после установки V-ray. При нажатии правой кнопкой мыши, вы можете не обнаружить необходимые для работы пункты.
C появлением панели инструментов ToolbarVray вынесена кнопка V-Ray menu registration, нажав на которую, проблема уходит и все пункты появятся на своих местах. Добавить их можно 2-мя способами.

V-Ray menu registration, нажав на которую, проблема уходит и все пункты появятся на своих местах

registerVRayMenus () →Enter

15. Как удалить анимацию в сцене
Может случиться так, что вам понравилась модель (к примеру, дерево), а оно создавалось с анимацией. Программа в определённый момент выдаст информацию о том, что в сцене присутствуют анимированные объекты.
И если ваша сцена статична, правильнее будет удалить анимацию. Как это сделать? Нажимаем сочетание клавиш ctrl+A, тем самым выделяя все объекты в сцене. Находим на верхней панели Animation → Delete Selected Animation.

Если случилось так, что при приближении к объекту колёсиком мыши этот шаг скачкообразный и слишком большой, вполне вероятно предположить, что в сцене есть объекты, которые находятся довольно далеко от центра координат.
Проверить это просто, нажав ctrl+A (выделятся все объекты в сцене) и затем нажимаем Z, что позволит центрировать эти объекты во вьюпорте. Вы сможете сразу заметить, какой же объект так далеко «убежал» и не даёт нашей сцене стать в центре вьюпорта. Решение очевидно: приблизить отдалённые объекты поближе к центру или при необходимости вовсе удалить их со сцены.


17. Что делать, если стрелки перемещаются отдельно от объекта
Частый вопрос среди новичков, т.к стрелки приобретают необычный вид и двигаются сами по себе, никак не сдвигая объект с места. Справа на панели необходимо найти кнопку Hierarchy → отжать кнопку Pivot.

18. Как изменить размер осей
Не всегда удобно работать с мелкими (или наоборот, слишком крупными) осями. Их можно уменьшать или увеличивать с помощью клавиш "+" и "-" . Если одна из осей подсвечена, вам не обязательно браться за саму ось, чтобы перемещать объект в ее направлении.
Вы можете браться за любое место объекта и перемещать его. Переключение между осями также можно делать с помощью клавиатуры. Клавиши F5, F6, F7 отвечают за оси x, y, z соответственно и клавиша F8 отвечает за переключение по двум осям одновременно.

19. Как запустить интерактивный рендер
В версии вирея 3.60.03 довольно просто это сделать нажатием пары кнопок. На панели V-Ray Toolbar выбираем Last VFB и из появившегося окна фреймбуфера, запускаем интерактив нажатием чайничка с зеленой стрелкой.



20. Как зафиксировать камеру
Если камера постоянно куда-то « улетает» и смещается, ее нужно просто зафиксировать. Важно выделить камеру вместе с Target (целью). Включаем все галочки. Соответственно, если камеру необходимо подвинуть, галочки снимаем.

21. Как избавиться от градиента и заломов стен
Часто это случается после действий с булиевыми операциями. Выделяем проблемный объект и применяем к нему модификатор Smooth .

22. Как включить пакетный рендер из нескольких камер (Batch render)
Замечательная функция в максе, о которой не все знают. Как же поставить рендеры в очередь один за другим, не просыпаясь по ночам и не запуская новый рендер из новой камеры вручную?
Rendering → Batch Render… → Add… (добавляем все ракурсы) → Output Path … (выбираем путь, куда будут сохраняться рендеры) → Camera (выбираем к каждому ракурсу свою камеру) → Render (очередь из рендеров запущена в просчет).
23. Как при batch render задать каждому кадру свои размеры?
(речь о разрешении кадра: ширина/высота)
Необходимо после добавления камеры, выделив её, поставить галочку override preset.
В открывшиеся настройки width height, вписываем необходимые значения. Скажем, для горизонтального ракурса - 3000 на 2000.
24. Что делать, если закончились свободные слоты в Material Editor
Мы с легкостью можем очистить одним махом все слоты сразу (при этом материалы, которые были в сцене, останутся на своих местах на объектах). Если возникнет необходимость отредактировать какой-то из этих материалов, можно снять его пипеткой с объекта, и он снова покажется в слоте.
Итак, очищаем шарики: Utilites → Reset Material Editor Slots

25. Как включить отображение текстуры на шарике
Может случиться такое, что на объекте текстура видна, а на шарике в слоте не отображается. Снимаем галочки в следующих окнах:
- Customize → Preferences… → General → Texture Coordinates: □ Use Real-World Texture Coordinates
- Material Editor → Bitmap → □ Use Real-World Scale
- в модификаторе UVW Map, примененном на объект → □ Use Real-World Map Size

Произойти такое может, если вы машинально зафиксируетесь на объекте замочком. Снимите выделение и все объекты будут снова доступны для работы.

Если выбран какой-то из режимов работы ниже (выберете All и сможете работать со всеми объектами в сцене).

Возможно, что объект просто заморожен и не поддаётся никаким действиям. Нажимаем правой кнопкой мыши во вьюпорте → Unfreeze All (размораживаем тем самым объект и работаем с ним дальше).
27. Как отключить красную подсветку полигонов
При работе с полигонами эта красная подсветка может отвлекать, потому можно отключить её, оставив только подсвечивающиеся ребра в пределах выделенных полигонов. Делаем это нажатием клавиши: F2

28. Делаем объект прозрачным без использования материалов
Данная функция полезна, когда вы строите модель по фото и вам нужно видеть подлежащий слой с изображением. Для прозрачности достаточно нажать сочетание клавиш alt+x или включить галочку в Display → See-Through

Если этой прозрачности оказалось недостаточно, можно прибегнуть ко второму варианту, который более гибкий в настройке. Выделяем объект, нажимаем правой кнопкой мыши → Object Properties… → Visibility- уменьшаем это значение (чем ниже, тем прозрачнее объект) → Ok

29. Улучшаем качество картинки во вьюпорте
Частая проблема при занесении в сцену чертежа в формате PDF. Не видны или отображаются пиксельно размеры и надписи. Сложно читаются и воспринимаются.
Это качество улучшить можно, нажав сочетание клавиш alt+B → Display Perfomance → Maximum задаем значения 5000/5000/5000 → Ok

30. Как удалить картинку с фона
Когда мы собираем сцену по референсу, строим по Perspective Match, во вьюпорте на общем фоне в качестве бэкграунда у нас находится картинка, которую можно удалить следующим образом: нажимаем сочетание клавиш alt+B → Background →
1)Находим внизу имя файла и нажимаем в этой строке Remove.
2)Второй вариант – переключить радикнопку на Use Customize User Interface Gradient Colors.
F1 – Help
F2 – Переключение затенения выбранных граней
F3 – Переключение между Wireframe и Shaded режимом отображения
F4 – Переключение между Shaded и Shaded + Edged Faces режимом отображения
Q – Выбор
W – Выбрать и Переместить
E – Выбрать и Повернуть
R – Выбрать и Масштабировать
H – Выбрать по Имени
G – Скрыть / Показать сетку
J – Переключить отображение угловыми скобками
CTRL-A – Выбрать всё
CTRL-D – Снять отметку со всего
Пробел – Переключения Блокировки выделения
От 1 до 5 – Элементы Editable Poly
1 – Вершина (Vertex)
2 – Ребро (Edge)
3 – Граница (Border)
4 – Полигон (Polygon)
5 – Элемент (Element)
7 – Счетчик полигонов
8 – Открыть диалог Environment and Effects
F – Переключиться на вид спереди (Front)
T – Переключиться на вид сверху (Top)
L – Переключиться на вид слева (Left)
P – Переключиться на перспективный вид (Perspective)
B – Переключиться на вид снизу (Bottom)
C – Переключиться на вид камеры (Camera)
V – Открыть меню видов
Z – Приблизиться к выделенному объекту
Ctrl-X – Показать / скрыть меню Command
Alt-Q – Изолировать объект
Alt-Shift-Q – Разизолировать объект
O – Переключение Adaptive Degradation
X – Переключение манипулятора (Transform Gizmo)
D – Делает окно неактивным, пока в него не переключишься (тыкнув мышкой)
+ и – Увеличение/уменьшение размера манипулятора (Gizmo)
F9 – Рендерит то окно проекций, которое было отрендерино в последний раз. В первый раз рендерится выбранное окно проекций.
Shift-Q – Быстрый рендер выбранного окна проекций.
F10 – Настройки рендера
M – открывает редактор материалов
CTRL-V – клон объекта
Alt-L – Выбрать петлю ребер
CTRL-Пробел – Скрыть объект
CTRL-SHIFT-Пробел – Раскрыть все объекты
CTRL-G – Объединить выбранные объекты в группу
CTRL-SHIFT-G – Разгруппировать
ALT-A – Выровнять объект относительно другого
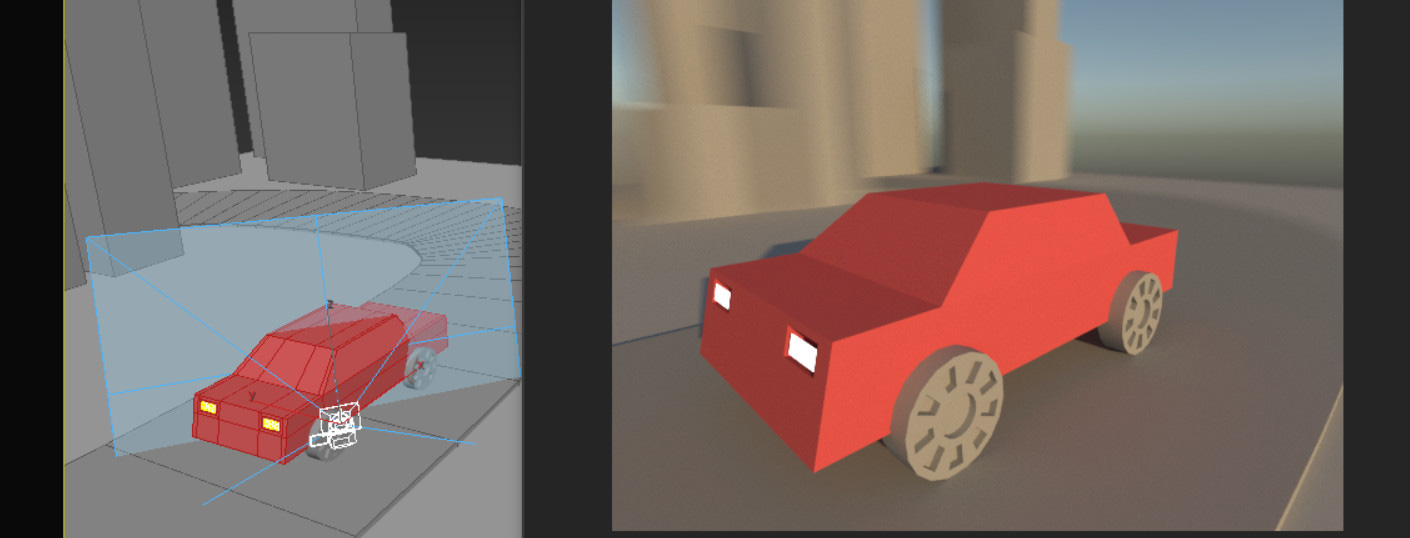
Motion blur – это эффект размытия объекта, находящегося в движении. Размываться может как центральный объект, так и его окружение. В 3ds Max такой эффект создается достаточно просто. Для этого понадобится создать несложную анимацию и настроить камеру или рендер. В данной статье будет использоваться 3ds Max 2017 и Corona Renderer. Это важно знать, так как для других систем рендеринга или старый версий 3ds Max действия могут быть иными.
1. Анимация сцены
Простейшую анимацию можно сделать, используя стандартные настройки интерфейса. Для начала необходимо создать сцену, в которой будут происходит действия. В данном случае это машина, выезжающая из города.
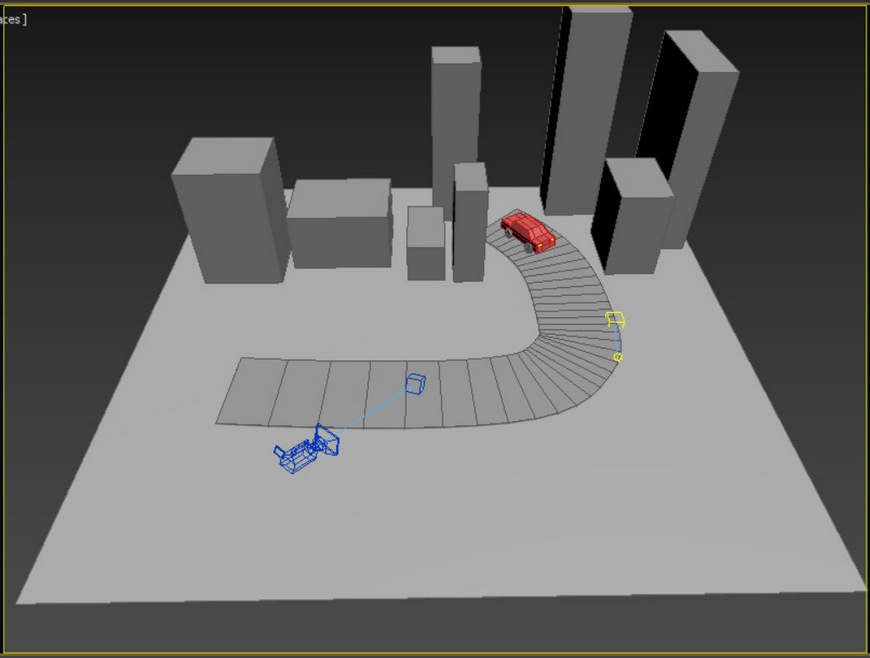
В сцене заранее установлен источник света (CoronaSun) и камера (Phisical Camera) в месте съемки. Также машина установлена в начале дороги, по которой она поедет. Перед началом анимации, нужно подготовить объекты сцены.
1) Нужно создать связь между всеми частями машины. Для этого нужно выбрать инструмент Select and Link и с его помощью привязать колеса и фары к корпусу машины. Это необходимо для того, чтобы при движении машины все ее детали двигались вместе.

2) Создать путь движения с помощью Line. В статье сплайн объемный, но включать такое отображение не обязательно.
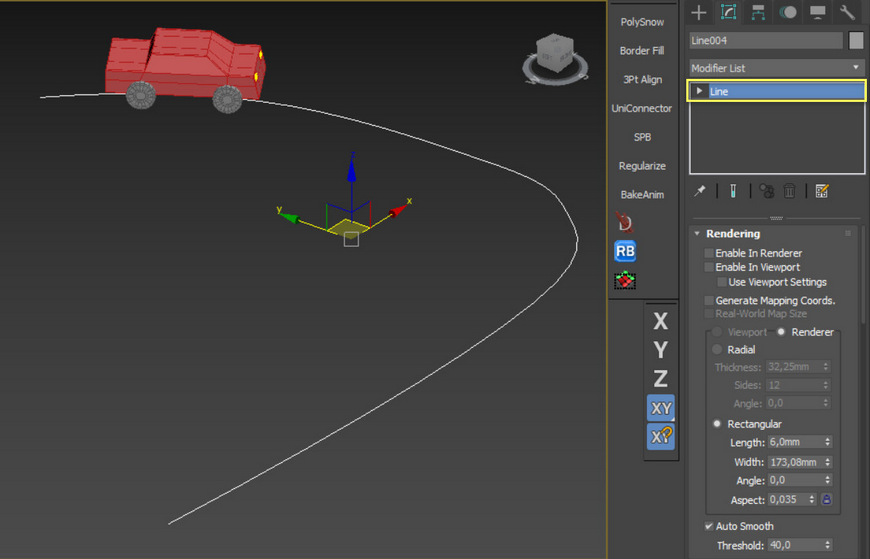
3) Выбрать объект (машина) и воспользоваться Animation – Constraints – Path Constraint. Протянуть образовавшуюся линию к сплайну (Line) и отпустить. После отжатия ЛКМ справа откроется меню Motion, в котором нужно будет начать галочку Follow. Если объект неправильно встал на линию, то его положение можно изменить в разделе Axis. Также можно попробовать изменить положение опорной точки (Pivot) в разделе Hierarchy. На этом подготовка данной сцены окончена.
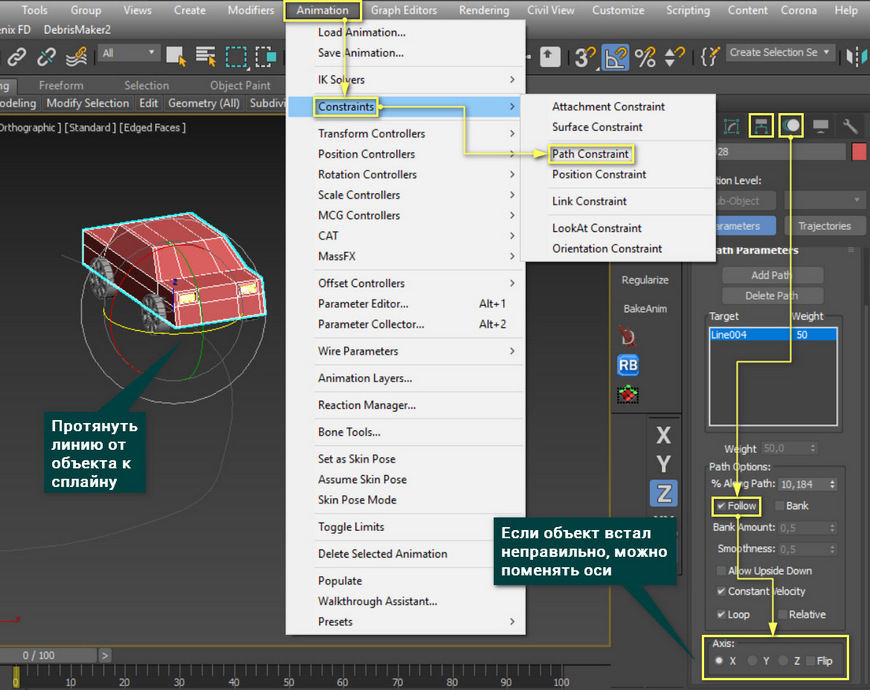
Теперь можно переходить к самой анимации. Благодаря подготовке, объект будет двигать исключительно вдоль линии. Передвигая его инструментом Select and Move по любой из осей, он будет следовать по сплайну.
Все описанные выше действия нужны только для данного случая. В другой анимации они могут не пригодиться.
Анимация состоит из кадров, на которых находятся ключи. Ключи несут в себе информацию о положении объекта в конкретный момент времени. Для того, чтобы включить режим установки ключей, нужно нажать Auto Key или Set Key. Auto Key может автоматически устанавливать ключ на кадре, если объект изменит положение. Затем обязательно нужно выбрать объект, который анимируется. Здесь это машина. Далее необходимо:
1) Нажать кнопку «+», создав ключ с начальным положением объекта.
2) Переместить желтый ползунок на желаемый кадр.
3) Переместить объект в новую точку (конец линии) с помощью Select and Move.
4) Если включен Auto Key, ключ создастся автоматически. Если Set Key, то снова нажать «+».
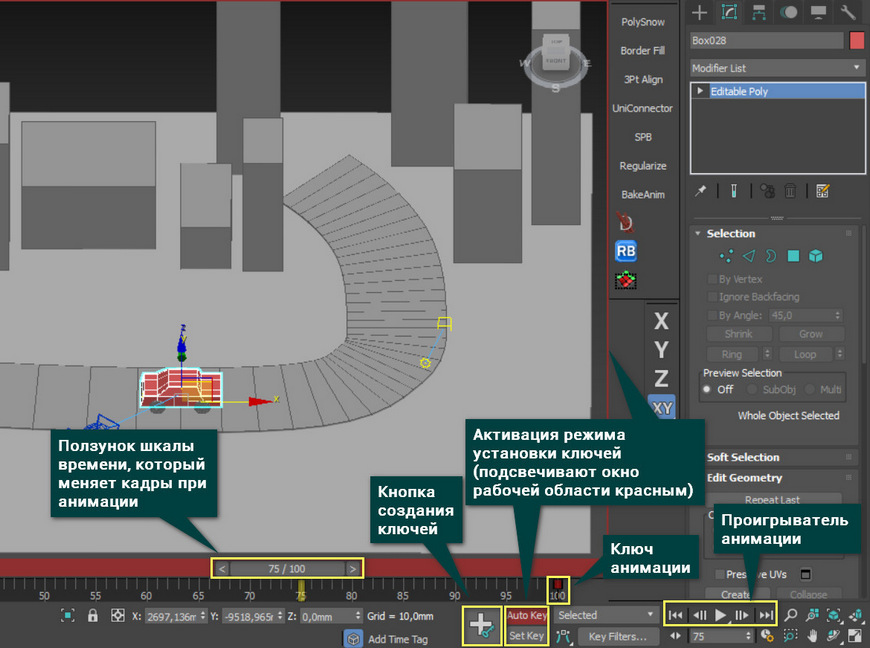
Анимация готова. Ключи содержат информацию о перемещение объекта, его вращении, масштабировании и некоторых других параметрах. Чтобы просмотреть анимацию, можно двигать ползунок или нажимать кнопки проигрывателя.
2. Настройка камеры и рендера
Следующий важный момент – включения и настройка эффекта Motion Blur. Сделать это можно либо в настройках камеры, либо в настройках рендера. При этом использование одного способа исключает другой.
1) Настройка камеры.
Эффект Motion Blur можно настраивать в физической камере. Сначала нужно установить объект Physical Camera в точке съемки и выделить ее. Затем перейдите в раздел Modify – Physical Camera – Shutter. Параметр Type стоит установить 1/seconds. Также нужно установить галочку Enable Motion Blur. Чем ниже значение Duration, тем сильнее будет размытие. Настроив эти параметры, можно запускать рендеринг.
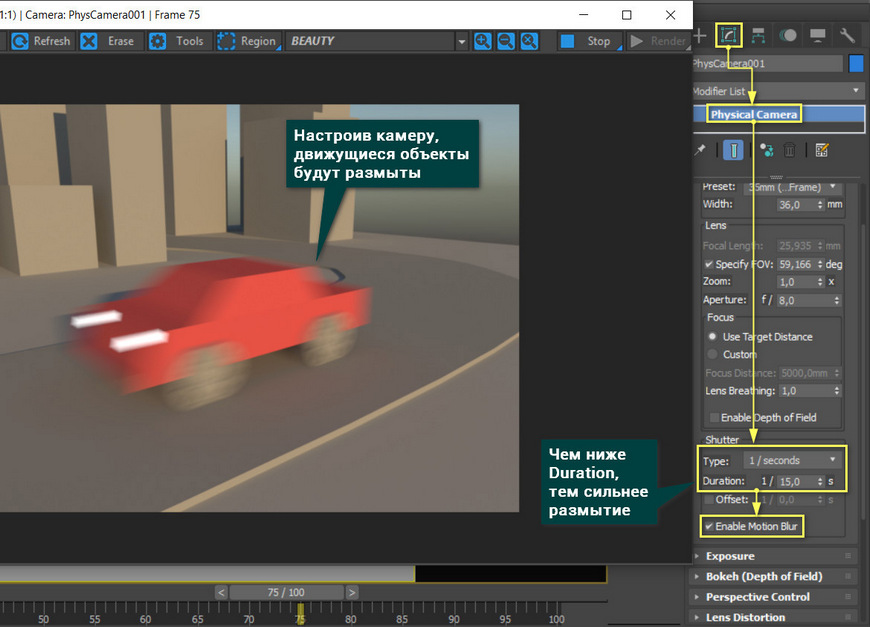
2) Настройка рендера
Для такого способа понадобится установить Standard Camera. Перед началом рендеринга зайдите в меню Render Setup – Camera – Motion Blur. Теперь нужно включить галочку Enable Geometry и, возможно, поменять Frame offset. После этих настроек можно начинать рендеринг. Но у этого способа есть недостаток. Чтобы усилить размытие, придется ускорять анимацию (уменьшать число кадров между ключами). В предыдущем способе внести изменение проще.
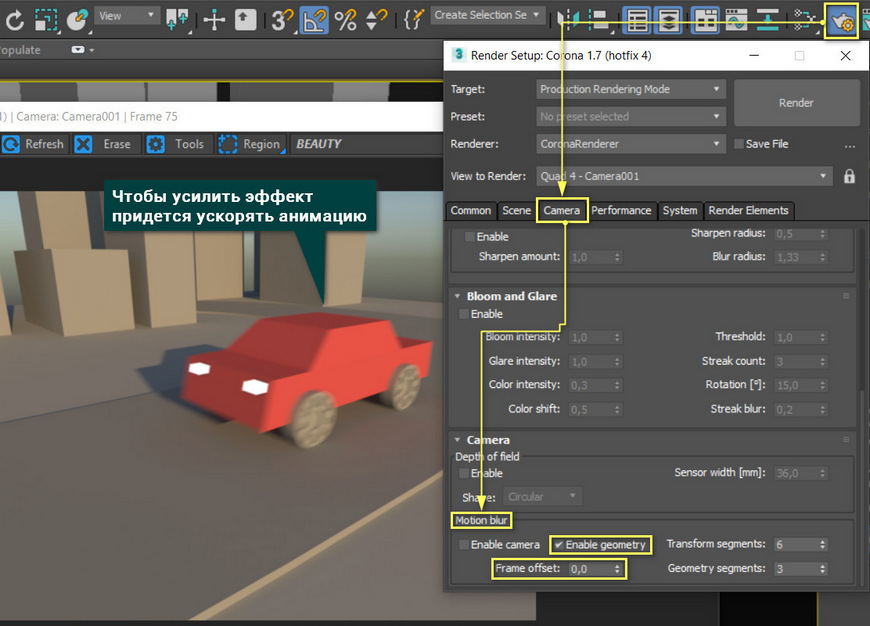
3) Размытие окружения
В предыдущих пунктах было объяснение, как сделать размытие одного конкретного движущегося объекта. Но как быть, если нужно размыть все объекты вокруг основного? Для этого можно анимировать саму камеру. Это можно сделать, использовав инструмент Select and Link на камеру и на фокусную точку (Target).
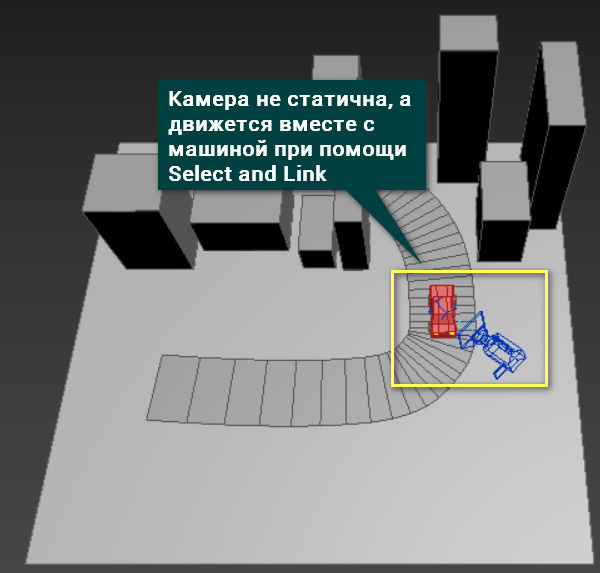
Если она будет двигаться вместе с объектом, то объект съемки будет воспринят статичным. Окружение при этом будет подвижным.
Для Physical Camera дополнительных настроек не нужно. При использовании Standard Camera настройка осуществляется аналогично указанному ваше. Единственное отличие – понадобится включить галочку Enable Camera в разделе Render Setup – Camera – Motion Blur.
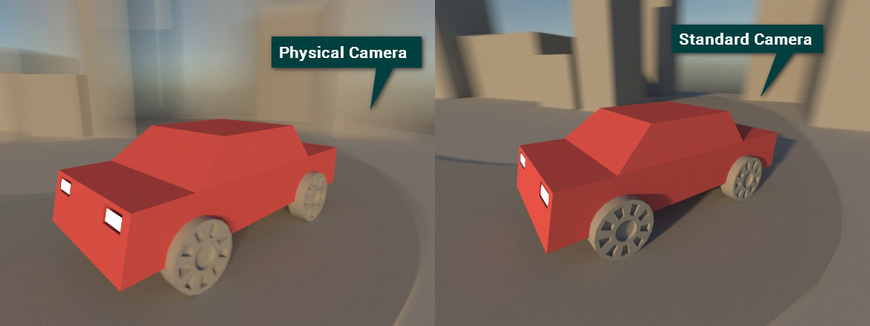
Вот таким образом можно заставить предметы двигаться и добавить динамики в сцену. Но тут были показаны простейшие примеры эффекты размытия. Чтобы довести результат до идеала, понадобится потратить время на настройку каждой отдельной сцены. Поэтому полное понимание, как сделать Motion Blur правильно, придет только с практикой.
Читайте также:

