Как через filezilla залить файлы на хостинг
Обновлено: 05.07.2024
Сегодня файлы сайта, находящиеся на локальном компьютере, мы перенесем на хостинг, и таким образом разместим сайт в сети Интернет.
Причем сделаем это с использованием специального программного средства "FileZilla". Которое является достаточно удобным инструментом, позволяющим оперировать с файлами так же просто, как это обычно делается на компьютере.
В связи с чем мы здесь также затронем и вопрос установки данного FTP клиента.
- Способы переноса файлов на хостинг
- Устанавливаем FTP клиент 'FileZilla'
- Подключаемся к удаленному серверу
- Переносим файлы сайта на хостинг
- Проверяем работу сайта
- Исходные файлы сайта
Способы переноса файлов на хостинг
Для того, чтобы загружать файлы на хостинг существуют два основных способа. Один с помощью инструментов панели управления сайтом (в данном случае у Хостия это называется "Менеджер файлов"). И второй способ - использование специальных программных средств, так называемых FTP клиентов, работающих по протоколу FTP.
Оба этих способа позволяют выполнять все необходимы действия с файлами. Однако, у них имеются и свои особенности.
Например, если нужно загрузить на сайт одновременно большое количество файлов, то это удобно делать первым способом. В этом случае будет не трудно упаковать все файлы в один архив и закачать его с помощью менеджера файлов на хостинг. После чего достаточно будет сделать лишь одно действие по распаковке закаченного архива, и все файлы окажутся в нужном месте.
Однако, очень часто при работе с сайтом нужно оперировать с небольшим количеством файлов, например при обновлениях, которые производятся периодически. И вот в этих случаях удобней пользоваться FTP клиентом.
В качестве FTP клиента здесь будем говорить о программе "FileZilla". Это бесплатный, наиболее популярный инструмент, который позволяет оперировать с файлами так же просто, как это обычно делается на компьютере. Поэтому, в повседневной жизни для работы с сайтом обычно используется такой инструмент.
Но, для случаев, когда требуется одновременно грузить большое количество файлов, то FTP клиент для этого может не очень подойти. Это вызвано тем, что в таких случаях создается большое количество соединений, и это может приводить к прерываниям в загрузке. В таких случаях, как было выше сказано, можно использовать первый способ через панель управления сайтом.
Из всего этого можно сказать, что оба способа хороши по-своему. Один для одних действий, другой для других.
Виду того, что наш сайт еще только на начальном этапе и содержит незначительное количество файлов, то сейчас для его загрузки на хостинг лучше использовать FTP клиент. Тем более, что этот инструмент является, так скажем, "рабочей лошадкой", используемой практически каждый день. И поэтому на нем и остановимся.


Аббревиатура FTP на слуху не только у веб-мастеров, но, пожалуй, у каждого более-менее активного пользователя Интернет. Такая популярность этого протокола стала причиной появления колоссального количества программ-клиентов для работы с ним. В данной статье описана FileZilla – одна наилучших бесплатных программ для работы с FTP.
Что такое FTP?
Расшифруется аббревиатурой FTP как File Transfer Protocolя, что на русском означает «протокол передачи файлов». Благодаря FTP возможно подключаться к серверам и скачивать/загружать разного рода файлы и папки.
Пользовательская программа для взаимодействия с протоколом называется FTP-клиент. С первого взгляда, кажется, что FTP-клиенты похожи, однако они все же отличаются как функционально, так и визуально. Чтоб присоединится к серверу необходимо задать атрибуты:
- Адрес FTP сервера, он же «Хост»;
- Пользовательский логин;
- Пароль;
- Порт подключения. Обычно – 21. В редких случаях, при нестандартных подключениях задают другое значение порта.
Казалось бы, FTP – излишество, ведь браузеры тоже могут скачивать/загружать файлы. Это утверждение неверно. Так, протокол поддерживает соединение в реальном времени, легко докачивает информацию и вообще более стабилен, нежели браузеры.
Настройка FileZilla

Жмем Файл -> Менеджер сайтов:

Появится окно добавления сайта. Выделяем каталог «Мои сайты» и кликаем «Новый Сайт».

Как правило, соединение принято называть, так же как и доменное имя. Но это не обязательно. Главное – правильно задать атрибуты соединения и авторизации. Для этого жмем вкладку «Общие» и задаем атрибуты:
- «Хост» - вводим доменное имя или IP сайта;
- «Порт» - задаем значение 21;
- «Тип входа» - выбираем «нормальный»;
- «Пользователь» - указываем логин для подключения;
- «Пароль» - вводим пароль авторизации.
Вышеуказанные параметры указаны в письме которое приходит при создании нового хост-аккаунта.

Иногда сервер просит контент в так называемом «пассивном» режиме. Для этого кликаем «Настройки передачи» и указываем «Пассивный» способ передачи.

Когда атрибуты указаны, жмем «Соединиться». Началось подключение по протоколу FTP с к серверу при помощи FileZilla. В верхней части расположена область логов. Там записываются все происходящие действия. Слева файлы вашего ПК, справа – сервера. В нижней части указаны происходящие в данный момент операции.

Если подключение успешное – можно начинать заливать файлы на сервер.
Особенности загрузки файлов по FTP
В FileZilla есть два одинаково эффективных способа загрузки файлов на ФПТ сервер. Первый – стандартное перетаскивание. Второй – по средствам навигационного окна слева. В нем достаточно выделить необходимые файлы или каталоги, нажать правую кнопку вашей мыши и клацнуть «Закачать на сервер».

Снизу отображается строка прогресса закачки по всем файлам со списка. То, что успешно загрузилось на сервер, можно посмотреть во вкладке «Успешные передачи». Обратный процесс скачивания (с сервера на локальный диск) работает аналогично. Во время загрузки мигает красная точка, а зеленая точка означает активное соединение.

Весь процесс загрузки будет отображаться в низу окна. Файлы, которые загрузятся нормально, будут отображены во вкладке «Успешные передачи». Аналогичным образом происходит процесс скачивания данных непосредственно с ФТП сервера. Когда идет загрузка индикатор – красный. Если клиент в режиме ожидания – зелёный.
Если инициируется попытка загрузки одноименных файлов в один каталог, независимо от того куда идет загрузка на сервер или компьютер, FileZilla будет сигнализировать об этом с помощью диалогового окна. В нём вам предоставят возможность переименовать, перезаписать, пропустить, докачать или заменить «проблемный» файл.

Работа с FileZilla, равно как и её настройка не составит особо труда. Программа удобна в использовании и дается очень легко. Кроме того, вы можете настроить способы её визуализации. Вдобавок FileZilla имеет ряд прочих более тонких опций, специальный журнал действий и множество разнообразных инструментов. Этот ФПТ-клиент подойдет не только опытным юзерам, но и еще не освоившимся в работе с ФТП новичкам. Пользуйтесь!
О других способах загрузки сайта на хостинг через FTP читайте в универсальной статье по загрузке файлов на хостинг.
Filezilla: как загрузить сайт, что нужно для настройки софта?
Чтобы залить сайт, нужно настроить программу. В противном случае у вас ничего не получится. Перейдите в «Файл» и в меню кликните «Менеджер сайтов».

В появившемся окне добавьте портал, который планируете залить. Ваши действия — выделить «Мои сайты» и нажать на «Новый сайт».

В большинстве случаев соединение называют так же, как и домен. Но вы можете использовать любое наименование. Для настройки параметров выделите вкладку «Общие». В окне:
- заполните ячейку «хост» (введите домен, также можно использовать IP-адрес);
- вбейте значение в «порт» (как правило, 21);
- активируйте «нормальный» в пункте «тип входа»;
- укажите логин от своего хостинга в графе «пользователь»;
- введите секретную комбинацию в «пароль».
Используйте сведения, которые приведены в письме на электронной почте (о хост-аккаунте). Порой случается так, что требуется пассивное соединение. Для переключения в соответствующий режим переходите в «Настройки передачи». Здесь кликните на «Пассивный».
Выполнив все действия, жмите на «Соединиться». При успешном подключении вы выполните вход на сервер с помощью Filezilla (как загрузить сайт, смотрите в следующем разделе).
Как залить сайт на хостинг через Filezilla: несколько простых вариантов
Интерфейс программы состоит из нескольких блоков. В верхней части предусмотрены логи с историей произведенных операций. Центральный сегмент слева — ПК, справа — непосредственно сервер. В нижней части отображаются файлы, находящиеся в данный момент в задании, а также успешные или неудавшиеся процессы.

Теперь рассмотрим, как загрузить сайт на хостинг с Filezilla. Для этого предложено два варианта:
Как проще залить сайт, решайте сами.
Таким образом с помощью менеджера файлов можно загрузить на хостинг CMS c сайтом в нужную директорию.
Прогресс загрузки отображается внизу. Скачанные файлы можно просмотреть, выделив «Успешные передачи».

Как видите перенести сайт на хостинг с помощью Filezilla вовсе не сложно.
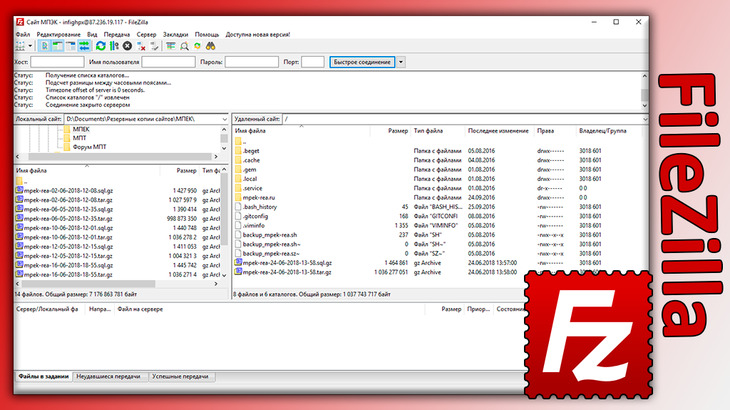
Если у вас есть свой сайт, то вам обязательно нужно будет загружать для него какие-то файлы, например, изображения, какие-то документы. Ну картинки — это само собой, ведь вы их будете использовать как минимум в статьях :)
Думаю понятно, что сайт всегда расположен на каком-либо так называемом хостинге, т.е. проще говоря на удалённом (или своём, если позволяют условия и характеристики) компьютере — сервере, который должен работать бесперебойно, чтобы ваш сайт был доступен круглосуточно. Так вот, соответственно, любые файлы для своего сайта вы загружаете на хостинг, в нужные вам папки.
Всё это добро можете загружать несколькими способами, основные из которых:
Загрузка файлов через файловый менеджер самого хостинга. Способ на самом деле неудобный. Он представляет собой следующее. Вы заходите на сайт своего хостинга, в личный кабинет и там через специальный файловый менеджер получаете доступ к папкам своего сайта на этом хостинге. Огромный недостаток в том, что, во-первых, такие файловые менеджеры очень часто позволяют загружать только по одному файлу. Ну представьте, у вас десяток и более файлов для загрузки и вам придётся закачивать их по очереди. Во-вторых, файловые менеджеры эти порой глючат. В общем способ, как говорится, не айс :) не рекомендую!
Загрузка файлов прямо через движок сайта, через его панель администратора, т.е. WordPress, Joomla, Drupal или пр., смотря на каком движке работает ваш сайт. Т.е. вы заходите в админку своего сайта и прямо оттуда грузите нужные вам файлы на хостинг. Но не через все движки можно по умолчанию загружать любые файлы на свой сайт. Например, известный WordPress позволяет по умолчанию загружать только медиафайлы (картинки, видео, музыку). Чтобы через него загрузить, к примеру, какие-то файлы документов, то нужно устанавливать специальный плагин — файловый менеджер. Их много, кому что нравится. Но опять же, приходится ставить для своего сайта дополнительный плагин, который может ещё и разные сбои вызывать или просто подглючивать. Всякое бывает.
Загрузка через специальные программы с компьютера: FTP-клиенты. На мой взгляд, самый удобный способ! Можно использовать иногда вместе со способом №2. Итак, суть в том, что вы устанавливаете на свой компьютер специальную программу (FTP-клиент), через которую подключаетесь к своему хостингу и можете свободно загружать туда файлы в любом количестве.
В этой статье я остановлюсь подробнее на способе №3, как на самом удобном.
FTP-клиентов всяких много, на вкус и цвет, как говорится :) Почти все они бесплатные, да и нет смысла пользоваться платными, поскольку всё что треюуется, как правило, есть в бесплатных. Один из очень известных фтп-клиентов — FileZilla. Рассмотрим на примере него подключение к хостингу и загрузку туда файлов.
Загрузка и установка программы
На сайте нужно перейти в раздел загрузки клиента (FileZilla — Download). Оттуда загружаем программу для Windows, кликнув по соответствующей кнопке.

При загрузке может выплыть в окне предложение скачать версию PRO. Она платная и нам не понадобится. Поэтому, нажимаем кнопку загрузки под обычной версией («Filezilla»).

Установка программы очень проста, ничего настраивать не придётся, разве, что на определённом этапе нужно выбрать пункт «Настройка параметров» вместо полной установки, чтобы отключить всякие дополнительные программы, которые нам, можно сказать, впаривает разработчик :)

И в следующем окне отказываемся от установки браузера Opera, сняв галочку:

Вот в общем то и всё, больше в процессе установки нигде ничего настраивать не требуется.
Подробнее об установке любых программ для Windows я рассказывал в отдельной статье, здесь »
Подключение к хостингу
Сразу после запуска программы нужно подключиться к хостингу, где расположен ваш сайт. Для этого требуется знать хост или IP и пароль. Всё это вы можете узнать / настроить в личном кабинете своего хостинг-провайдера в разделе FTP доступа, а также эти данные, как правило, высылаются на почту после регистрации хостинга. На сайтах хостингов обычно есть и инструкции для подключения через разные FTP-менеджеры, в том числе и через FileZilla.
Очень часто логином и паролем для основного доступа по FTP являются те, что вы используете для входа в личный кабинет хостинга. Ну и всегда, на любом хостинге, имеется возможность создать дополнительных пользователей (доступ) для входа по FTP, если это требуется.
В FileZilla есть 2 способа подключиться к нужному хостингу:
Быстрое подключение. Указываете хост (или IP), логин и пароль и сразу подключаетесь.
Настройка и сохранение доступа к нужному хостингу, что позволит затем подключаться к нему за пару кликов (просто выбрав из списка).
Быстрое подключение выполняется вверху программы. Там просто указывается хост, логин, пароль и остаётся нажать «Быстрое подключение». Порт, как правило, указывать не нужно. А если и нужно, то об этом должно быть упомянуто на сайте вашего хостинга.

Если всё указали верно, то подключение будет выполнено!
Второй способ на самом деле намного удобнее, особенно если вы работаете с разными хостингами и регулярно к ним подключаетесь. Рассмотрим его.
Перейдите в раздел «Файл» — «Менеджер сайтов».

В этом окне нажимаем «Новый сайт».

Указываем имя сайта [1], чтобы вам было самим понятно, к чему вы подключаетесь :) Например, «Мой блог». Потому что если вы подключаетесь к разным своим сайтам / хостингам, то по имени должны сразу понимать. Далее справа во вкладке «Общие» уже указываются ваши данные для подключения: хост [2], а также тип входа (обычно всегда ставится «Нормальный»), логин и пароль [3].

Для сохранения настроек нажмите «ОК». FileZilla может предложить выбор: сохранять пароли или нет. Рекомендую выбрать сохранение, потому что иначе при каждом подключении придётся вводить пароль, что весьма неудобно, но в то же время, конечно, безопаснее.

Всё! Теперь вы сможете подключаться к хостингу, где расположен данный сайт за пару кликов. Нужно лишь открыть меню выбора сайта и открыть там нужное подключение:

Очень удобный вариант, рекомендую! :)
Загрузка файлов на хостинг и скачивание оттуда на компьютер
Если вы настроили подключение, осталось дело за малым — научиться загружать нужные файлы на хостинг в папку сайта и наоборот — загружать их оттуда на свой компьютер.
А делается это очень просто. Элементарно, Ватсон!
Программа делится на 2 окна. Слева [1] отображаются папки и файлы вашего компьютера, а справа [2] папки и файлы хостинга.

И, собственно, у вас есть 2 варианта перемещения файлов туда обратно: путём обычного перетаскивания и через окна, о которых выше сказал. Всё просто. Если перетаскиваете, то сначала в окне хостинга выбираете нужную папку, в которую хотите что-то загрузить с компьютера и прямо туда перетаскиваете нужные файлы или папки.
Или же выбираете в одном окне нужную папку или файлы, щёлкаете правой кнопкой мыши и кликаете по пункту «Закачать на сервер», в случае если загружаете с компьютера на хостинг.


Внизу будет отображаться процесс каждой загрузки. А ещё ниже, в соответствующих вкладках сможете увидеть, какие файлы находятся на данный момент на этапе скачивания / загрузки (вкладка «файлы в задании»), какие файлы не удалось по какой-то причине скачать или загрузить (вкладка «Неудавшиеся передачи») и какие передачи выполнены успешно (вкладка «Успешные передачи»).

Заключение
Процесс загрузки файлов на свой сайт на самом деле никаких проблем из себя представляет. Всё достаточно легко. Как вы уже поняли, проще всего загружать через FTP-клиент, например, Файлзиллу, рассмотренную в статье. Работать с ней проще простого. В общем то и в других ФТП-клиентах практически аналогичный интерфейс, если вам Filezilla чем-то не угодит :)
Сделай репост – выиграй ноутбук!
Каждый месяц 1 числа iBook.pro разыгрывает подарки.
- Нажми на одну из кнопок соц. сетей
- Получи персональный купон
- Выиграй ноутбук LENOVO или HP

Если у вас есть собственный сайт и вы до сих пор не используете фтп-клиент файлзилла. То вы просто усложняете себе жизнь. Так как все операции тут происходят гораздо быстрее и легче.
Программа абсолютно бесплатная и на русском языке. Скачивать её лучше с официального сайта, во избежание неприятностей. В принципе как и остальные программы, а крайнем случае на проверенном ресурсе.
Работает она на всех операционных системах, мультиязычная.
Например, мы хотим скопировать все файлы своего веб-ресурса для бекапа. Но на хостинге нам надо будет сначала сделать из этой папки архив, и только после этого мы сможем его скачать. Либо перекачивать все файлы по одному. Причём скорость скачивания будет в разы медленней.
Так же мы может отредактировать какой-либо файл. Сохранить и перейти на сайт, чтобы посмотреть как это на нём отразилось. Если негативно, то просто нажимаем на значок отменить и всё становится на место. Для этого надо установить интеграцию с редактором файлов Нотепад++. (Как это сделать я расскажу позже)
Вот например, открываем ftp клиент файлзилла и хотим что то скопировать с хостинга. Для этого просто берём и перетаскиваем объект мышкой в выбранную папку (в данном случае на рабочий стол)
Выбранный элемент при этом не удаляется с хостинга. Для удаления применяется другое действие. Жмём правой кнопкой мыши и выбираем удалить
Как скачать FilleZila и установить на компьютер
Ниже показаны портативные версии, а так же для других ОС. Жмём скачать и сохраняем в папку или рабочий стол. После того как файл скачан, правой кнопкой мыши жмём на него и выбираем Запуск от имени администратора
Открывается окошко, и нас спрашивают согласны ли мы установить программу. Жмём IAgree
Cтавим галочку в чикбокс, как на скриншоте, и кликаем Next
В следующем окне опять ставим чикбокс, если там отмечено в другом месте и жмём опять некст
Далее нас спрашивают куда устанавливать иконки программы. Я поставила ещё галочку, для того чтобы значок стоял и на рабочем столе. Потому что я его прикрепляю в трей, мне так удобнее. И опять нажимаем Next
В следующем окне нажимаем Install
После установки нажимаем Finish
На рабочем столе у нас появляется значок, если мы поставили галочку, там где я показывала ранее. Открываем программу и настраиваем её.
Как правильно настроить FileZilla
Кликаем Файл -> Менеджер сайтов
В открывшемся окне жмём Новый сайт и пишем его название. Называть можно как угодно, так как это чисто для себя
В правом окошке пишем
- Хост – адрес хостинга для ftp
- Порт – 21 или вообще не пишем
- Тип входа – в выпадающем меню выбираем Нормальный
- Пользователь – пишем логин для FTP
- Пароль – от фтп
(Данные нужно брать в вашем аккаунте своего хостинга, в разделе FTP)
А чтобы установить соединение с сайтом, нажимаем на треугольник (он обведён жёлтым) и выбираем в выпадающем меню нужный веб ресурс
Как связать Файлзилла с программой Нотепад++
Нажимаем Редактирование -> Настройки
После того как перед нами открылось окно поиска файлов. Заходим на диск C: -> Program Files ( это если вы устанавливали Файлзилла именно туда) и находим папочку Notepad++. Потом значок, как на скриншоте и кликаем Открыть
После этого в окне обзора должен отображаться адрес этого значка. Жмём OK
Как связать папку на хостинге с папкой на компьютере
Это удобно, так как вам не придётся каждый раз искать нужную папку. А достаточно просто нажать на нужную закладку. Называть вы её можете как угодно. Для этого выбираем сайт и кликаем на него в файлзилле
Потом жмём на панели управления прграммой Закладки -> Редактировать (или Добавить) закладку
И начинаем редактировать её, пишем
- Название закладки
- Название папки на компьютере
- Галочку Синхронизация, лучше не ставить. Иначе на хостинг будут вноситься изменения произведённые в локальной папке.
- Кликаем OK
Закладка добавлена. И теперь, если нам надо соединить сайт с той папкой, которая предназначена именно для него, мы нажимаем Закладки и выбираем нужную
После этого файл или папочка тут же окажется на нашем компьютере или наоборот. Но когда вы будете наоборот закачивать с компьютера на хостинг, надпись будет другая – Закачать на сервер
Если вам нравятся видеоуроки больше чем скриншоты, то посмотрите его, тем более там сказано, то что было неуместным писать в статье
Конечно, кто-то привык всё это проделывать на хостинге. Но мне гораздо удобнее и быстрее делать все эти операции так как я написала выше. И если вы усиленно работаете над своими сайтами. То предлагаю вам обязательно освоить как быстро загрузить файлы на хостинг и обратно через FTP- клиент FileZilla.
Читайте также:

