Как через винрар разархивировать сразу несколько архивов
Обновлено: 05.07.2024
Многотомный архив это - собранные данные в один файл и разделенный на нескольких частей (томов). Как правило, состоят из многих файлов, возможно создание архива из 999 файлов. Каждый из них станет отдельным томом архива. Такие архивы предназначены для хранения значительных объемов информации на сменных носителях, и по электронной почте их передавать очень удобно.
Для тех пользователей, которые привыкли к прежней схеме нумерации томов архива, а архиваторе сохранилась возможность ее использования через ключ vn.
В этом случае первый том создаваемого многотомного архива получит привычное расширение .rar, а остальные тома будут иметь расширение комбинированного типа: .r01, затем .r02, и т.д..
Окончательно сформированные многотомные архивы уже нельзя как-то корректировать или изменять их содержание. Зато никто не мешает вам распаковать архив, внести в файлы архива необходимые изменения, и, затем, создать новый многотомный архив.
Между прочим или «всезнайкам» на заметку
Архиватор Win-RAR, начиная еще с версии 3.4, для каждого RAR-тома архива сохраняет в описании его номер.
Если кликнуть по иконке тома кнопкой мышки, и затем выбрать опцию «Показать информацию», то номер тома виден вверху диалогового окна.
В принципе, он может весьма пригодится, особенно, когда возникает путаница с исходными именами файлов из архива. Из-за этого, иногда приходится имена томов восстанавливать вручную.
Тома RAR-архива могут быть непрерывными, а когда это необходимо или нет уверенности, что пользователь сможет воспользоваться архиватором Win-RAR для извлечения архива, создаются самораспаковывающийся архив (архив SFX).
Конечно, в таком случае первый том такого многотомного архива будет иметь уже расширение .exe.
Создание многотомных RAR-архивов
Запустите архиватор Win-RAR, дважды кликнув на иконку или строку в меню "Пуск".

Когда программа запущена, требуется открыть папку, содержащую намеченные к архивации файлы. Содержимое папки будет видно в главном окне архиватора
Теперь вы можете выделить нужные вам файлы и папки для последующего их сжатия.
Очень удобно воспользоваться «горячими» клавишами: "Ctrl"— для выбора файлов в разных местах списка, или клавишей "Shift"— для выделения целой части списка файлов и папок.

Когда директория с файлами заранее тщательно отобрана, и выбирать файлы для многотомного архива нет нужды, можно просто выделить все файлы и папки, воспользовавшись опцией "Выделить все"
Далее нажимаем кнопку "Добавить" в главном меню программы Win-RAR и приступаем к уточнению параметров архивирования

Для начала введем в нужном поле название архива. Затем определяем алгоритм сжатия — RAR или ZIP, уточняем степень сжатия архива и необходимость удаления заархивированных файлов.

В общем, ничего сложного здесь нет. Все предельно просто и понятно. Пожалуй, нужно только уточнить смысл опций методов архивирования
Выбор методов с хорошей или максимальной компрессией обеспечит более высокое сжатие файлов, но зато они выполняются чуть медленнее и потребуют наличия большего объема свободной памяти.
Все другие режимы архивирования выполняются быстрее, однако же, архивные файлы займут больше места на диске. Решайте сами, что для вас важнее.

Кроме того, здесь же можно задать и размер томов в создаваемом нами многотомном архиве. Именно для этого имеется диалоговое окно "Размер тома"
Если для вас важно позаботиться о защите архива, это можно сделать на вкладке «Дополнительно».
Совсем не сложно создавать архивы с таким удобным инструментом, как WinRAR.
Особенности извлечения многотомных архивов
Извлечение многотомного архива всегда начинается с первого тома, поэтому, весь архив, сохраняемый на жестком диске необходимо поместить в одну папку.
Архиватор WinRAR также создает ZIP-архивы. Тома такого архива имеют соответствующее расширение: первый том архива – zip, а все последующие тома — .z01, .z02, затем .z03, и т.д.
Между прочим, для извлечения ZIP-архива с помощью архиватора Win-RAR необходимо иметь одновременный доступ ко всем томам ZIP-архива.
Именно, поэтому, невозможно извлечение многотомного ZIP-архива на сменных носителях информации. Если уж так необходимо, то многотомный ZIP-архив нужно вручную скопировать на сменные носители, а потом, перед извлечением заново собрать их в одной папке на жестком диске компьютера.
И только после этого, начинать их распаковку. Кроме того, следует помнить, что формат ZIP-архивов не позволяет нам использовать самораспаковывающиеся архивы.
После выполнения операции копирования большого количества архивов становится необходимым произвести их распаковку в определенный каталог. При запуске этого процесса стоит учитывать некоторые нюансы, т.к. разархивирование одного и нескольких файлов проходит по-разному.

- Как распаковать несколько архивов
- Как извлечь часть архива
- Как соединить части архива
- Программное обеспечение:
- - WinRar;
- - Total Commander.
Для выполнения операции распаковки большого количества архивных файлов необходимо воспользоваться специальным программным обеспечением, например, WinRar ил файловым менеджером Total Commander, который содержит этот же архиватор. Принцип извлечения будет такой же, как и в случае распаковки всего одного архива — выделить файлы и нажать соответствующую кнопку для их извлечения.
Перед началом операции распаковки выделите нужные файлы, т.е. архивы. Выделение в «Проводнике Windows» осуществляется при помощи левой кнопкой мыши и специальных вспомогательных клавиш: Ctrl — выборочное выделение, Shift — сплошное выделение нескольких строк. При нажатии на сочетание клавиш Ctrl + A произойдет выделение абсолютно всех файлов в открытой папке.
Вызовите контекстное меню выделенных файлов, нажав на них правой кнопкой мыши. В списке операций найдите и выберите строку «Извлечь файлы». Перед вами появится окно, в котором необходимо указать дополнительные опции выполняемой операции. В поле «Путь для извлечения» необходимо задать свое значение, если текущее вас не устраивает. Для этого в правом поле обозревателя файлов выберите папку для сохранения результата работы. Если требуется создать новую папку в текущем каталоге, нажмите соответствующую кнопку.
В файловом менеджере Total Commander данную операцию можно выполнить в несколько кликов. Запустите программу и в одной из панелей найдите папку, в которой лежат архивы. Выделите их любым способом, указанным выше, и нажмите верхнее меню «Файл», а затем пункт «Распаковать» либо сочетание клавиш Alt + F9.
В открывшемся окне укажите тип файлов, которые необходимо распаковать, например, если в папке несколько форматов (rar, zip, tz), а нужно задействовать лишь один. Затем укажите каталог для распаковки файлов, по умолчанию — это открытая папка на противоположной панели. Для начала операции разархивирования нажмите кнопку «ОК» и дождитесь ее окончания.
Поскольку часто администраторы почтовых серверов задают лимит по размеру письма, то приходится либо разделять файлы и отправлять их разными письмами. Но когда у нас есть один большой файл, то разбить его не получиться. В этом случае вам поможет архиватор, к примеру 7zip, winrar и аналогичные, который поможет создать многотомный архив, тем самым разделив ваш файл на необходимого размера части.
Сегодня мы создадим многотомный архив в бесплатном архиваторе 7zip, а также научимся ставить пароль на архив.
Для создания многотомного архива при помощи 7zip, достаточно выполнить следующие действия:
- Создайте новую папку на вашем компьютере и поместите туда файлы, которые вы хотите заархивировать.
- Выделите ваши файлы в папке и нажмите правой кнопкой мыши по ним. Выберите пункт меню 7zip -> "Добавить к архиву":






Для того, чтобы разархивировать многотомный архив, вам нужно поместить все файлы архива в одну папку. Затем нажать правой кнопкой мыши по первому архиву и выбрать 7zip -> "Распаковать здесь":

Если не будет хватать хотя бы одного тома из всего архива (или один из томов будет повреждён), то после выбора меню «распаковать здесь» вы не увидите файлов из архива.
Для добавления пароля к архиву, при создании архива введите справа в окне пароль в поле «Введите пароль».
Также повторите введённый пароль в поле ниже «повторите пароль»:

Как видим, создать многотомный архив при помощи 7zip весьма просто.
В данной статье я научу вас распаковывать архивы. Это очень просто.
Архив представляет собой один файл с набором других для уменьшения занимаемого ими места.
Их очень эффективно использовать если доступ к информации необходим очень редко и занимаемое ею пространство велико.
Обычно они имеют расширения:
Ну и другие. Расширений очень много. Эти самые популярные.
Архив можно сжимать и это серьёзно экономит свободное место. Так же они часто используются для передачи большого количества информации. Это особенно полезно если требуется передавать её через интернет, а лимит трафика ограничен.
Ещё если поставить пароль на архив, то это обеспечит надёжную защиту информации. А для этого как раз понадобятся навыки работы с ними.
Дополнительно хочу сказать, что необязательно полностью извлекать все файлы. Можно достать только нужные. Это очень удобно чем копаться во всей куче информации.
Чтобы распаковать ZIP можно обойтись средствами Windows. В других случаях придется использовать — архиватор.
Архиватор — программа для работы с архивами.
В примере я буду использовать 2 самые популярные и универсальные:
- WinRar — условно бесплатная.
- 7zip — полностью бесплатна.
Стоит отметить, что распаковка создаёт копию файлов в открытом виде и поэтому можно смело удалять распакованный архив (не всегда так). Сейчас я покажу как это сделать.
Данную инструкцию вы можете посмотреть как в статье, так и в видео. В нём всё очень подробно изложено.
Распаковать ZIP с помощью проводника Windows
Проводник Windows позволяет распаковывать архивы с расширением ZIP. Для этого кликните по нему правой кнопкой мыши. В появившемся контекстном меню, выберите «Извлечь всё…» как на картинке ниже.

Затем появится окно. В нём укажите путь куда распаковывать и приступите к извлечению.

Данный способ работает только с форматом ZIP. Для других форматов необходимо воспользоваться сторонним архиватором.
Распаковать с помощью 7-zip
Скачайте бесплатную программу 7-zip. Для 32-бит разрядности или для 64-бит разрядности . Она позволит быстро и просто распаковывать различные форматы архивов. Посмотрите разрядность в характеристиках вашего компьютера.
Установив её, в вашем контекстном меню появится вкладка 7-zip. Зайдите в неё и выберите «Распаковать» как на изображении ниже.

В окне укажите путь извлечения (по умолчанию его место нахождения).

Файлы появятся в том месте, которое вы указали.
Распаковать с помощью Winrar
Winrar — очень удобна программа и работает со всеми расширениями. Она платная, но имеет бесплатный тестовый период 40 дней. Затем вам будут постоянно показывать окошко о покупке лицензии. В целом ей можно пользоваться бесплатно.
Скачайте её с официального сайта и установите.
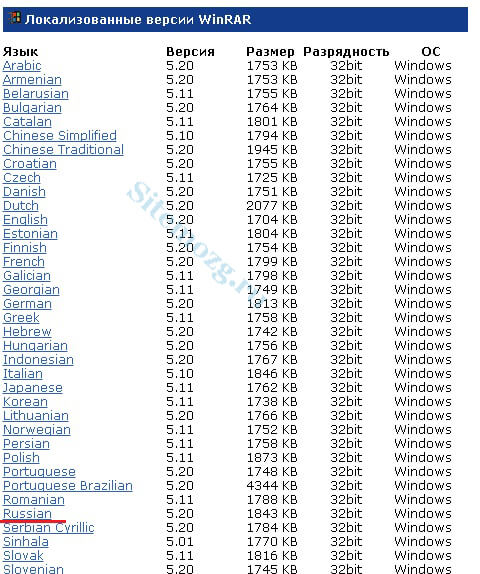
Распаковка в ней происходит так же, как и в 7-zip. Отличаются они удобством и дополнительными возможностями.

Как видите слева есть несколько дополнительных функций упрощающих работу. Подтвердите извлечение и перейдите к распакованным файлам.

Распаковка поврежденного архива
При распаковке возникает ошибка «Архив повреждён» и чтобы извлечь файлы, нужно будет воспользоваться возможностями Winrar. Такая ошибка может возникать даже если повреждён 1 килобайт информации, и поэтому имеет смысл извлечь и посмотреть какие файлы остались рабочие.
При извлечении поставьте галочку напротив «Не удалять файлы, извлеченные с ошибками» и он распакуется. Посмотрите, она находится слева на изображении выше.
Учтите, что в таком случае не все файлы будут работоспособны.
Распаковка архива состоящего из нескольких томов
Для этого достаточно собрать все тома в одну папку и распаковать первый том. За ним распакуются и другие по цепочке.
Обратите внимание, что должны присутствовать все тома и извлекать следует такой же программой-архиватором, которой они были сделаны. Тогда всё пройдёт удачно.
Посмотрите пример на картинке ниже.

Они выглядят примерно так, в конце добавляется расширение с порядковым номером. В остальном они ничего не отличаются от обычных.
Надеюсь у вас получилось извлечь нужные вам файлы и вы без труда сможете это делать в дальнейшем. Если есть вопросы — задавайте в комментариях.
Архив — это просто один файл, в котором сжаты другие файлы для уменьшения общего размера. Если вы до сих пор вздыхаете когда получаете очередной файл в архиве ZIP, RAR, 7-Zip или любой другой, то эта статья для вас.
Для любителей посмотреть выкладываю видео:
Самый простой способ распаковки ZIP-архива
ZIP-архивы это обычные файлы с расширением «.zip». На самом деле чтобы просто разархивировать файлы из ZIP не нужно никаких программ, всё уже встроено в проводник Windows 7/8/10. Достаточно кликнуть правой кнопкой по файлу и выбрать в меню «Извлечь всё…»

При этом появится диалоговое окно, где нужно будет указать путь распаковки файлов, ну или оставить его по умолчанию (текущая папка). Как вы видите, на примере у меня файл «Чек-лист.zip» с заархивированным документом Word.

Если оставить включённой галочку «Показать извлечённые файлы», то по окончании процедуры разархивирования откроется ещё одно окно проводника с открытой новой папкой. А можно вообще не распаковывать файлы, а зайти в архив как в обычную папку и открыть нужный файл оттуда.
Как распаковать RAR архив
К сожалению, с RAR-файлами проводник не умеет работать. Для них нужно установить одну из программ, о которых пойдёт речь. Бесплатная программа 7-Zip давно себя зарекомендовала как простой и бесплатный архиватор. Умеет распаковывать файлы 7z, zip, rar и другие.
Пользоваться программой почти так же просто, достаточно кликнуть правой кнопкой по файлу и из подменю «7-Zip» выбрать один из пунктов:

- «Распаковать» – чтобы открыть диалог извлечения
- «Распаковать здесь» – чтобы просто извлечь файлы в текущую директорию
- «Распаковать в “Имя папки” — вытащить файлы в папку с именем архива (рекомендую)
Самые простые это второй и третий варианты, т.к. не требуют более никаких действий. Если выбрать первый вариант, то появится такой диалог:

Здесь мы можем указать свой путь для файлов. Если выбрать параметр «Без путей», то все файлы из архива будут одной кучей, без подпапок. Параметр «Перезапись» отвечает за режим перезаписи уже существующих файлов. По умолчанию программа будет спрашивать о каждом таком файле.
Извлечь файлы можно не только из меню правой кнопки мыши. Если кликнуть два раза по файлу он откроется в окне программы 7-Zip. Чтобы разархивировать файлы, просто выделите их и нажмите кнопку «Извлечь»

Альтернативный бесплатный способ — Hamster Lite Archiver
Ещё хочу познакомить с одной новомодной программой Hamster Lite Archiver. Она ещё проще, бесплатна и имеет современный интерфейс. После её установки в контекстном меню проводника также появляются новые пункты. Чтобы распаковать архив rar или zip нажимаем по нему правой кнопкой и выбираем один из вариантов:
- Extract files… — открывает окно диалога
- Extract Here – извлекает файлы в текущую папку
- Extract to «Имя папки» — разархивирует в папку

Несмотря на то, что пункты контекстного меню на английском, сама программа на русском. Видимо ещё не добрались до перевода этих пунктов, но на момент прочтения этой статьи ситуация может уже исправится. Диалог выглядит следующим образом:

Универсальная программа WinRAR
Очень широко используется программа WinRAR для работы с RAR-архивами, я пользуюсь только ей. Программу можно скачать или купить. Ищите сразу в списке русскую версию (Russian). Установка WinRAR совсем лёгкая, просто нажимайте всё время «Далее». Программа платная, но с пробным периодом 40 дней. После окончания пробного периода WinRAR продолжает работать, но начинает докучать окошком с напоминанием о лицензии при каждом запуске.
Чтобы распаковать файл RAR, или любой другой архив, достаточно кликнуть правой кнопкой по файлу и выбрать один из вариантов:
- Извлечь файлы… — откроется диалог распаковки
- Извлечь в текущую папку – содержимое появиться в текущей папке
- Извлечь в «имя папки» — разархивирование содержимого в новую папку с именем архива (рекомендую)

Самые простые варианты это второй и третий. Если выбрать первый вариант, то появится диалог, в котором можно указать конкретный путь, куда поместятся ваши файлы и ещё несколько параметров:

- Извлечь с заменой файлов – это если в папке уже есть такие же файлы как в архиве, то они будут заменены новыми
- Извлечь с обновлением файлов – тоже самое, но заменены будут только более старые файлы
- Обновить только существующие файлы – произойдёт только обновление, остальные файлы не будут извлечены.
Пункты «Режим перезаписи» отвечают за поведение программы при замене существующих файлов.
С помощью этого диалога можно распаковать повреждённый или недокаченный архив. По умолчанию, если файл с ошибкой, то он не будет распакован. Если же поставить галочку «Оставить на диске повреждённые файлы», то повреждённый архив будет частично распакован. Если это видео или музыка, то его можно будет открыть. Но, конечно же, полнота получившегося файла будет зависеть от степени повреждённости архива.
Также можно распаковать файлы из окна программы WinRAR. Для этого достаточно выделить нужные файлы и нажать на любую из кнопок: «Извлечь…» или «Мастер».

Также WinRar поможет вам для организации резервного копирования вашей информации.
Учтите, что после установки любой из перечисленных программ, стандартный пункт меню «Извлечь…» для ZIP-архивов может исчезнуть из проводника Windows.
Как распаковать многотомный архив
Многотомные архивы создаются чтобы разбить один огромный архив на несколько маленьких. В этом случае в конце названия файлов будут цифры, например .z01, .z02, .z03 или part1, part2, part 3 или 001, 002, 003 и т.д. Чтобы распаковать такой многотомный архив понадобятся ВСЕ части, иначе ничего хорошего не выйдет. Сам процесс распаковки ничем не отличается от обычного.
Нужно всего лишь разархивировать первый файл из списка обычным способом, а остальные подтянутся автоматически.

Если кроме нумерованных частей есть ещё и «обычный» архив, то распаковывать надо именно этот файл, он основной.

После распаковки ненужный файл с архивом можно удалить. Если что-то не получается, то прочитайте как удалить файл который не удаляется.
Выводы:
Итак, вытащить файлы из архивов zip, rar, 7z можно с помощью проводника Windows (только ZIP) или с помощью бесплатных программ 7-Zip и Hamster Lite Archiver, а также с помощью платной программы WinRAR. Выберите удобный для себя способ и пользуйтесь им на здоровье!
Представьте себе как ваши друзья будут вам благодарны, если вы поделитесь с ними этой информацией в социальных сетях! Кстати, с помощью этих программ можно также создавать свои архивы.
Из этой инструкции вы узнаете как распаковать архив в WinRAR двумя разными способами. В первом вам даже не придется запускать архиватор, а во втором вы сможете разархивировать файлы выборочно. Убедитесь, что установили WinRAR правильно, затем выполните перечисленные ниже действия по порядку.
Способ 1 - распаковка через контекстное меню проводника
Найдите на компьютере архив, который хотите распаковать. Откройте папку с ним в проводнике. Наведите на него курсор мыши и кликните правой кнопкой. Появится контекстное меню, в котором нас интересуют команды рядом с иконкой WinRAR. Смотрите скриншот:

Выберите команду «Извлечь в [название_архива]». Кликните по ней левой кнопкой мыши. После этого, в той же папке рядом с архивом будет создана новая папка с распакованными файлами. Не забудьте убедиться, что на диске хватает свободного места.

До окончания процесса распаковки архивов размером более 1ГБ или содержащих более 100 элементов придется подождать несколько секунд или даже минут. Если вам нужны оттуда не все файлы, а какие-то определенные, целесообразнее и быстрее выбрать и извлечь только их.
Способ 2 - выборочная распаковка через интерфейс WinRAR
В этом способе для начала нужно открыть архив. Найдите его в проводнике Windows и кликните по нему левой кнопкой мышки дважды. Либо сначала запустите WinRAR, захватите его мышкой в проводнике и перетащите в рабочее окно архиватора. После этого откроется его содержимое.

Затем выберите файлы, которые хотите разархивировать. Для выборочного выделения зажмите CTRL на клавиатуре и просто кликайте по ним. Затем нажмите кнопку извлечь на панели инструментов сверху.

В следующем окне можно ничего не менять. Просто нажмите ОК, после чего рядом с архивом будет создана папка, в которую будут скопированы распакованные файлы.
Читайте также:

