Как читать книги kindle на компьютере
Обновлено: 07.07.2024
«Я обнаружил несколько забавных цифровых книг в магазине Amazon. Могу ли я загрузить книги Kindle в формат PDF для чтения на моем компьютере или смартфоне? » Почти все книги Kindle, купленные в магазине Amazon, имеют шифрование Kindle DRM. Согласно Amazon, это для защиты авторских прав. Он также запрещает вам читать книги Kindle на компьютере или мобильном телефоне. Вы можете спросить, можете ли вы конвертировать книги Kindle в файл PDF и читайте на любом устройстве. В этой статье мы расскажем о пяти методах, как это сделать быстро.
Часть 1. Загрузите книги Kindle в PDF на рабочий стол
Преимущество настольного программного обеспечения - стабильность. Кроме того, он может удалить шифрование DRM из книг Kindle при загрузке в формате PDF.
Метод 1. Загрузите книги Kindle в PDF с помощью Calibre.
калибр это бесплатный инструмент для преобразования загруженных книг Kindle в документы PDF.
Шаг 1: Откройте книгу Kindle в конвертер PDF. Щелкните значок Добавить книги кнопку в правом верхнем углу, чтобы открыть книгу Kindle, загруженную из магазина Amazon.
Шаг 2Затем нажмите Конвертировать книги меню на верхней ленте, чтобы открыть окно конвертера.
Шаг 3: Щелкните и разверните раскрывающийся список рядом с Выходной формат в правом верхнем углу. А затем выберите PDF из списка. После щелчка по OK и сохраните загруженную книгу Kindle в виде файла PDF.
Шаг 4: Наконец, выберите PDF в области Формат в окне результатов, чтобы сохранить документ PDF на жесткий диск и одновременно снять ограничение Kindle DRM.

Метод 2: загрузите книги Kindle в PDF с помощью конвертера электронных книг PDFMate
Конвертер электронных книг PDFMate - еще одна программа для преобразования загруженных книг Kindle в формат PDF. Это не бесплатно, но может эффективно удалять DRM из файлов Kindle. PDFMate eBook Converter доступен только для ПК. Нет версии для Mac.
Шаг 1: Подключите планшет Kindle к компьютеру и откройте Конвертер электронных книг.
Шаг 3: После этого перетащите нужные книги Kindle на правую панель. Затем нажмите Параметры со значком шестеренки и укажите папку назначения.
Шаг 4: Щелкните значок стрелки внизу и выберите PDF, Затем нажмите Конвертировать в PDF кнопку, чтобы начать загрузку книг Kindle в документы PDF.

Метод 3: загрузите книги Kindle в PDF с помощью конвертера Kindle
Как видно из его названия, Конвертер Kindle это специальный инструмент для преобразования загруженных книг Kindle в файлы PDF для чтения на любом устройстве. Он доступен как для Windows, так и для Mac OS X. Но вы должны купить его за 15 долларов.
Шаг 1: Также подключите устройство Kindle к компьютеру с помощью кабеля USB. Затем запустите Kindle Converter и щелкните значок Разжечь меню в верхней строке меню, чтобы обнаружить цифровые книги на вашем устройстве.
Шаг 2: Выберите нужные файлы книг в главном интерфейсе. Затем перейдите в Параметры вывода вкладка внизу. Выбирать PDF формат из Формат вывода раскрывающийся список, а затем установите Папки Вывода и Размер бумаги исходя из ваших потребностей.
Шаг 3: Наконец, ударил по большому счету Конвертировать кнопку, чтобы начать загрузку книг Kindle в PDF-документы на вашем компьютере.

Часть 2: Загрузите книги Kindle в формате PDF в Интернете
Еще один вариант загрузки книг Kindle в формате PDF - это онлайн-приложения. В отличие от настольного ПО, они не требуют установки. Большинство веб-загрузчиков книг Kindle можно использовать бесплатно. Однако у них есть недостатки, например ограничение размера файла. Но если вы хотите иногда загружать книгу Kindle в формате PDF, найдите ниже два онлайн-инструмента.
Метод 1. Загрузите книгу Kindle в PDF с помощью конвертера EPUB.
Конвертер EPUB это бесплатный инструмент для онлайн-конвертации загруженных книг Kindle в формат PDF.
Шаг 1: Посетите книгу Kindle для загрузки PDF-файлов в своем браузере.
Шаг 2: Нажмите Добавить файл кнопку, чтобы вызвать диалог открытия файла. Найдите книгу Kindle, которую хотите загрузить в формате PDF, и загрузите ее.
Шаг 3: После импорта книги Kindle щелкните желтый Начать загрузку кнопку, чтобы преобразовать его в документ PDF.
Шаг 4: Когда вы закончите преобразование, щелкните правой кнопкой мыши результат PDF-файла и выберите Сохраните чтобы скачать книгу Kindle в формате PDF.

Метод 2: Загрузите книгу Kindle в PDF на Zamzar
Как набор приложений для конвертации файлов, Zamzar также содержит книгу Kindle для загрузчиков PDF. Он может обрабатывать несколько книг Kindle размером до 150 МБ на преобразование.
Шаг 1: Доступ к онлайн-конвертеру книг Kindle в любом браузере.
Шаг 2: Ударь Выберите файлы кнопку, чтобы загрузить файлы книг Kindle с вашего компьютера.
Шаг 3: Обязательно выберите PDF в раскрывающемся списке Формат и нажмите кнопку Конвертировать кнопку, чтобы запустить процесс преобразования.
Шаг 4: Когда он закончится, вы можете скачать книги Kindle в виде файлов PDF.

Рекомендовать: Лучший редактор PDF: WidsMob PDFEdit
Книги Kindle можно не только загрузить в формате PDF, но и изменить с помощью Редактор PDF WidsMob. Это универсальная программа для просмотра и редактирования PDF-файлов с обширными функциями профессионального уровня, такими как:
1. Переупорядочивайте, добавляйте новые страницы или удаляйте страницы в PDF-документах Kindle book.
2. Добавьте текст, ссылки, изображения, комментарии и аннотации к существующим PDF-файлам.
3. Защитите исходный файл PDF от повреждений.
4. Пароль защищает ваши PDF-документы от шпионажа.
5. Интегрируйте удобный интерфейс, чтобы быстро найти то, что вам нужно.
Заключение
Основываясь на вышеизложенном, вы можете понять, как загружать книги Kindle в документы PDF в Windows и Mac OS X. Программное обеспечение для ПК - это первый вариант для преобразования ваших книг Kindle в формат PDF. Обычно они также могут снять ограничение DRM, но вам необходимо приобрести и установить их. Онлайн-приложения - еще один способ загрузить книги Kindle в PDF. Они подходят для этого время от времени. Мы надеемся, что наше руководство будет вам полезно.

Читайте книги Kindle в любом настольном веб-браузере
Сначала поговорим о Kindle Cloud Reader. Это онлайн-программа для чтения электронных книг Amazon, которая дает вам доступ ко всем книгам, которые вы купили с помощью своей учетной записи Amazon Kindle.
Для начала посетите Веб-сайт Kindle Cloud Reader в настольном браузере на вашем компьютере с Windows, Mac или Linux. Здесь войдите в свою учетную запись Amazon.

Вы сразу же увидите все электронные книги из своей библиотеки Kindle (за исключением документов, загруженных в вашу учетную запись Kindle).
Теперь просто нажмите на электронную книгу, чтобы мгновенно открыть ее в браузере. Если вы уже читали эту книгу на другом устройстве, Kindle Cloud Reader продолжит работу с того места, где вы остановились.

Вы увидите панель инструментов вверху с опциями для добавления закладок и заметок. Вы также можете просмотреть содержание здесь.


Затем все, что вам нужно сделать, это использовать клавиши со стрелками для переключения страниц. Вы также можете использовать кнопки со стрелками в интерфейсе книги.
И это все. Когда вы закончите читать, просто закройте вкладку и продолжайте. Прогресс чтения будет синхронизироваться с вашей учетной записью. В следующий раз, когда вы возьмете книгу на свой Kindle, у вас будет возможность перейти на страницу, на которой вы остановились, в Kindle Cloud Reader.
Читайте электронные книги с помощью приложения Kindle для Windows и Mac
Kindle Cloud Reader отлично подходит, когда вы в затруднительном положении. Но если вы планируете регулярно читать книги на своем компьютере, лучше всего загрузить специальное приложение Kindle для Windows или Mac.

После установки откройте приложение и войдите в свою учетную запись Amazon.

Теперь вы увидите все электронные книги из вашей библиотеки. Дважды щелкните книгу, чтобы начать чтение.

По умолчанию в режиме чтения Kindle используется много лишнего пространства на экране, оставляя поля на обеих сторонах страницы.

Во-первых, мы предлагаем вам включить двухстраничный режим на панели инструментов. Затем нажмите кнопку «Aa» и увеличьте «Ширина страницы» до максимального уровня.

Теперь книга фактически займет весь экран (или окно).

Вы можете перемещаться по книге с помощью жестов прокрутки, экранных кнопок или клавиш со стрелками на клавиатуре. Когда вы закончите читать книгу, нажмите кнопку «Библиотека», чтобы вернуться.
Когда дело доходит до чтения книг на Kindle, вы не ограничены только Amazon. Вы можете перенести любую электронную книгу (включая файлы ePub или PDF) на Kindle с помощью приложения Caliber.
Kindle - это бренд Amazon, посвященный книгам. Сюда входят электронные устройства для чтения, приложения и вся издательская платформа. Хотя Amazon, безусловно, предпочел бы, чтобы вы покупали и потребляли свои книги Kindle на устройстве Kindle, компания достаточно умна, чтобы знать, что мы просим выбора и что они заработают больше денег, если поддержат нас. Вот почему есть приложения для большинства операционных систем и облачный диск для всего остального.
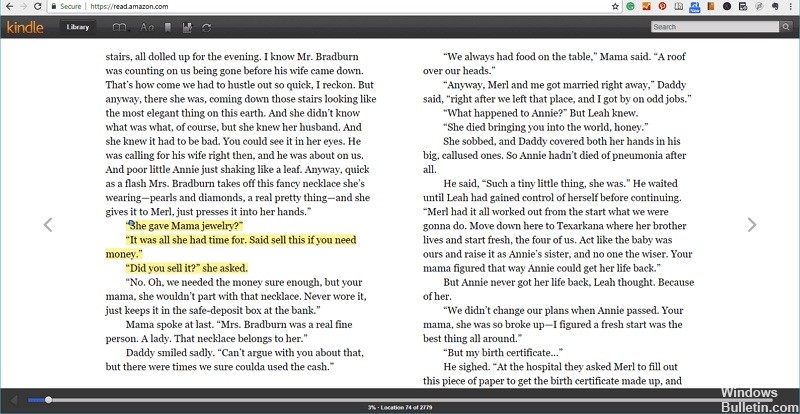
Сами электронные книги стоят денег (но не всегда много денег), пожары стоят денег, но все остальное в конюшне совершенно бесплатно.
Когда вы покупаете электронную книгу Kindle, вы покупаете не физический предмет, а просто лицензию на его чтение. Копия книги хранится в вашей учетной записи Amazon и загружается на любое устройство с помощью приложения Kindle Reader и / или вашего Kindle Fire. Копия загружается на любое устройство с помощью приложения Reader, что означает, что вы можете читать свою книгу где угодно.
Преимущество в том, что вы можете читать книгу где угодно, на любом устройстве. Недостатком является то, что у вас ничего нет, у вас есть разрешение только на чтение в виде лицензии. Хотя это вряд ли произойдет, Amazon теоретически может отозвать эту лицензию, и вы ничего не можете с этим поделать, поэтому полезно помнить об этом.
Ноябрьское обновление 2021:
Теперь вы можете предотвратить проблемы с ПК с помощью этого инструмента, например, защитить вас от потери файлов и вредоносных программ. Кроме того, это отличный способ оптимизировать ваш компьютер для достижения максимальной производительности. Программа с легкостью исправляет типичные ошибки, которые могут возникнуть в системах Windows - нет необходимости часами искать и устранять неполадки, если у вас под рукой есть идеальное решение:

Однако некоторые пользователи предпочитают читать электронные книги на своих ПК. К счастью, существует множество способов чтения электронных книг Kindle на других устройствах, таких как смартфон или компьютер. Чтение электронных книг на вашем полноэкранном устройстве, например, на компьютере, обеспечит вам отличные возможности для чтения. ПК являются устройством начального уровня для большинства читателей, которые хотят читать комиксы и романы. Также гораздо удобнее ссылаться на тексты для вашего профессионального использования.
Кроме того, вы можете читать книги Kindle с помощью любого приложения Reader, удалив Kindle DRM из книг. В этой статье мы расскажем о некоторых из лучших способов чтения книг Kindle на ПК с Windows.
Читайте Kindle Books онлайн с помощью Kindle Cloud Reader

Если вы не хотите загружать программное обеспечение на свой компьютер для чтения книг Kindle, я покажу вам, как читать книги Kindle на вашем ПК без приложения. Kindle Cloud Reader - это веб-приложение, разработанное Amazon для чтения книг Kindle в любом совместимом веб-браузере. Ниже приведены пошаговые инструкции.
Если вы уже приобрели книги Kindle, вы увидите их в виде сетки в вашем браузере; просто нажмите на обложку книги, и вы готовы прочитать их.
CCNA, веб-разработчик, ПК для устранения неполадок
Я компьютерный энтузиаст и практикующий ИТ-специалист. У меня за плечами многолетний опыт работы в области компьютерного программирования, устранения неисправностей и ремонта оборудования. Я специализируюсь на веб-разработке и дизайне баз данных. У меня также есть сертификат CCNA для проектирования сетей и устранения неполадок.
Вам не нужен Amazon Kindle для чтения книг Kindle. Благодаря приложению Kindle для Windows вы можете наслаждаться последними бестселлерами и литературной классикой на своем ноутбуке или настольном компьютере. Вот как читать книги Kindle на ПК.
Что такое приложение Kindle для ПК?
Kindle для ПК обладает всеми теми же функциями, что и популярная программа для чтения электронных книг Amazon; Вы можете размещать закладки, выделять текст и добавлять свои собственные заметки. Вы также можете настроить размер текста и форматирование страницы по своему вкусу. Лучше всего то, что Kindle для ПК совместим с большинством выпусков Windows, включая Windows 7–10, Windows 2000, Windows Me, Windows XP и даже Windows 98.
Существует более старая версия приложения для чтения Kindle под названием Kindle для Windows 8, но она больше не поддерживается. Вы все еще можете использовать его, но рассмотрите возможность обновления до Kindle для ПК, чтобы насладиться новыми функциями и обновлениями.
Как создать учетную запись Amazon
Если у вас его еще нет, вам нужно создать учетную запись Amazon, чтобы покупать и читать книги Kindle.
Наведите курсор мыши на учетные записи и списки в верхнем правом углу страницы, но не выбирайте его.
Выберите Start Here из выпадающего меню. Это прямо под входом .
Заполните регистрационную форму. Вы должны указать свое имя, адрес электронной почты и пароль для своей учетной записи. По завершении выберите « Создать учетную запись Amazon» .
Вы будете перенаправлены обратно на домашнюю страницу Amazon. Теперь выберите « Аккаунты и списки», чтобы перейти на страницу вашего аккаунта.
Теперь вы можете скачать бесплатные книги Kindle; Однако для покупки книг необходимо настроить способ оплаты. Выберите « Варианты оплаты» на странице своего аккаунта и укажите запрашиваемую информацию, чтобы начать совершать покупки на Amazon.
Как скачать Amazon Kindle для Windows
Независимо от того, какая у вас версия Windows, шаги по настройке приложения Kindle для ПК одинаковы:
Посетите страницу загрузки Kindle для ПК и выберите Добавить в корзину .
Выберите способ оплаты и выберите « Перейти к оформлению заказа» .
Выберите Оформить заказ .
На следующей странице выберите Ваши цифровые элементы .
Выберите Загрузить рядом с Kindle для ПК.
Откройте файл, когда он закончит загрузку. Kindle для ПК должен автоматически установить.
Kindle для ПК теперь должен появиться на вашем рабочем столе или в списке приложений в папке Amazon. Когда вы откроете его, вам будет предложено указать адрес электронной почты и пароль для вашей учетной записи Amazon.
Как читать книги Kindle на вашем компьютере
Если у вас есть Kindle или приложение Kindle, установленное на другом устройстве, вы можете загрузить любые книги, которые вы уже приобрели. Ваши закладки, заметки и прогресс должны быть перенесены. Просто выберите « Все» в разделе « Параметры библиотеки» , затем выберите обложку книги, которую вы хотите прочитать на своем ПК.
Используйте выпадающее меню в левом верхнем углу окна приложения, чтобы отсортировать книги по названию или автору, или введите название в строку поиска.
Как купить Kindle Books для вашего ПК
При подключении к Интернету выберите Kindle Store в правом верхнем углу окна приложения.
После этого вы перейдете на веб-сайт Amazon в браузере по умолчанию, где сможете просмотреть тысячи названий.
В магазине Kindle есть много бесплатных книг. Проверьте Amazon Kindle дешевый список чтения .
На странице продукта выберите « Купить сейчас одним щелчком мыши», чтобы доставить нужный заголовок на все ваши устройства.
Как использовать приложение Kindle для ПК
- Поворачивайте страницы, выбирая или проводя правой или левой стороной экрана. Кроме того, вы можете использовать клавиши со стрелками влево и вправо на клавиатуре.
- Если вы хотите настроить шрифт и макет страницы, выберите Aa в верхней части окна приложения.

- Чтобы установить закладку, выберите или коснитесь верхнего правого угла страницы. Появится синий символ, указывающий, что закладка была успешно размещена.
- Чтобы сделать заметку, щелкните правой кнопкой мыши в любом месте страницы или нажмите и удерживайте, если используете планшет. Выберите символ указательной карточки на левой панели, чтобы создать карточки.
- Для просмотра закладок, выделений, карточек и заметок выберите Показать блокнот в верхнем правом углу.
Читайте также:

